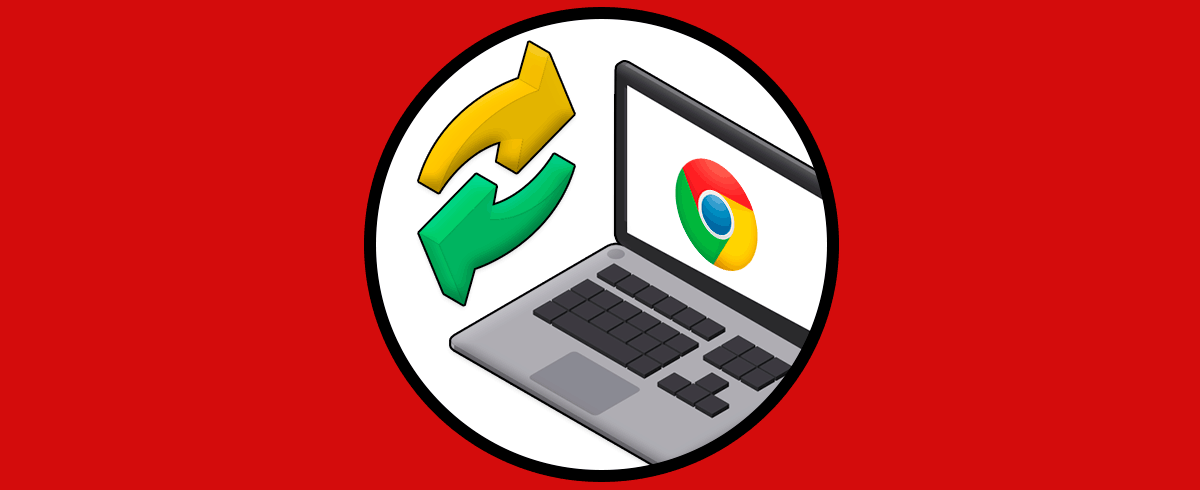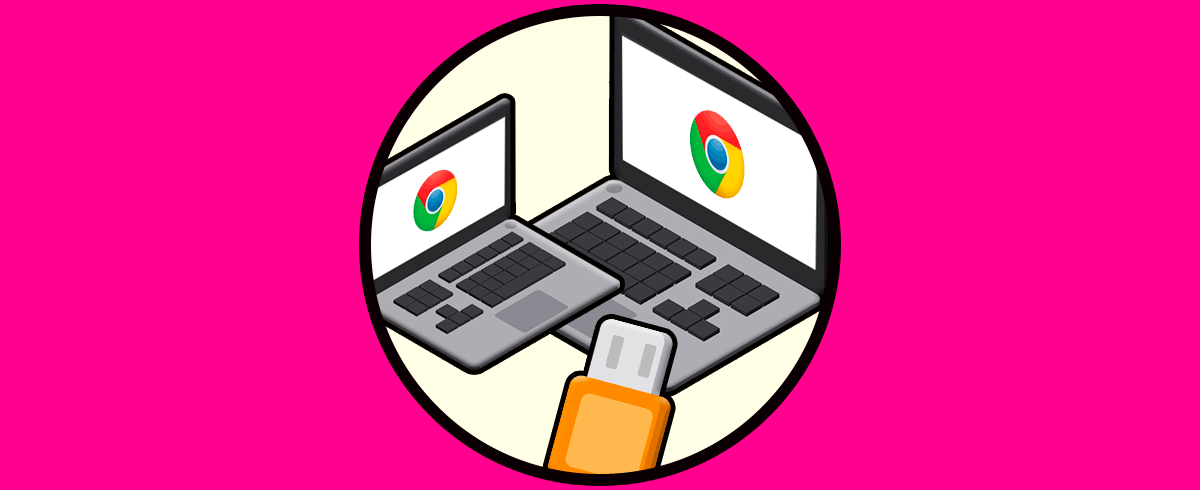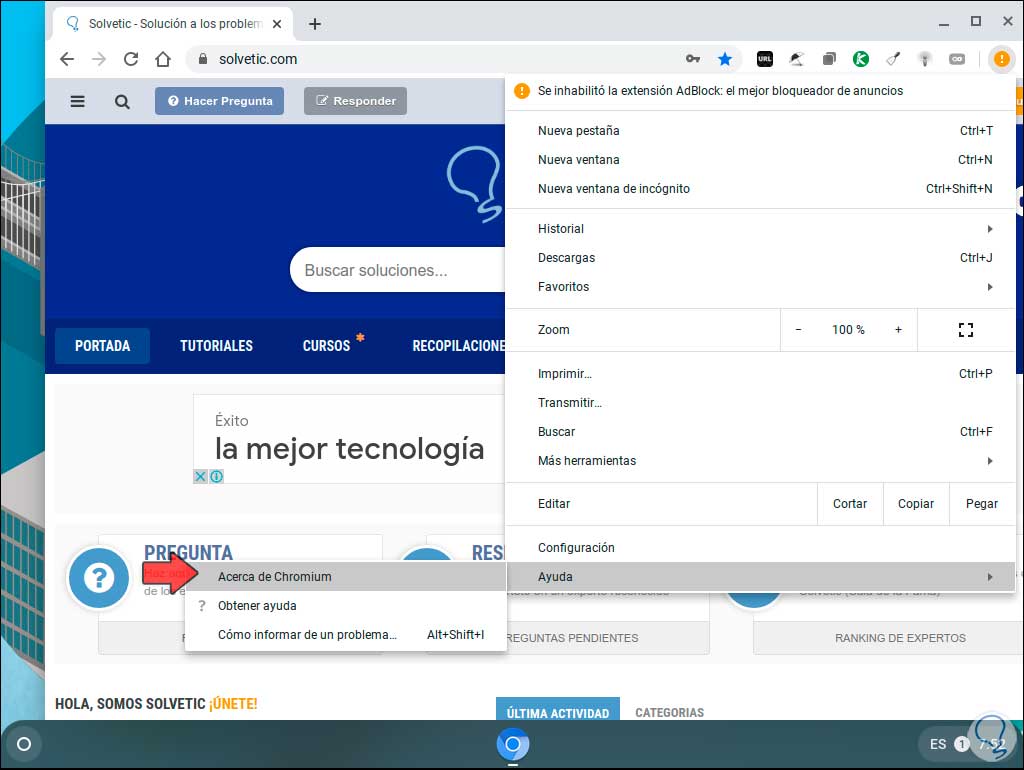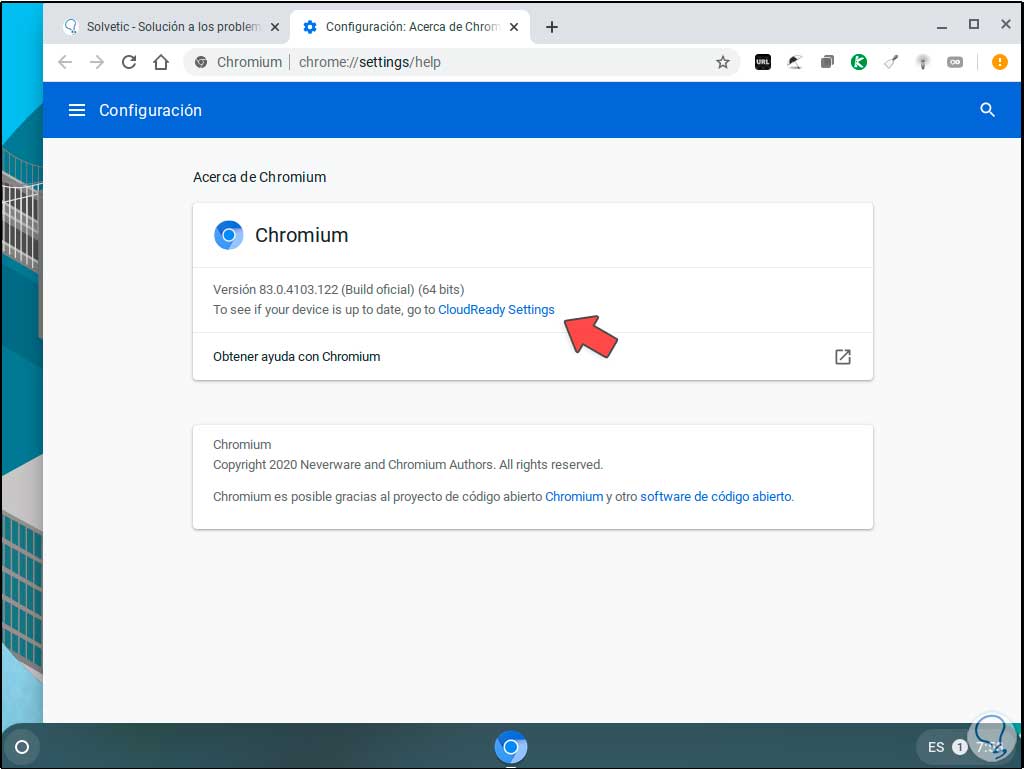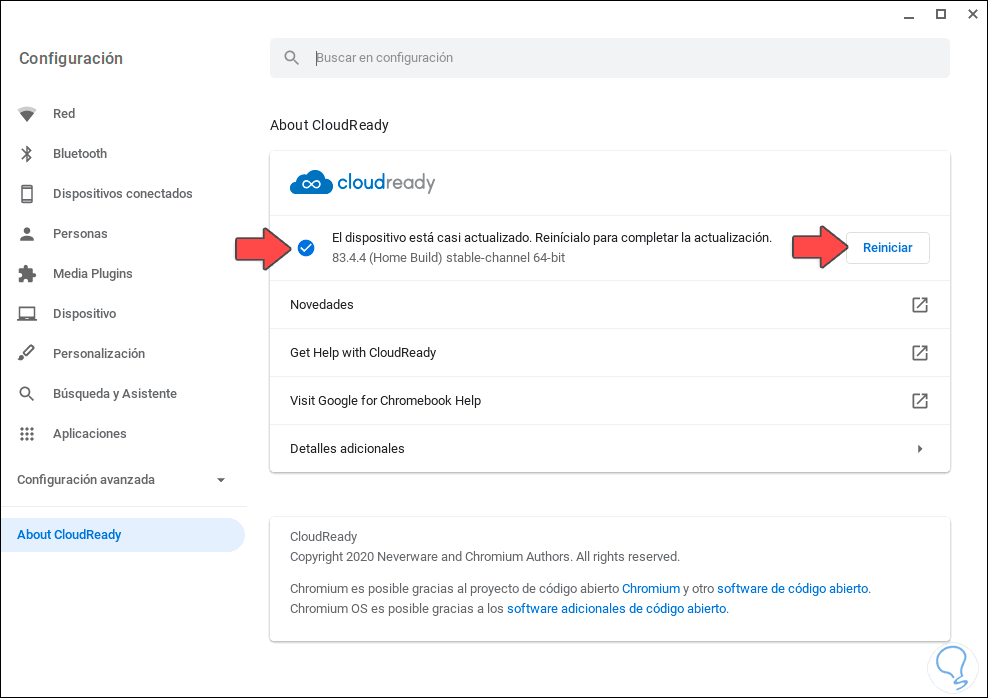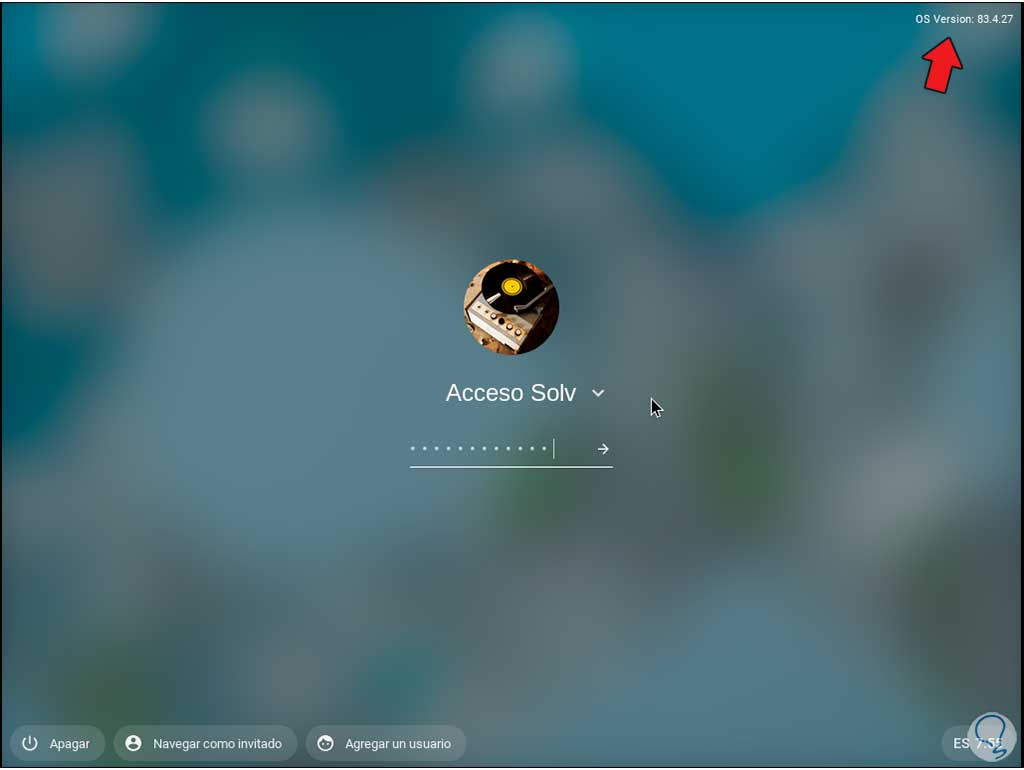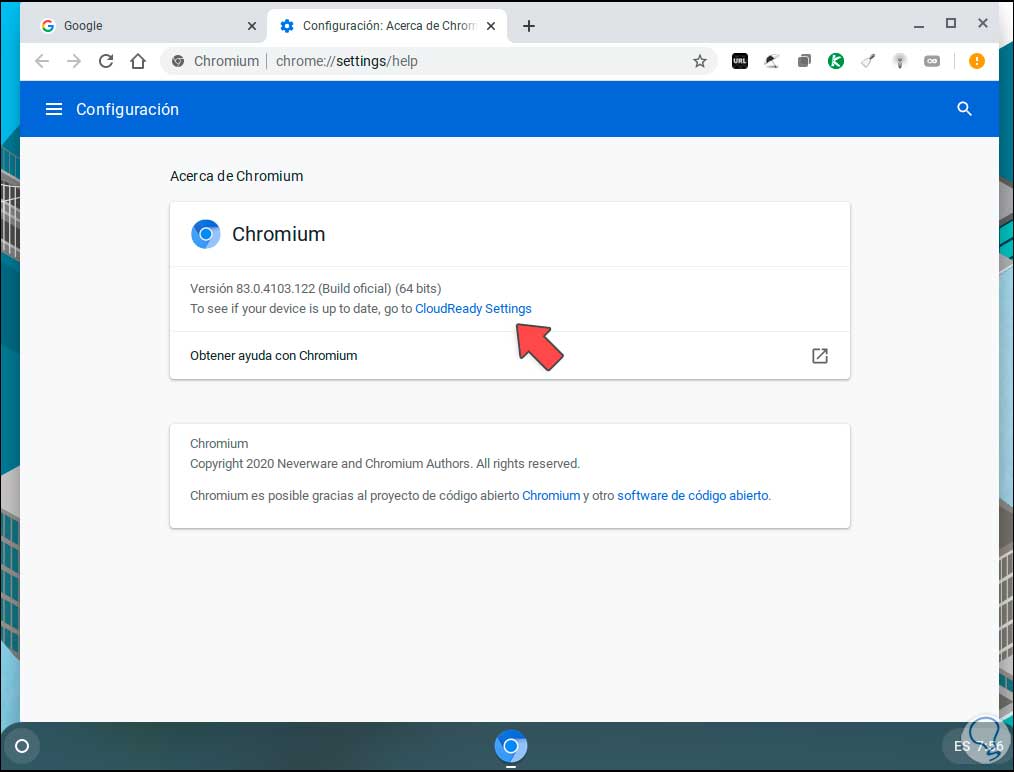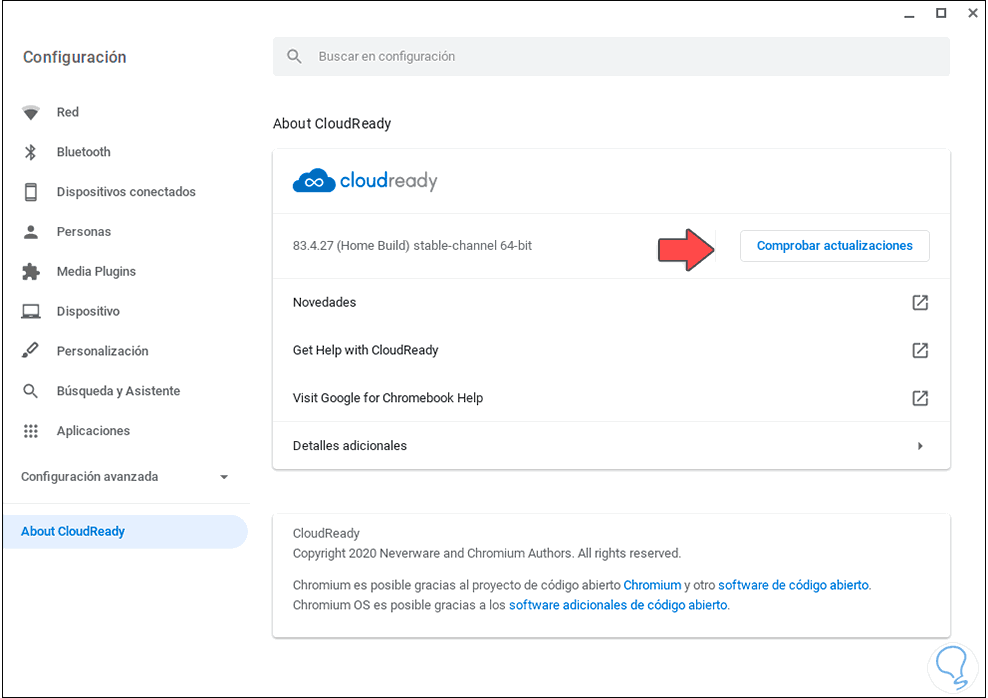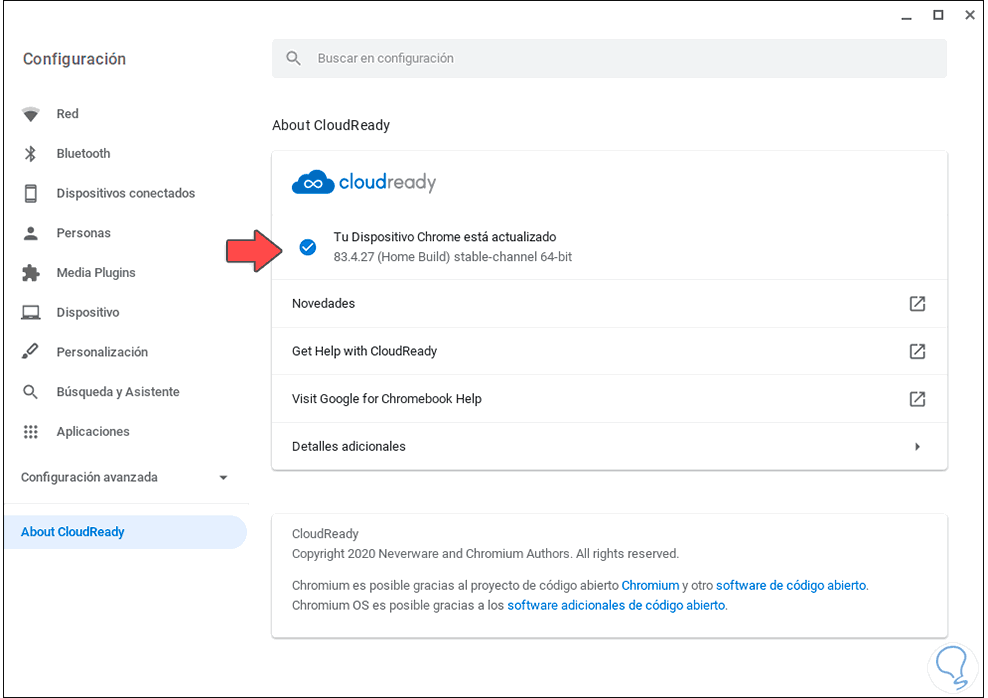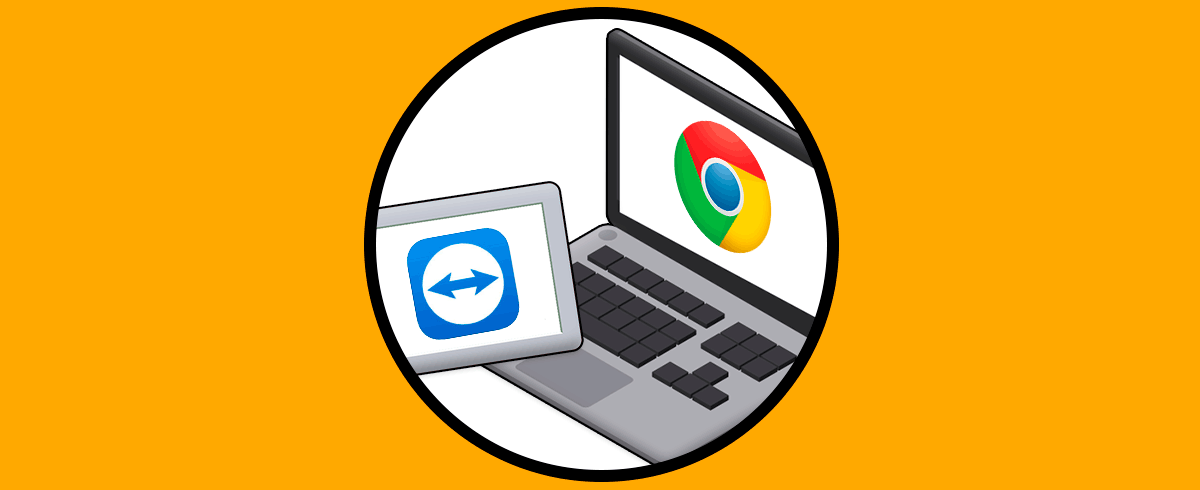Un Chromebook es un equipo que trae de forma predeterminada el sistema Chrome OS de la mano de Google y con el cual trabajarás básicamente de forma online. No hace falta comprarlo desde 0 y es que si tienes Windows 10 o Mac puedes pasar directamente los elementos y tenerlo todo en el Chromebook. Estos dispositivos con mucho más rápidos ya que la carga de software es mucho menor y por eso es importante tenerlo actualizado siempre.
Chromebook es un sistema en línea que está estrechamente ligado a la cuenta de Google, por ello para acceder a este se requiere si o si de esta cuenta y todo se trabaja desde la sesión de Google. Es un sistema que poco a poco ha tomado mayor fuerza por sus costos y dinamismo de uso así que si eres usuario de Chromebook, Solvetic te explicará cómo actualizar el navegador Chromium establecido por defecto allí.
Cómo actualizar Chrome en Chromebook
El navegador en Chromebook es una derivación de Chrome llamada Chromium, para su actualización damos clic sobre el menú “Personaliza y controla Chromium” y en el listado desplegado vamos a “Ayuda – Acerca de Chromium”:
Esto abrirá una nueva ventana donde encontramos la versión de Chromium usada:
Para ver si existen actualizaciones, damos clic en la línea “CloudReady Settings” y si existe alguna actualización veremos lo siguiente:
Allí vemos la nueva versión disponible, para aplicarla debemos dar clic en “Reiniciar”, esto reiniciará Chromebook:
Iniciamos sesión y vamos de nuevo a “Ayuda – Acerca de Chromium” y podemos comprobar que se ha actualizado el navegador de forma correcta:
Para validar si existen más actualizaciones disponibles, damos clic en “CloudReady Settings” y veremos lo siguiente:
Damos clic en “Comprobar actualizaciones” para validar la disponibilidad de nuevas actualizaciones para Chromium de Chromebook:
Con este sencillo paso es posible validar o instalar las actualizaciones que los desarrolladores lanzan para Chromebook y recordemos que muchas de estas actualizaciones son de seguridad o mejoran la estabilidad y comportamiento del navegador.