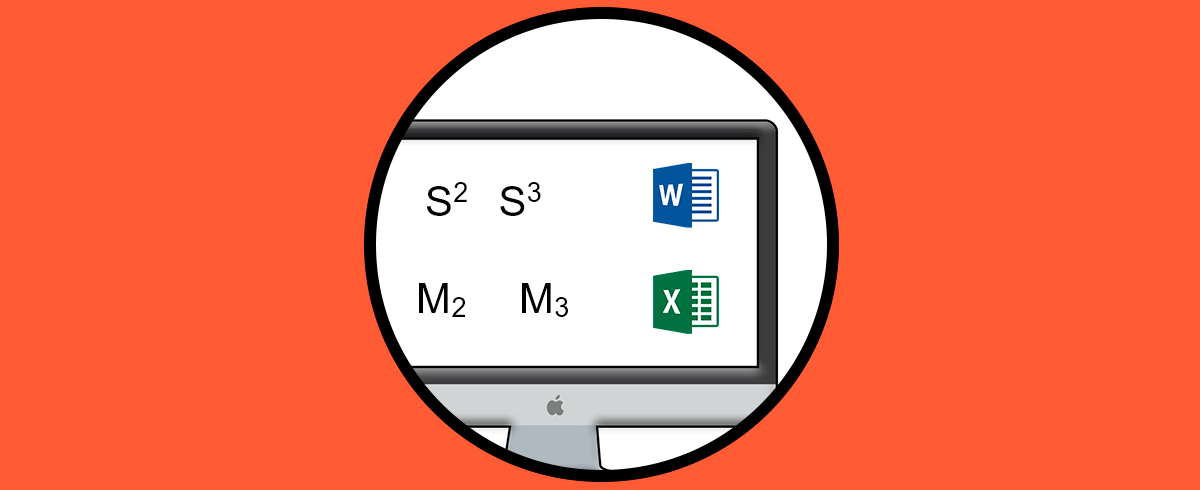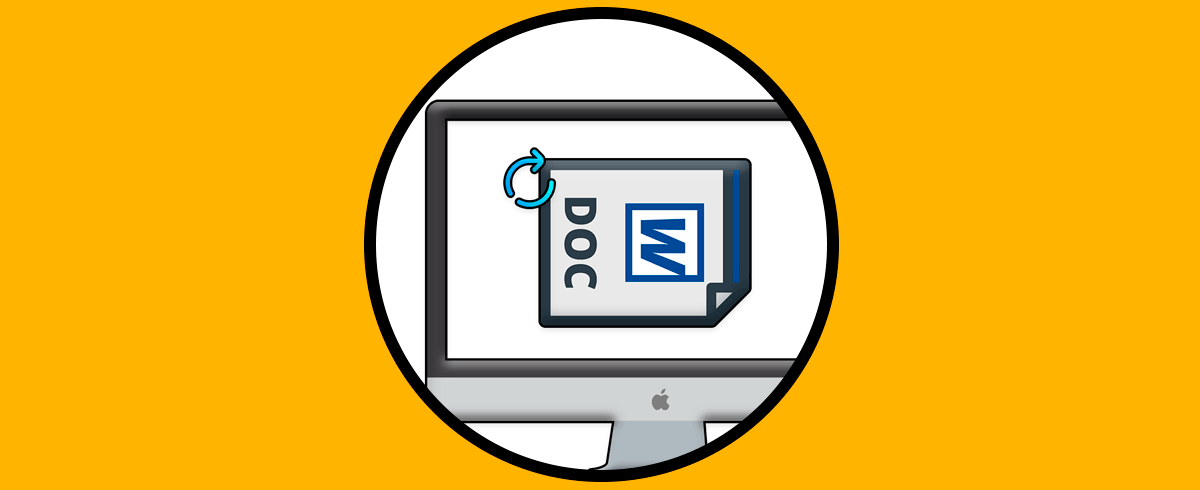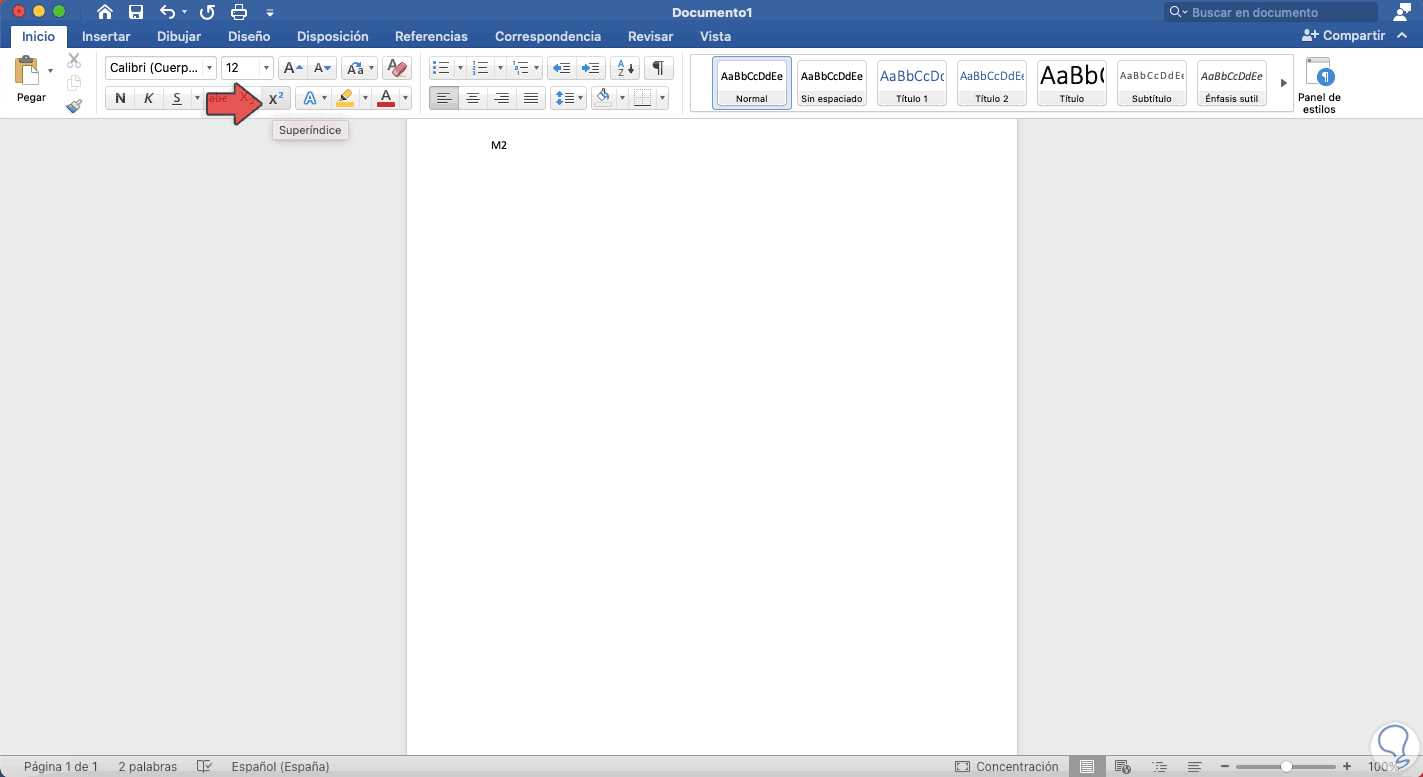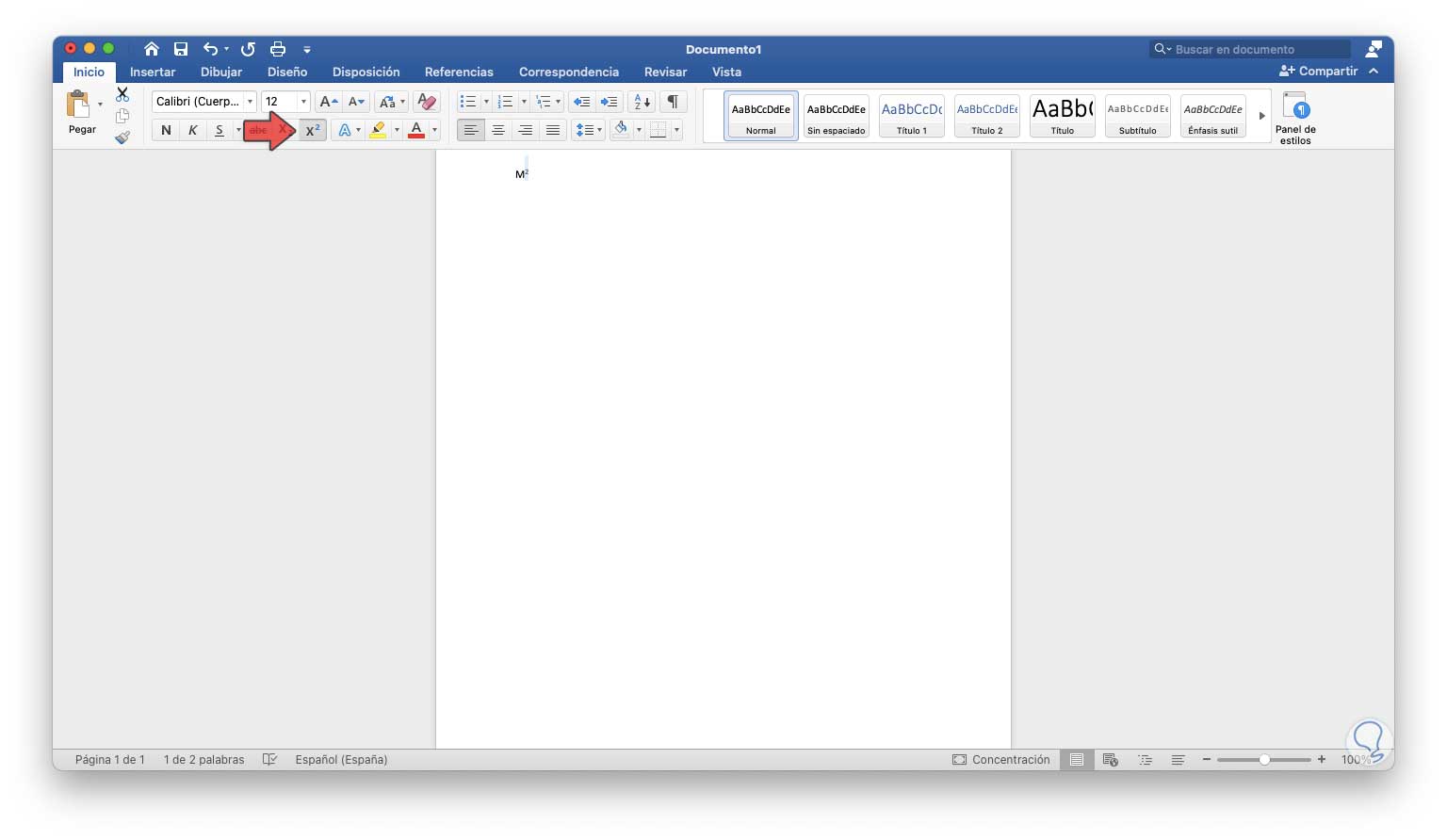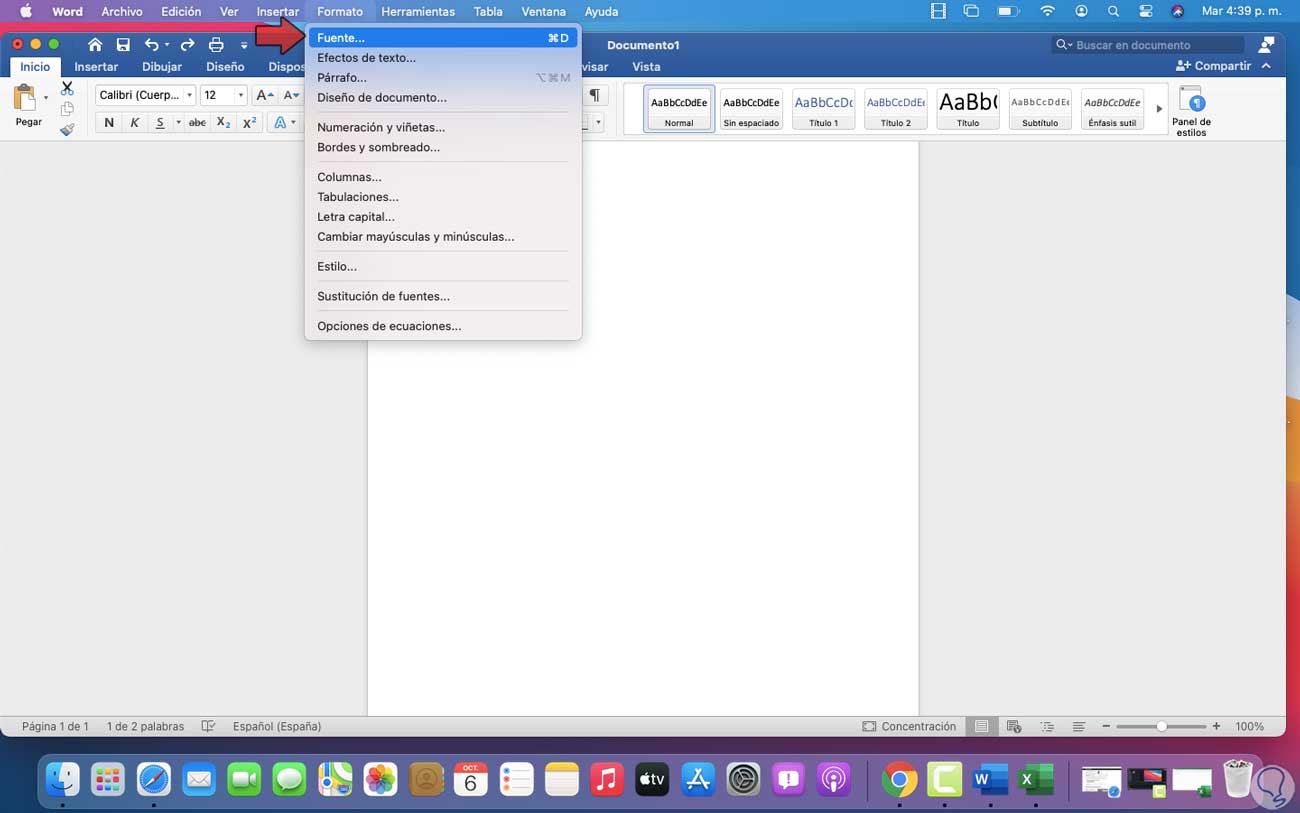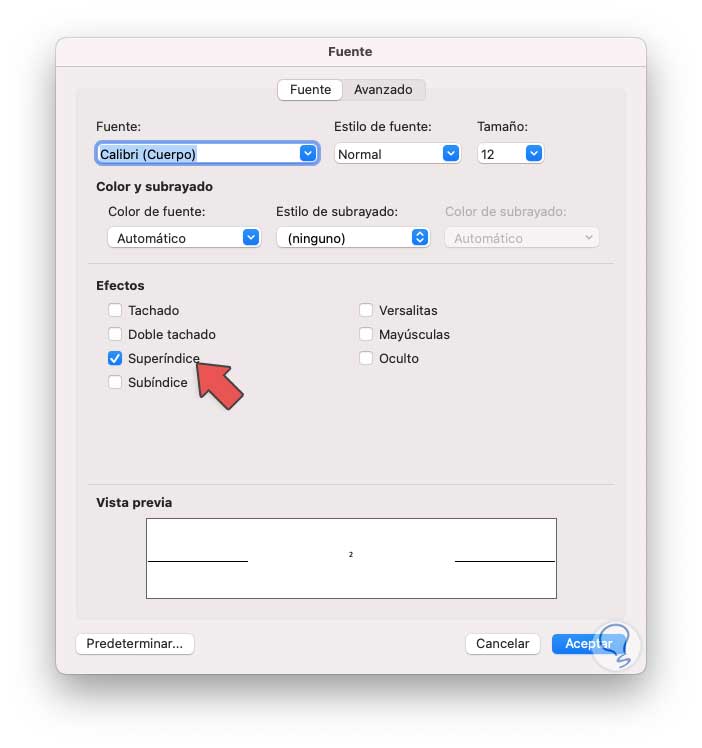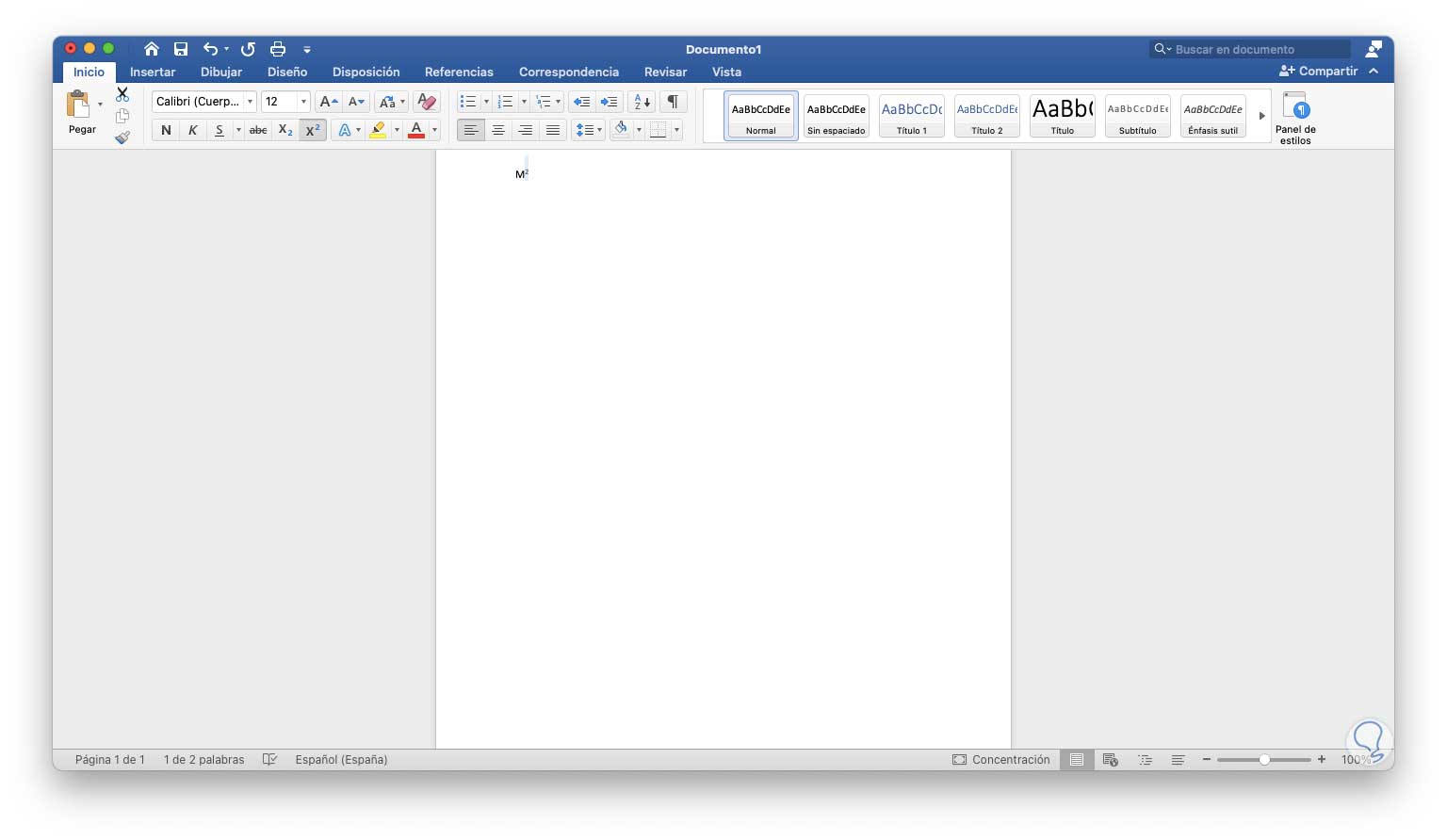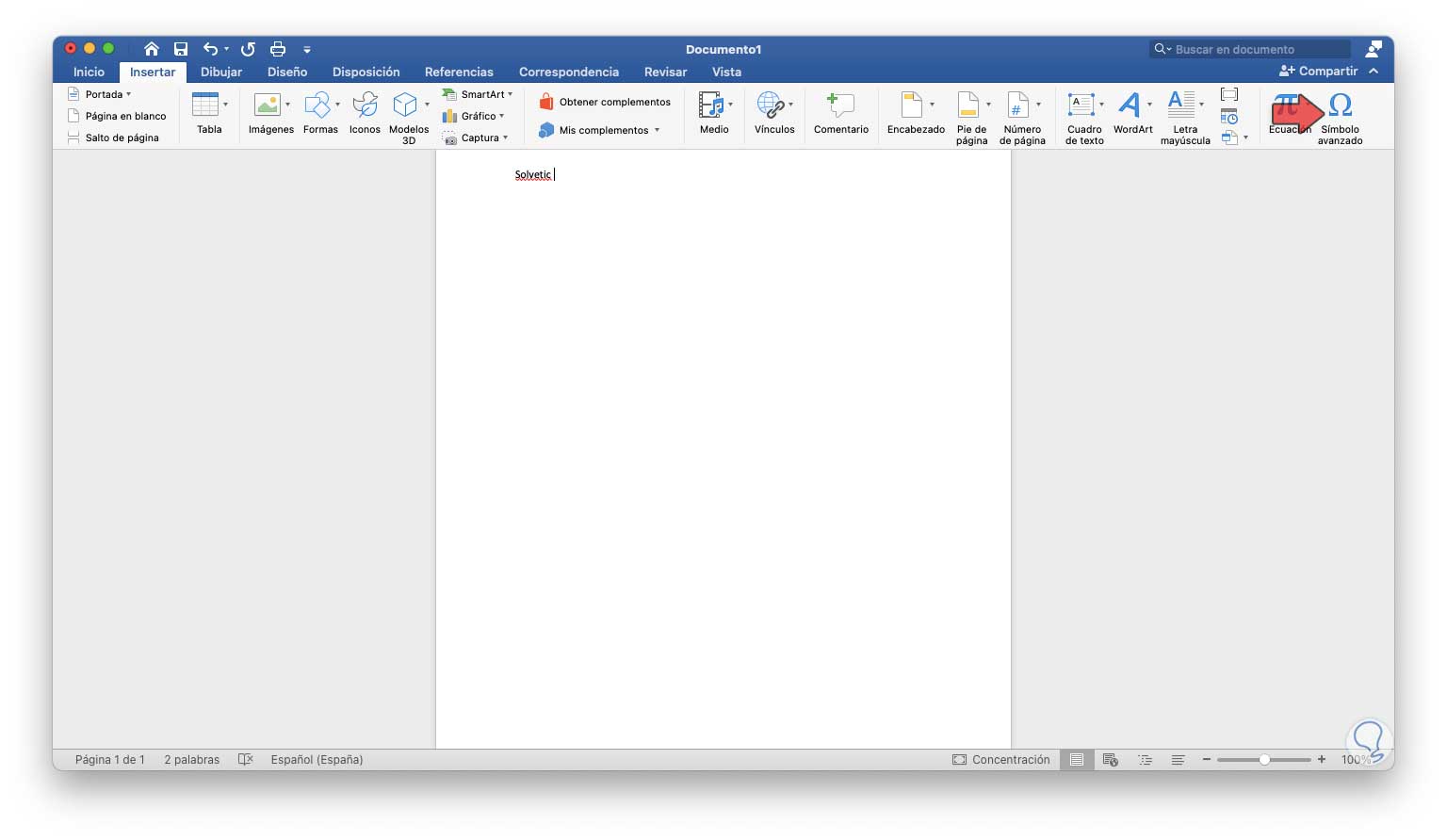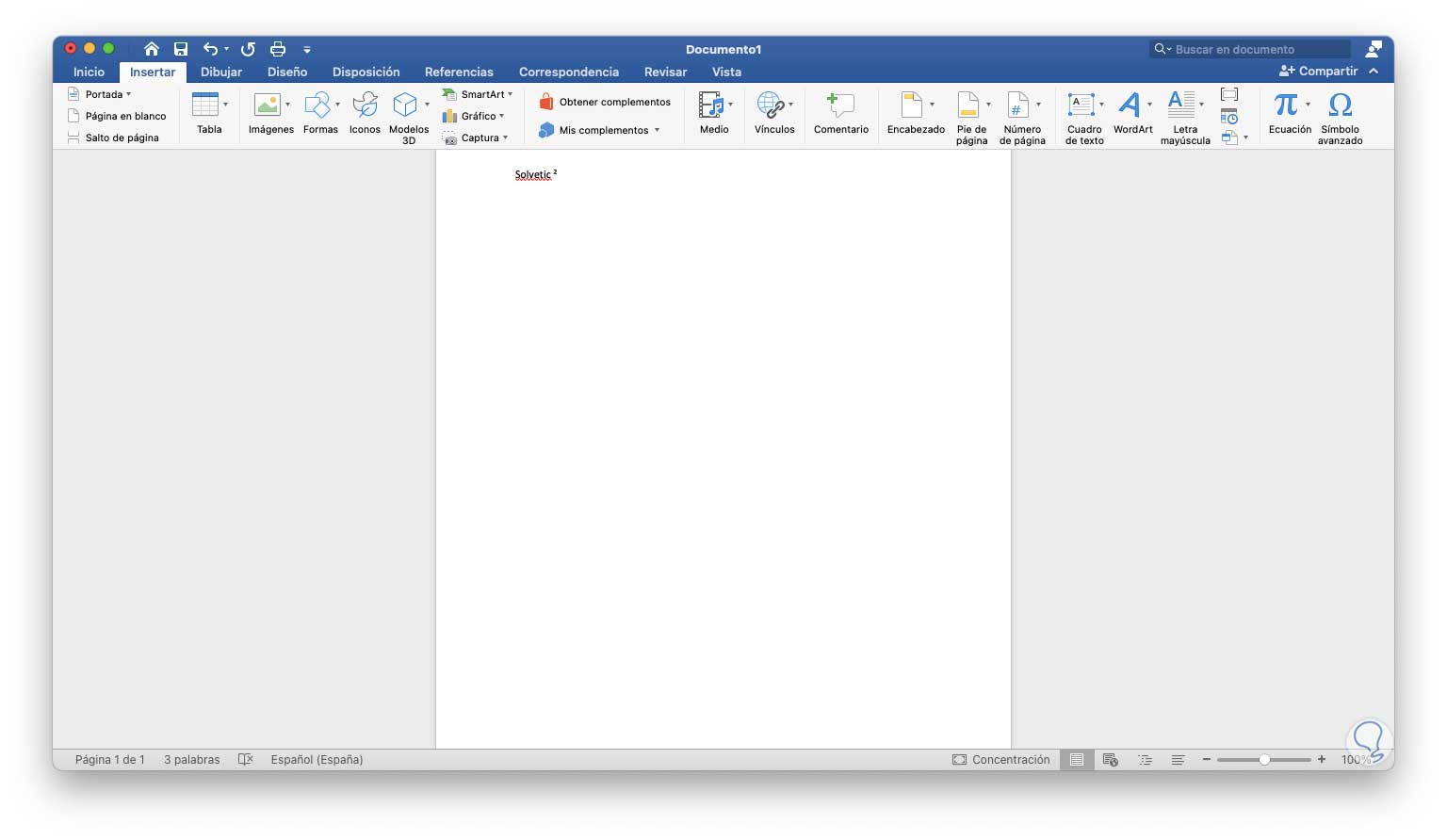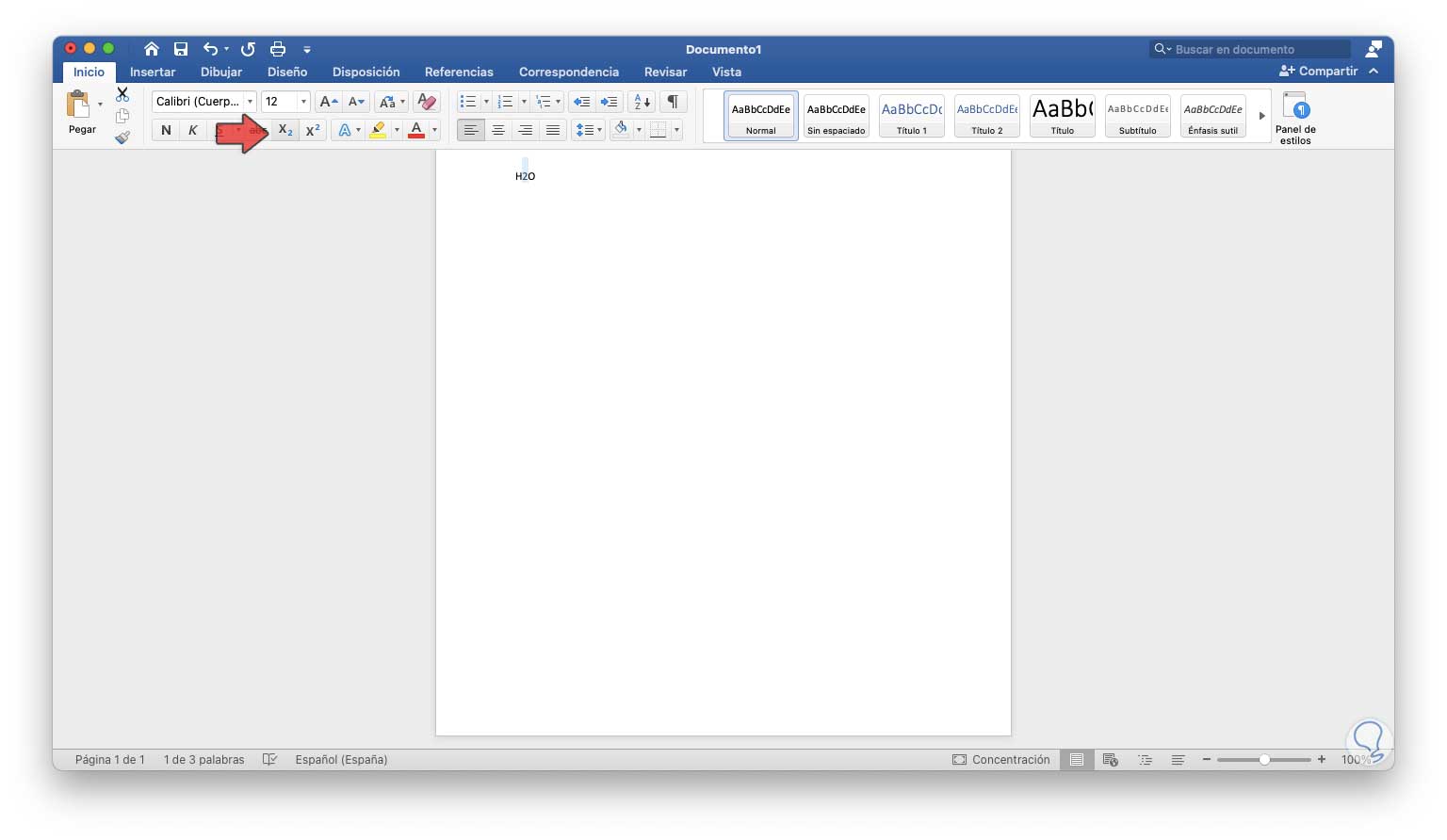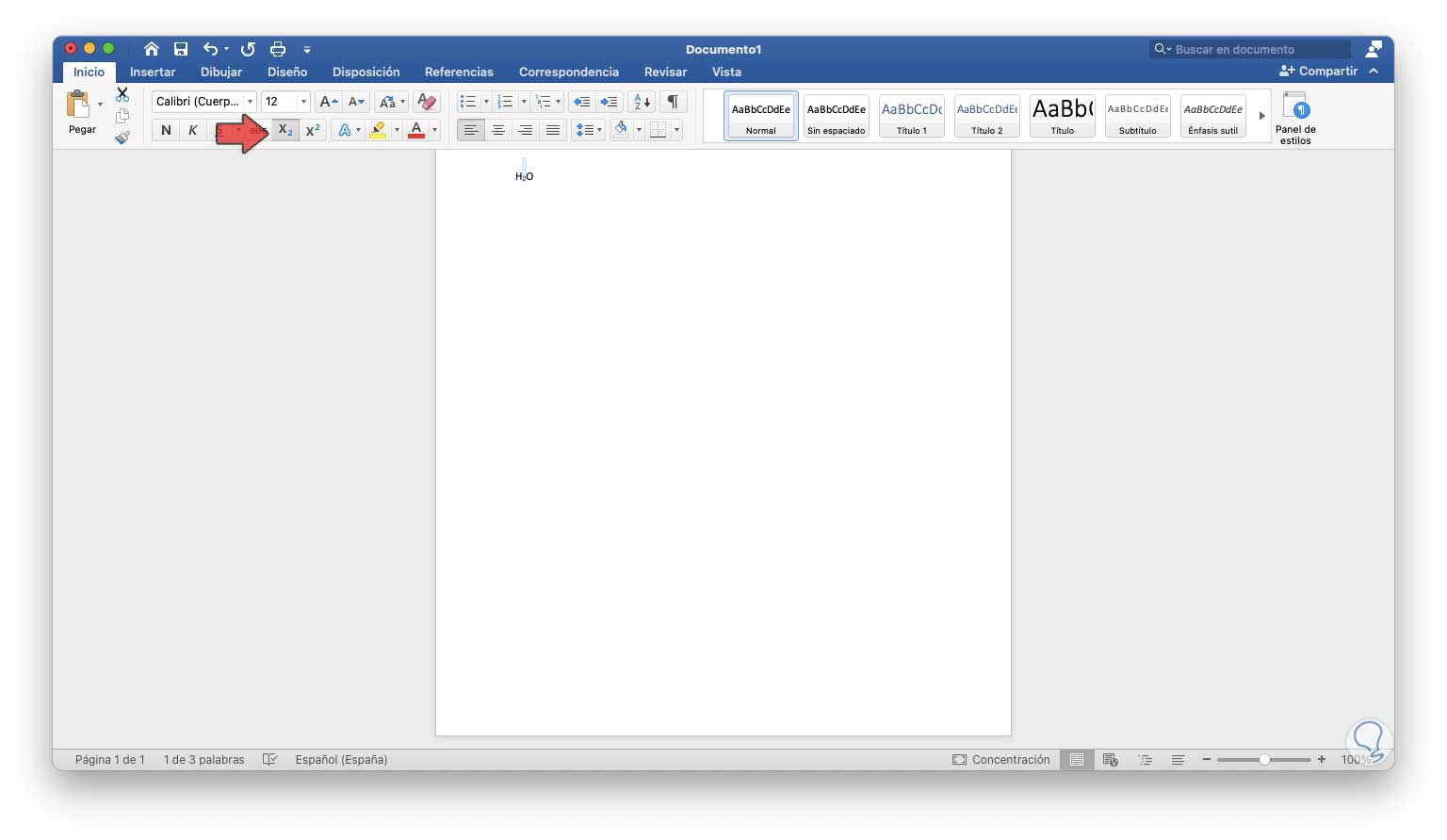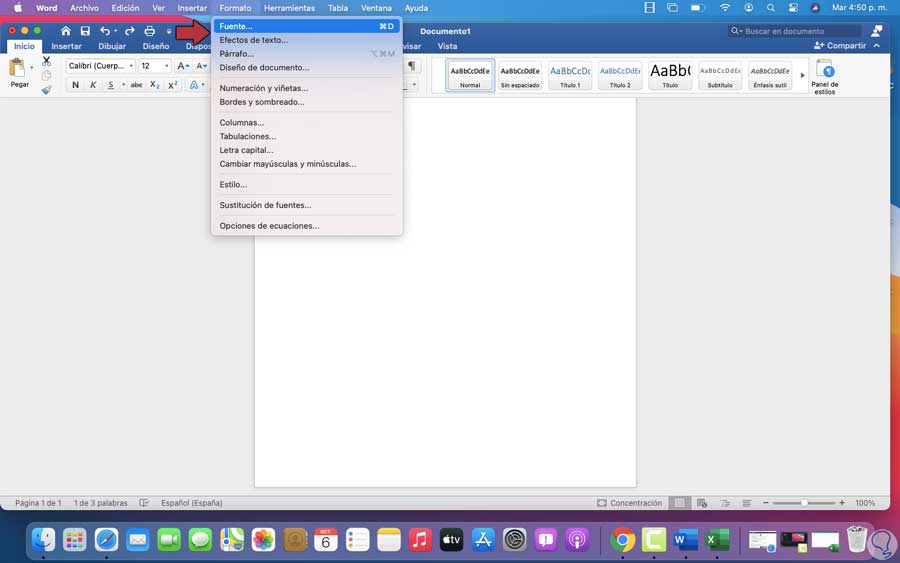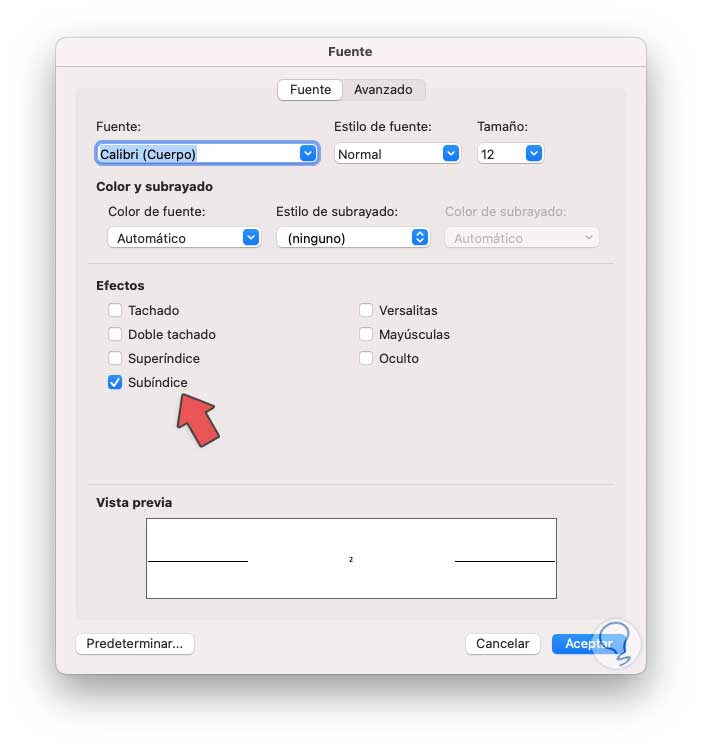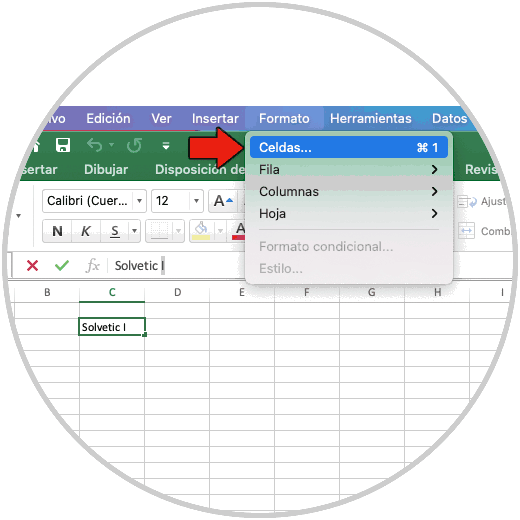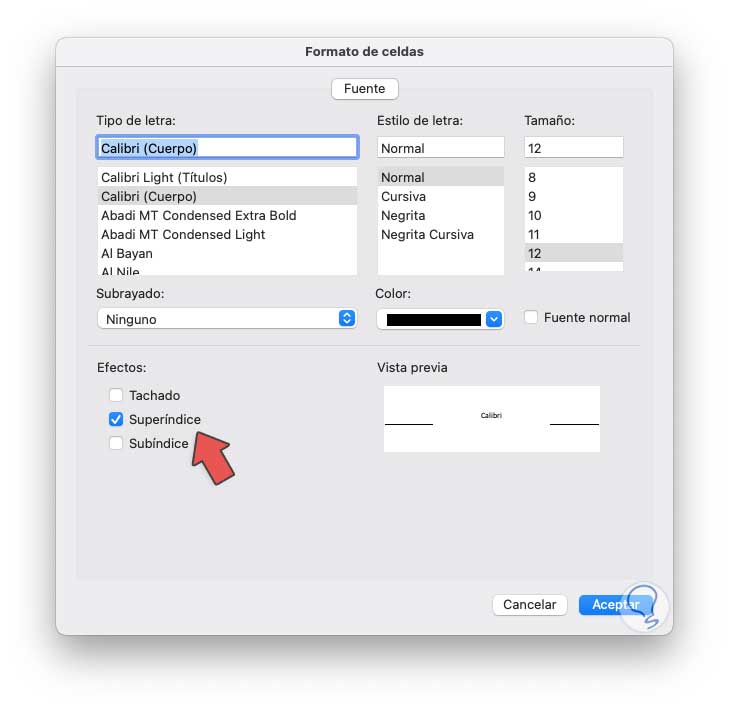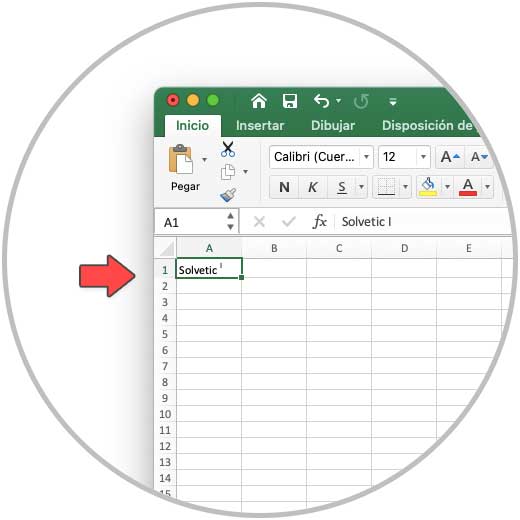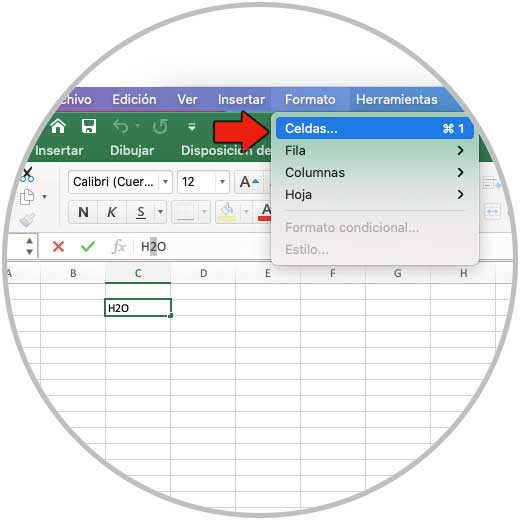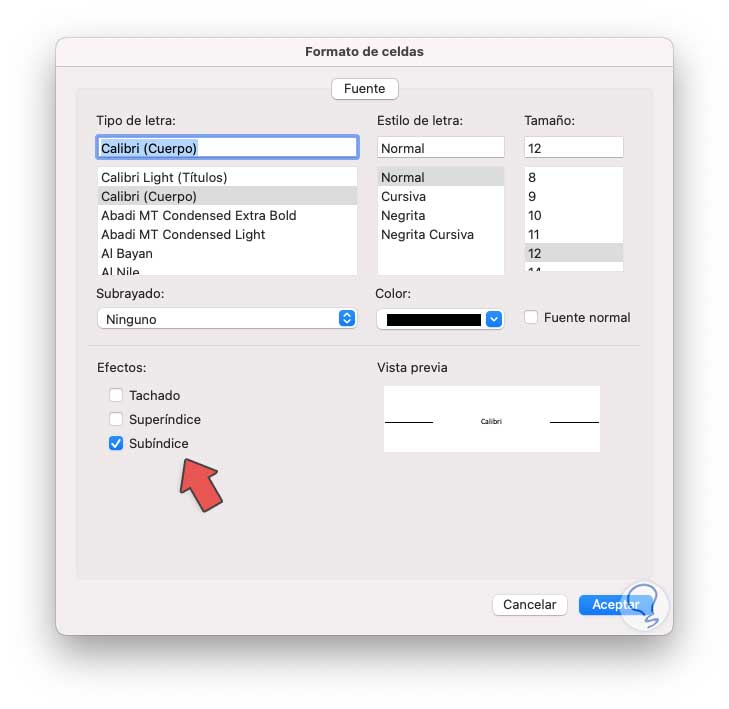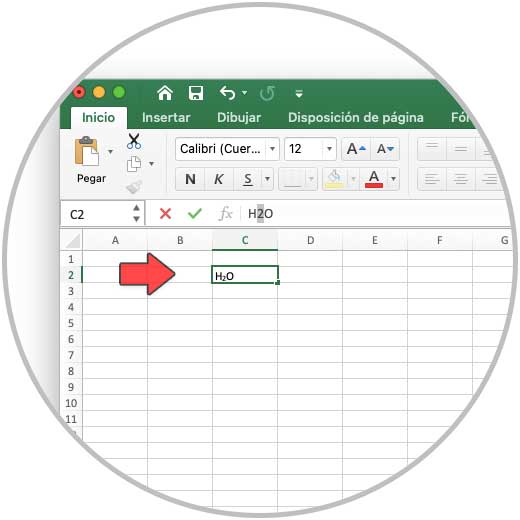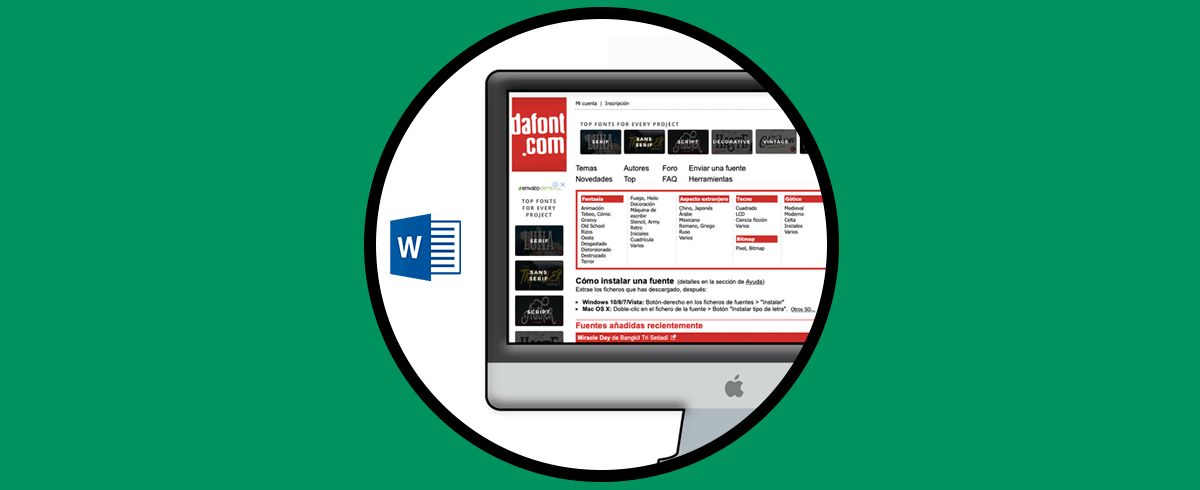Los superíndices y subíndices son parte de las opciones que nos ofrecen las aplicaciones de ofimática como Word y Excel para una gestión completa de las variables del texto y los datos que trabajamos en ellas, tanto el superíndice (el cual va en la parte superior) como el subíndice (va ubicado en la parte inferior), es una forma de resaltar un elemento, como una letra o un número, en una oración o una palabra específica, estas son aplicadas en escenarios como:
- Medidas (M2, M3)
- Formulas (H20)
- Fórmulas matemáticas (205) y mas
En Word y Excel para macOS podemos usar algunas opciones para insertar tanto el superíndice como el subíndice y Solvetic te explicará cada una de ellas a través de este tutorial.
1. Poner superíndice en Word para Mac
La primera de nuestras opciones es seleccionar el texto en Word y desde el menú Inicio dar clic en el icono “Superíndice”:
Como resultado de ello veremos que se aplica el cambio:
Otra de las opciones para añadir un superíndice es seleccionar el texto o número deseado e ir al menú “Formato – Fuente”:
En la ventana desplegada activamos la casilla “Superíndice”:
Aplicamos los cambios para ver el resultado:
La otra opción que nos da Word en macOS para añadir un superíndice es desde el menú “Insertar – Símbolo avanzado”:
En la ventana de símbolos desplegada se dispondrán de algunas opciones para insertar un superíndice:
Seleccionamos el objeto deseado, damos clic en “Insertar” y luego en “Cerrar” para completar el proceso:
2. Poner subíndice en Word para Mac
Para añadir un subíndice en Word para macOS, una de las opciones es seleccionar el texto y desde el menú Inicio dar clic en el icono “Subíndice”:
Como resultado veremos lo siguiente:
De forma alterna podemos seleccionar el texto o número a editar, vamos al menú “Formato -Fuente”:
En la ventana desplegada activamos la casilla “Subíndice”. Aplicamos los cambios y el resultado será dicha selección estará en formato de subíndice.
3. Poner superíndice en Excel para Mac
En el caso de Excel las opciones son algo diferentes, para agregar un superíndice podemos seleccionar el texto y luego ir al menú “Formato -Celda” o bien usar la combinación de teclas siguiente:
⌘ + 1
En la ventana que se despliega activamos la casilla “Superíndice”:
Damos clic en “Aceptar” y el cambio será aplicado como superíndice:
4. Poner subíndice en Excel para Mac
Ahora, para establecer un subíndice, seleccionamos la letra o número y vamos de nuevo al menú “Formato – Celdas”:
Allí activamos la casilla “Subíndice”:
Aceptamos el cambio y podemos ver el resultado obtenido:
De esta forma contamos con opciones diversas para crear un superíndice o subíndice tanto en Word como en Excel para macOS.