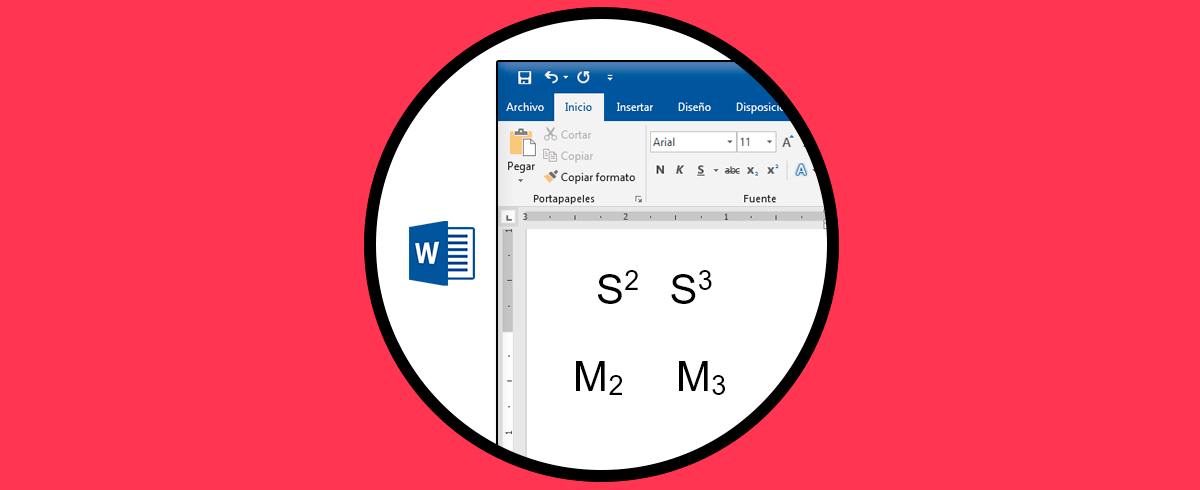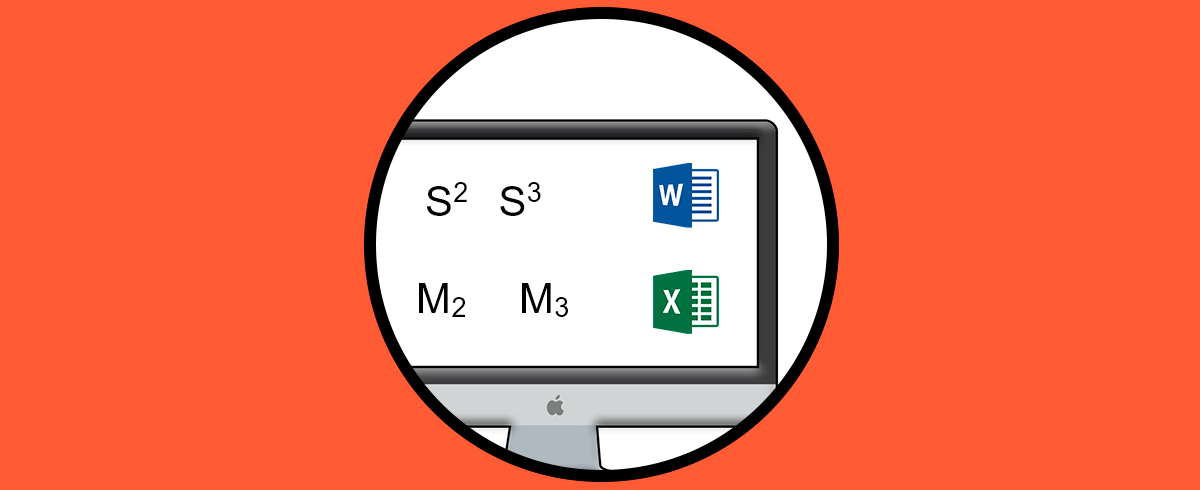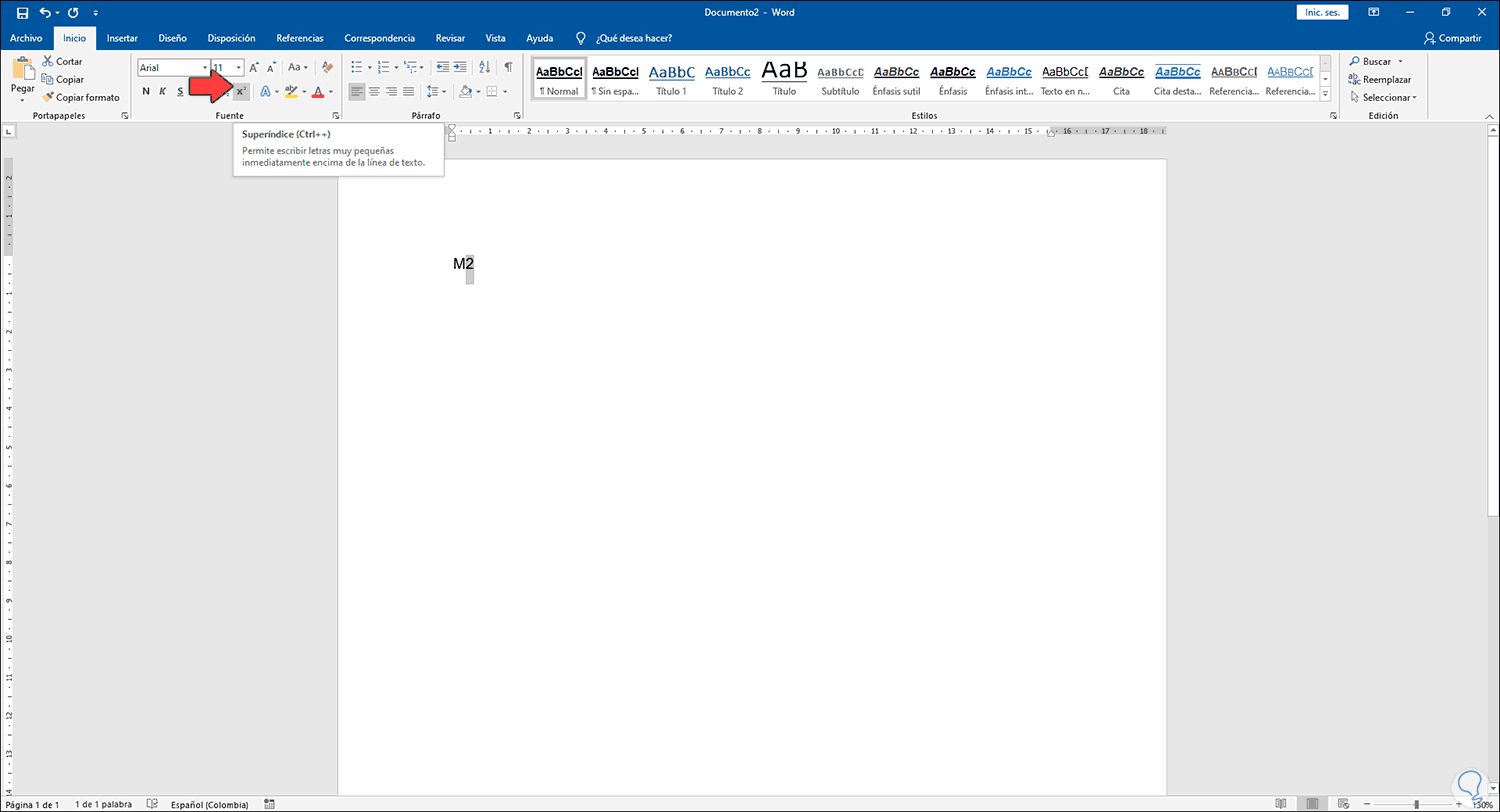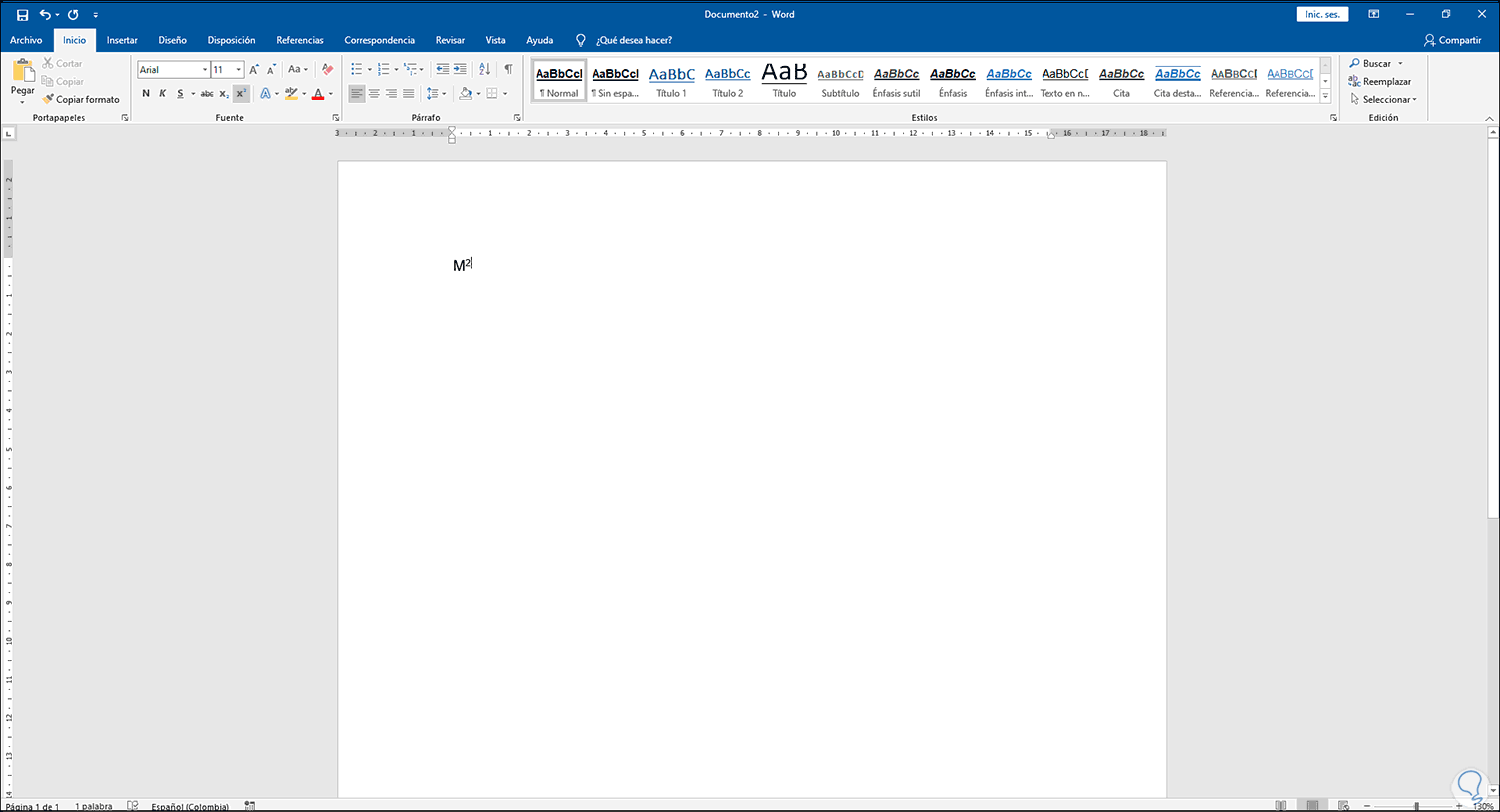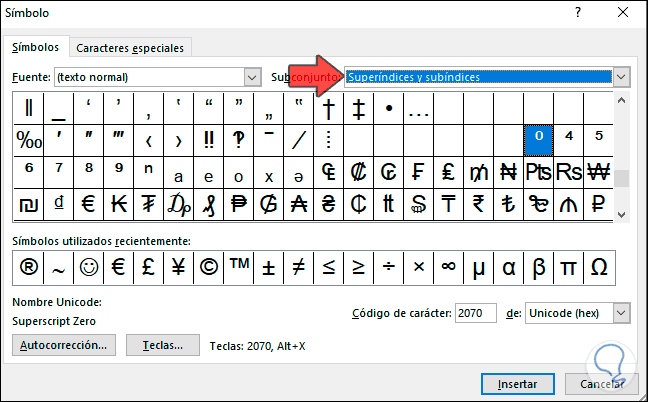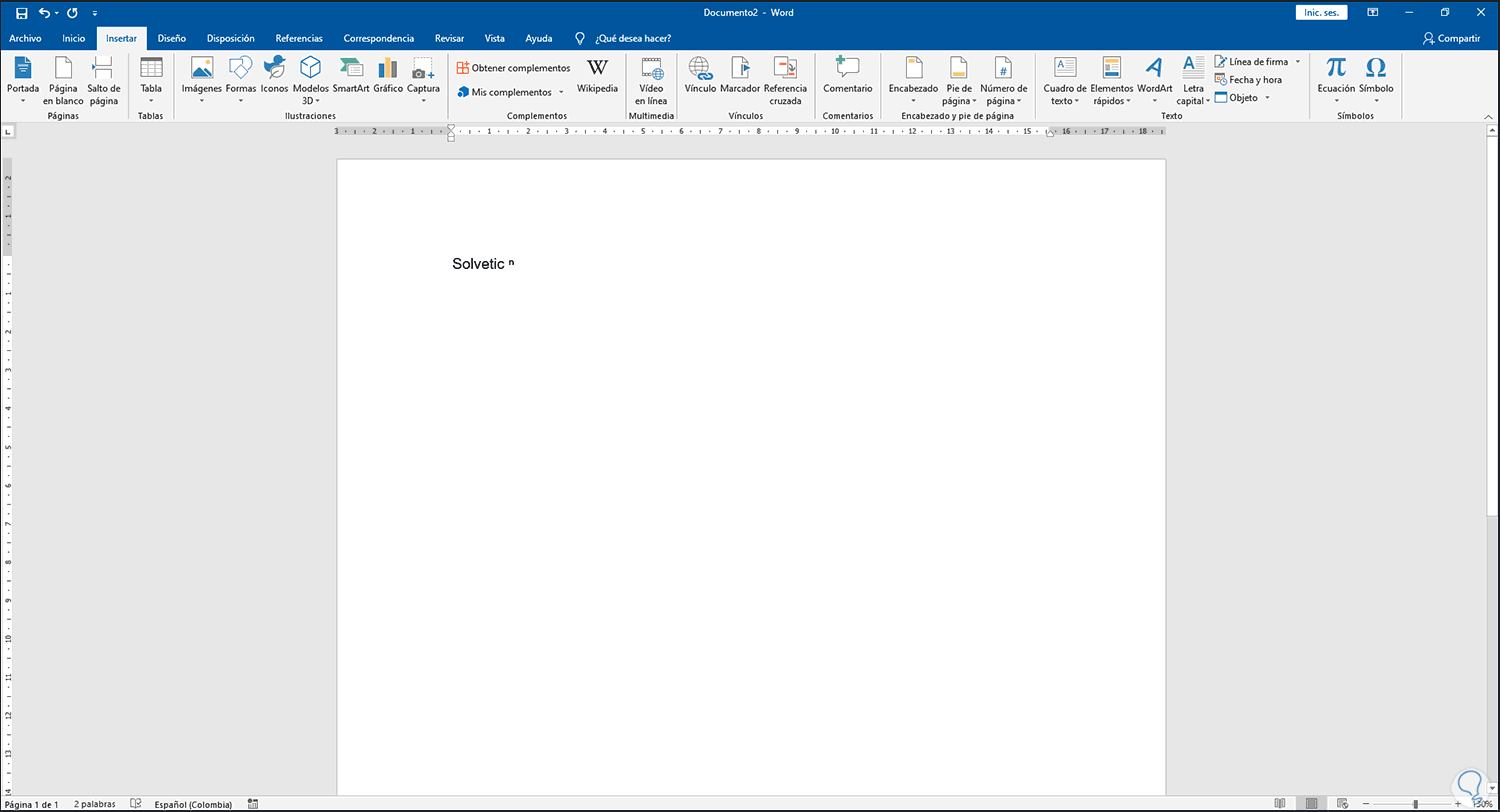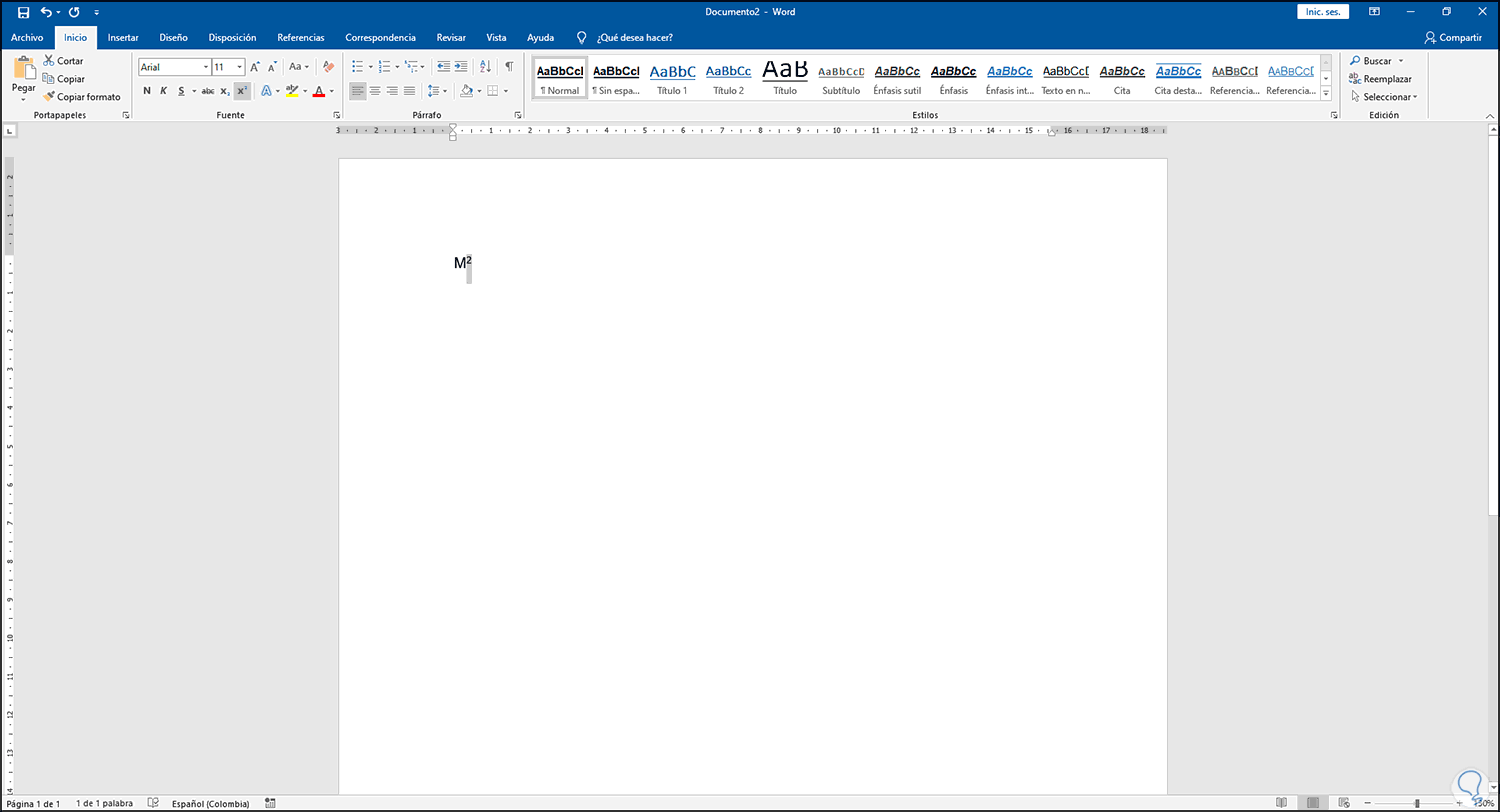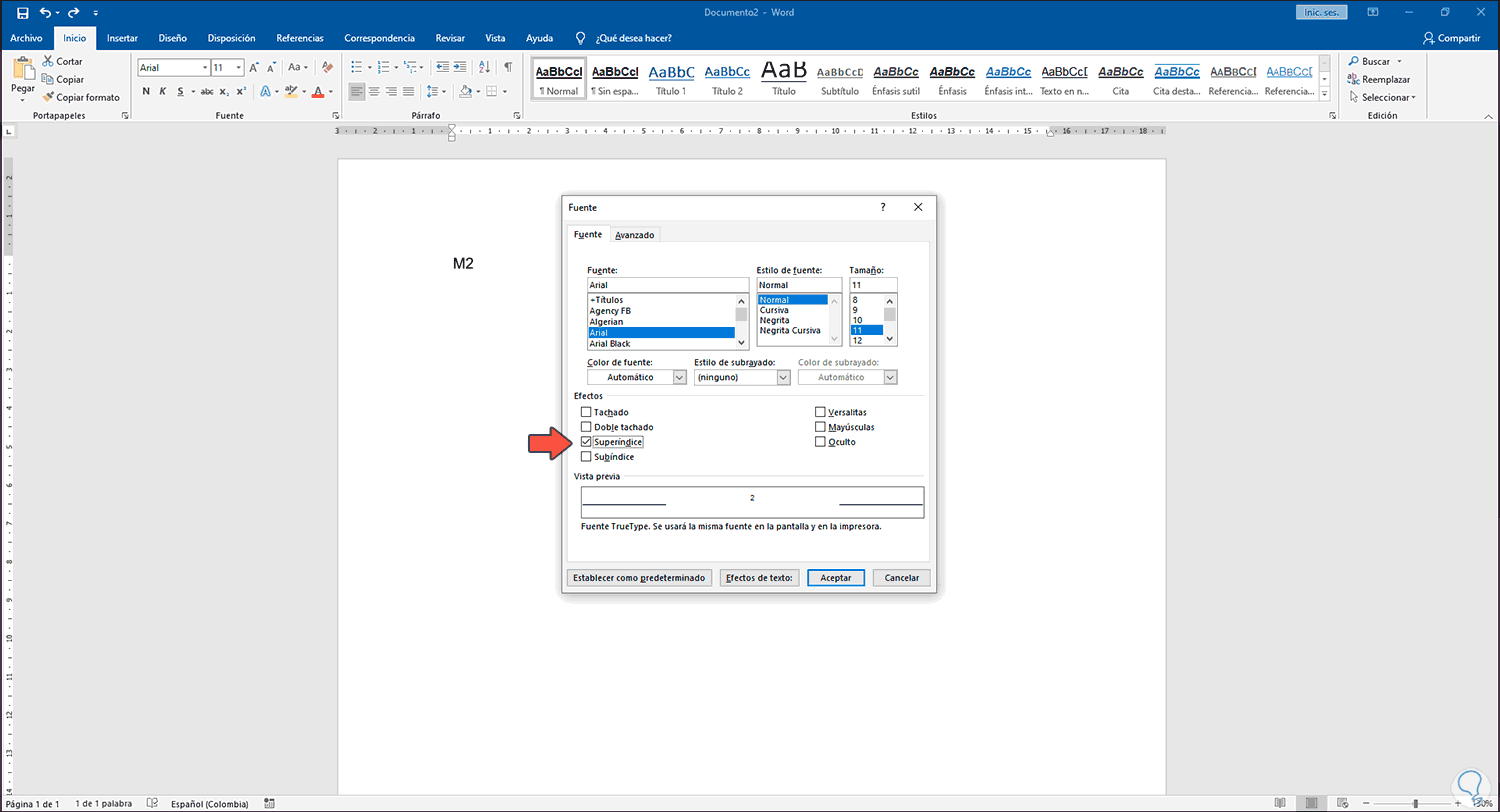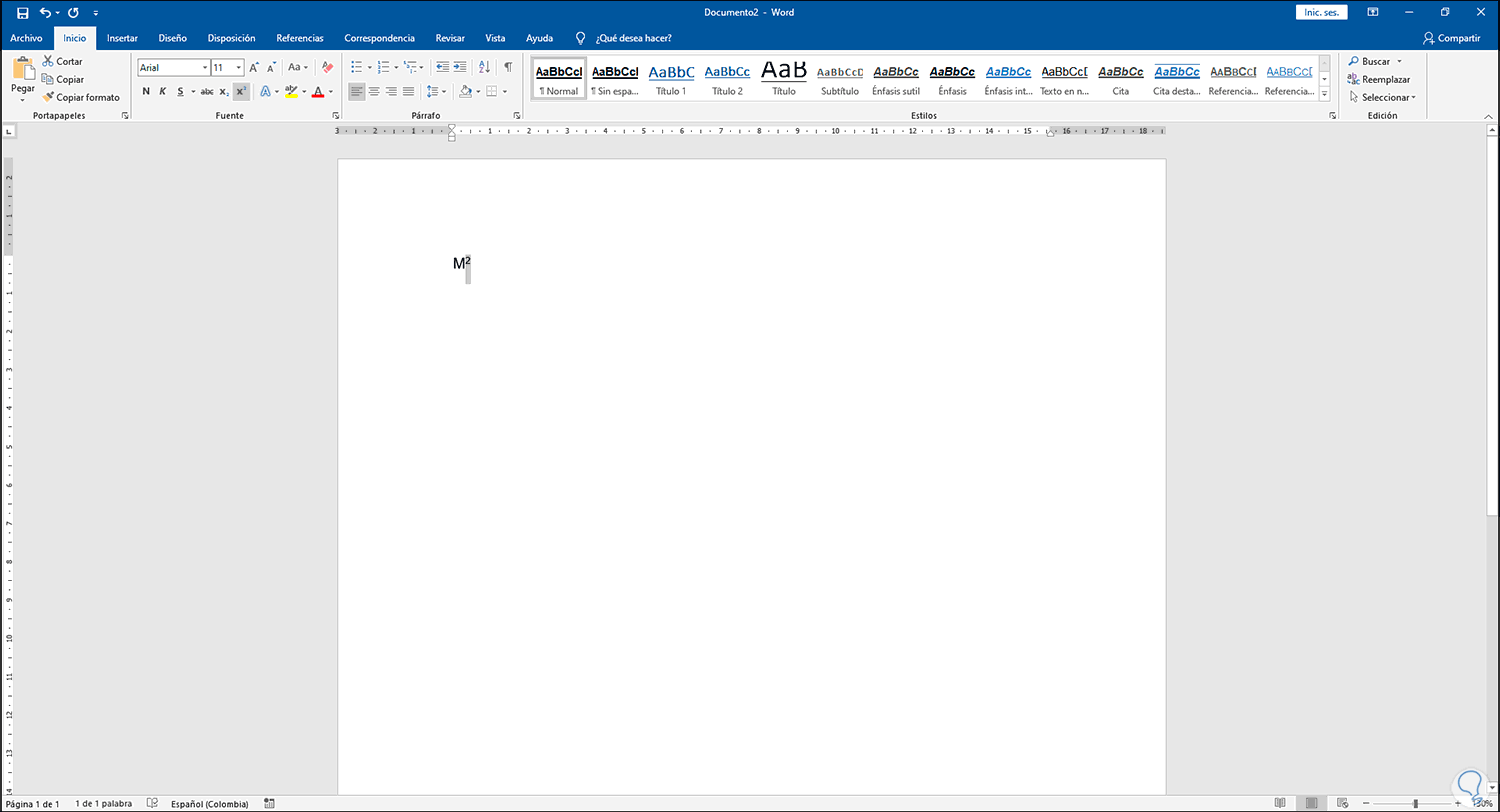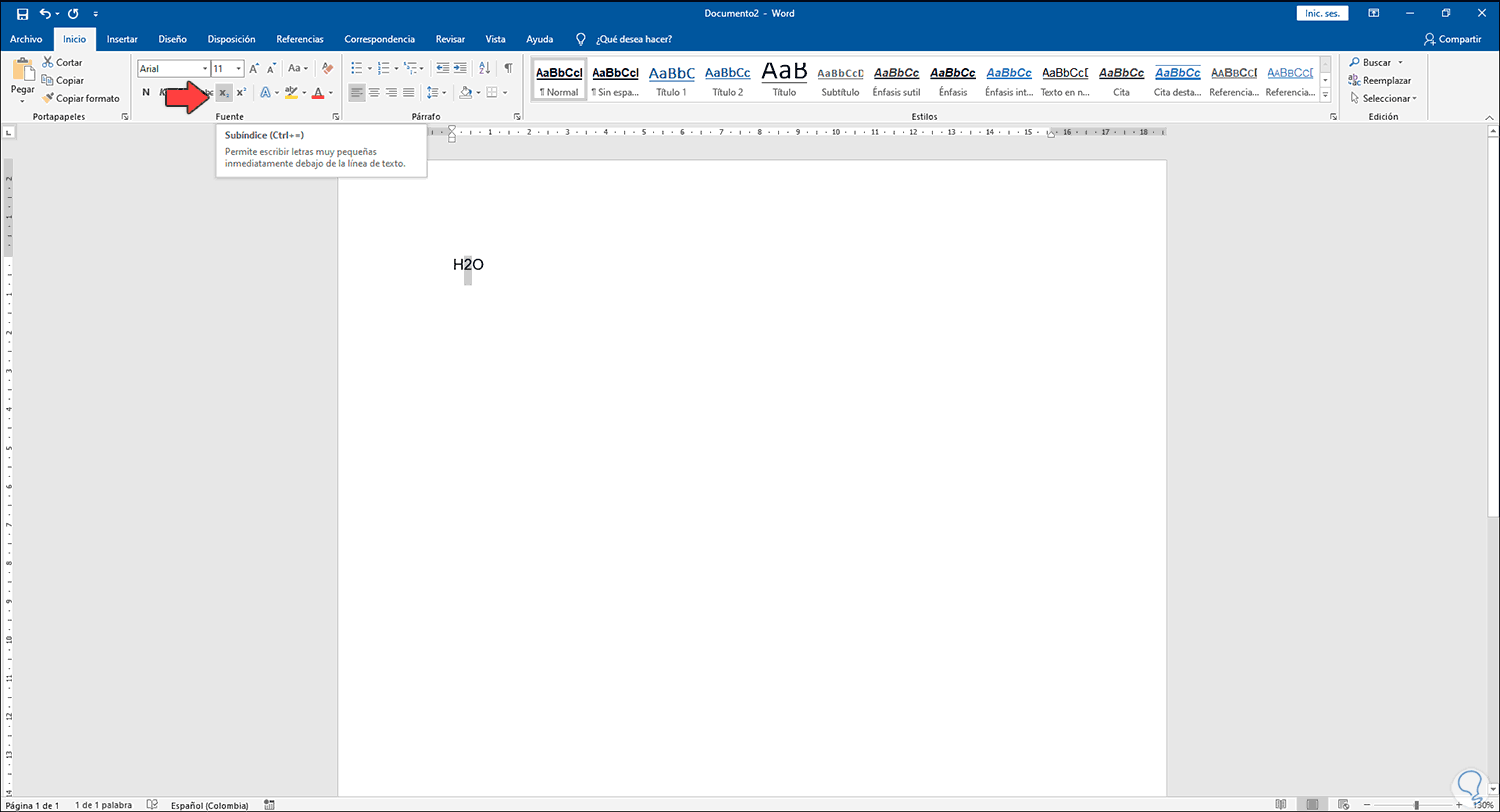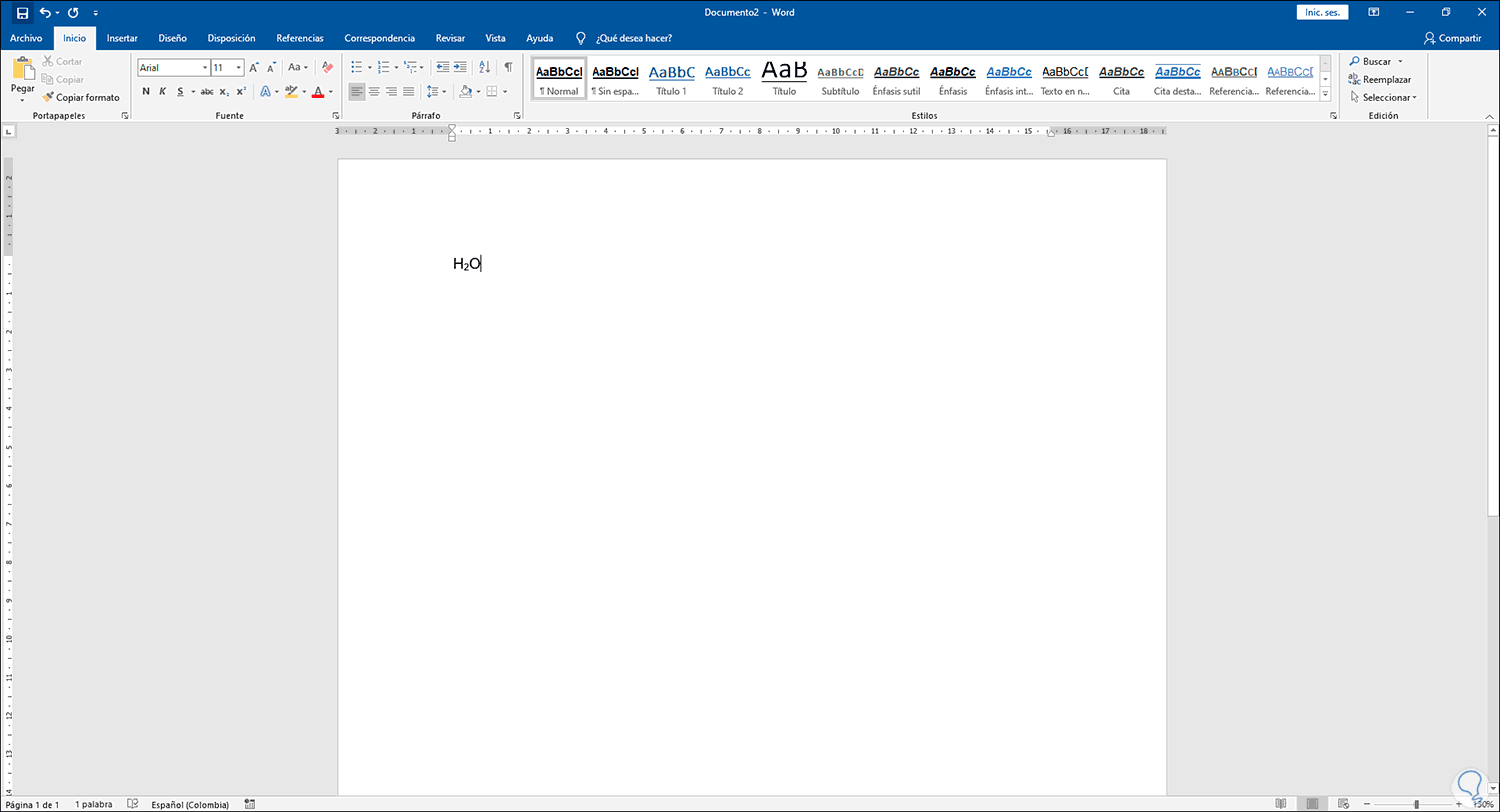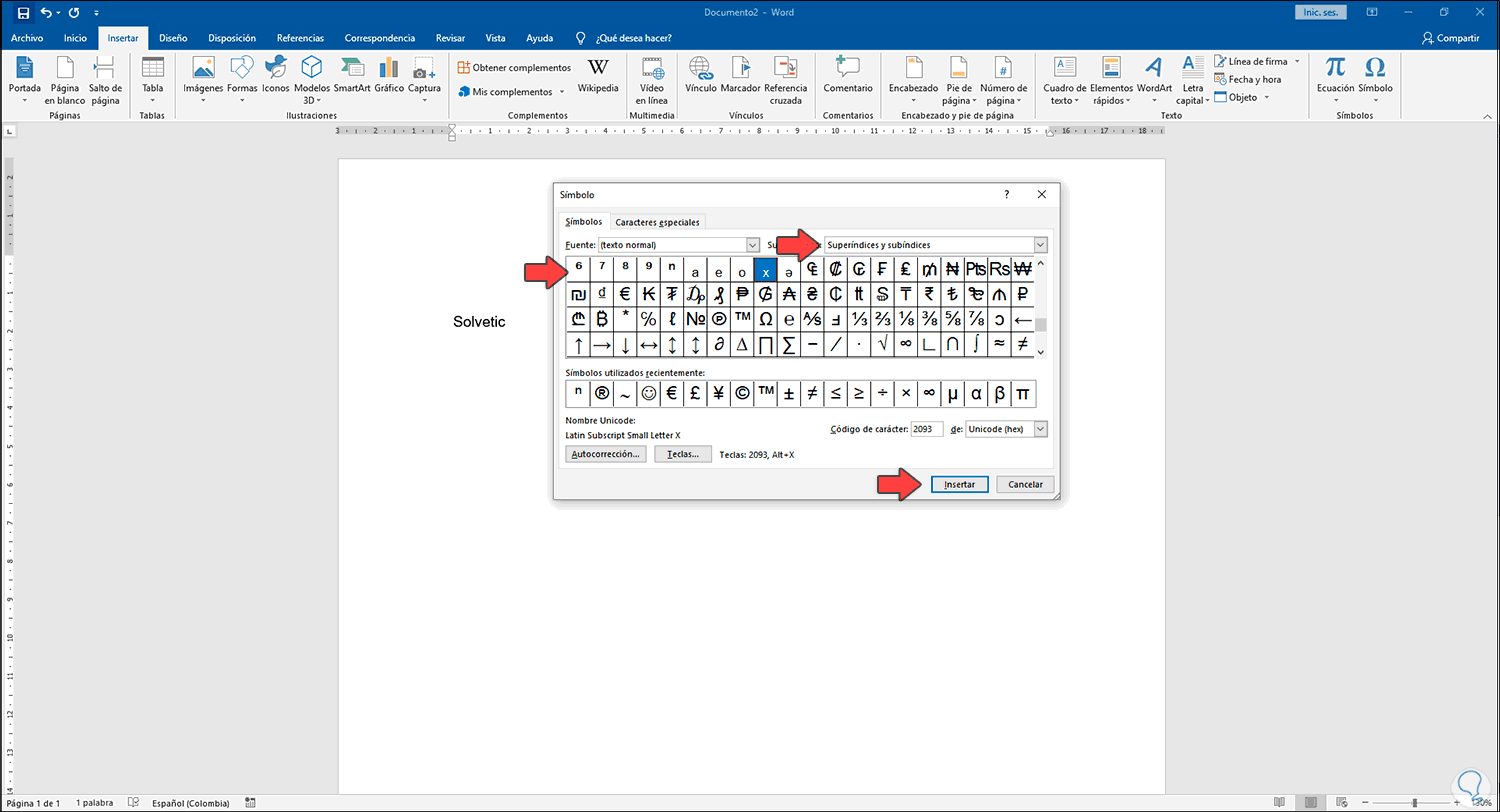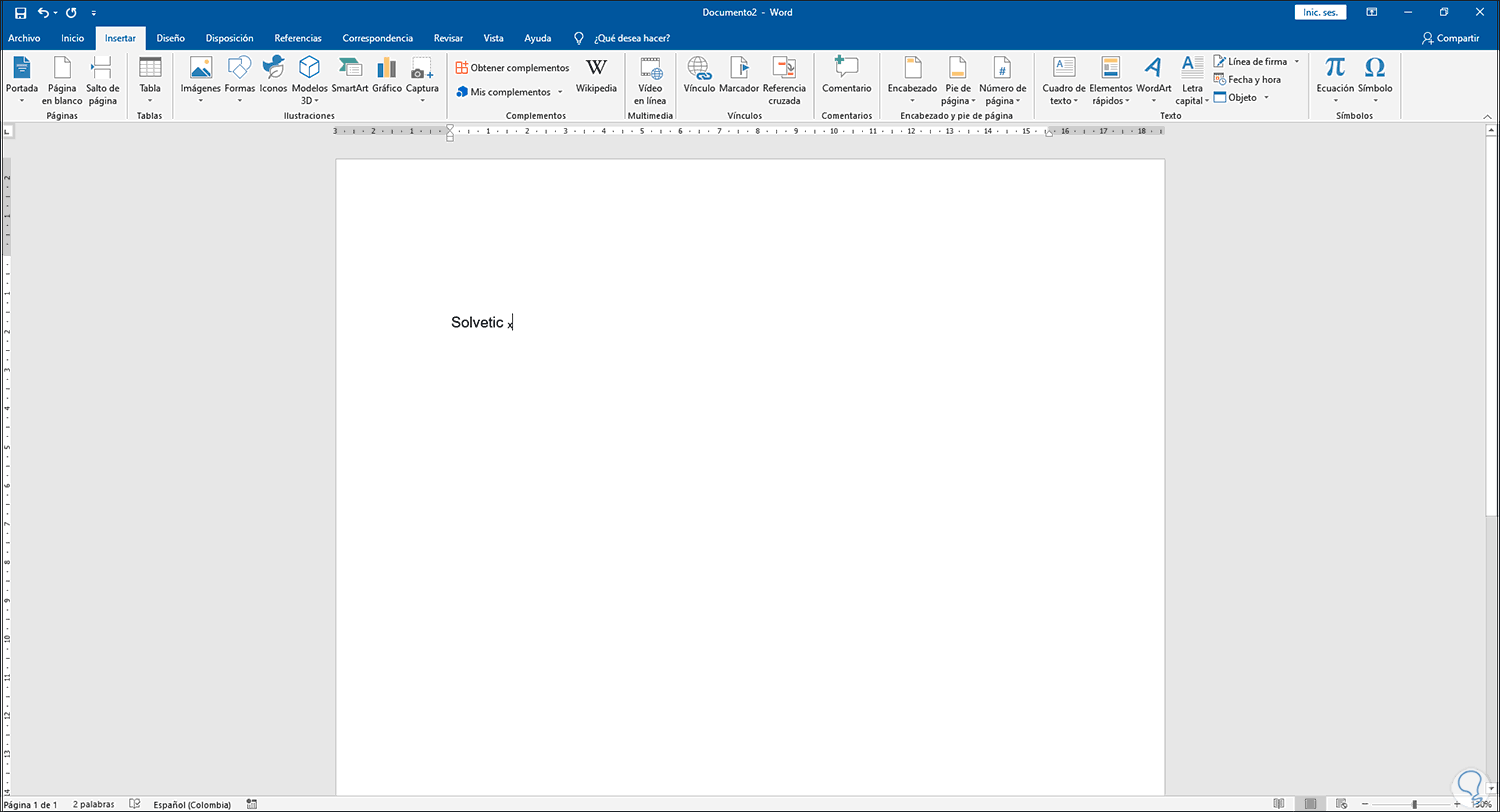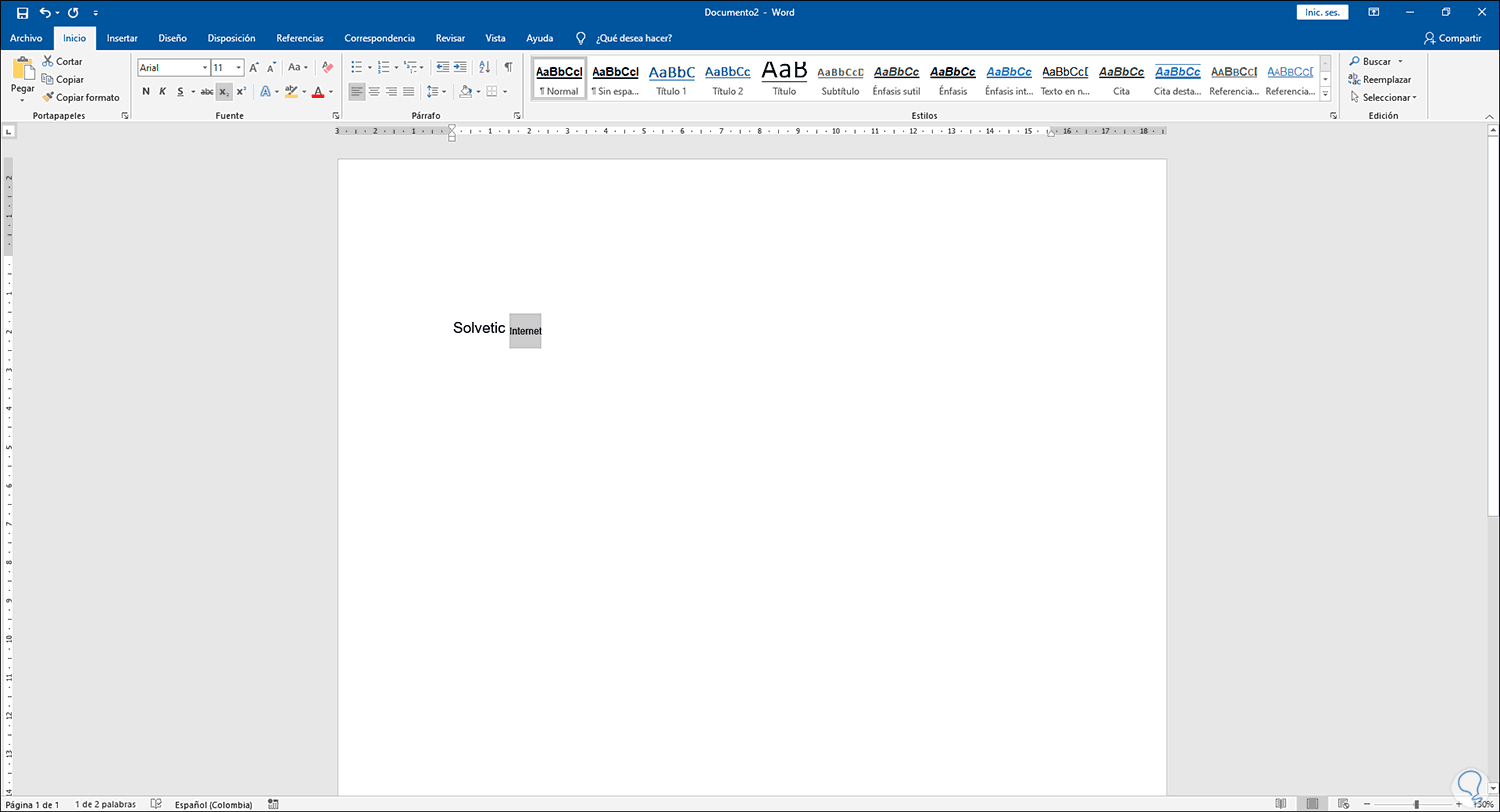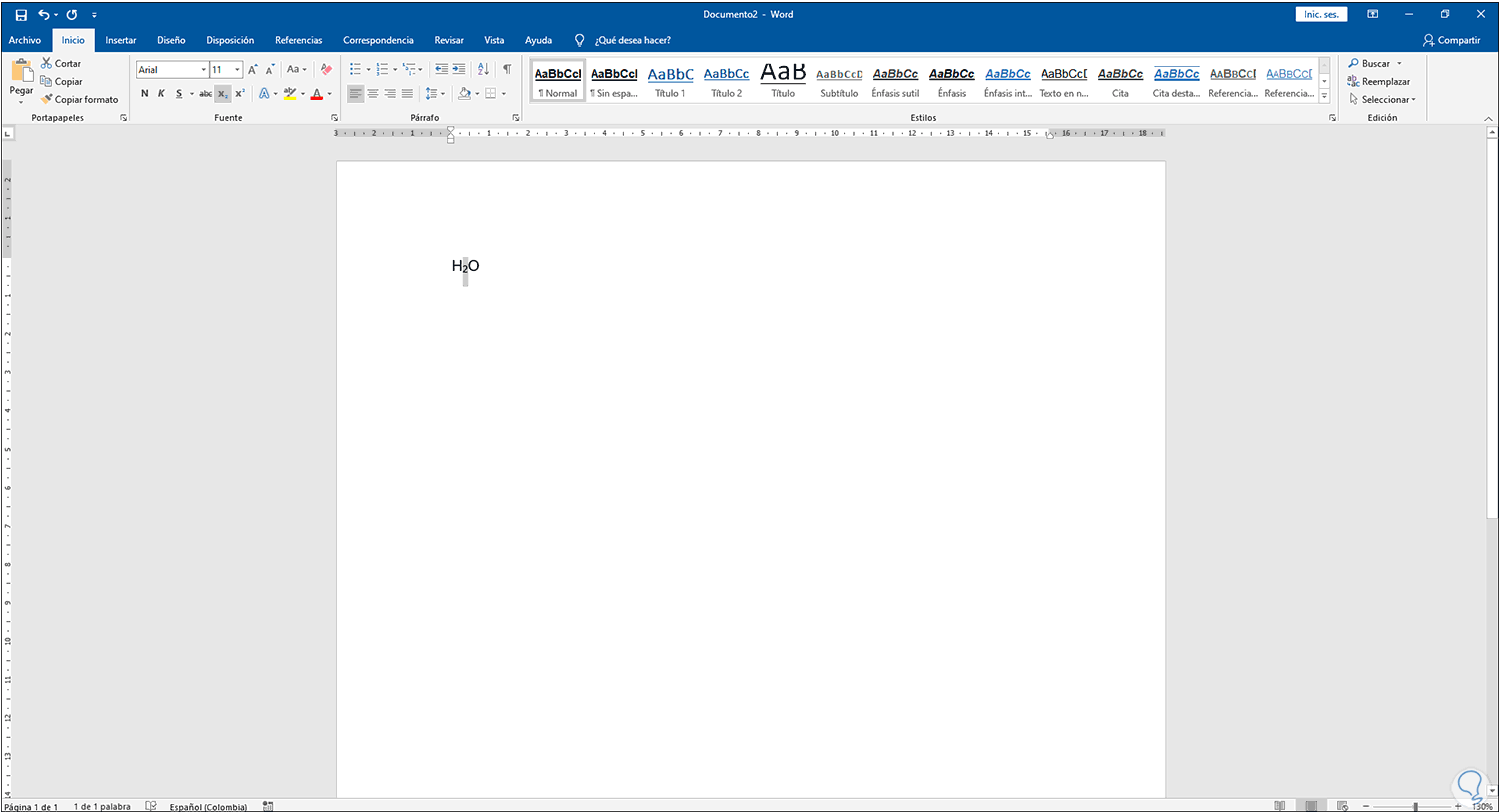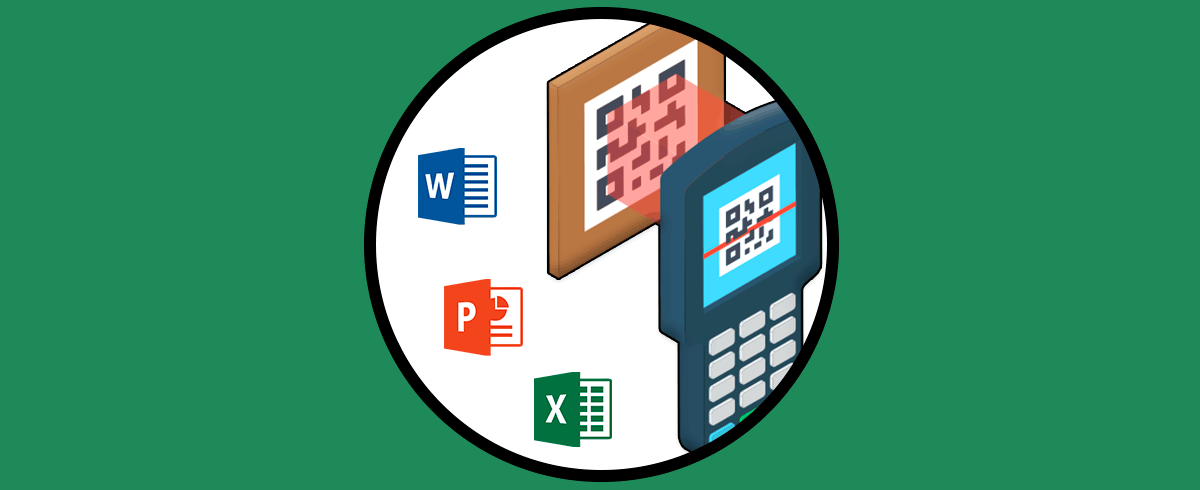Microsoft Word integra diferentes funciones y características para que el trabajo del texto sea lo más completo posible, esto permite no solo entregar un diseño más completo, sino que en base al escenario será posible crear estilos legales o profesionales.
Una de las tantas formas de trabajar con texto en Microsoft Word es usando el superíndice y el subíndice, estas son básicamente una forma de representar un objeto (número, texto, símbolo, etc) ya sea en la parte superior de la palabra (superíndice) o bajo esta (subíndice). Vamos a ver diversas opciones para poner un superíndice o subíndice en Microsoft Word 2016 o 2019.
1. Como poner un superíndice en Word desde el menú Fuente
Para usar este método, seleccionamos el elemento a editar, vamos al menú Inicio y en el grupo Fuente damos clic sobre el icono Superíndice:
Como resultado veremos el texto seleccionado como superíndice en Word:
2. Como poner un superíndice en Word desde Símbolos
Normalmente en Word usamos la opción de símbolos para agregar diversos tipos de símbolos o señales que no podemos crear con el teclado, pero desde allí es posible insertar un superíndice.
Para esto vamos al menú Insertar, damos clic en Símbolos y damos clic en “Más símbolos”:
En la ventana desplegada vamos al campo “Subconjunto” y allí seleccionamos “Superíndices y subíndices”:
Podemos ver todo el conjunto de opciones para trabajar con superíndices en Word, para usar este método ubicamos el cursor al final del texto y vamos a Insertar – Símbolos – más símbolos, seleccionamos el superíndice deseado:
Damos clic en “Insertar” y veremos el superíndice en el texto definido:
3. Como poner un superíndice en Word desde Teclado
Para este método, debemos seleccionar el número o letra a editar, luego combinamos las siguientes teclas:
Ctrl + Shift + +
Con estos pasos hemos visto como crear superíndices en Word.
4. Como poner un superíndice en Word desde menú contextual de Fuente
Este es un método donde usaremos el menú contextual de Fuente, para ello vamos a Inicio y en el grupo Fuentes damos clic sobre la esquina inferior derecha y en la ventana desplegada activamos la casilla “Superíndice”:
Damos clic en Aceptar y veremos el texto en superíndice:
5. Como poner un subíndice en Word desde el menú Fuente
Para este método seleccionamos el texto o número a editar, vamos a Inicio y en el grupo Fuente damos clic sobre el icono Subíndice:
Al dar clic allí veremos lo siguiente:
6. Como poner un subíndice en Word desde Símbolos
Al igual que el método ya visto, debemos ubicar el cursor en la parte donde ira el subíndice, vamos a Insertar – Símbolos – más símbolos, ubicamos la categoría “Superíndices y subíndices” y debemos seleccionar el símbolo a insertar en el texto:
Damos clic en “Insertar” y veremos el resultado:
7. Como poner un subíndice en Word desde Teclado
Basta con seleccionar el texto o número y usar las siguientes teclas:
Ctrl + =
8. Como poner un subíndice en Word desde menú contextual de Fuente
Para esto seleccionamos el texto y desde el menú contextual de Fuente (esquina inferior derecha) se desplegará una ventana donde seleccionamos “Subíndice”:
Clic en Aceptar y veremos el subíndice aplicado:
Con estos métodos es posible añadir tanto superíndices como subíndices en Microsoft Word y de esta manera trabajar con este tipo de diseño.