La seguridad en Windows 10 es algo de lo que Microsoft ha luchado por incrementar en su sistema ya que las amenazas crecen cada día más y más. Es por ello que a través de Windows Defender se busca contrarrestar este tipo de amenazas no solo con actualizaciones constantes sino con métodos de análisis más fuertes que los tradicionales. Uno de estos exámenes es el análisis de Windows Defender sin conexión, este tipo de análisis se ha creado como una herramienta de detección de virus sin conexión la cual es ejecutada usando un entorno de confianza y sin que sea necesario iniciar el sistema operativo Windows 10.
La razón clave de este tipo de análisis es que un gran número de amenazas se inician con los procesos del sistema operativo, de este modo, al realizar el análisis Windows Defender antes de que se cargue el sistema es ideal para detectar estas amenazas y eliminarlas antes de que causen daños en el sistema.
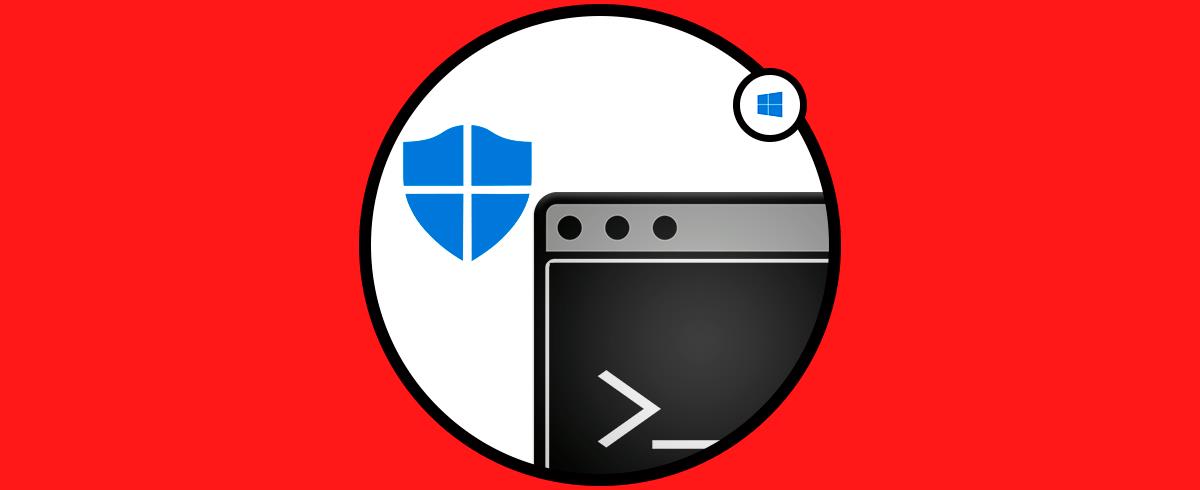
Si deseas realizar este análisis sin conexión, Solvetic te explicará cómo lograrlo.
Ejecutar examen de Windows Defender sin conexión en Windows 10
Vamos a
- Inicio
- Configuración
- Actualización y seguridad
- Seguridad de Windows
Damos clic en “Abrir Seguridad de Windows” y allí iremos a la sección “Protección antivirus y contra amenazas”:
Damos clic en la línea “Opciones de examen” y en la siguiente ventana activamos la casilla “Análisis de Microsoft Defender sin conexión”:
Ahora damos clic en el botón “Examinar ahora” y se lanzara la siguiente ventana:
Debemos antes de realizar esto guardar los archivos con los que estamos trabajando ya que el sistema será reiniciado, damos clic en “Examinar” y debemos aceptar los permisos de UAC:
Windows 10 será reiniciado:
En un momento se activará el analizador offline de Windows Defender:
Posterior a esto se abrirá una consola de símbolo del sistema donde veremos el progreso del análisis en tiempo real:
Cuando este proceso finalice podemos recibir un mensaje en caso de detectar malware, si no es así se reiniciará Windows 10:
Luego iniciamos sesión de forma normal:
Con este proceso es posible realizar un análisis más detallado de amenazas en el sistema antes de que sea iniciado.
