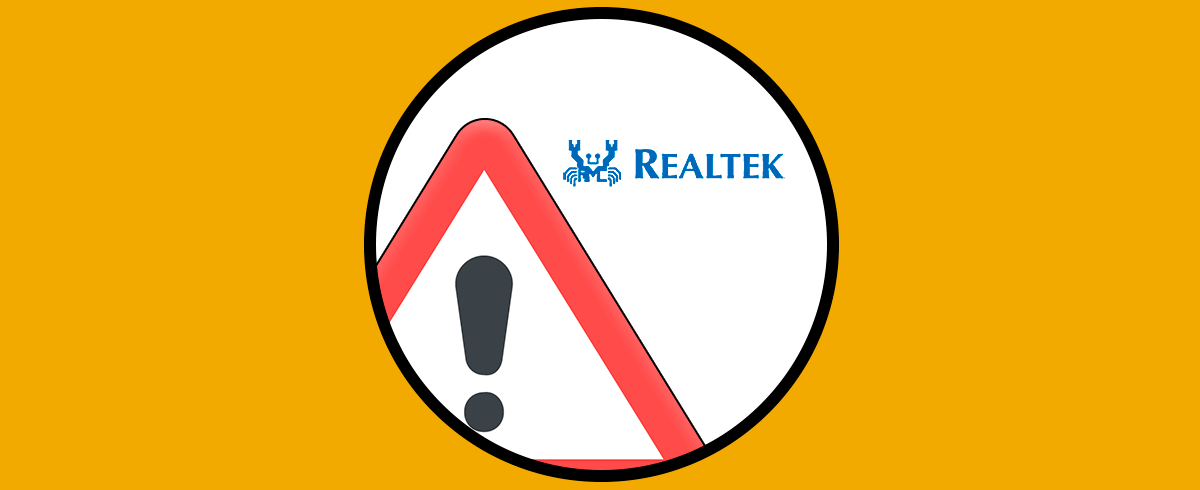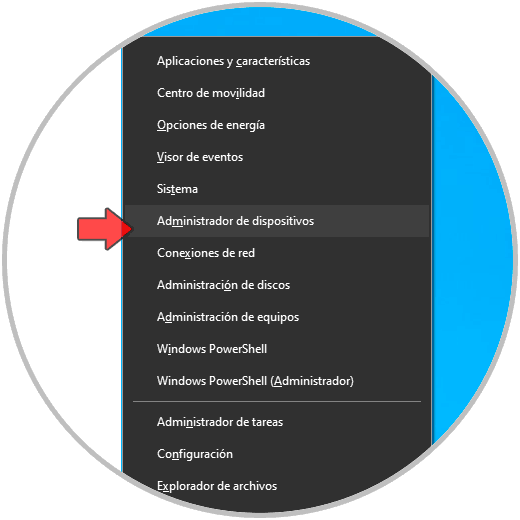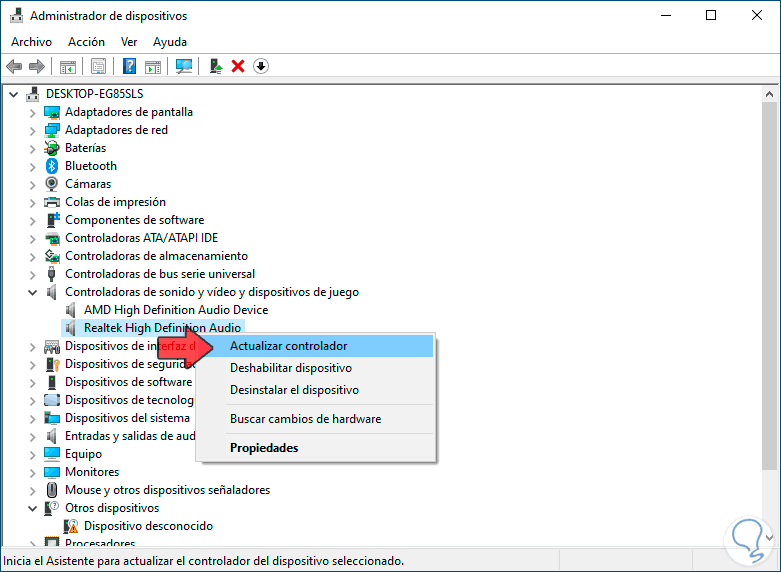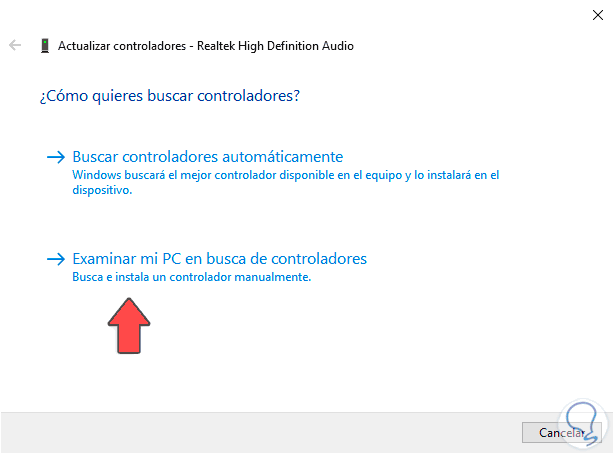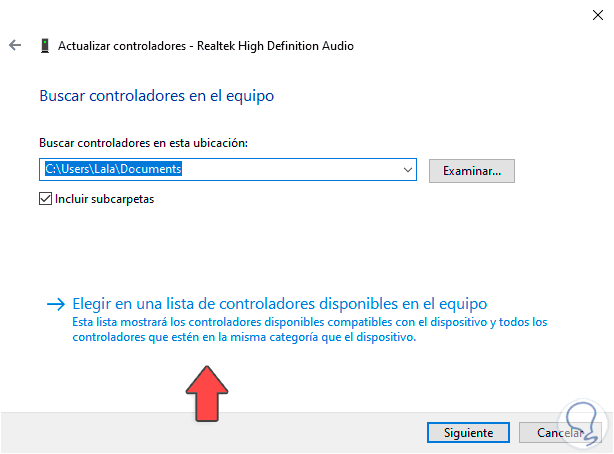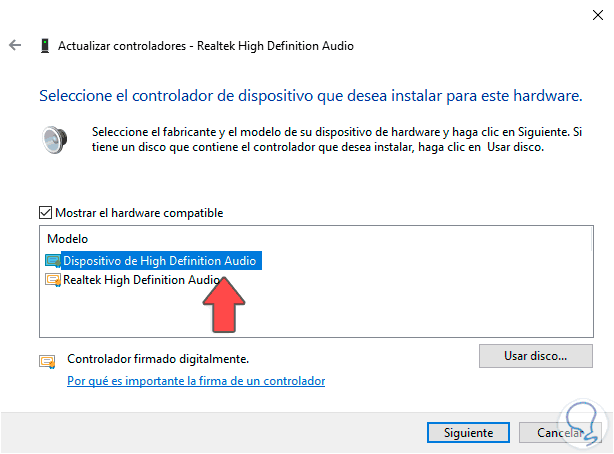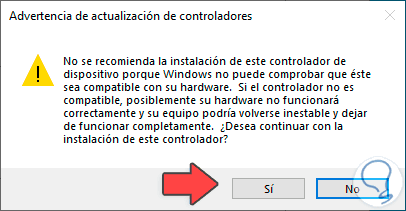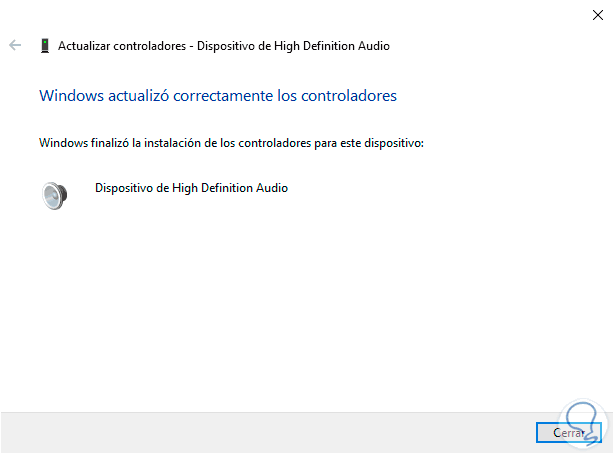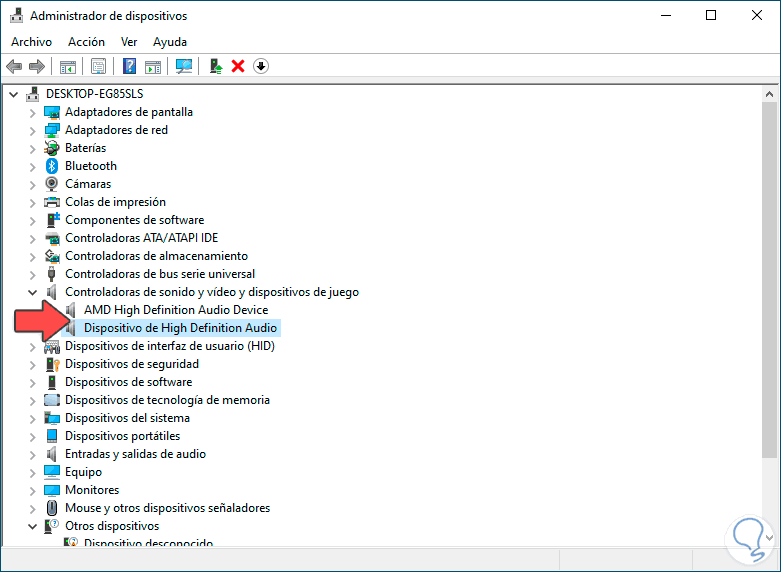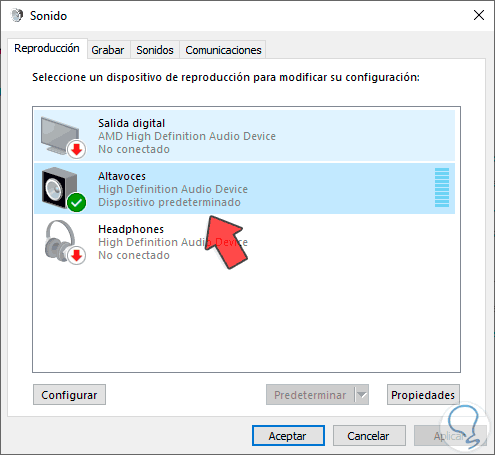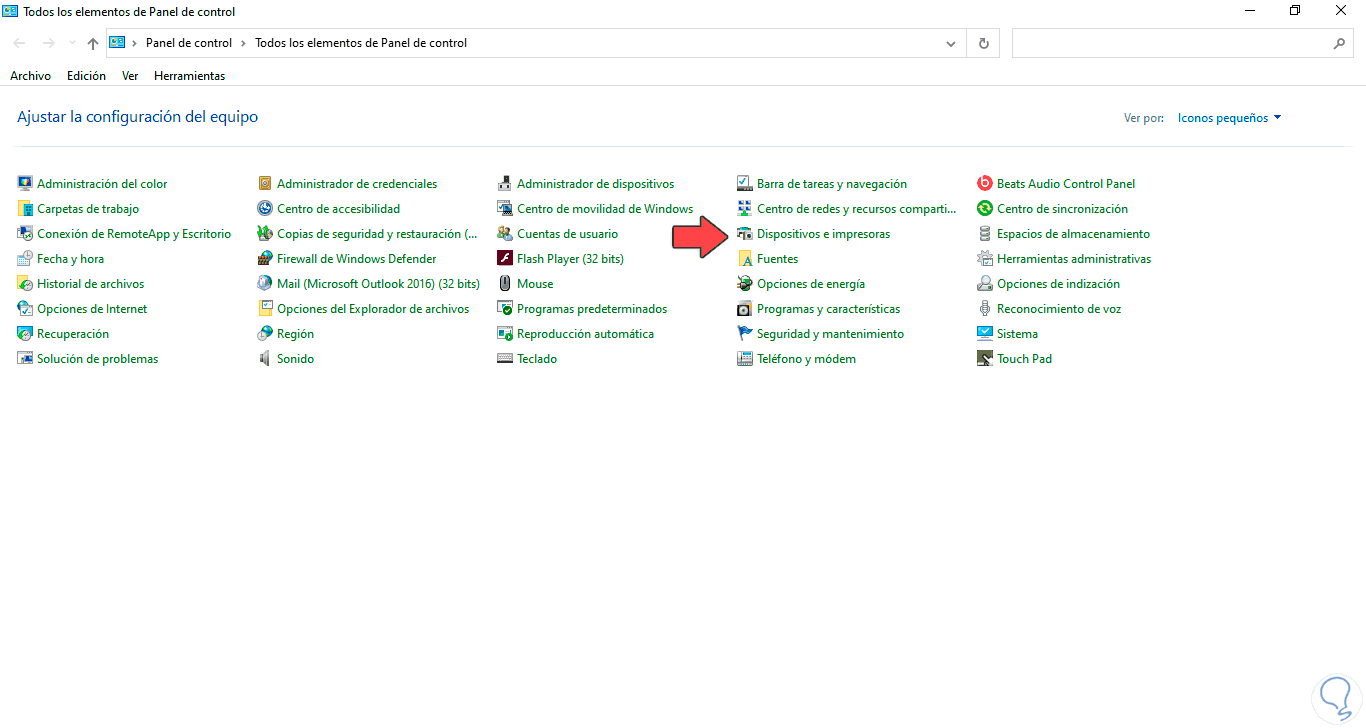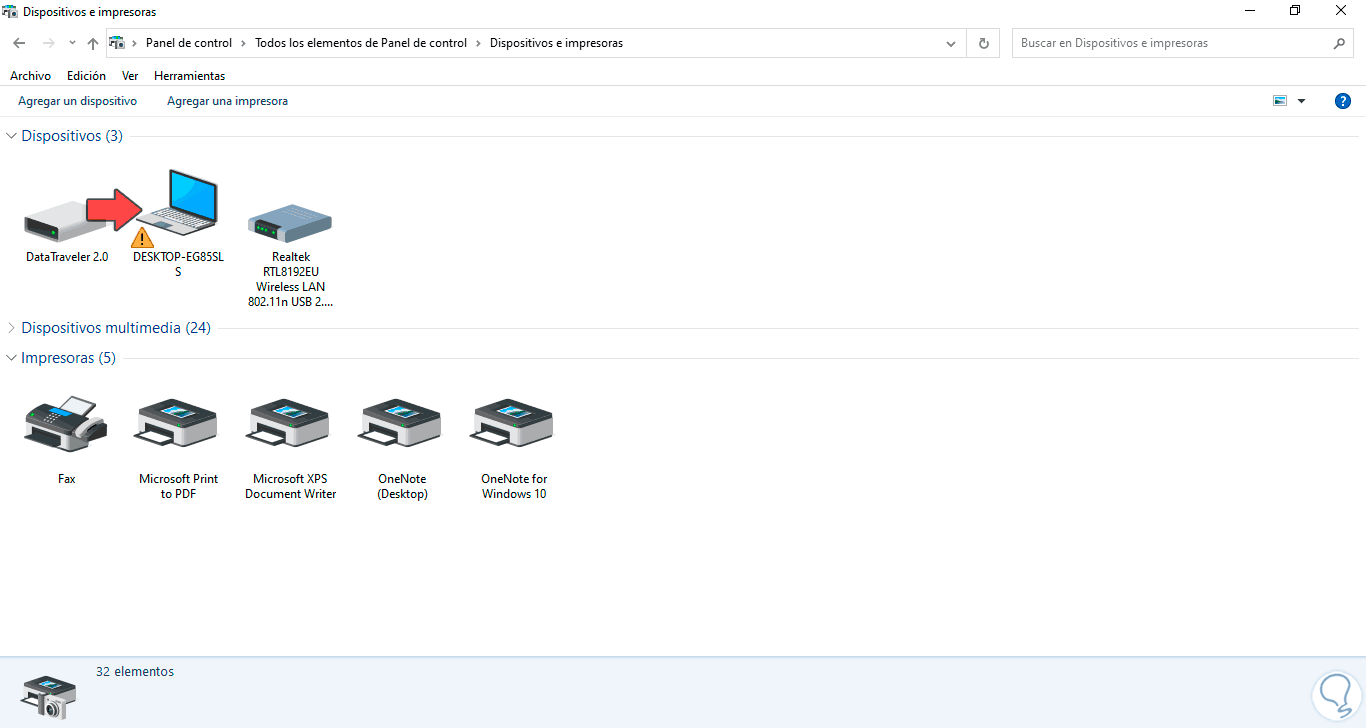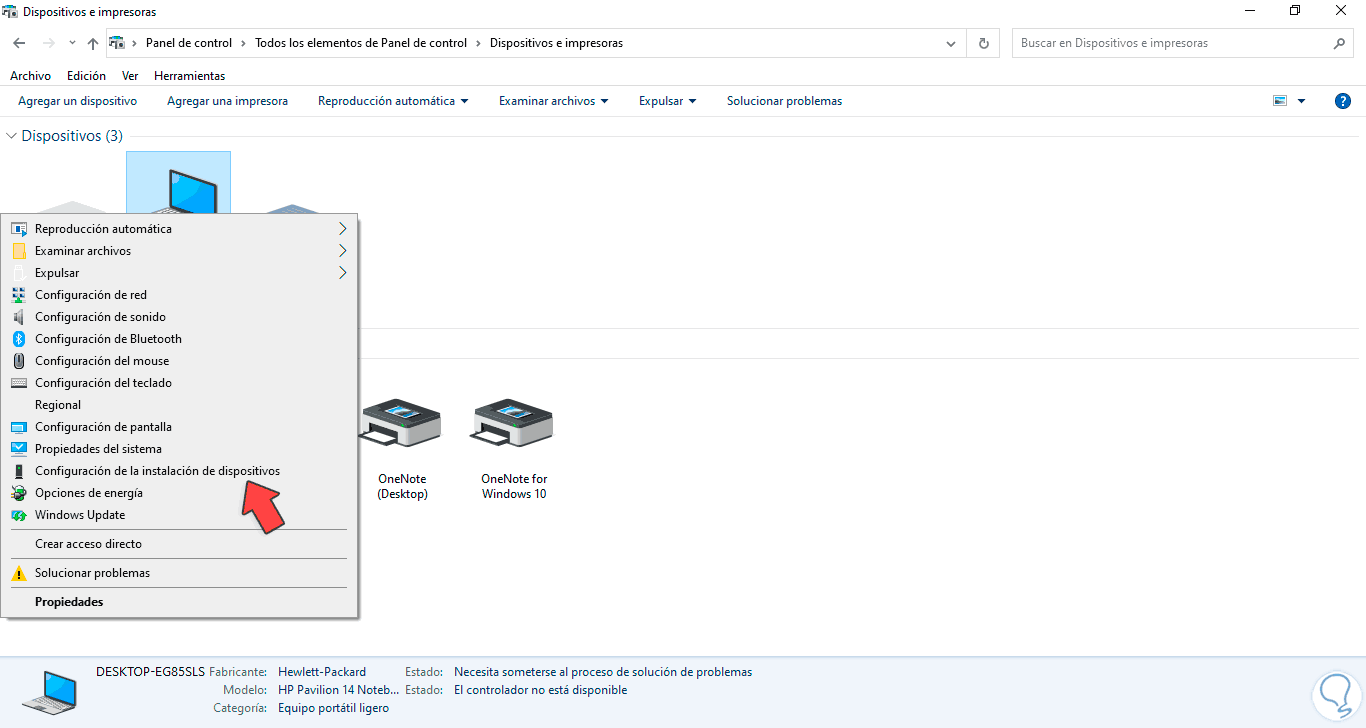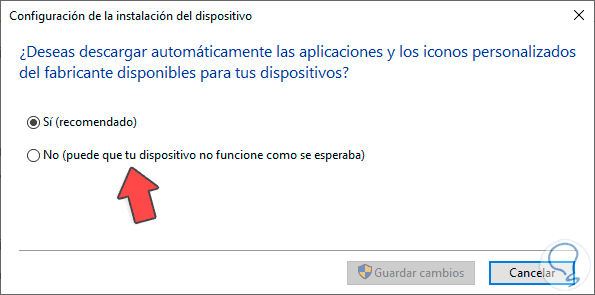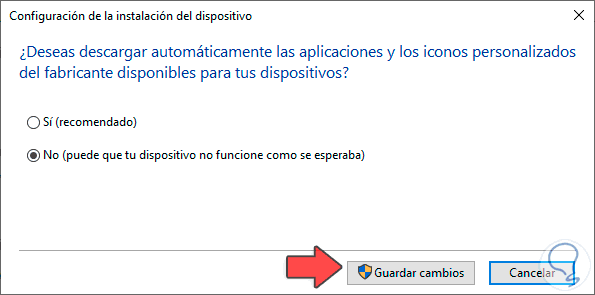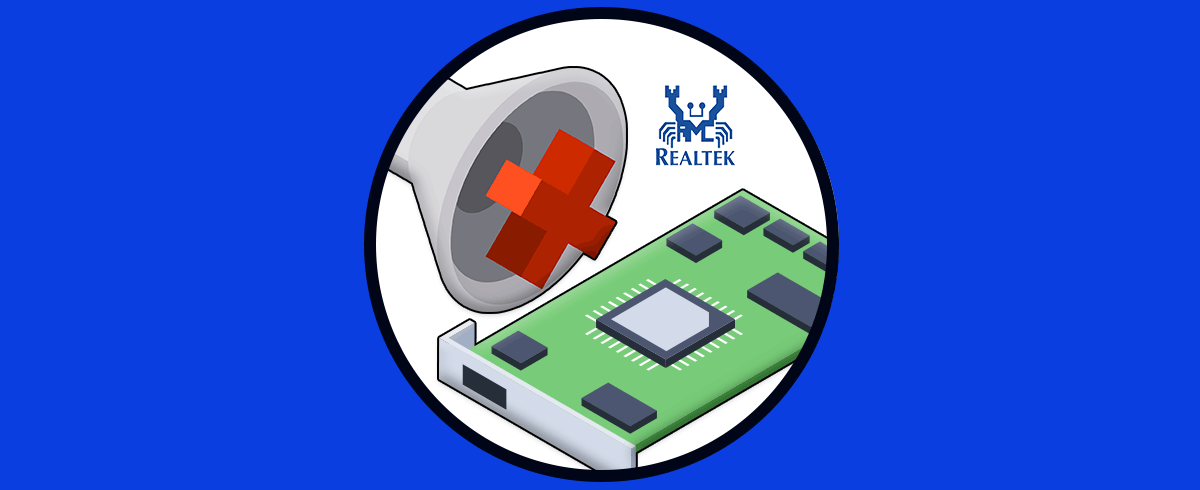Realtek es uno de los desarrolladores más populares de dispositivos de audio el cual está presente en millones de equipos Windows 10. Realtek controladores ha creado diferentes modelos para disfrutar de una experiencia enriquecedora de audio, pero como todo, es posible que en algún momento deje de funcionar lo cual da como resultado que no podamos escuchar nuestras canciones preferidas ni ver películas o más delicado aun no poder escuchar que se habla en reuniones en línea, algo muy común en la actualidad.
Los controladores son necesarios para poder hacer comunicar efectivamente nuestro software con nuestro hardware. En ocasiones conectamos auriculares o altavoces y no funcionan en Windows 10. Anquen puede ser por fallos de conexión, es probable que el controlador de Realtek esté fallando, por eso vamos a ver cómo solucionarlo.
Solvetic te explicará en pocos pasos cómo corregir el error de Realtek High Definition Audio en Windows 10.
Cómo solucionar el error de Realtek Audio en Windows 10
Damos clic derecho en el menú Inicio, o usamos las teclas siguientes, y seleccionamos “Administrador de dispositivos”:
+ X
En el Administrador vamos a la sección “Controladoras de sonido y video y dispositivos de juego, la expandimos, damos clic derecho sobre “Realtek High Definition Audio” y seleccionamos “Actualizar controlador”:
Se lanzará la siguiente ventana:
Damos clic sobre la opción “Examinar mi PC en busca de controladores” y luego veremos la siguiente ventana:
Damos clic sobre la opción “Elegir en una lista de controladores disponibles en el equipo” y en la próxima ventana seleccionamos la opción “Dispositivo de High Definition Audio”:
Damos clic en Siguiente y recibiremos la siguiente advertencia:
Damos clic en Sí y este controlador será instalado:
Damos clic en Cerrar y podemos ver el cambio en el Administrador de dispositivos de Windows 10:
Vamos al Panel de control y seleccionamos “Sonidos”, allí confirmamos que el nuevo controlador sea el que acabamos de instalar:
De nuevo vamos al Panel de control:
Damos clic en “Dispositivos e impresoras” y veremos lo siguiente:
Damos clic derecho sobre el dispositivo con advertencia y en el listado desplegado seleccionamos “Configuración de la instalación de dispositivos”:
En la ventana emergente veremos lo siguiente:
Activamos la casilla “No” y damos clic en “Guardar cambios”:
Con esto ya dispondremos del controlador Realtek en plenitud de funcionamiento en Windows 10.