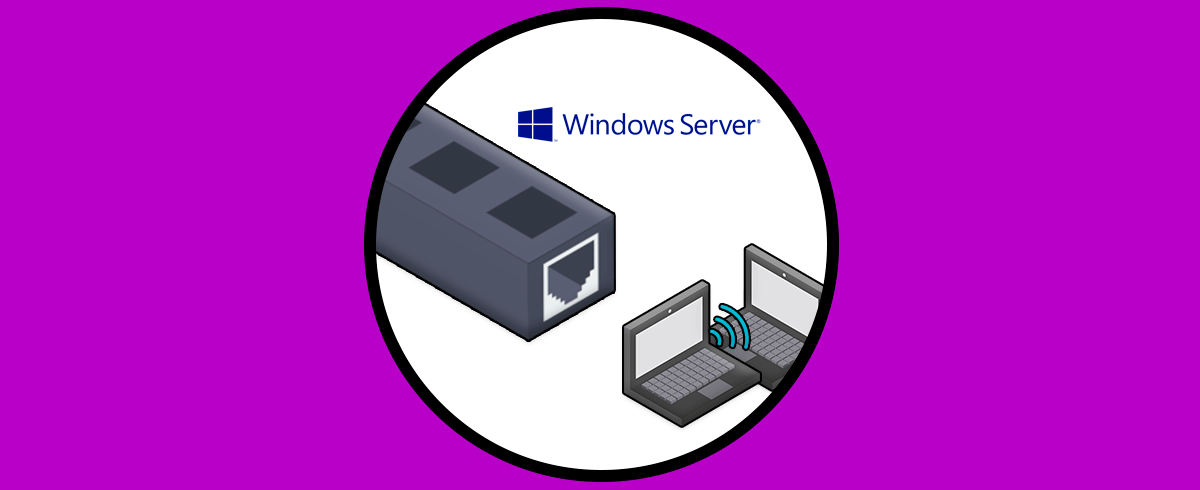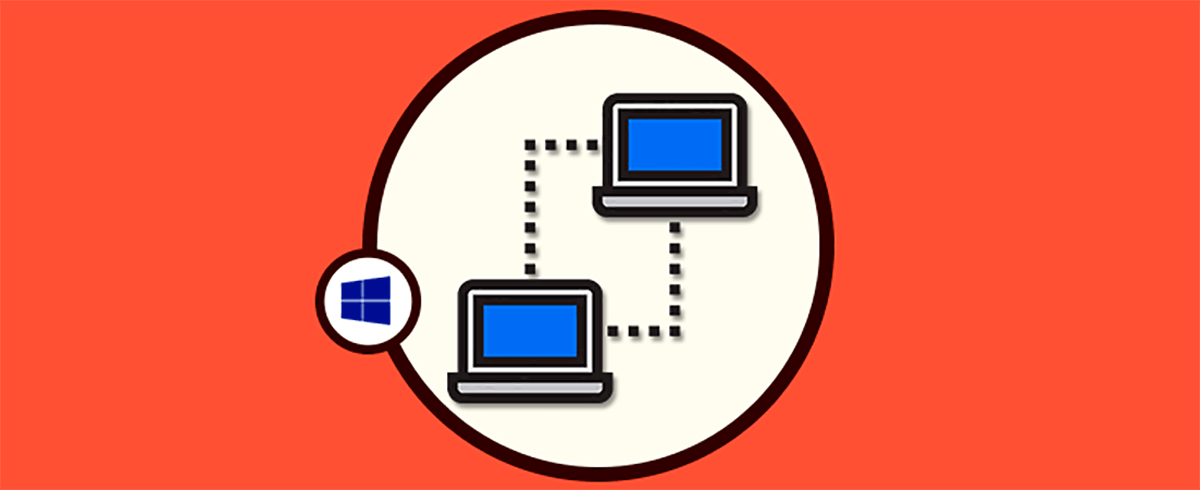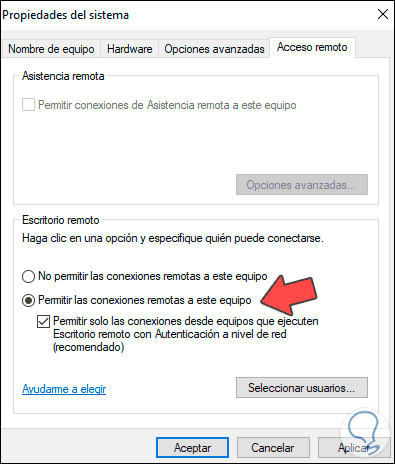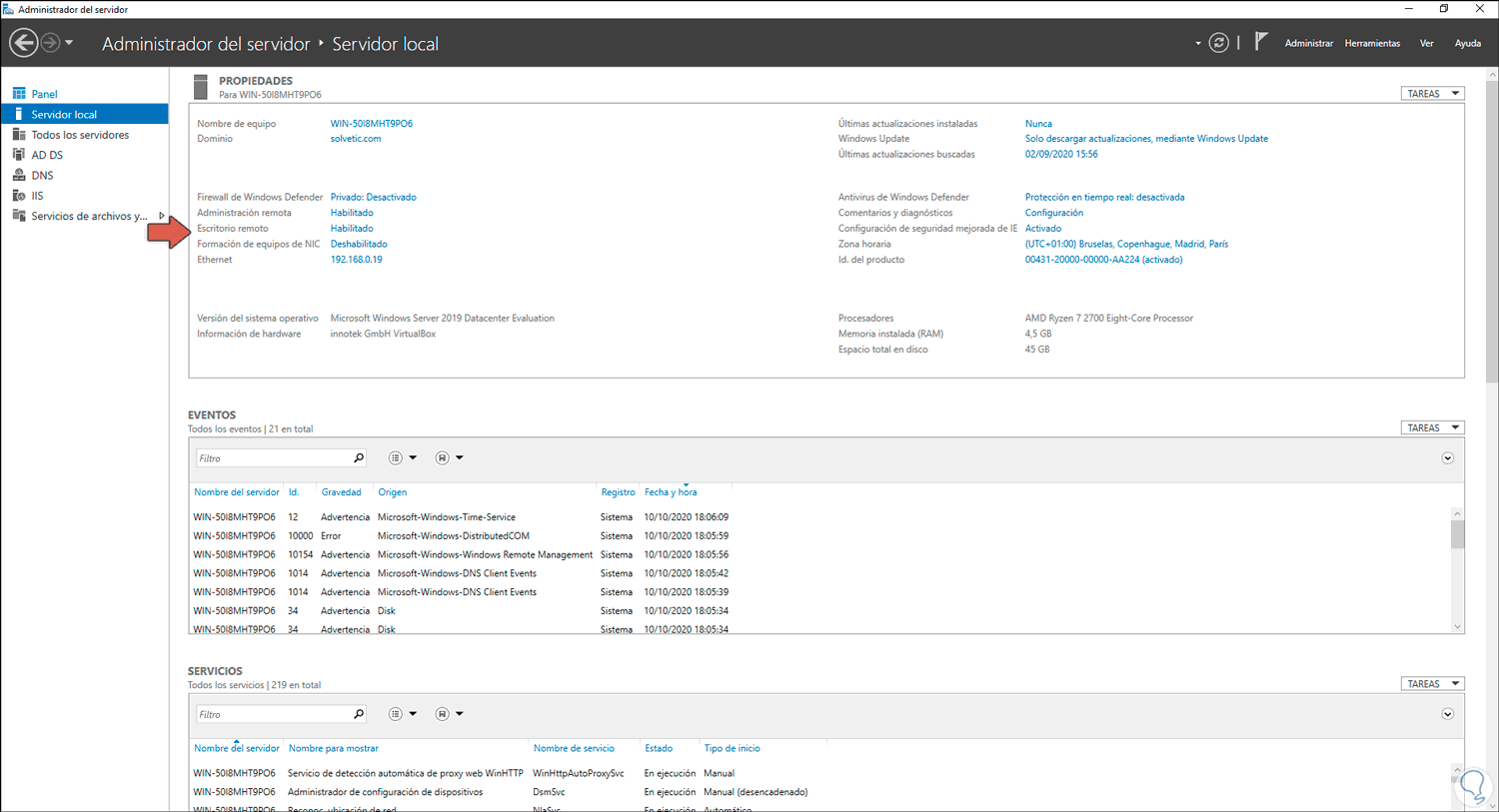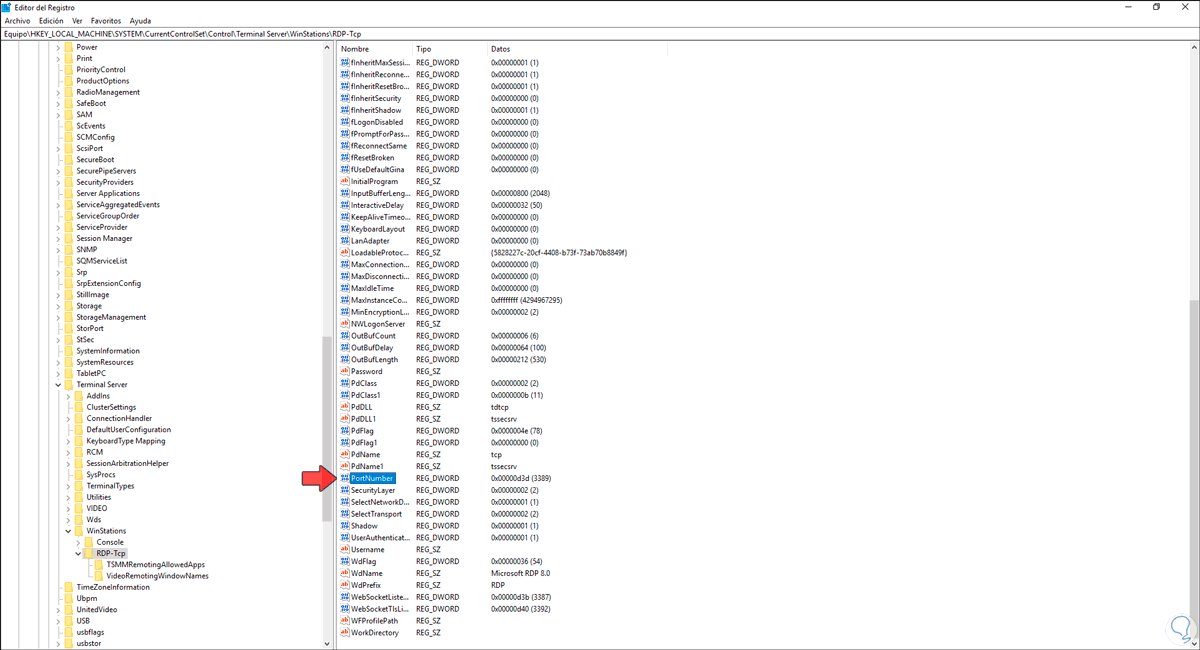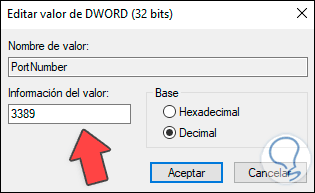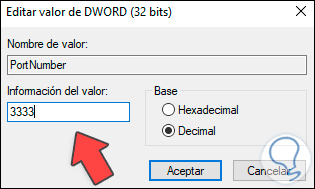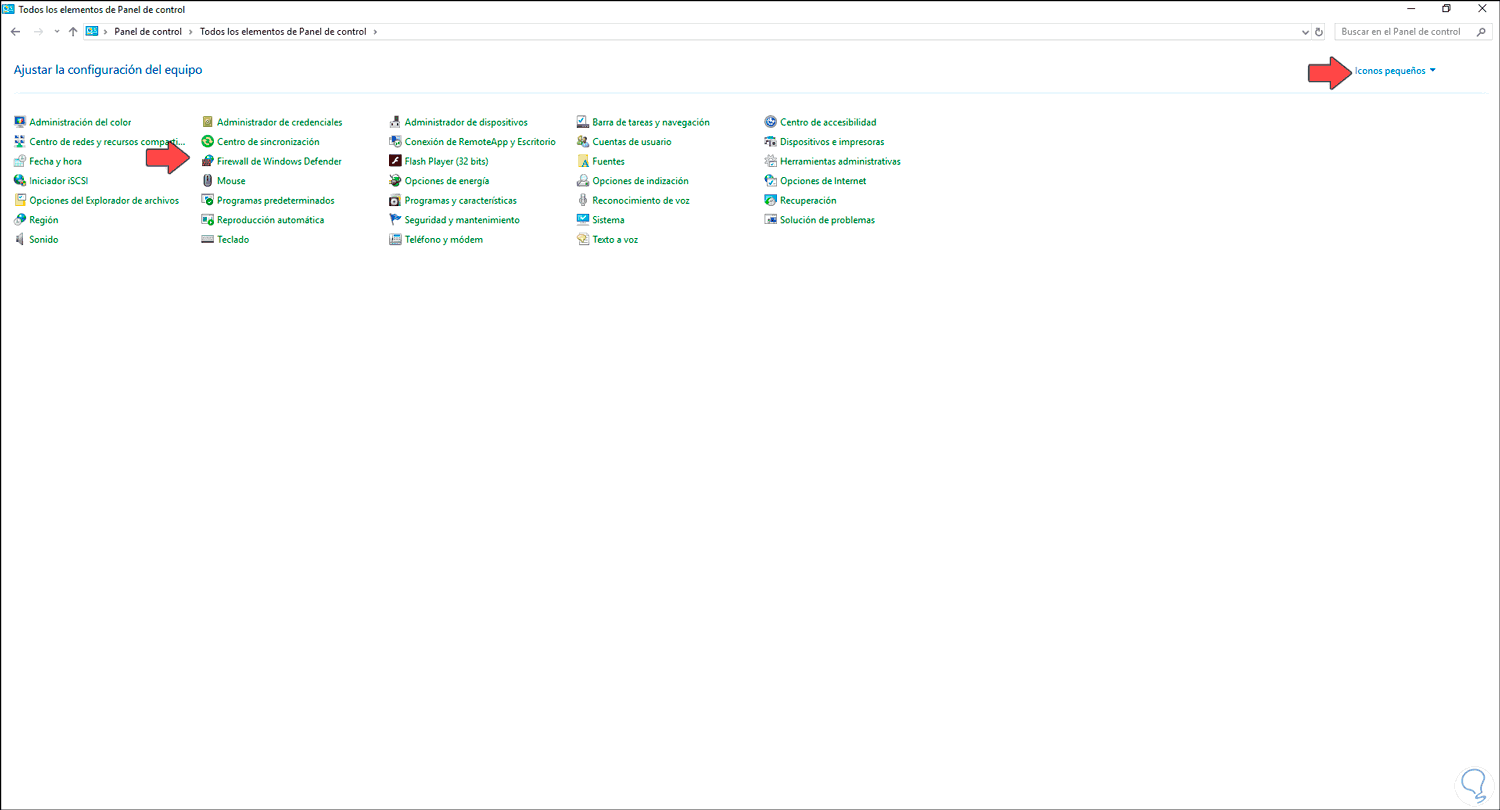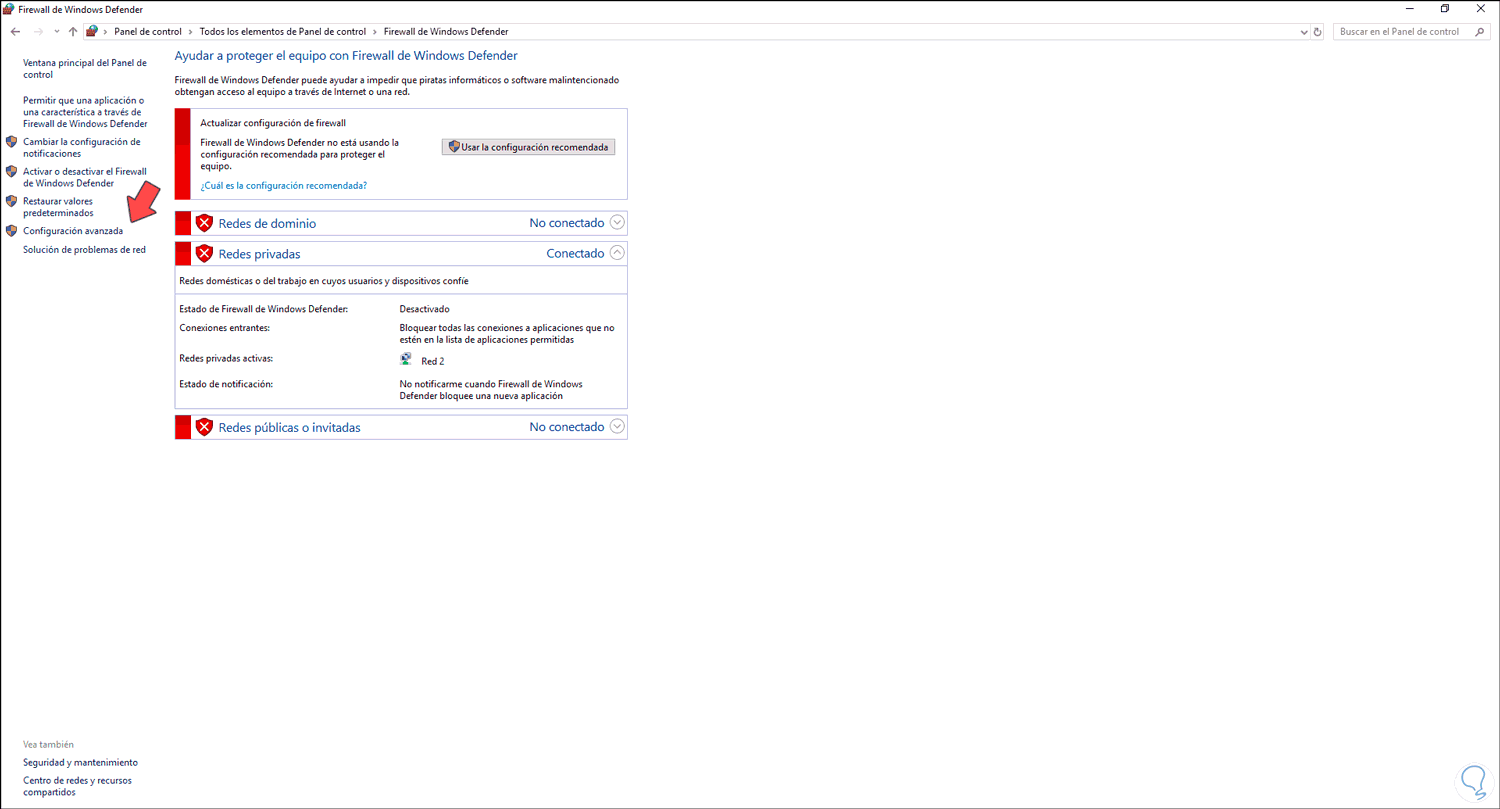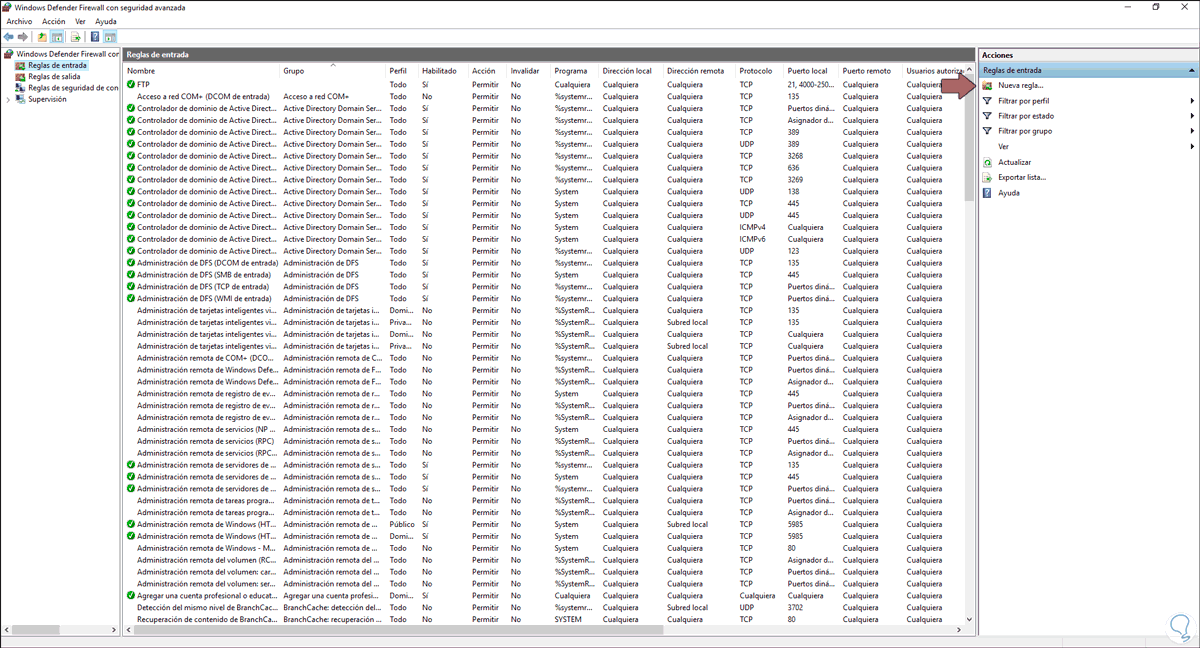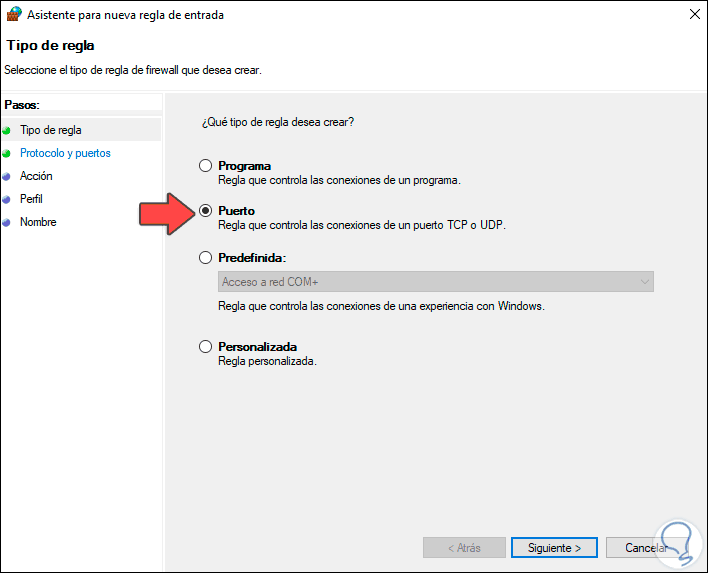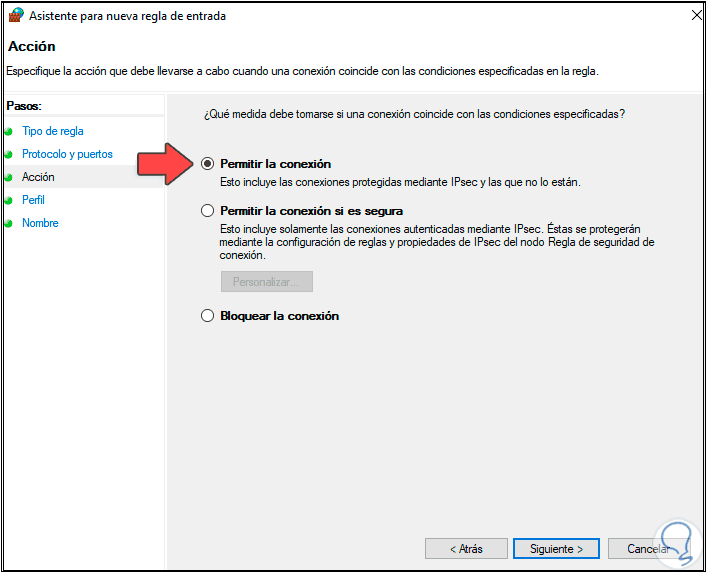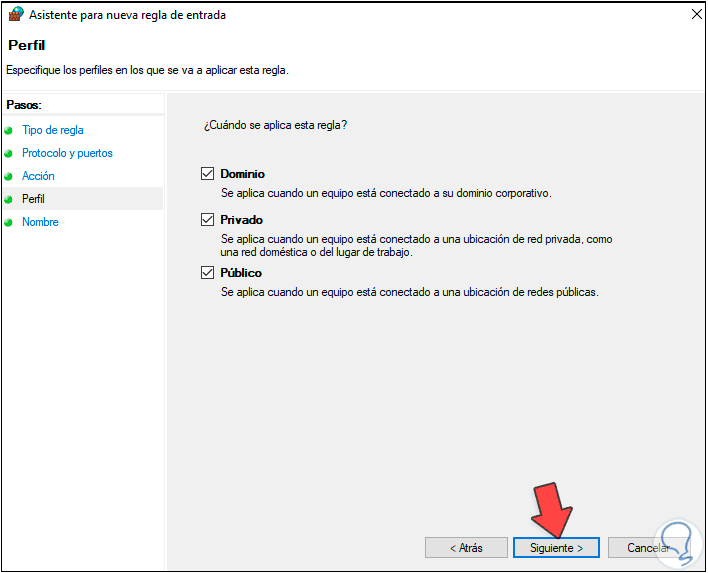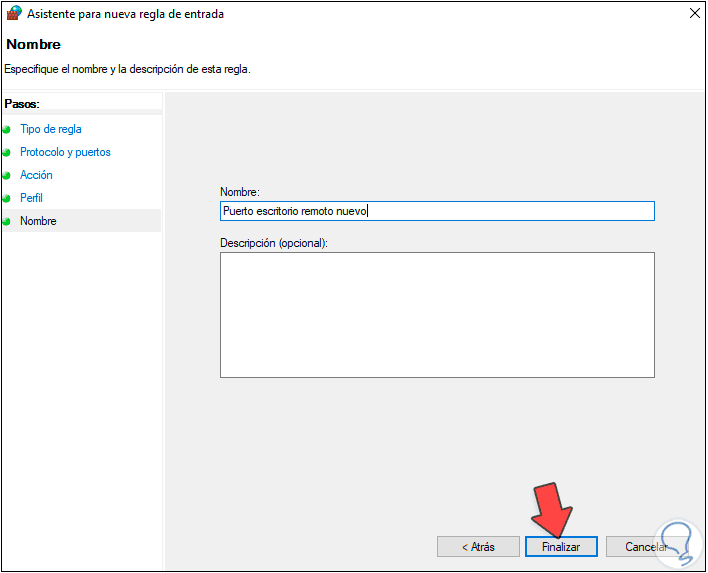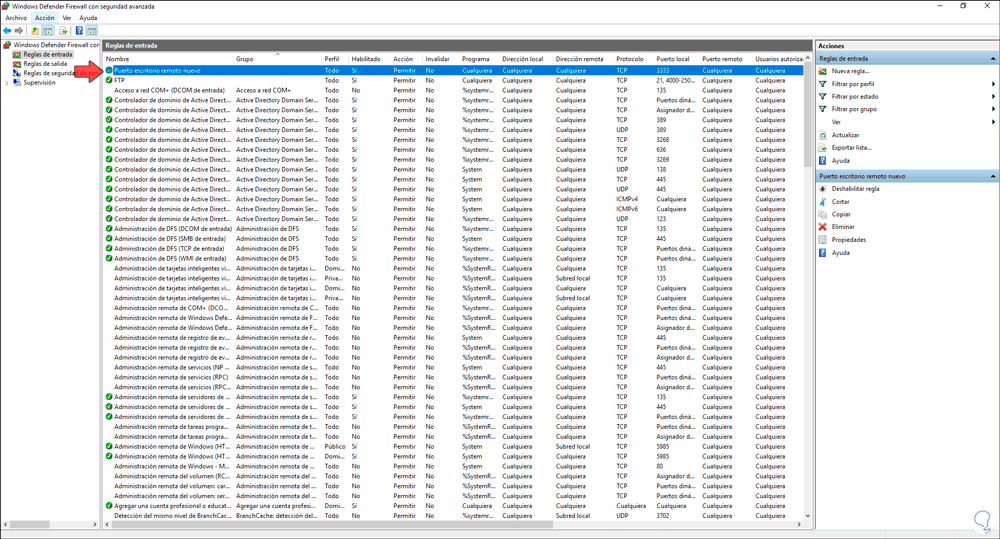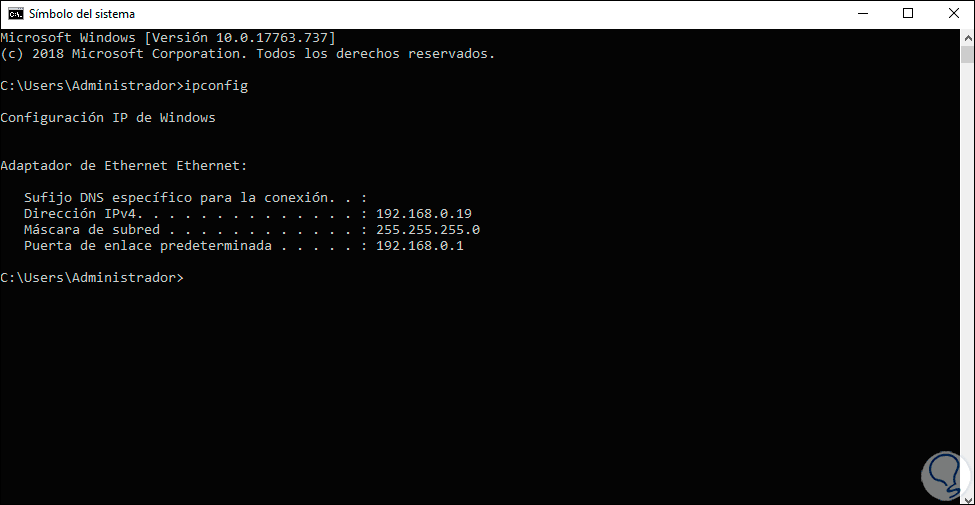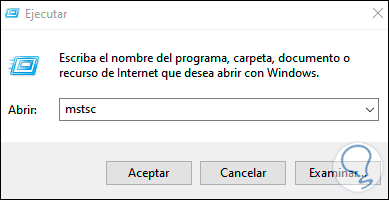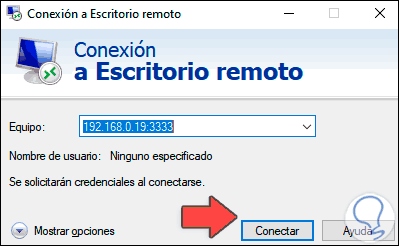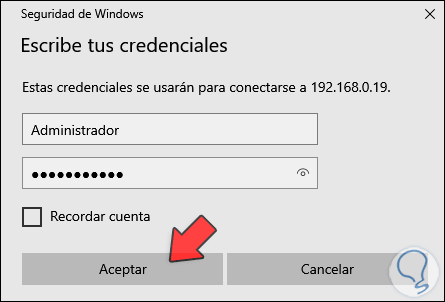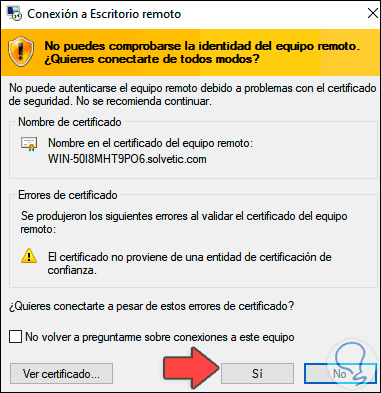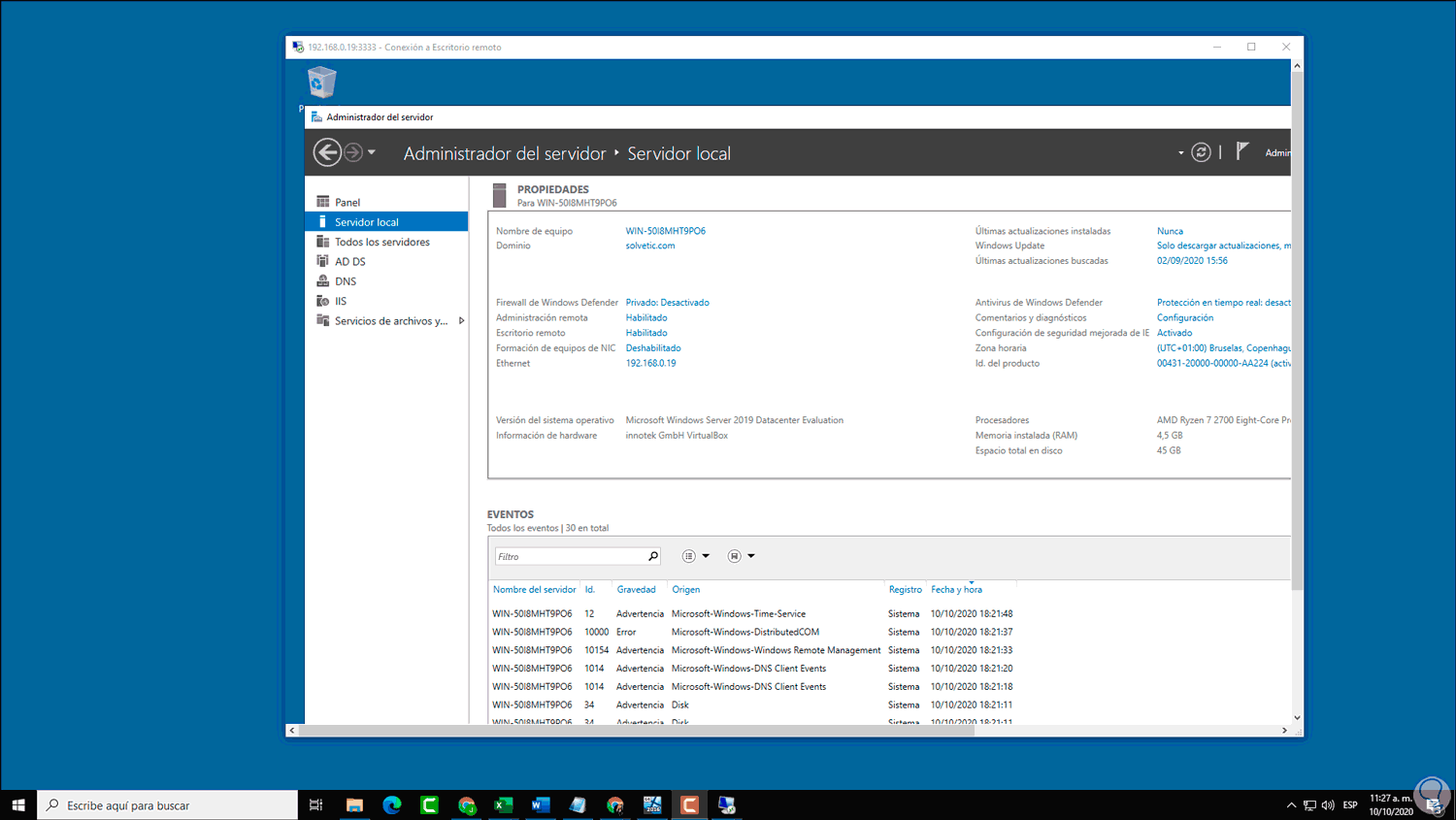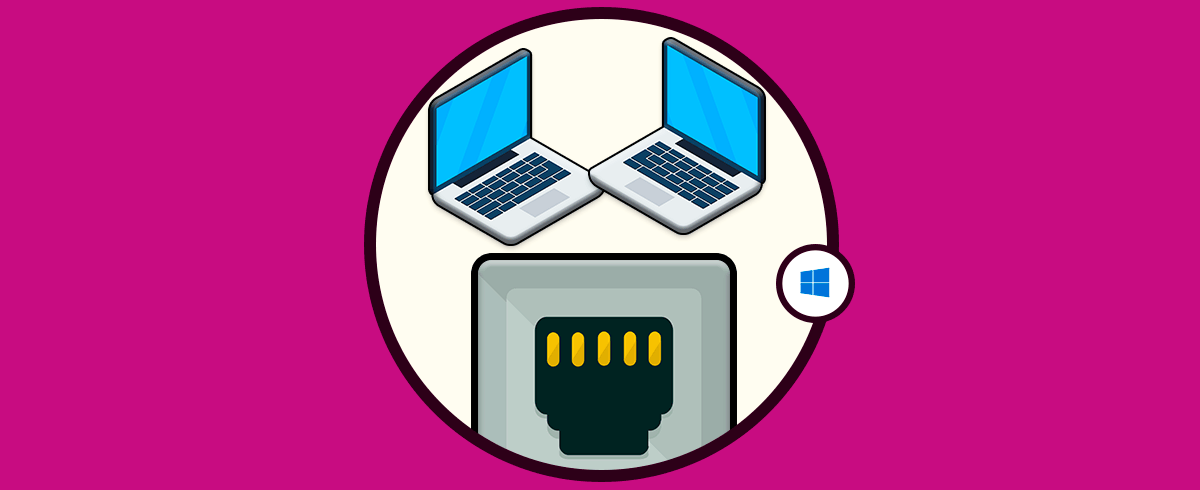Windows Server 2016 o 2019 nos da la oportunidad de administrar el servidor y sus procesos de forma remota a través de la función de escritorio remoto, esta función permite que accedamos al servidor y realicemos tareas de orden administrativo o de soporte allí.
Por defecto Windows 10 usa el puerto 3389 para esta conexión y al ser un puerto por defecto, podrá ser usado por atacantes para conectarnos al servidor y realizar acciones no autorizadas allí. Esto puede traer consecuencias tanto para toda la estructura del servidor Windows Server como para los datos de los usuarios y administradores. Una buena práctica que podemos realizar el modificar este puerto y es por ello que Solvetic te explicará cómo hacerlo en Windows Server 2019 o 2016.
Cambiar puerto Escritorio remoto en Windows Server 2016 o 2019
Lo primero será habilitar la función de escritorio remoto, para ello abrimos el Administrador del servidor e iremos a la sección “servidor local”, veremos lo siguiente:
Damos clic sobre la línea “Deshabilitado” en “Escritorio remoto” y en la ventana desplegada debemos habilitar el escritorio remoto, para ello activamos la casilla “Permitir las conexiones remotas a este equipo”.
Clic en Aplicar y Aceptar para completar el proceso, validamos que se haya habilitado el escritorio remoto:
Después de esto accedemos al editor de registros ingresando la palabra “regedit” en el cuadro de búsqueda de Windows Server:
En el editor debemos ir a la siguiente ruta:
HKEY_LOCAL_MACHINE\SYSTEM\CurrentControlSet\Control\Terminal Server\WinStations\RDP-Tcp
Allí ubicamos el valor DWROD llamado “PortNumber”, damos clic derecho sobre él y seleccionamos “Modificar” en la ventana emergente activamos la casilla “Decimal” y podemos ver el valor del puerto por defecto el cual es 3389:
Allí ingresamos el nuevo puerto a usar para las conexiones de escritorio remoto:
Damos clic en Aceptar y comprobamos que se haya aplicado el cambio:
Es momento de configurar el Firewall en Windows Server para autorizar la conexión a través de ese puerto, para esto ingresamos “control” en el cuadro de búsqueda y seleccionamos “Panel de control”:
En el Panel de control vamos al campo “Ver por” y seleccionamos “iconos pequeños”:
Damos clic en “Firewall de Windows Defender” y será abierto lo siguiente:
Damos clic en “Configuración avanzada” y vamos a la sección “Reglas de entrada”:
Allí damos clic en “Nueva regla” y se abrirá el siguiente asistente donde en primer lugar activamos la casilla “Puerto”:
Damos clic en Siguiente y seleccionamos el protocolo TCP e ingresamos el número de puerto:
Damos clic en Siguiente y ahora permitimos la conexión a través de este puerto:
En la siguiente ventana debemos definir en cuales perfiles ha de estar activa esta regla de entrada en el dominio y servidor:
Clic en Siguiente y asignamos un nombre para la regla a crear:
Damos clic en “Finalizar” y veremos la nueva regla de entrada creada de forma correcta:
Para aplicar los cambios debemos reiniciar el servidor Windows Server 2016 o 2019:
Una vez iniciemos sesión abrimos el símbolo del sistema y ejecutamos “ipconfig” para saber la dirección IP del servidor:
Para comprobar que todo funciona de forma correcta, vamos a Windows 10, abrimos Ejecutar y allí ingresamos “mstsc” el cual es el comando de acceso al escritorio remoto:
Damos clic en aceptar y en la ventana emergente ingresamos la IP del Windows Server 2016 o 2019 seguida del puerto que hemos asignado:
Damos clic en “Conectar” y debemos ingresar credenciales de administrador del servidor:
Damos clic en Aceptar y veremos una advertencia sobre la conexión remota:
Damos clic en Si y veremos que es posible conectarnos a Windows Server usando el puerto que hemos establecido:
Es un proceso realmente simple el cambiar el puerto de acceso remoto a Windows Server a través de escritorio remoto, pero se aconseja realizarlo por un tema de seguridad para evitar que los atacantes que conocen por alguna razón la IP usen el puerto por defecto para el acceso remoto.