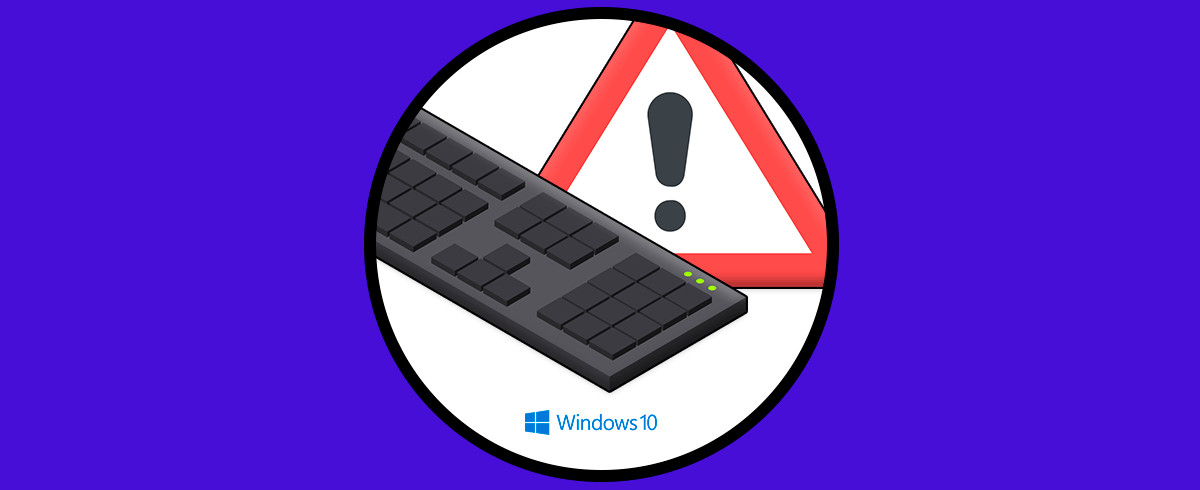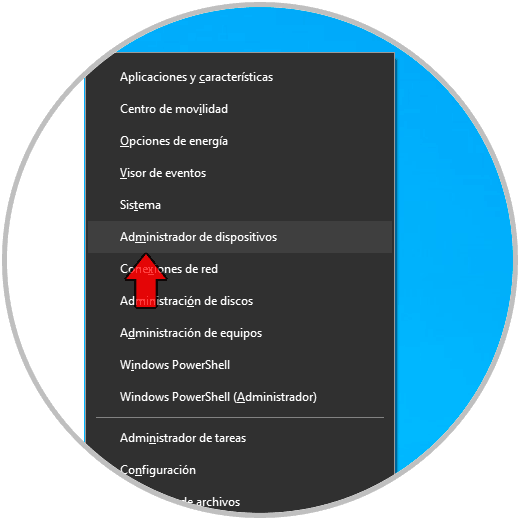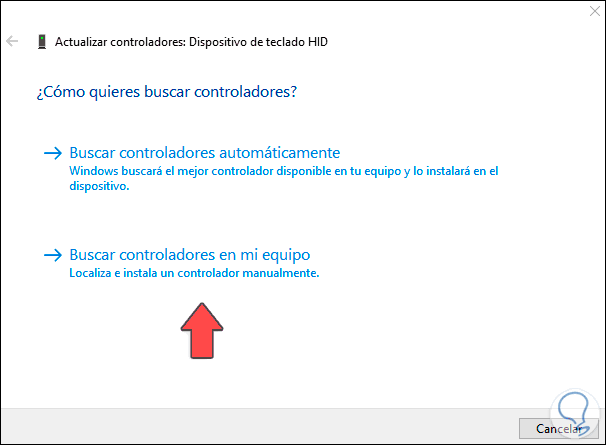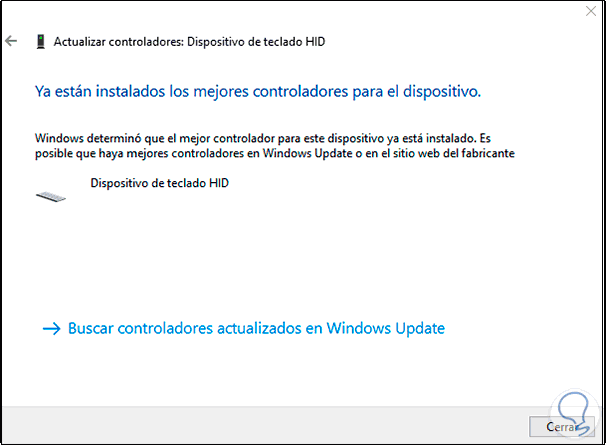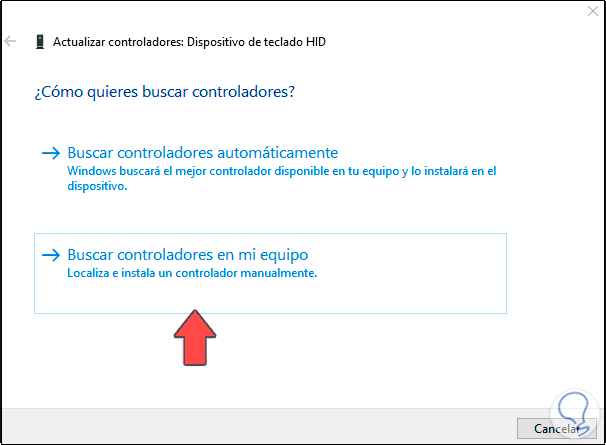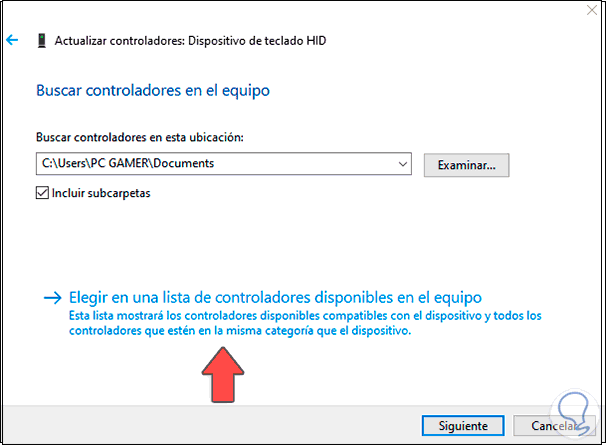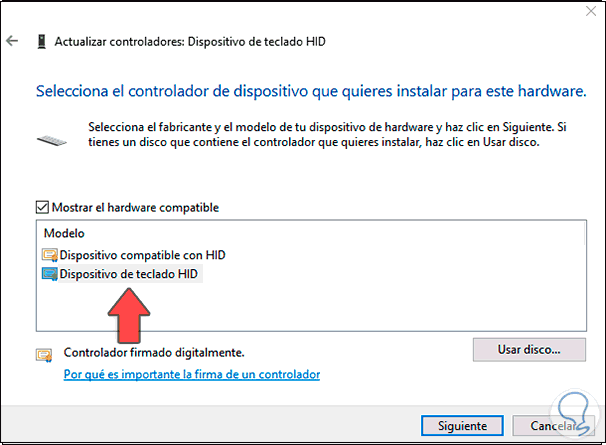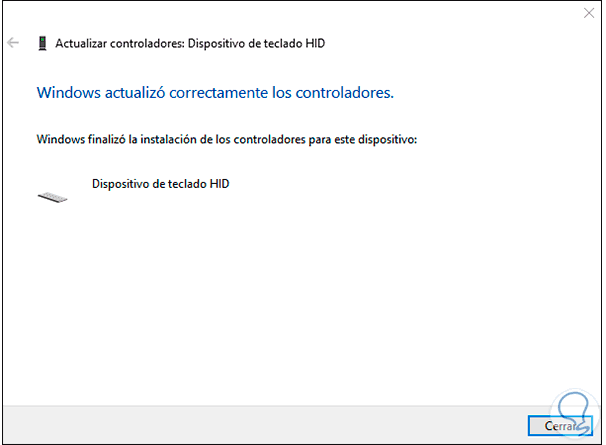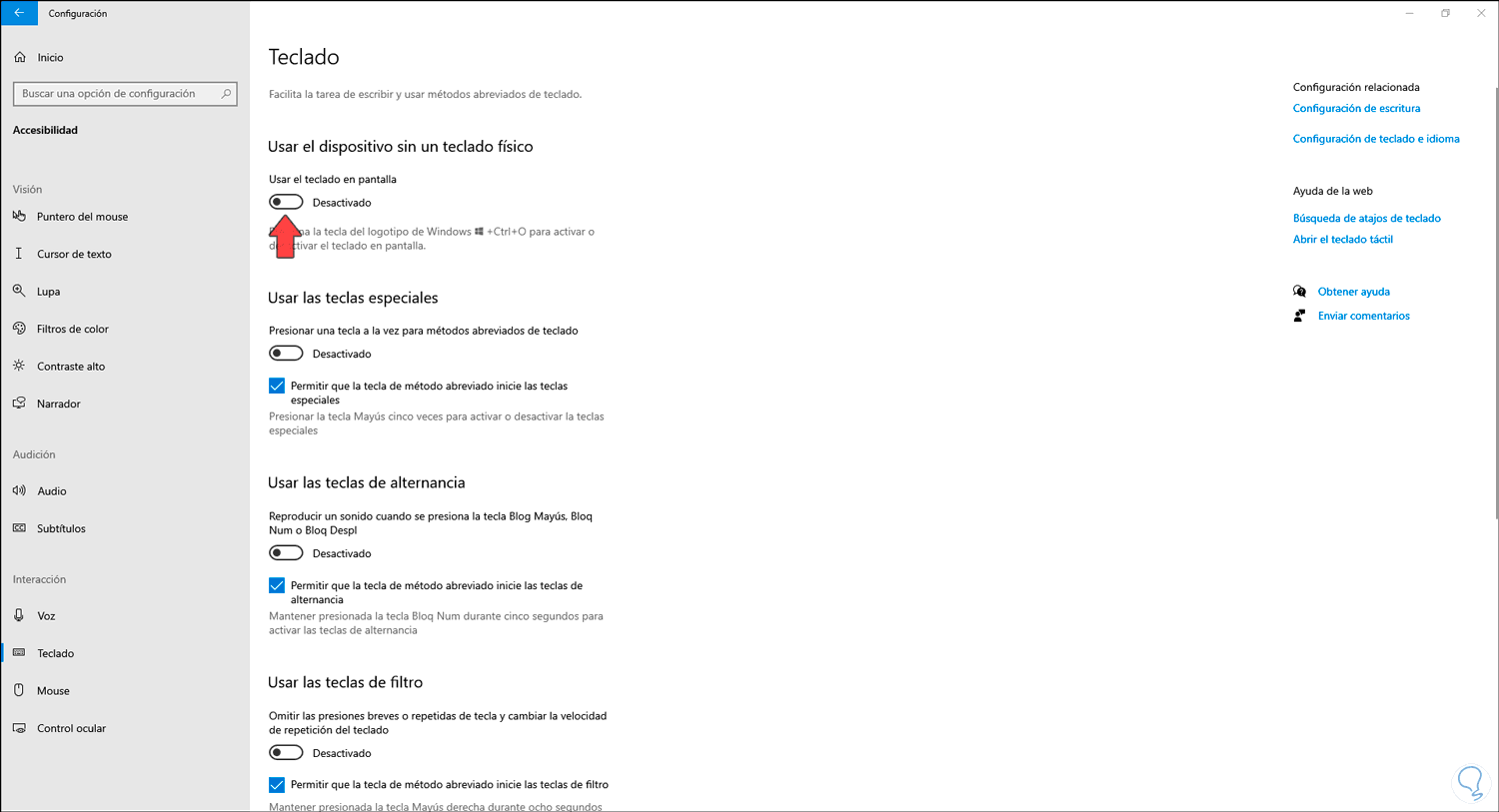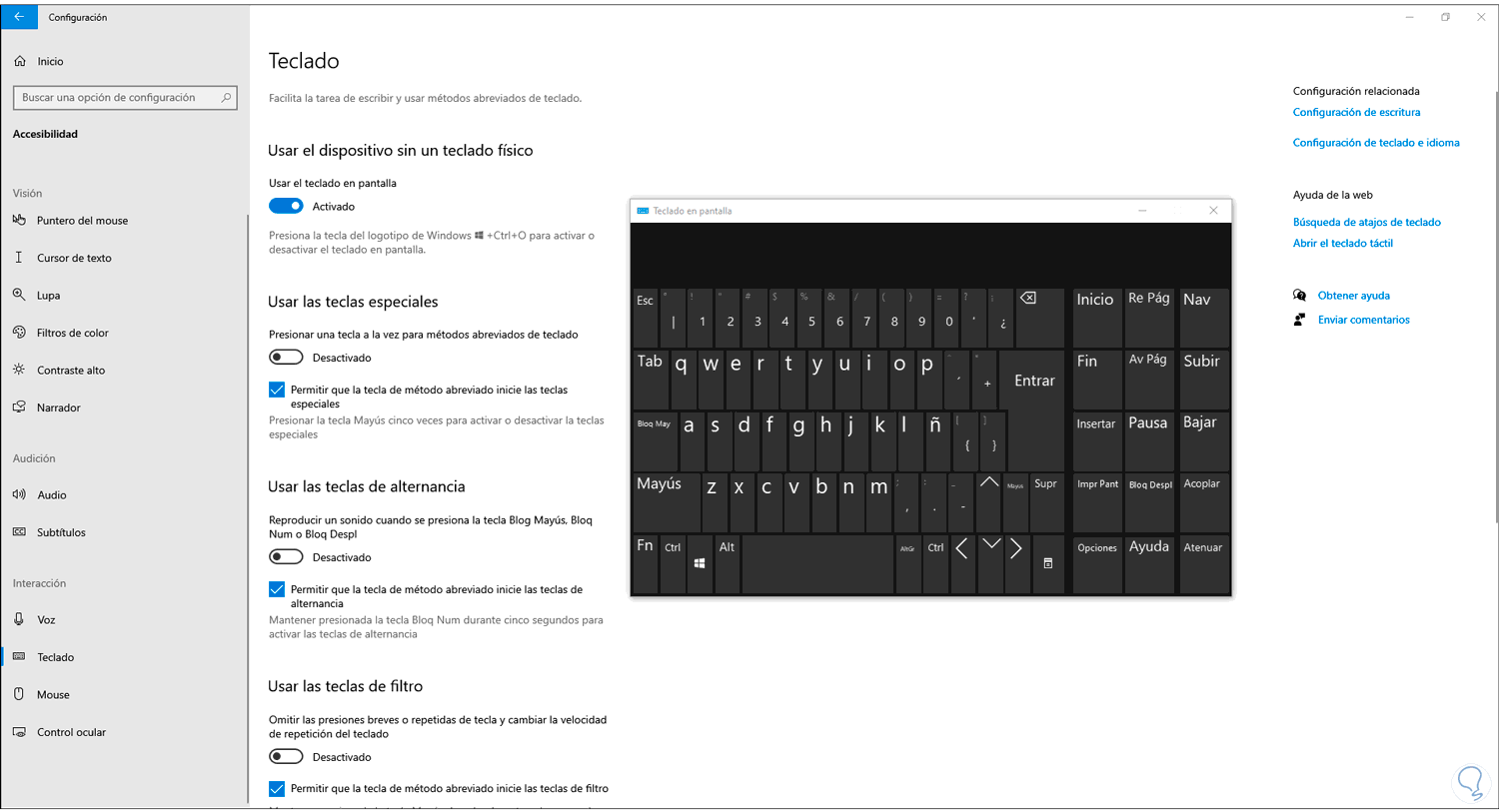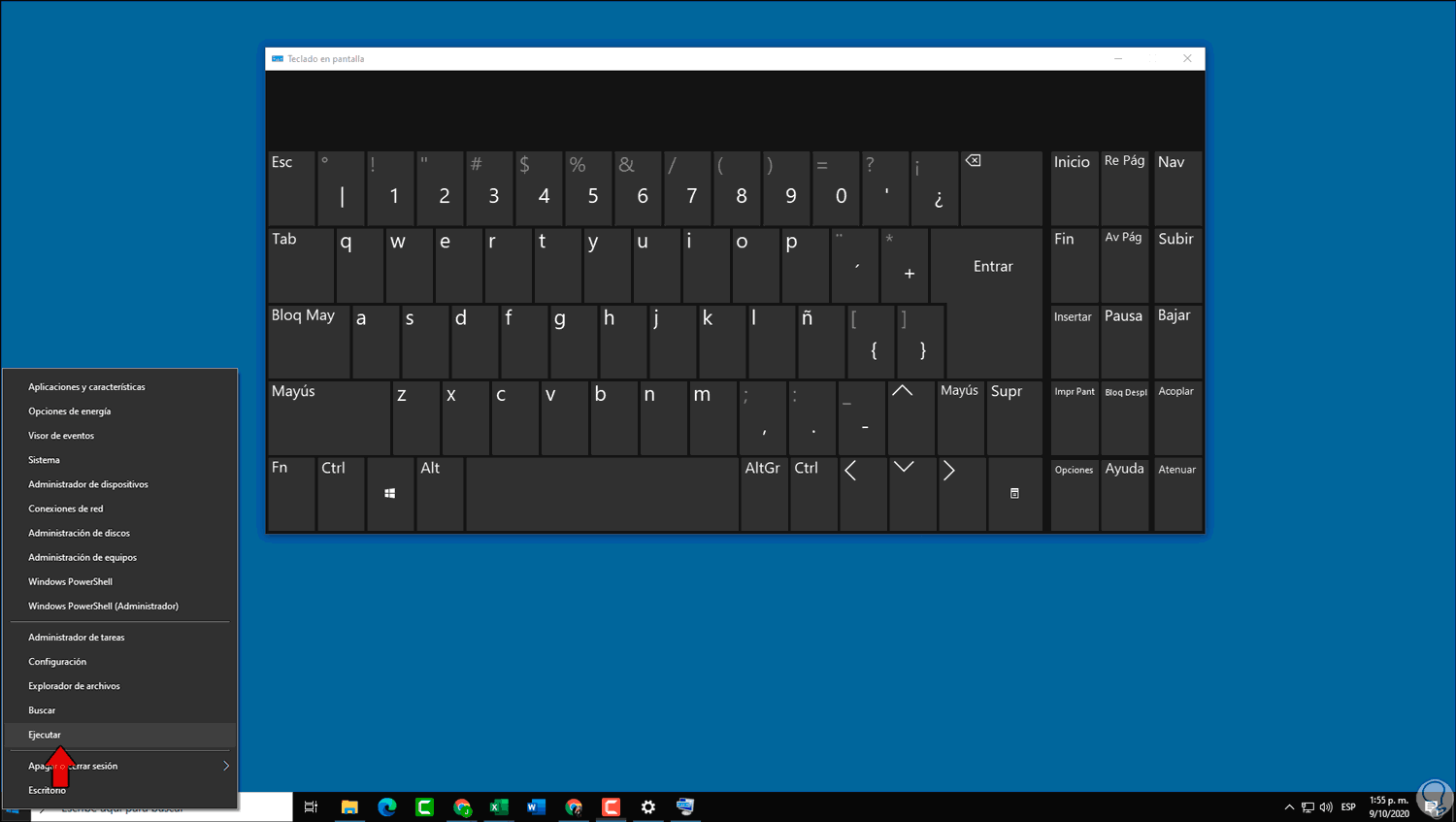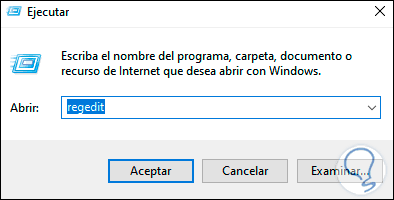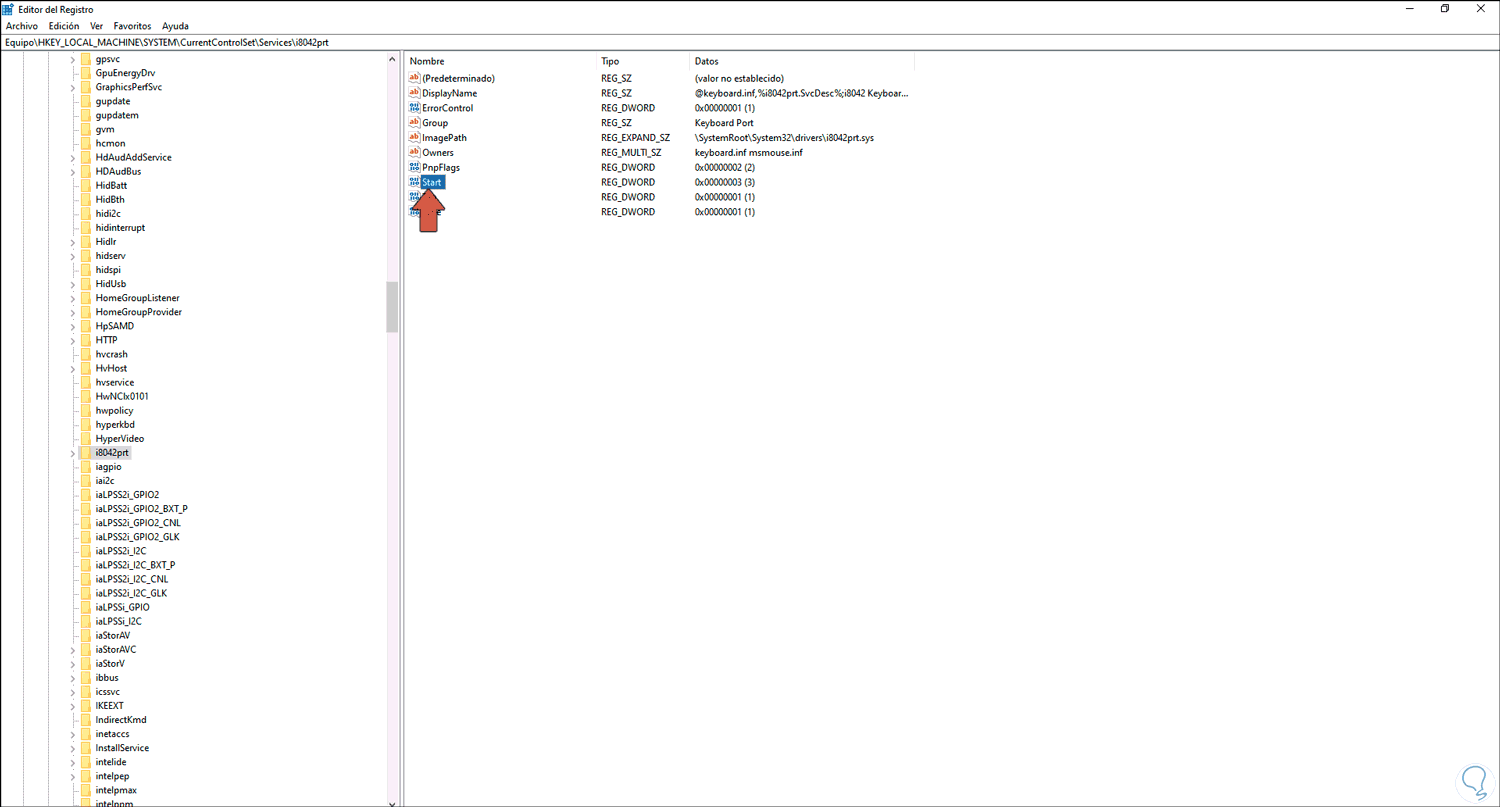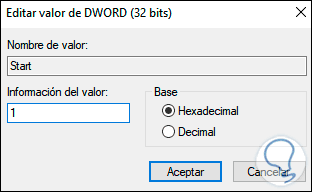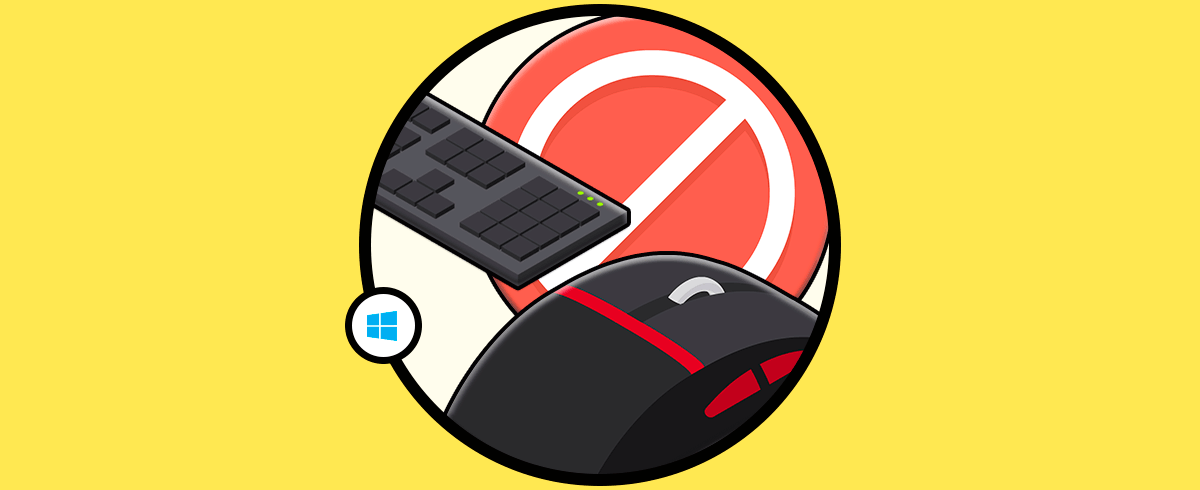El teclado en uno de los elementos de entrada vitales cuando trabajamos en Windows 10 ya que gracias a este podemos ingresar los datos, combinar teclas para ejecutar comandos y en general realizar cientos de acciones (seleccionar, copiar, pegar, etc.). El teclado nos ayuda a poder interactuar con nuestro equipo, sobre todo en tareas de escritura e incluso en atajos de Windows 10.
Por ello, cuando el teclado falla, podemos estar ante un problema ya que, aunque algunas acciones se pueden realizar con el mouse, sin duda que el teclado es necesario para trabajar de forma productiva. Si tu teclado presenta algún fallo en Windows 10, Solvetic te dará unos consejos para corregir los fallos del teclado.
1Solución teclado no funciona Windows 10 desde Administrador de dispositivos
Este proceso abarca actualizar nuestros controladores del teclado, un controlador permite que el dispositivo se comunique de forma correcta con el sistema y pueda trabajar como es, por ello si el controlador tiene fallos esto tendrá un impacto negativo en el comportamiento de este.
Para actualizar el controlador y tratar de corregir estos fallos, vamos al Administrador de dispositivos usando alguna de las siguientes opciones:
Allí vamos a la sección “Teclados”, damos clic derecho sobre el controlador actual y seleccionamos “Actualizar controlador”:
Dispondremos de dos opciones para realizar esto:
En primer lugar, damos clic sobre “Buscar controladores automáticamente” y el sistema hará la búsqueda a través de Windows Update:
Para usar la opción local, vamos de nuevo a la pestaña anterior y damos clic en “Buscar controladores en mi equipo”:
En la siguiente ventana daremos clic sobre la opción “Elegir en una lista de controladores disponibles en el equipo”:
A continuación, seleccionamos el controlador deseado:
Damos clic en Siguiente y el sistema se encargará de instalarlo de manera automática. Damos clic en “Cerrar” y podemos salir del Administrador, comprobamos que el teclado funcione de forma correcta.
2Solución teclado no funciona Windows 10 desde Editor de registros
Debido a que el teclado está fallando, debemos recurrir al teclado en pantalla de Windows 10, para esto vamos a la ruta:
- Inicio
- Configuración
- Accesibilidad
- Teclado
Allí activamos la casilla “Usar el teclado en pantalla” y este será desplegado:
Ahora abrimos Ejecutar desde el menú contextual de Inicio (clic derecho):
Desde el teclado en pantalla digitamos “regedit”:
En la ventana del editor desplegada iremos a la siguiente ruta:
HKEY_LOCAL_MACHINE\SYSTEM\CurrentControlSet\Services\i8042prt
Allí seleccionamos el valor DWORD “Start”:
Damos doble clic sobre él o clic derecho – Modificar y en el campo “Información del valor” establecemos el número 1. Aplicamos los cambios y podemos salir del editor de registros.
Recomendamos reiniciar el equipo para validar que todo funciona de la forma correcta a nivel del teclado.