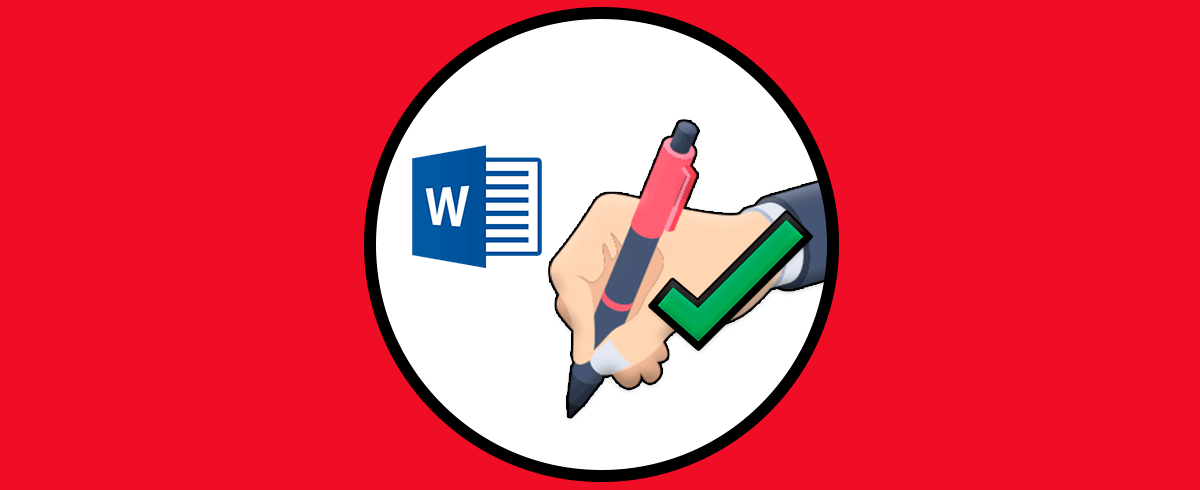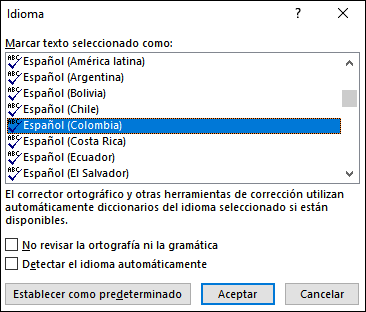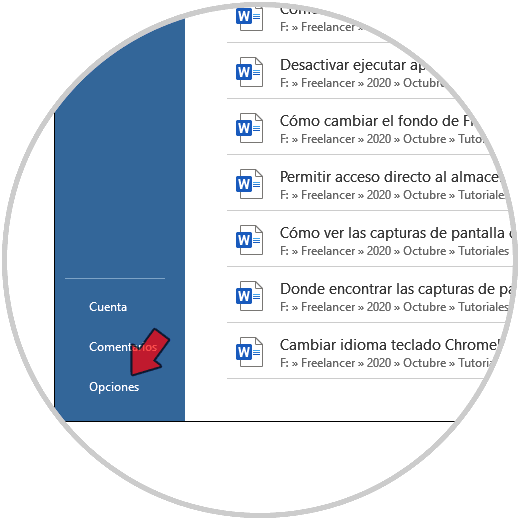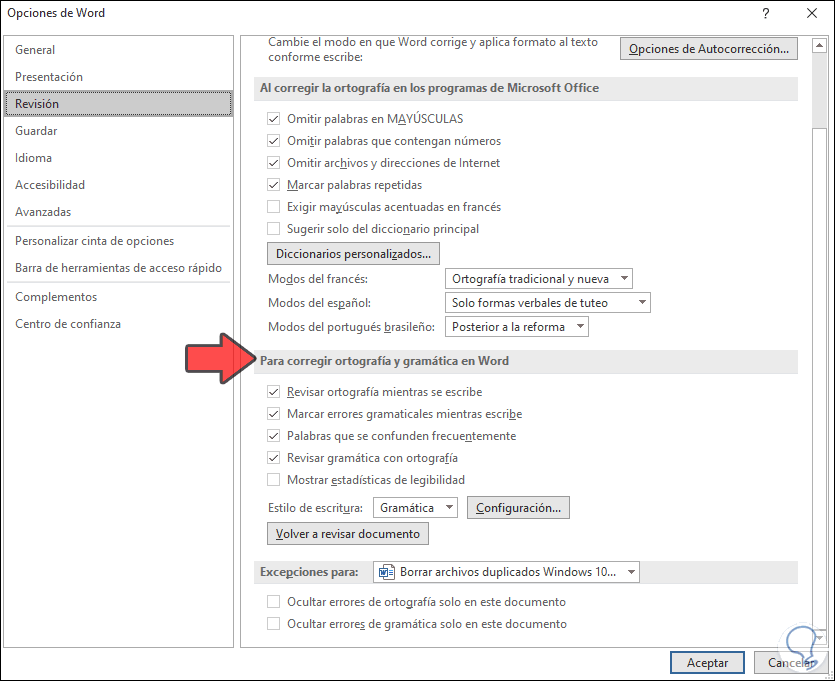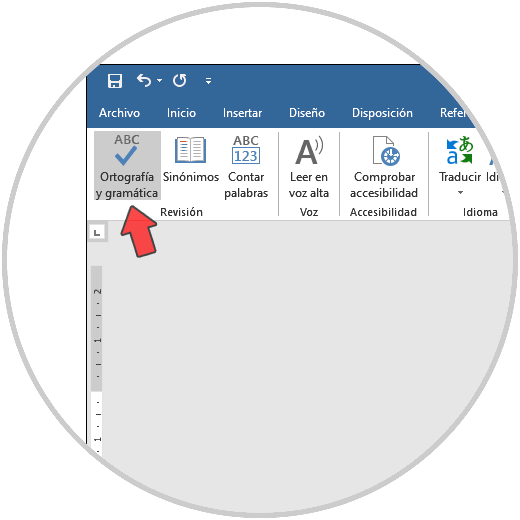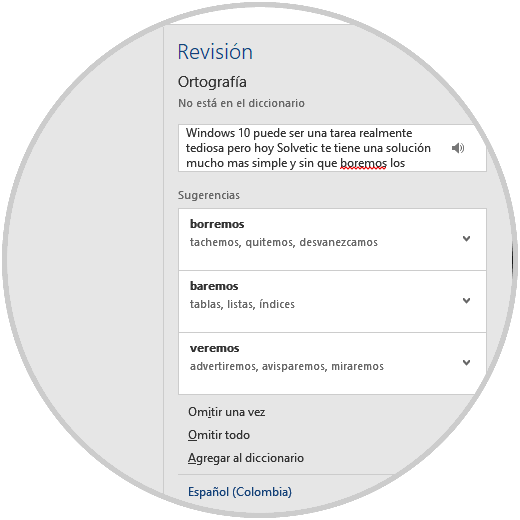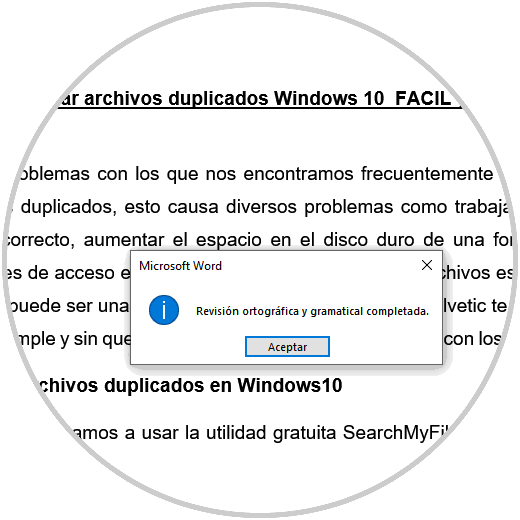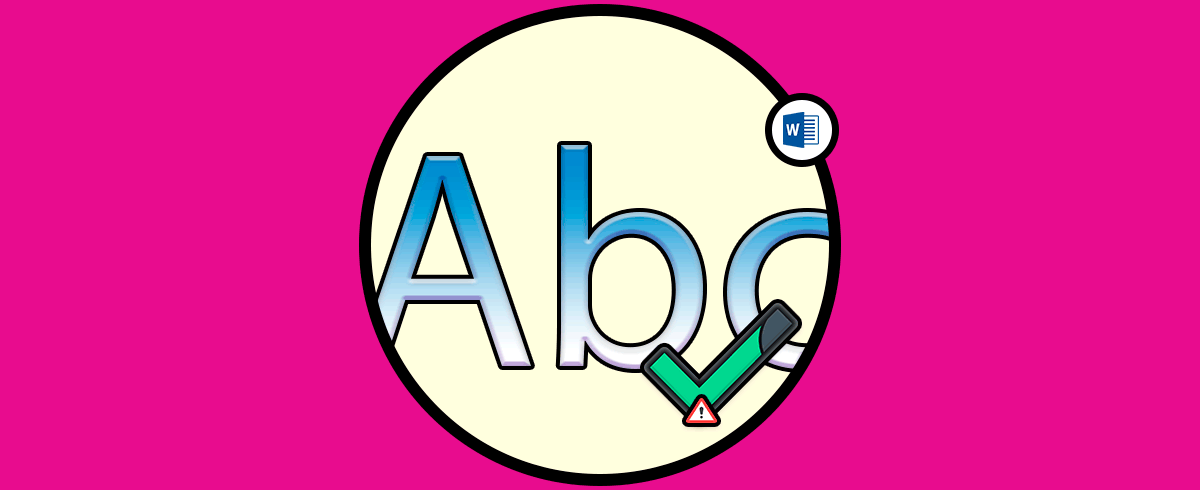No cabe duda de que una de las principales funciones para las que usamos nuestro ordenador es la creación y gestión de documentos ya sea tanto a nivel profesional como personal. Además una vez creados, podemos compartirlos con nuestros contactos de manera sencilla, a través de diferentes aplicaciones.
Microsoft Word 2019 es una de las aplicaciones de ofimática más usadas para todo tipo de trabajos con texto y a diario podemos redactar cientos de palabras con diferentes fuentes, formatos, etc, pero algo que nos pasa a todos o por lo menos al 99.9% de los usuarios de Word, es que al digitar a una velocidad media o rápida, podemos equivocarnos en ciertas palabras (falta o adición de letras, errores gramaticales, etc) . Esto es importante, ya que todos nosotros queremos que todos aquellos documentos que realizamos, se encuentren con las normas gramaticales correctas.
Para evitar esto, Microsoft integra dentro de su aplicación un corrector ortográfico con el cual los errores pasan a ser un tema del pasado y Solvetic te explicará cómo activarlo en Word 2019.
Cómo activar corrector ortográfico en Word 2019
Accedemos al archivo de Word donde deseamos hacer uso del corrector, vamos al menú Revisar y en el grupo “Idioma” damos clic sobre “Idioma” y seleccionamos “Establecer idioma de corrección”:
Al acceder allí, en la parte superior vemos el idioma por defecto, pero para despejar dudas, podemos navegar en los diferentes idiomas y seleccionar el idioma deseado de la lista:
Una vez seleccionado damos clic en Aceptar para aplicar los cambios. Después de esto vamos a “Inicio – Opciones”:
En la ventana emergente iremos a la sección “Revisión” y en el grupo “Para corregir ortografía y gramática en Word” validamos que las siguientes casillas estén activas:
- Revisar ortografía mientras se escribe
- Marcar errores gramaticales mientras escribe
- Palabras que se confunden frecuentemente
- Revisar gramática con ortografía
Una vez estas casillas estén activas damos clic en Aceptar para aplicar los cambios.
El siguiente paso es corregir los errores en el idioma seleccionado, una de las opciones es dar clic derecho sobre la palabra errada (la cual esta subrayada en rojo) y de la lista seleccionar la opción adecuada:
Otra de las opciones es ir al grupo “Revisión” y allí dar clic sobre “Ortografía y gramática”:
Esto desplegará una barra lateral donde encontramos todas las opciones de palabras correctas o que pueden estar mal escritas en Word 2019:
Seleccionamos todas las palabras con errores y al finalizar veremos lo siguiente:
Con este proceso, podemos activar el corrector ortográfico en Word 2019 y tener la seguridad de presentar documentos fiables y bien escritos.