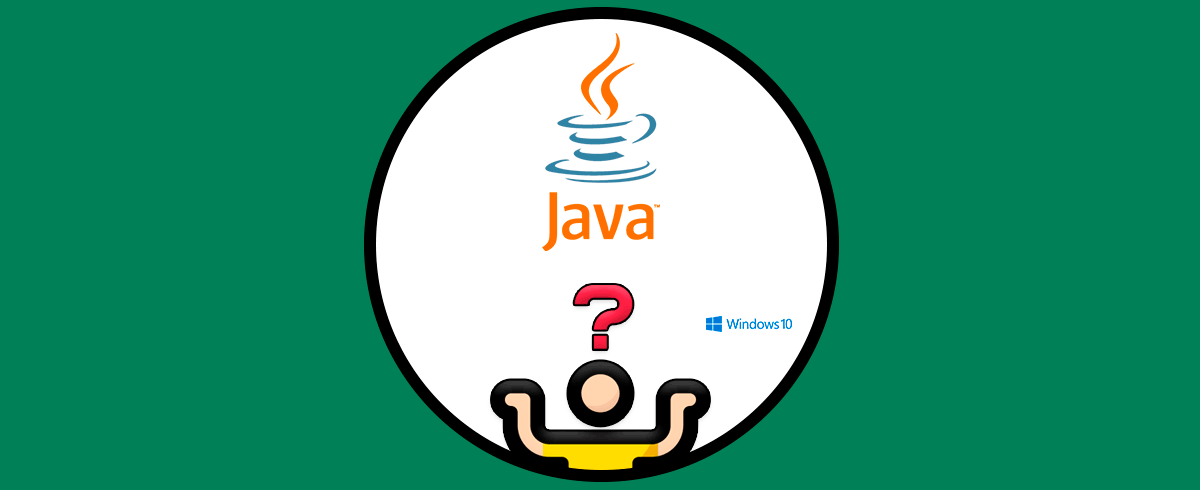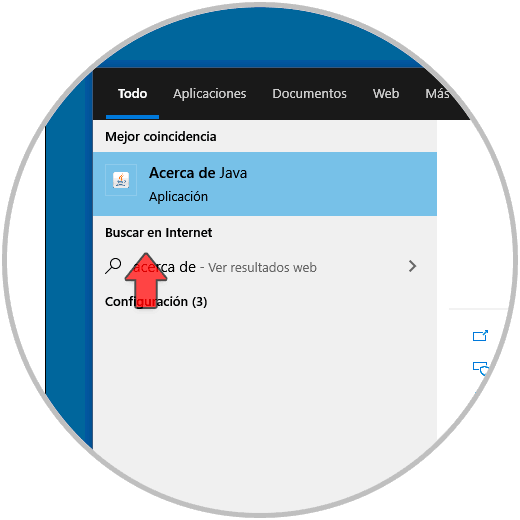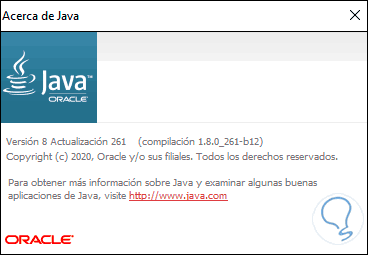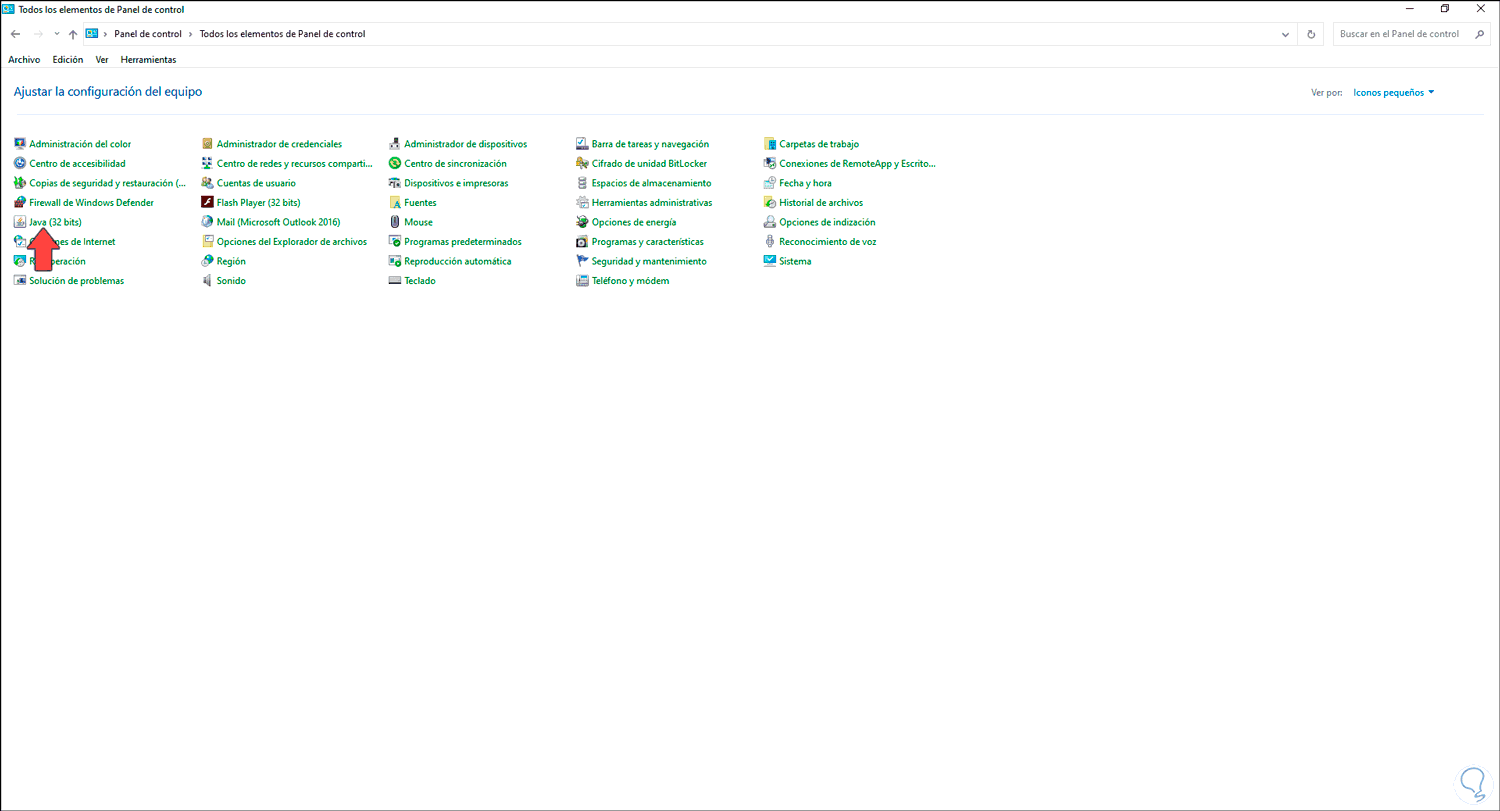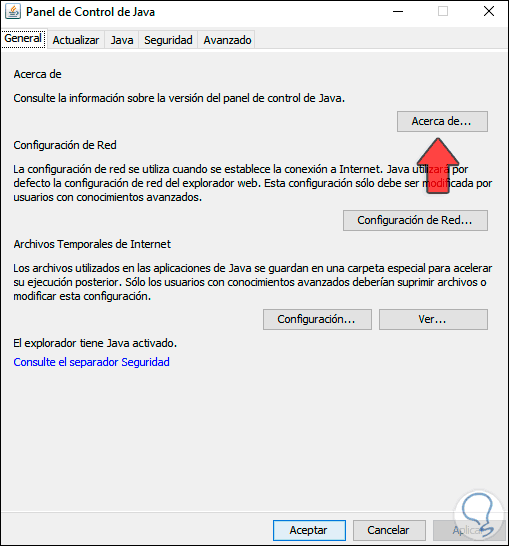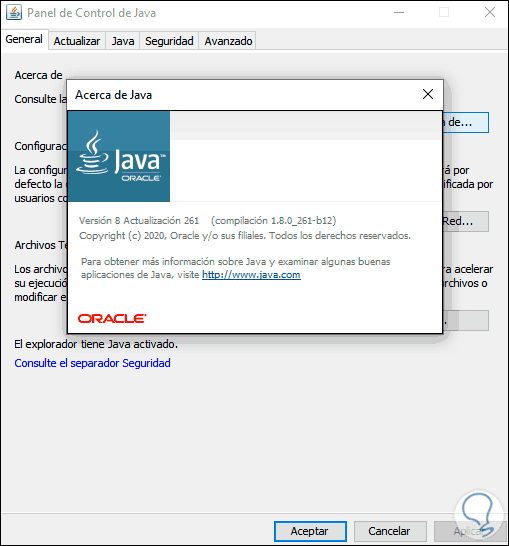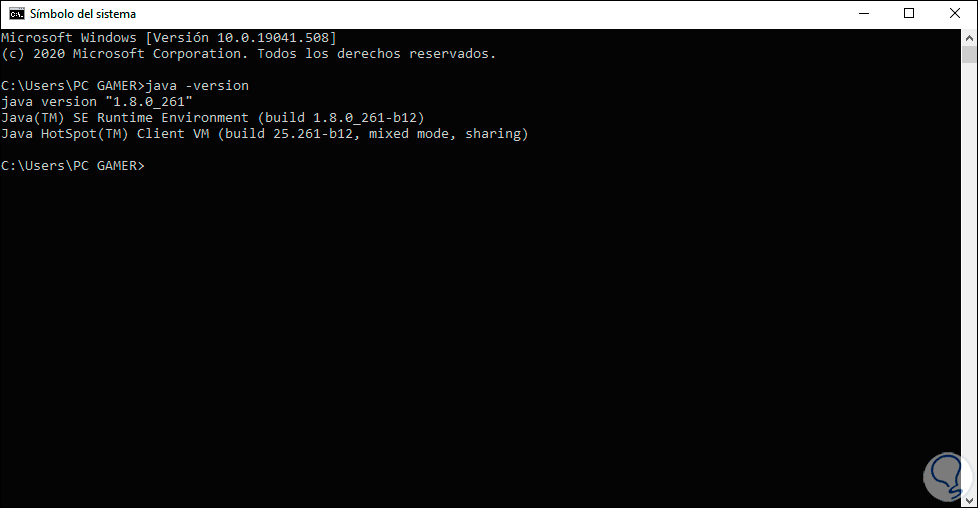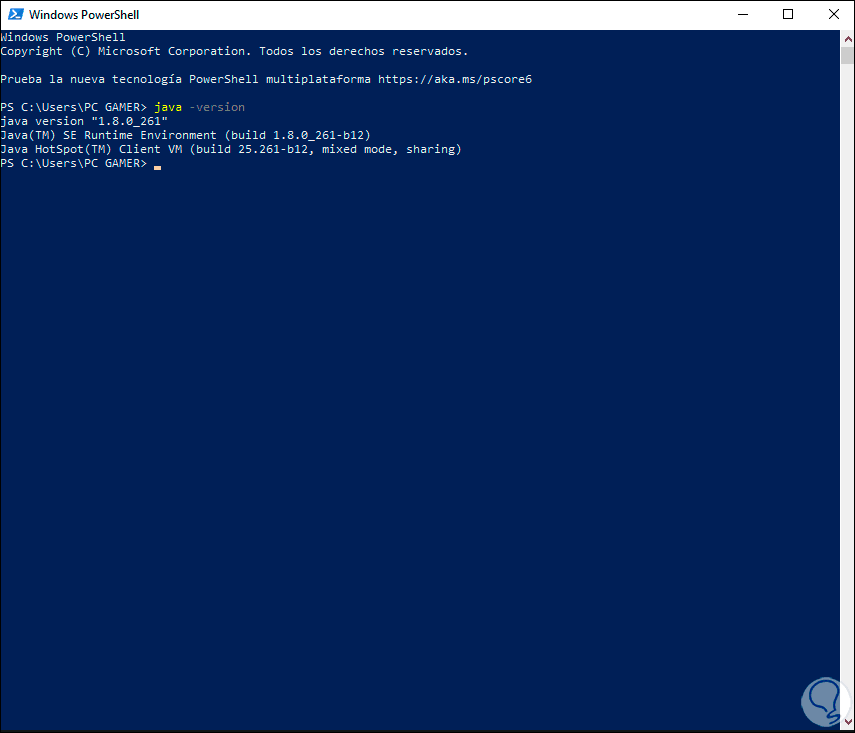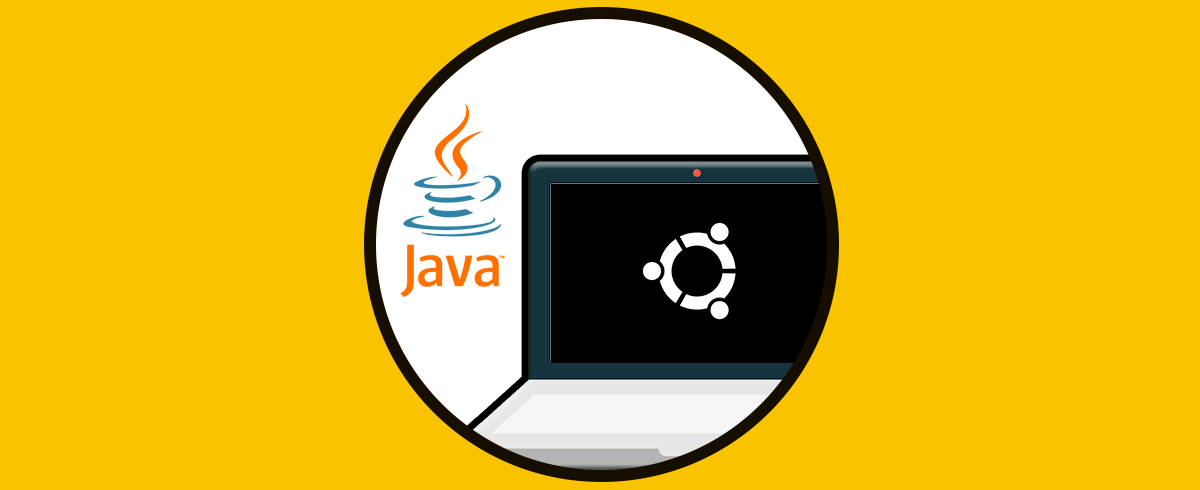Java es uno de los lenguajes de programación más populares ya que con él se basan miles de sitios web y aplicativos, por ello es uno de los más usados por sus diferentes funciones y características. Pese a la tecnología HTML5 pisándole los talones, lo cierto es que Java todavía sigue vigente en navegadores y multitud de aplicaciones web que lo requieren.
Java puede ser descargado de forma gratuita en Windows 10 con el fin de que no solo los sitios web sino algunos programas puedan ser ejecutados, pero para ciertos escenarios se requiere una versión especifica ya sea superior o inferior a la usada, por esto debemos conocer con detalle cual es la versión de Java usada en Windows 10, Solvetic te explicara diversas formas para conocer esta información.
1Saber versión Java Windows 10 desde el buscador de Inicio
Para usar este método debemos ir al buscador de Inicio y allí ingresar el término “acerca de”, se desplegarán una serie de resultados y elegimos “Acerca de Java”:
Damos clic allí y se abrirá la versión actual de Java en Windows 10:
2Saber versión Java Windows 10 desde Panel de control
Este es otro de los métodos disponibles para saber esta información, para ello vamos al Panel de control y en el campo “Ver por” seleccionamos íconos pequeños, veremos lo siguiente:
Damos clic sobre “Java (32 bits)” y se desplegara la siguiente ventana:
En la pestaña “General” damos clic en el botón “Acerca de” para acceder a la versión actual de Java usada:
3Saber versión Java Windows 10 CMD
Es uno de los métodos más simples a usar, basta con acceder a la consola del CMD y allí ejecutar el siguiente comando:
java -version
4Saber versión Java Windows 10 PowerShell
Otro de los métodos simples para conocer la versión de Java usada es PowerShell, abrimos la consola y ejecutamos:
java -version
Podemos ver que alguna de estas opciones es ideal para tener cereza de cuál es la versión de Java que estamos usando en Windows 10 actualmente.