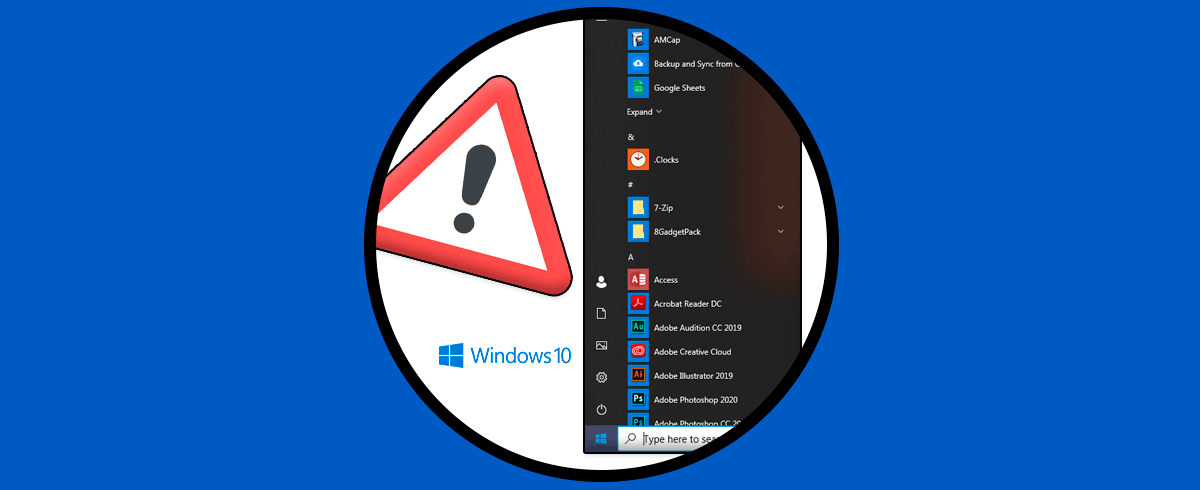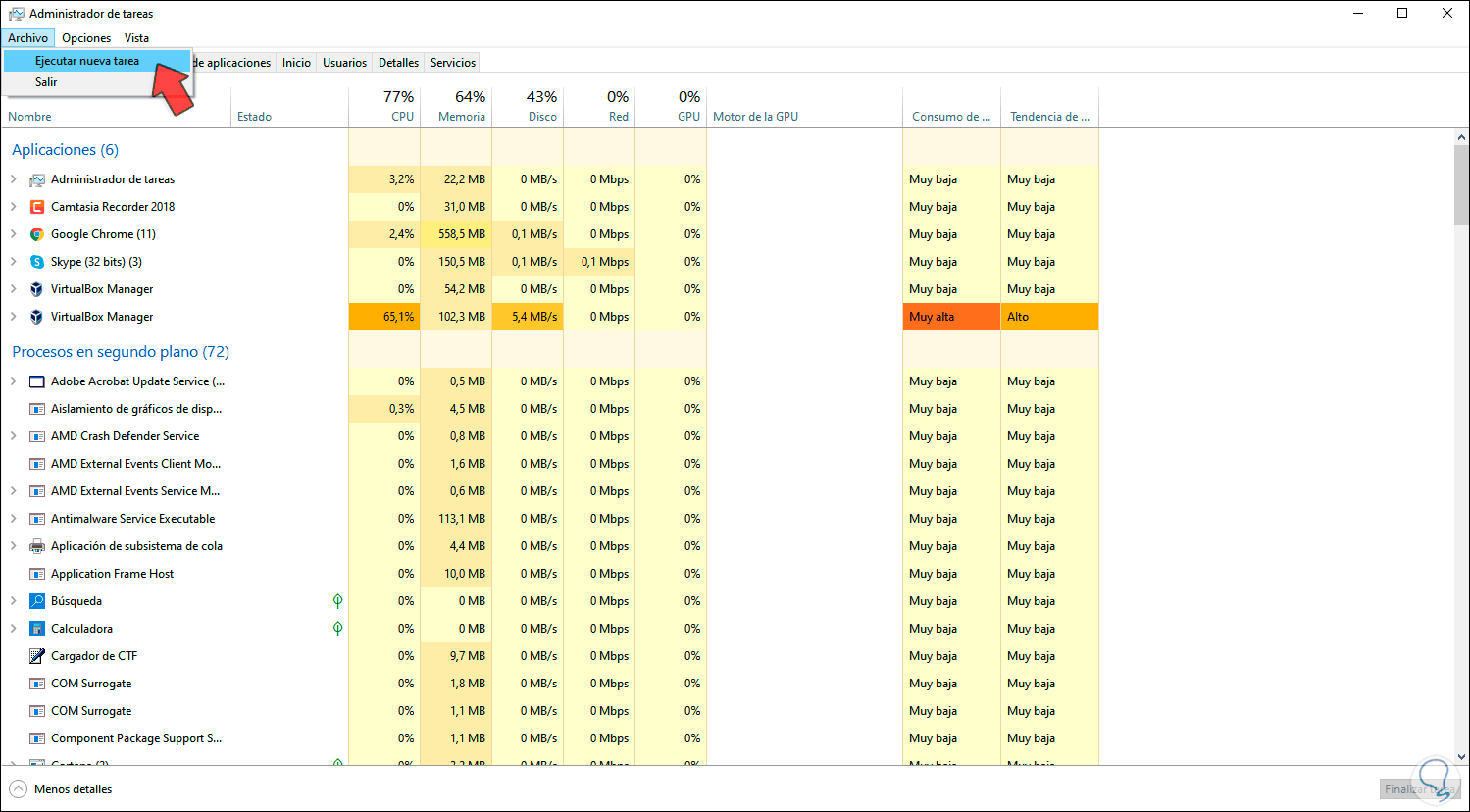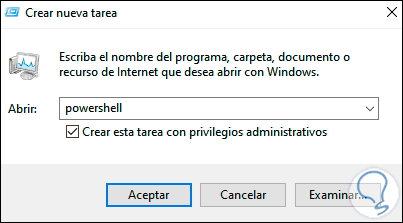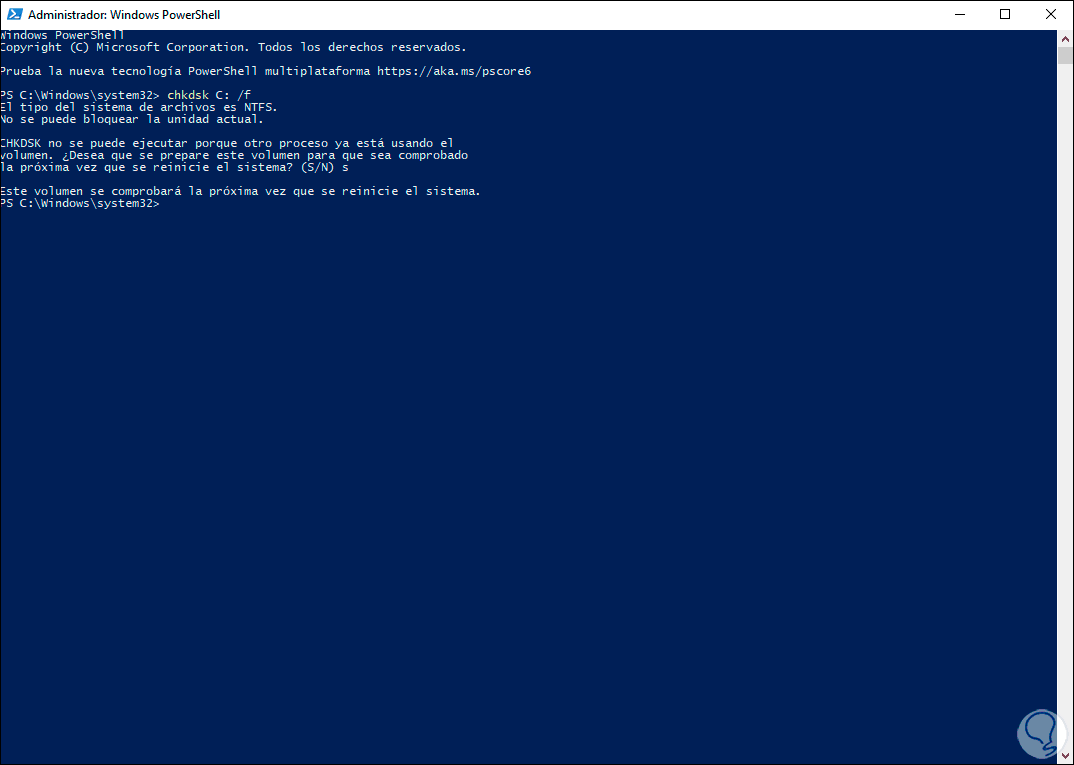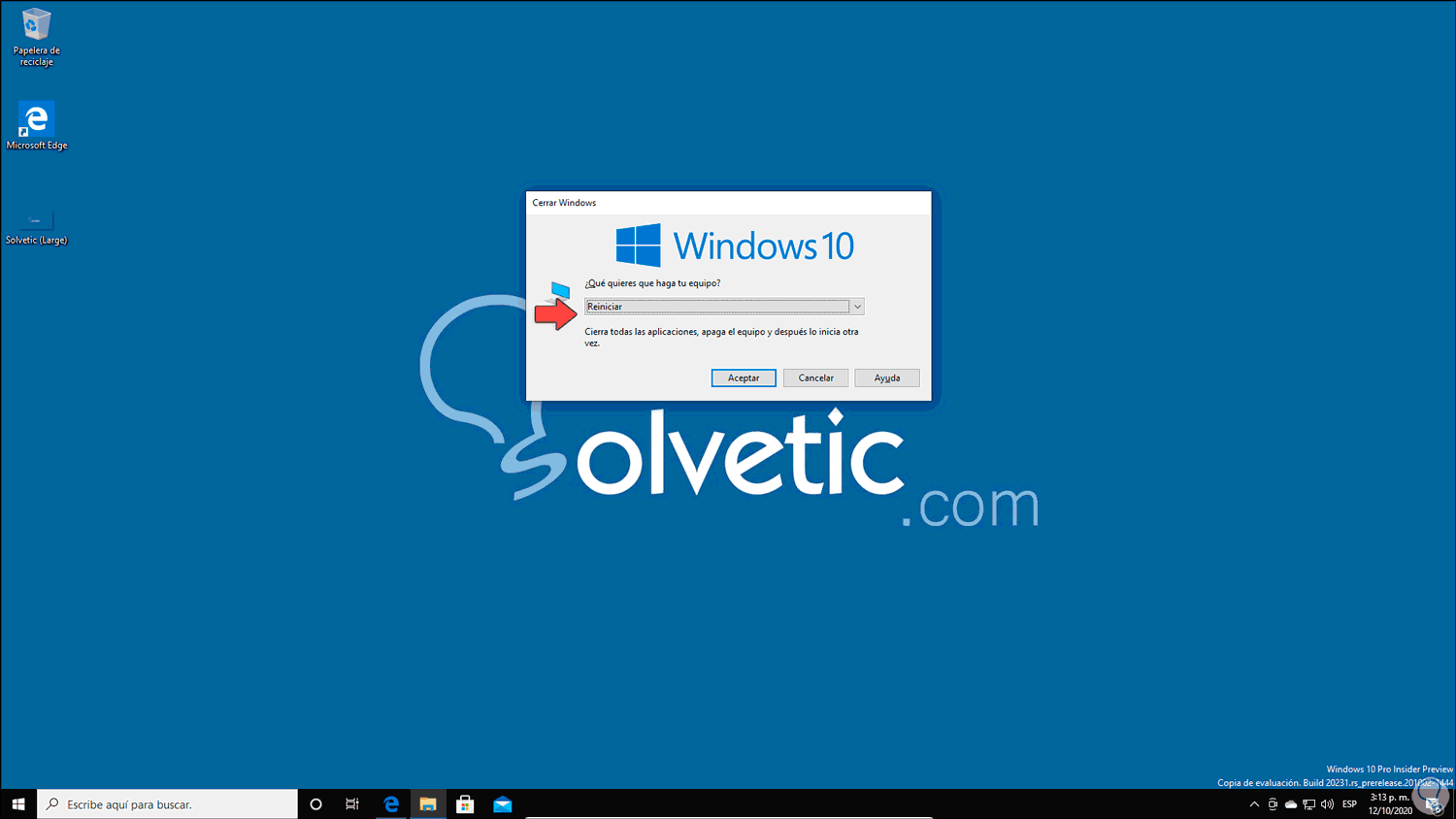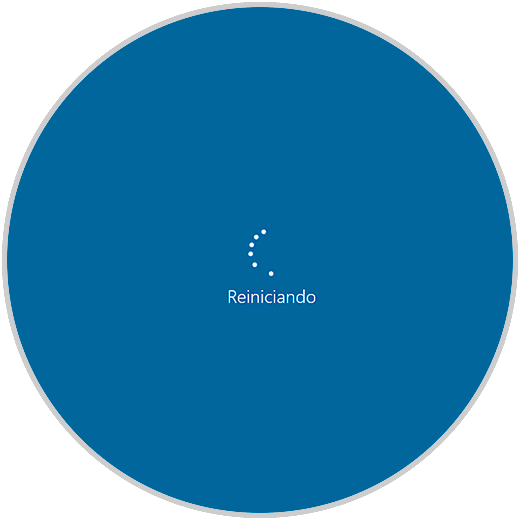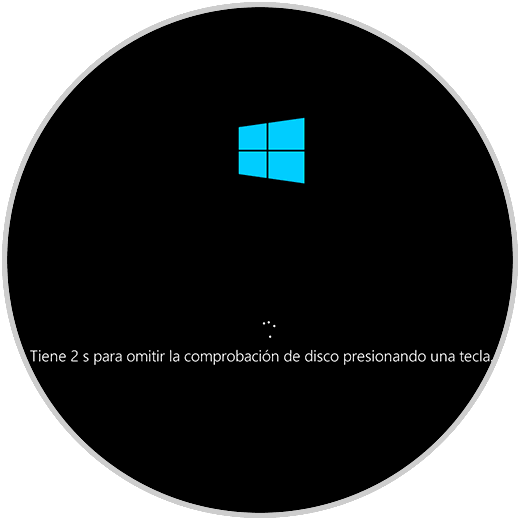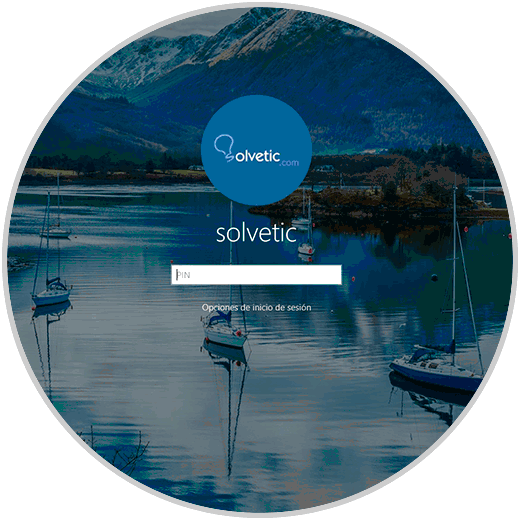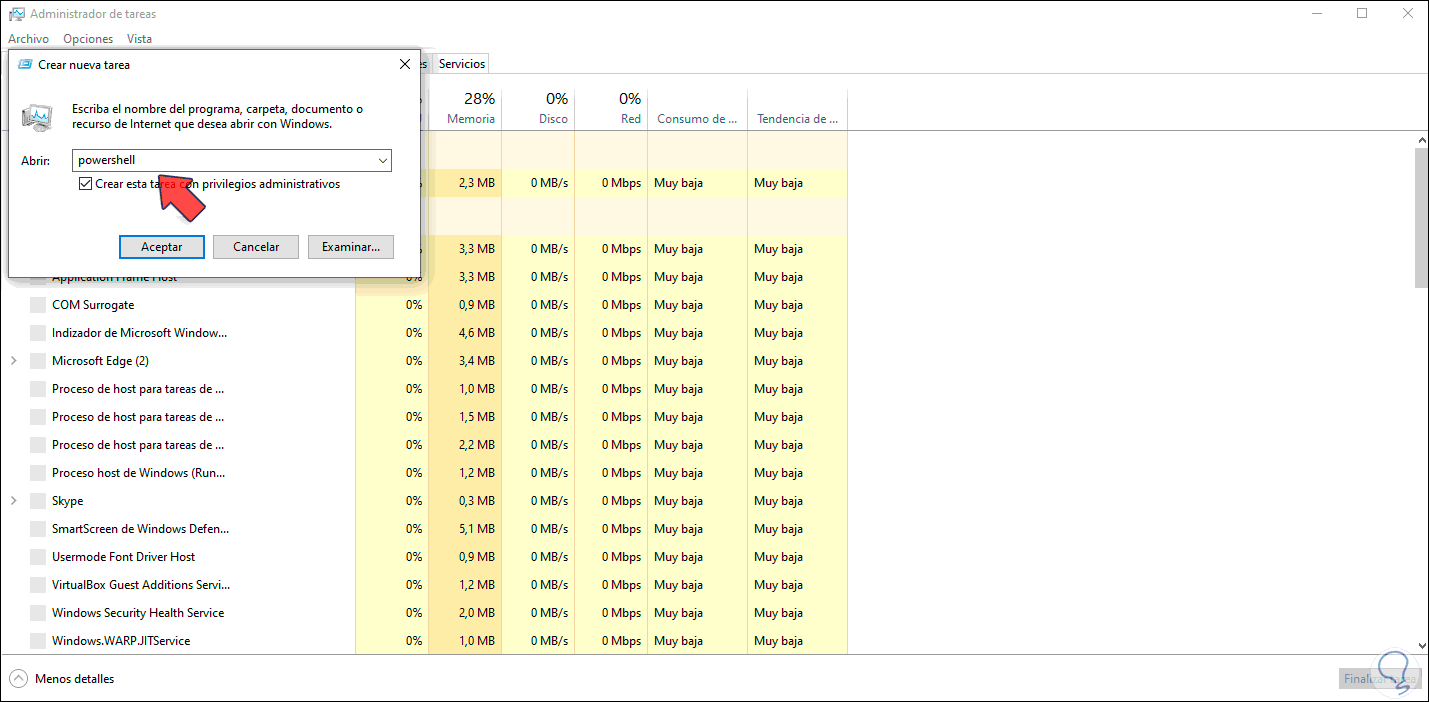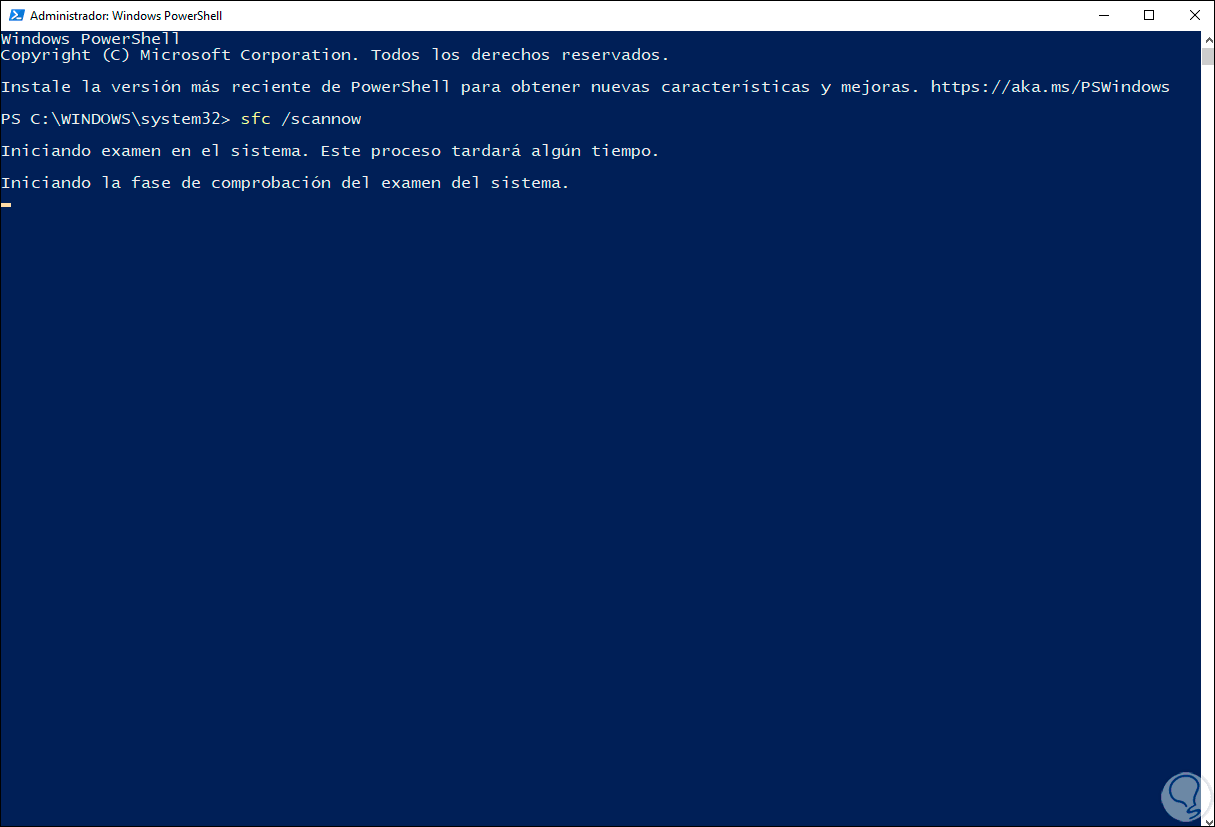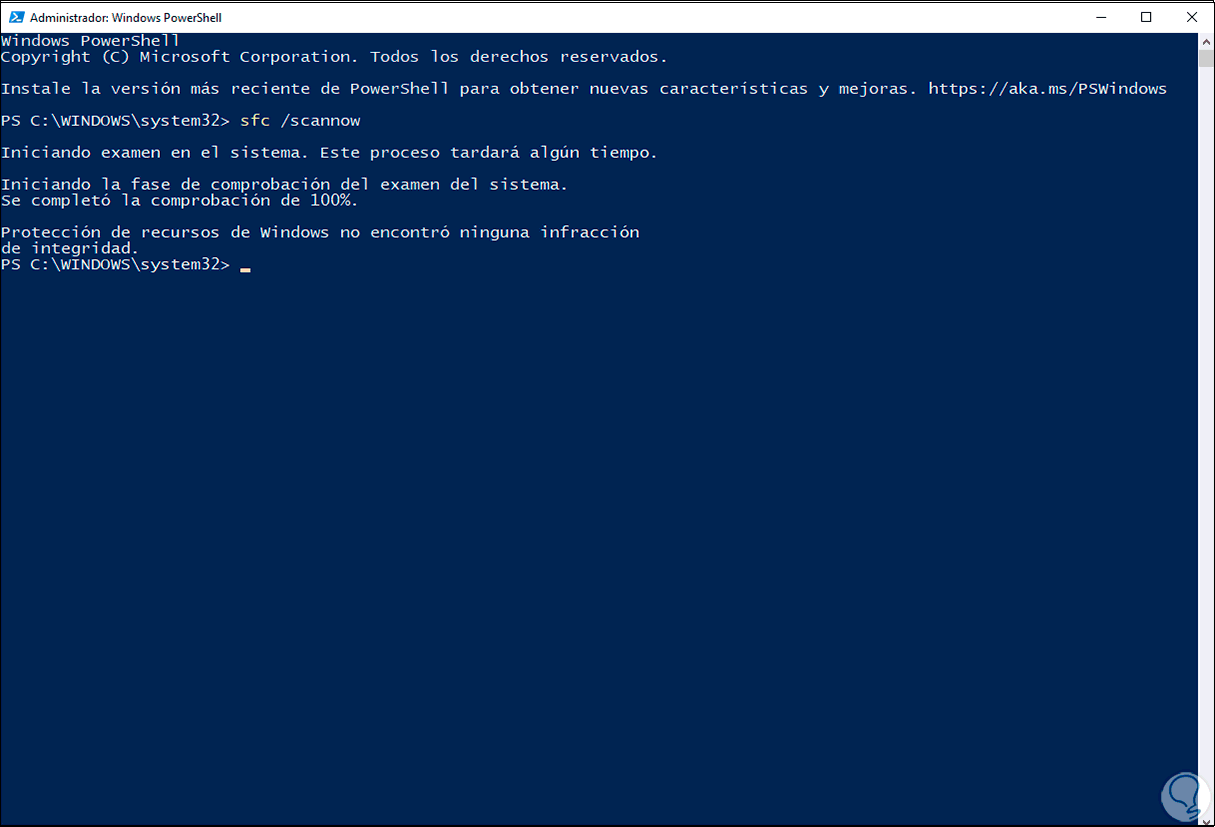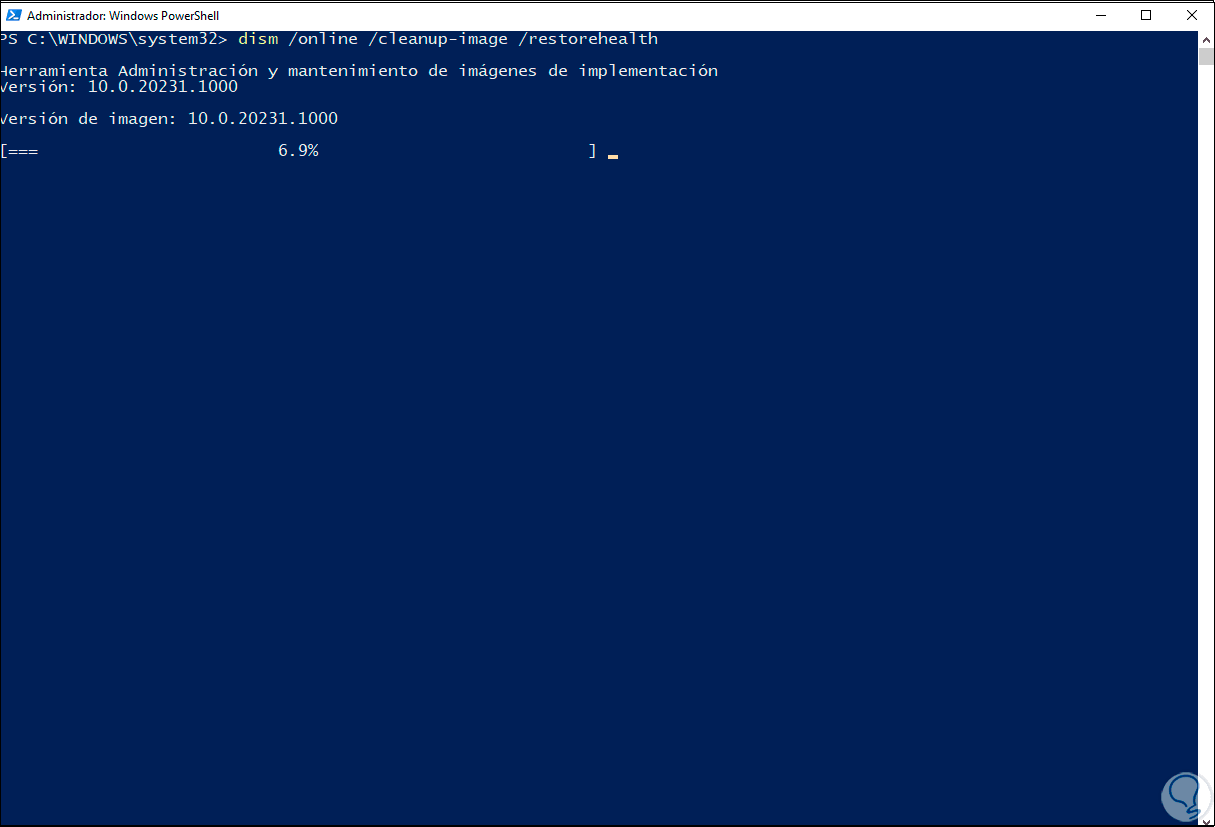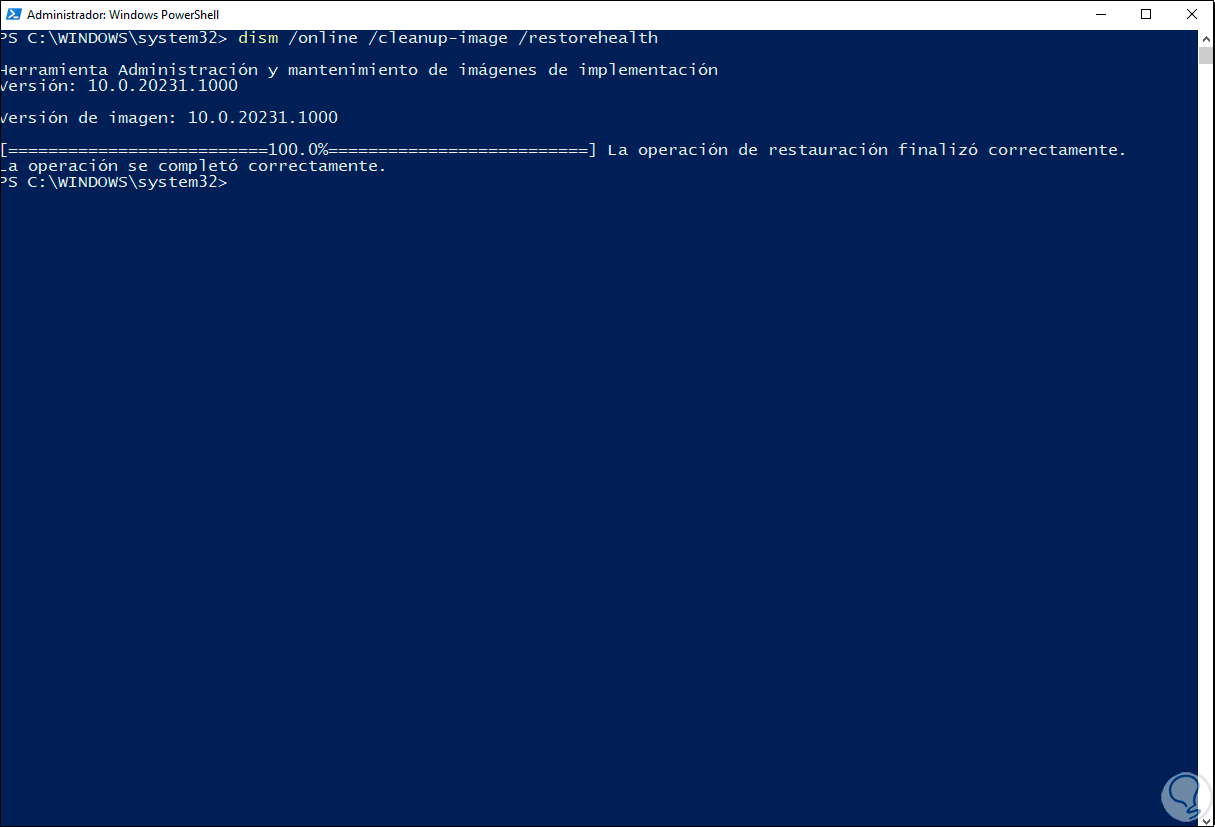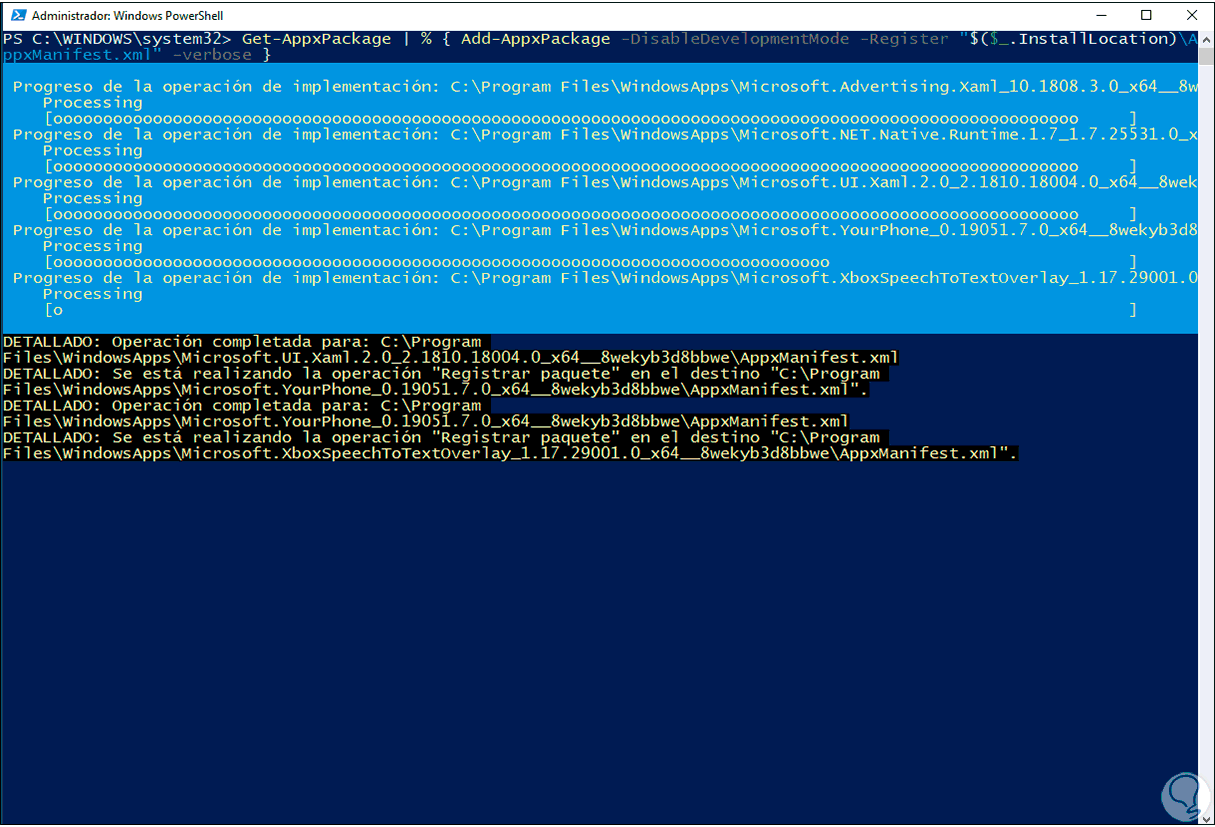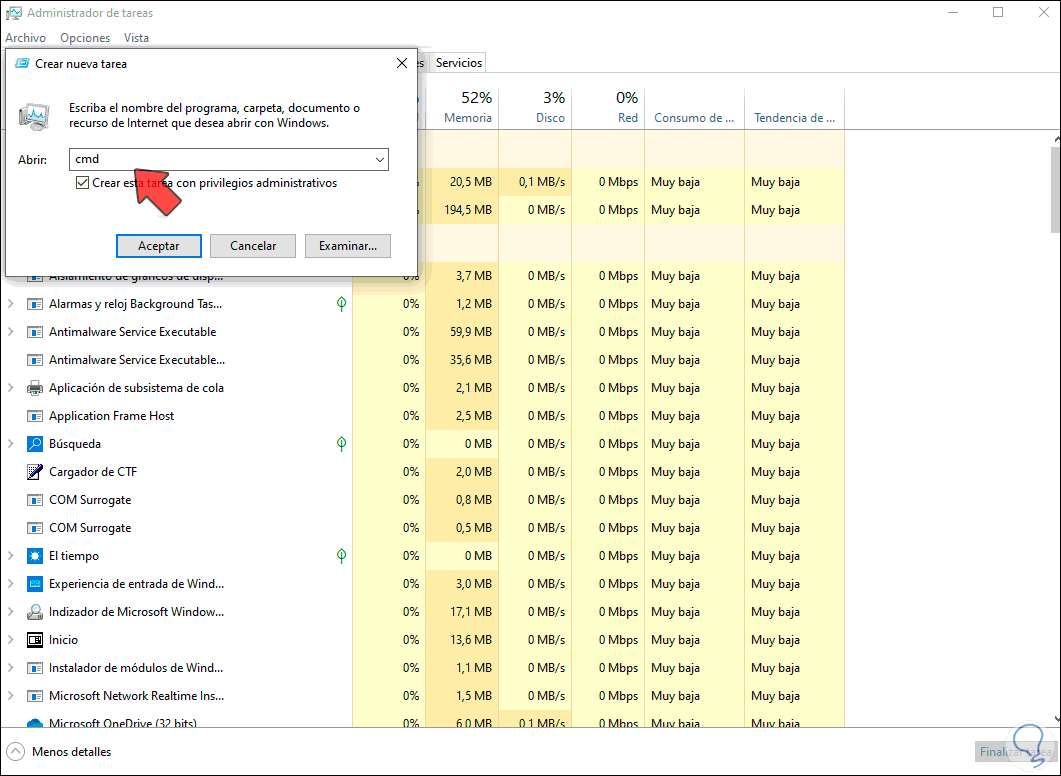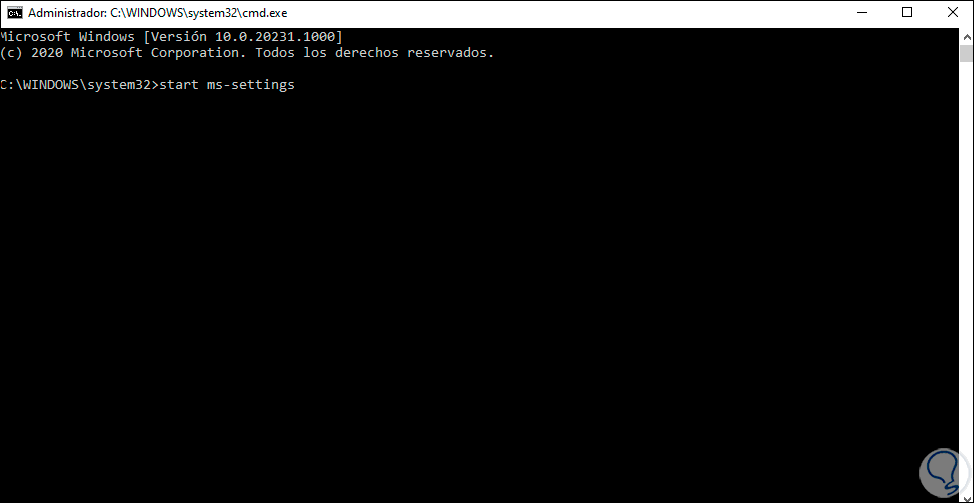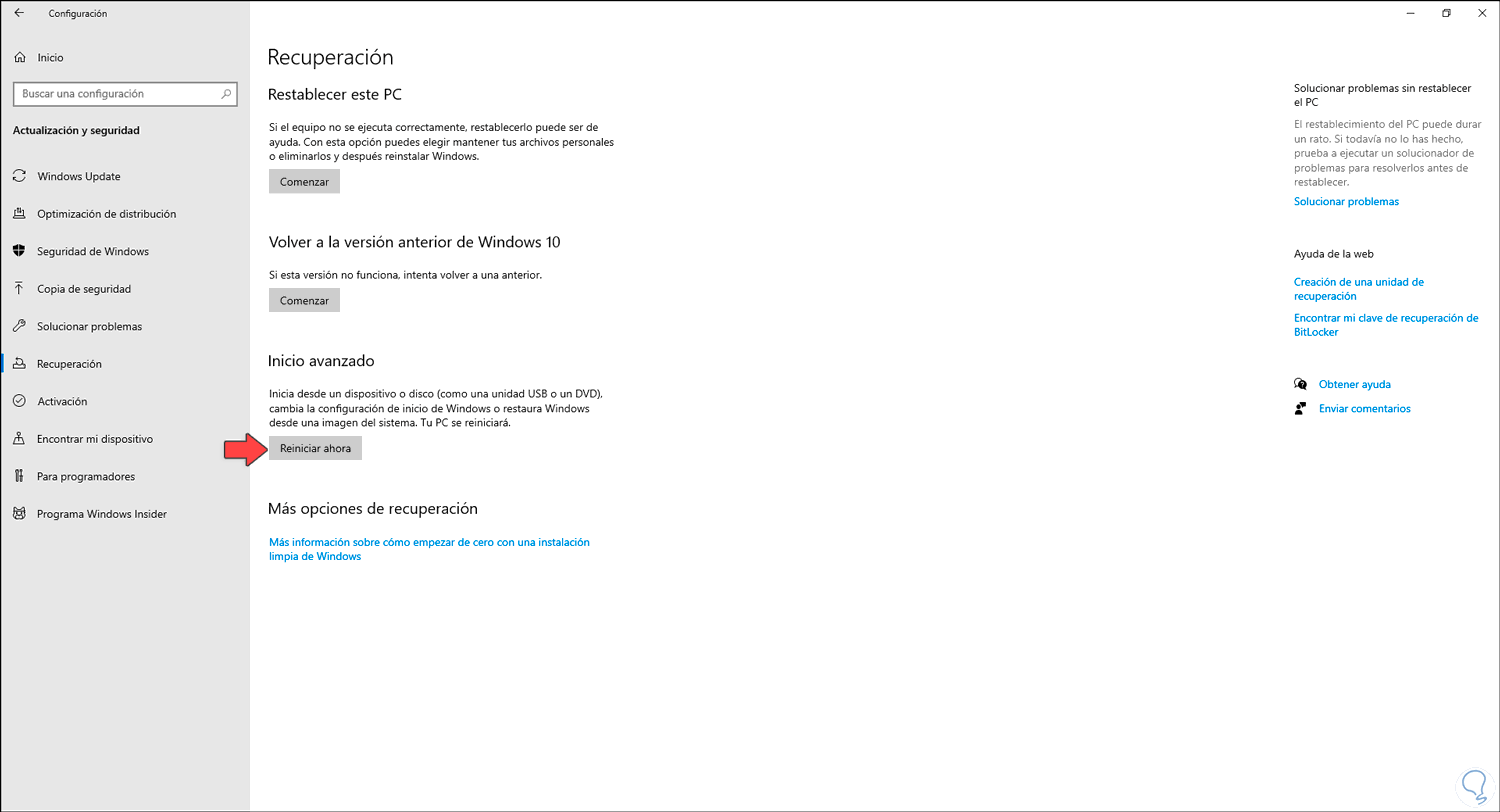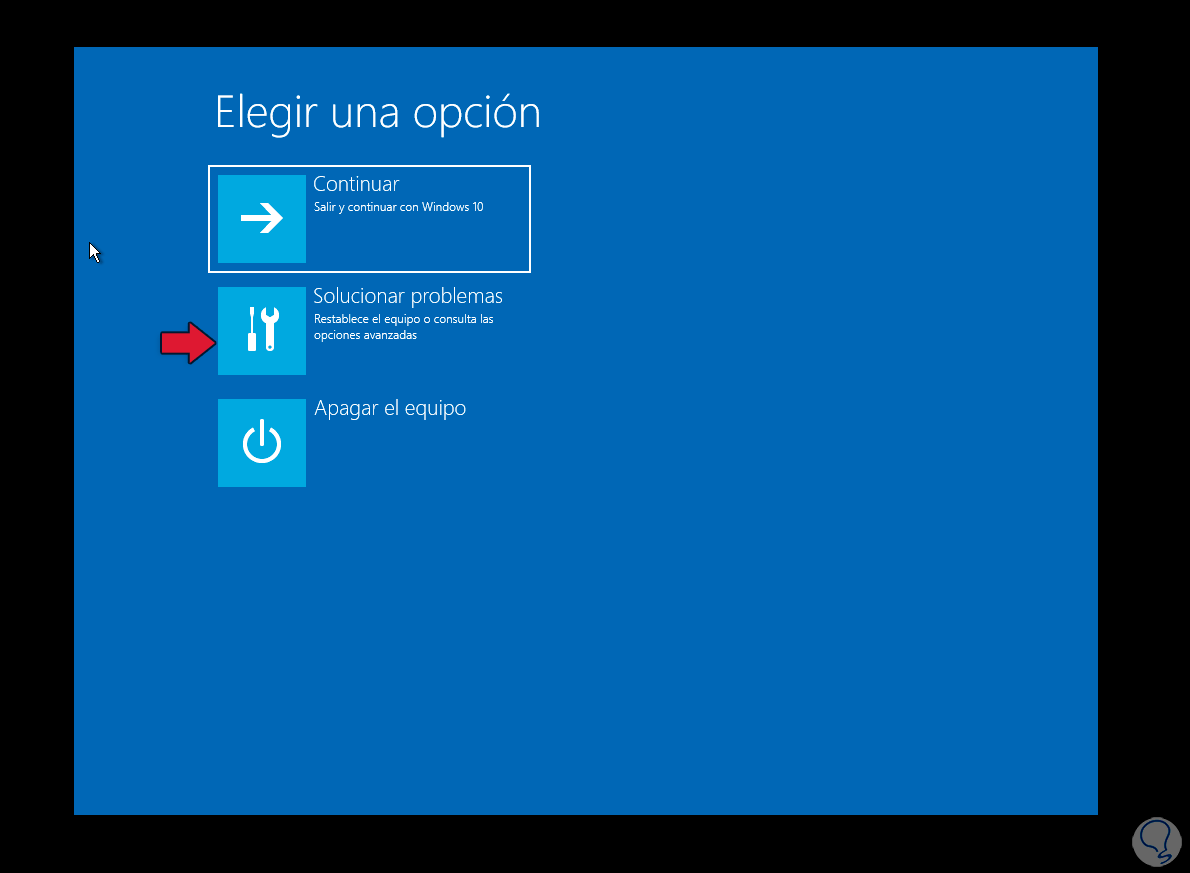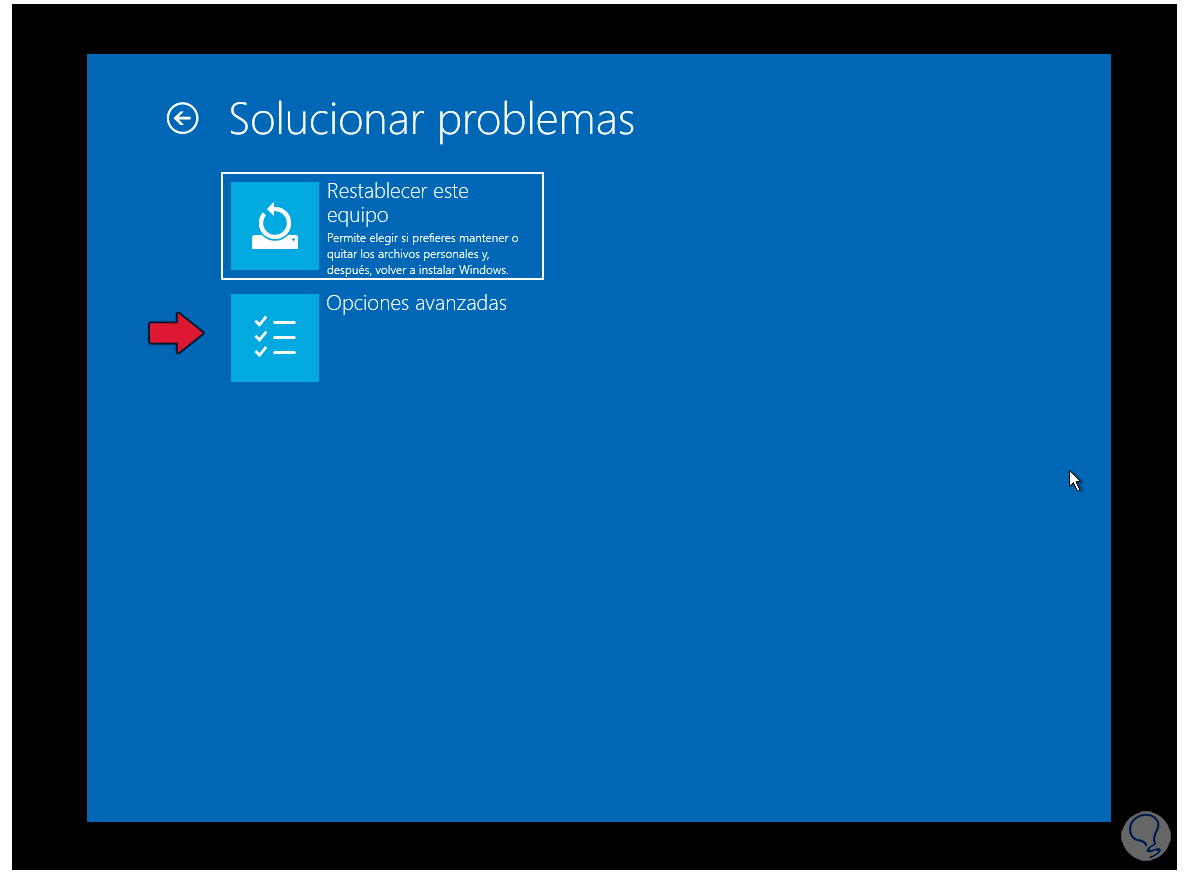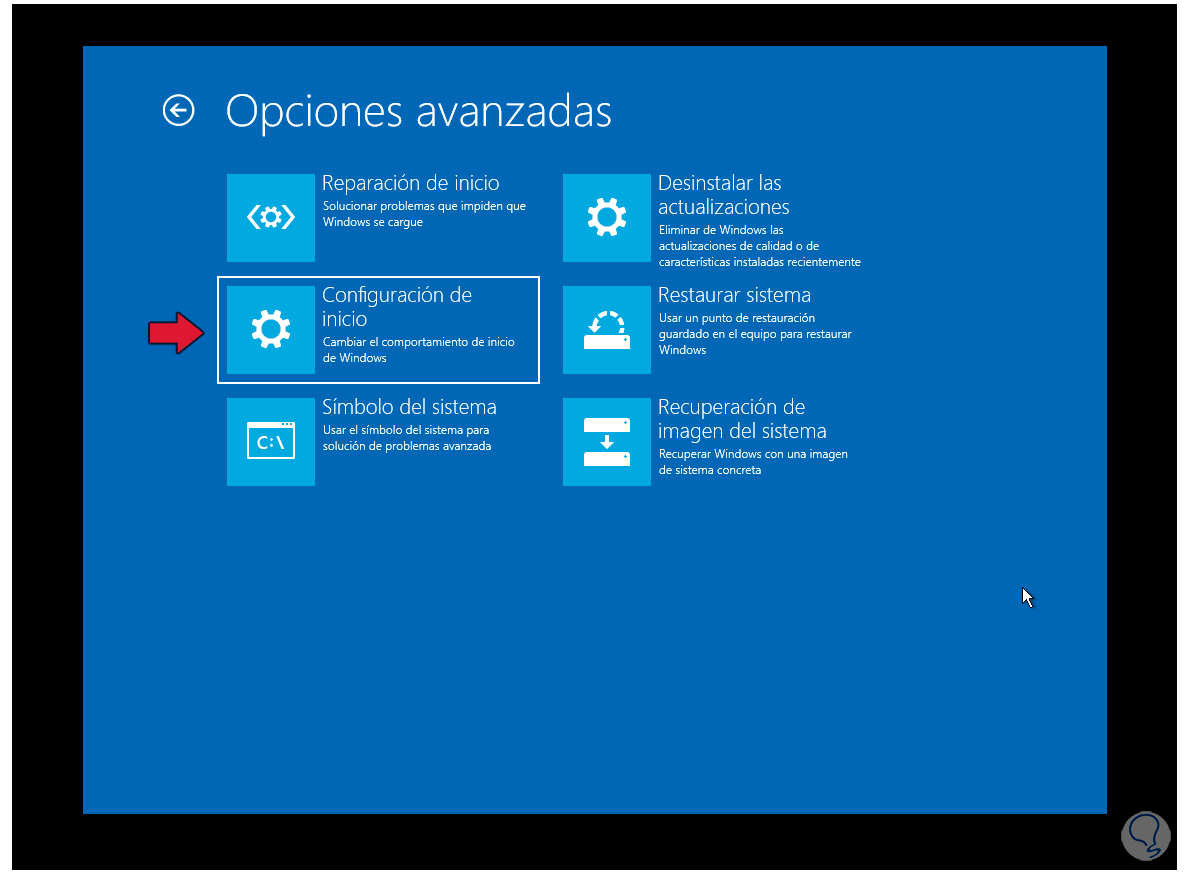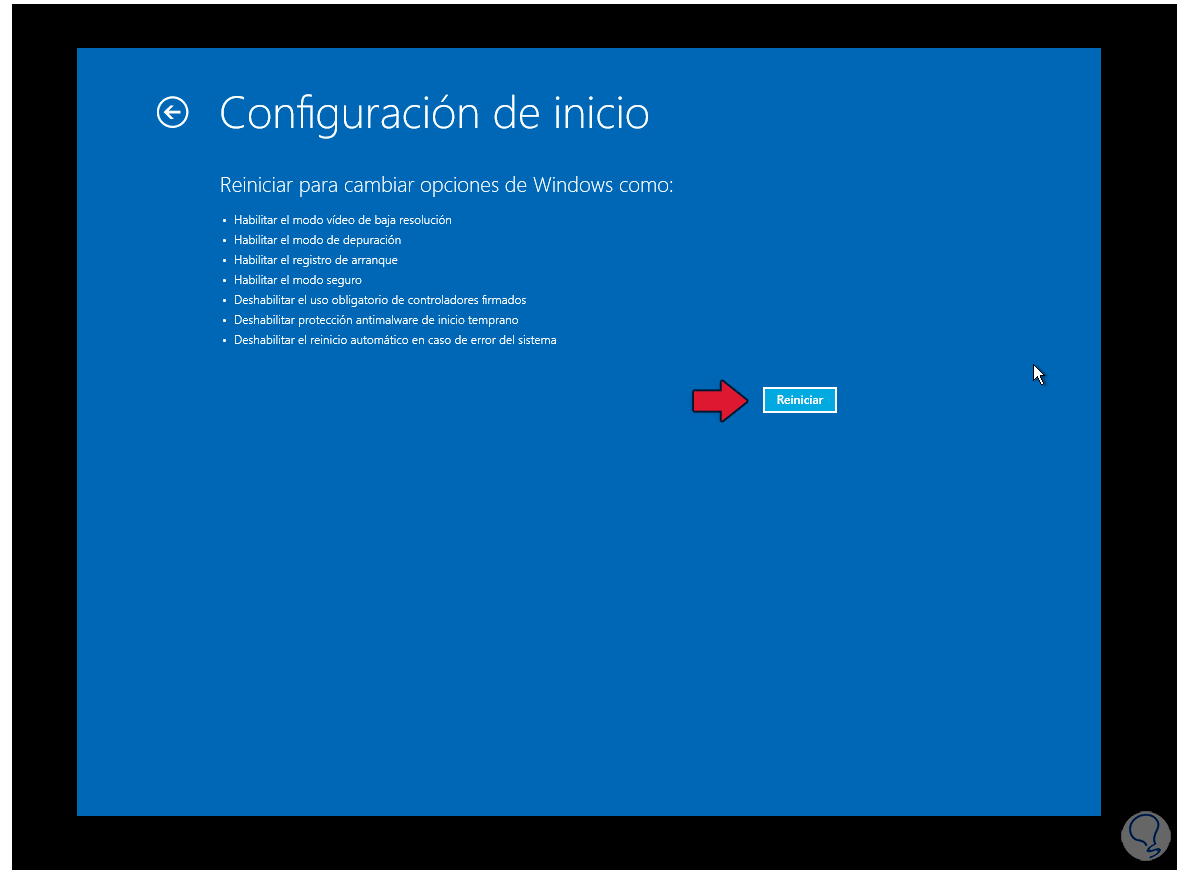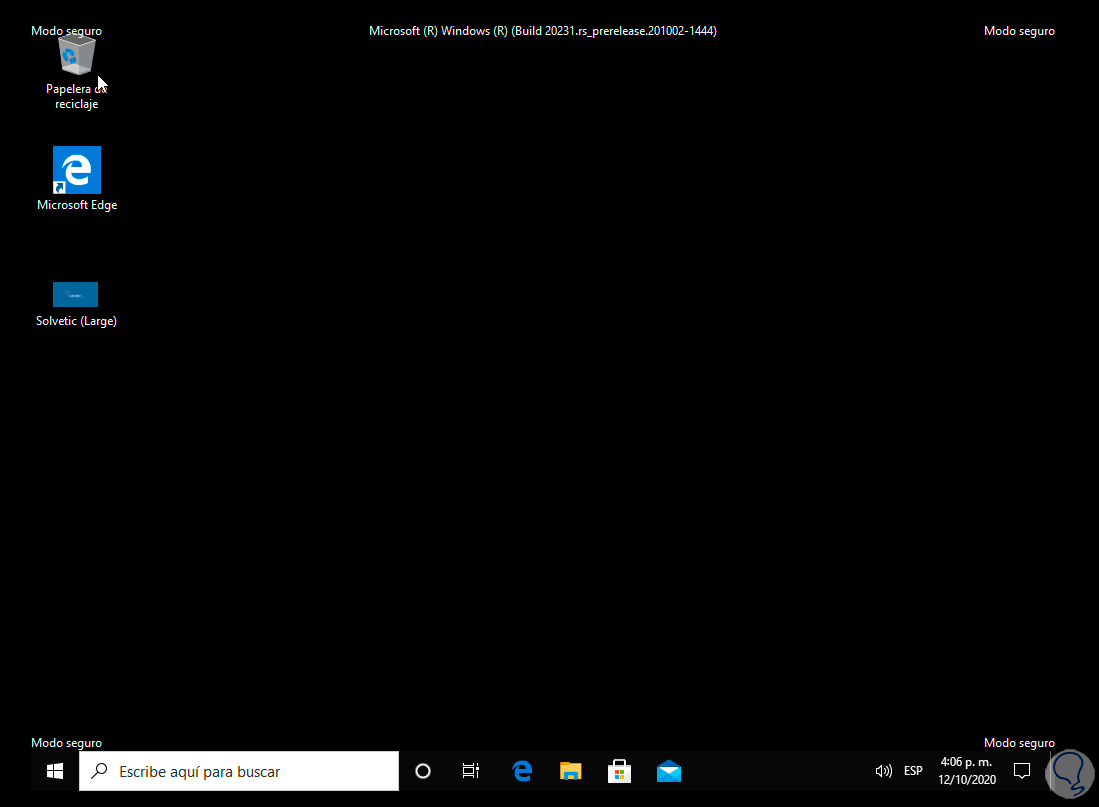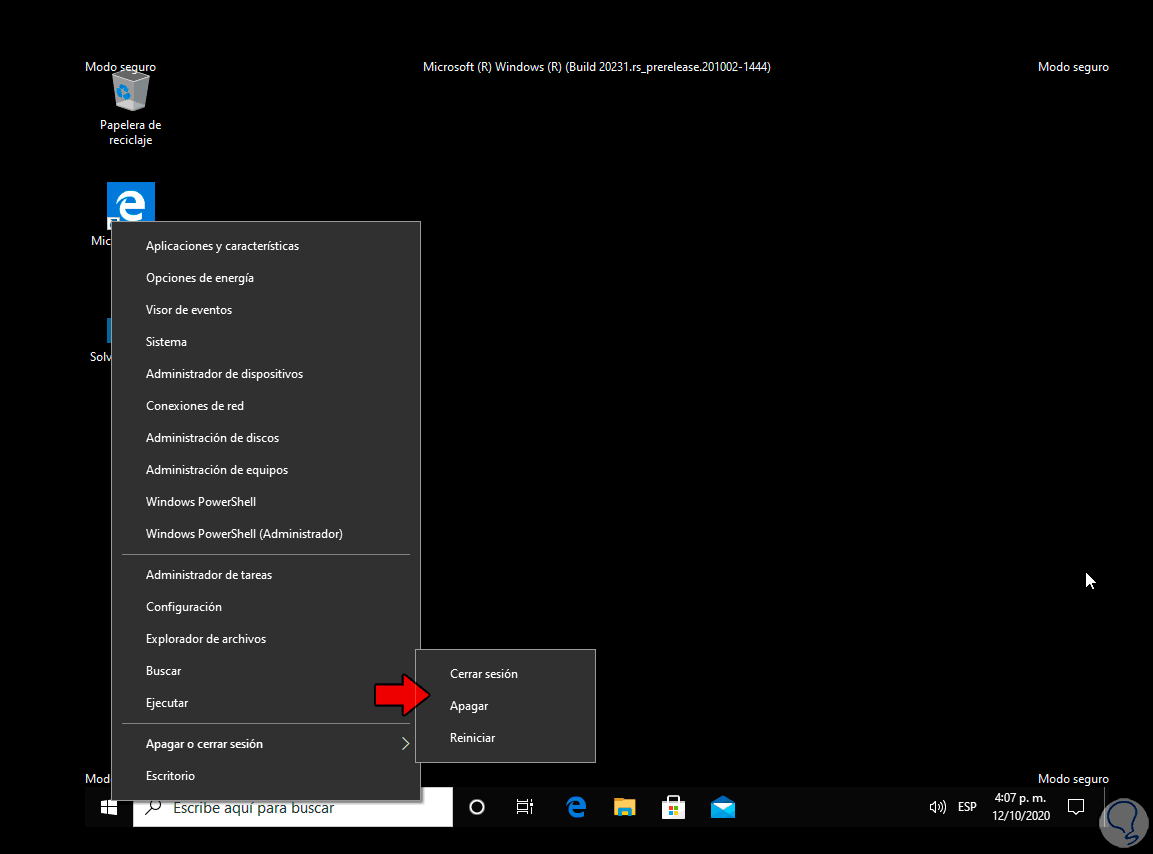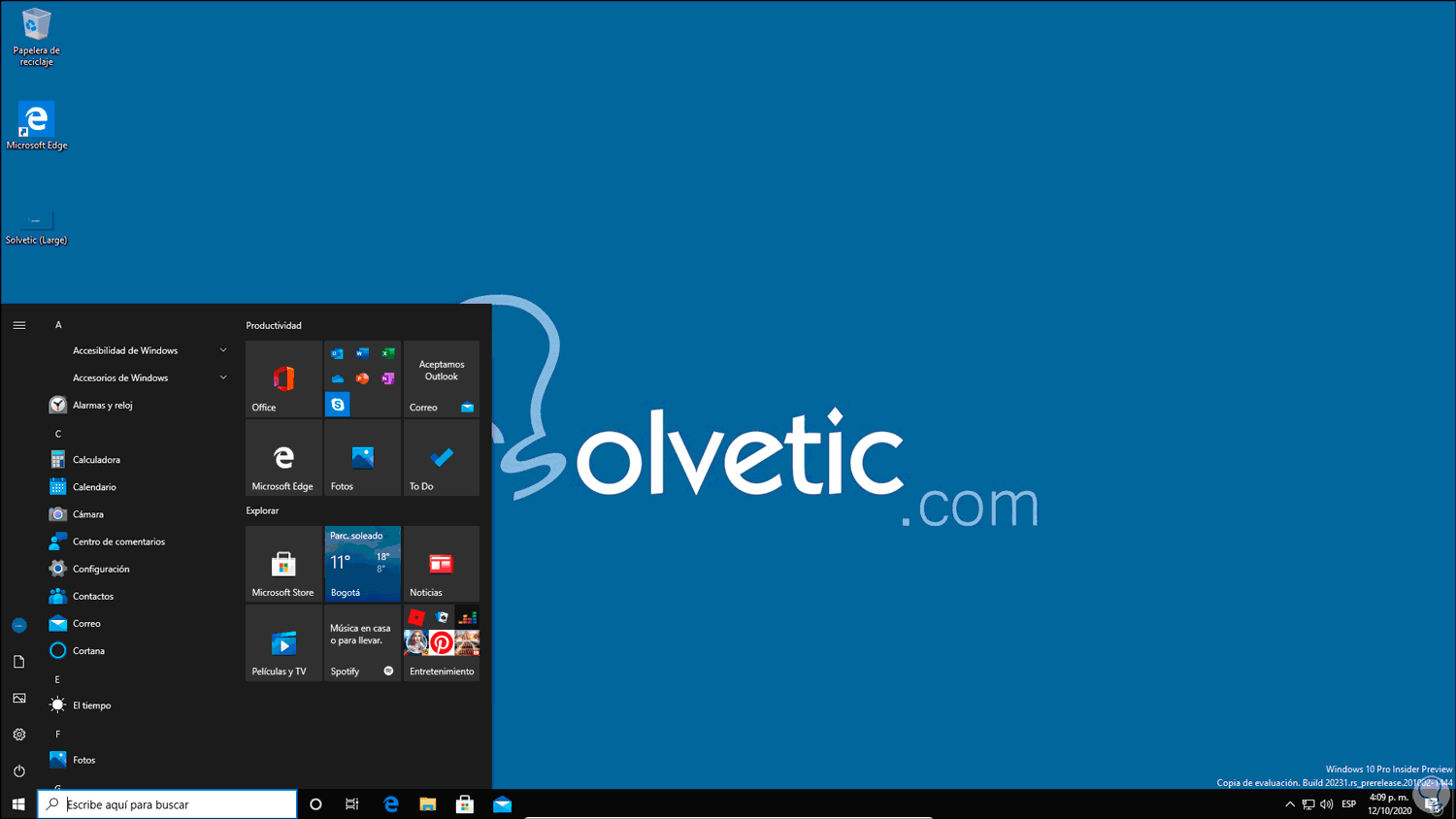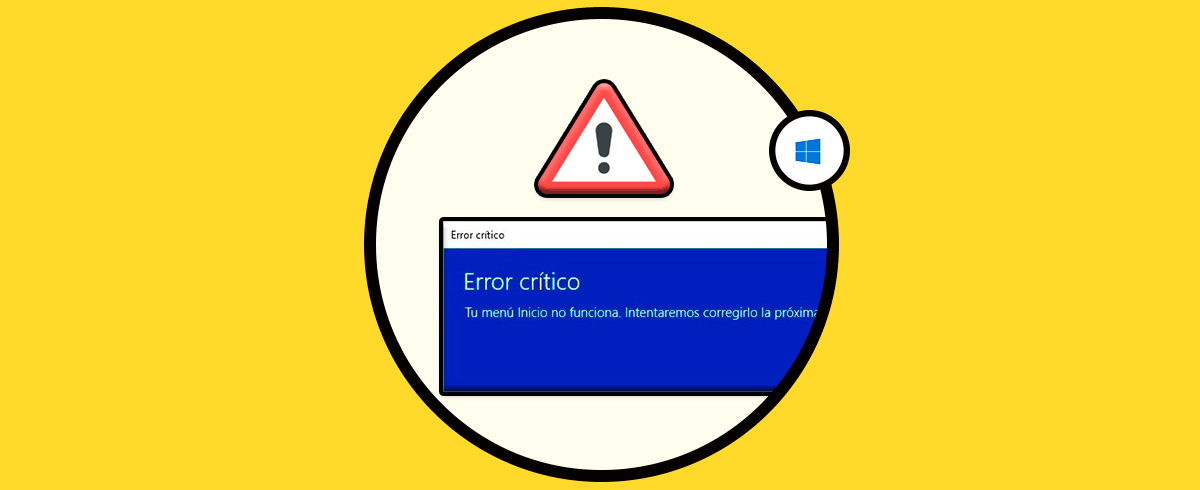El menú Inicio en Windows 10 ha estado a través de décadas allí presente y aunque su diseño ha cambiado, y lo seguirá haciendo, tiene la tarea básica de permitirnos tener acceso a aplicaciones, programas, herramientas del sistema y desde su cuadro de búsqueda realizar filtros de búsqueda completos. Pero en ocasiones el menú Inicio simplemente no funciona lo cual afecta la ejecución de un gran número de actividades que acostumbramos realizar desde allí.
Desde el menú de inicio podemos acceder nuestro arsenal de herramientas y aplicaciones e incluso a archivos anclados. Lo bueno del menú de Inicio Windows 10 es que es personalizable y podemos colocar lo que queramos. Por ello si este es tu caso con el menú Inicio, Solvetic te tiene una solución integral para corregirlo y hacer que vuelva a trabajar como debe ser.
1Reparar menú Inicio Windows 10 con CHKDSK
Para iniciar nuestro proceso de solución, abrimos el Administrador de tareas, vamos al menú “Archivo – Ejecutar nueva tarea”:
En la ventana emergente ingresamos “powershell” y nos aseguramos que la casilla “Crear esta tarea con privilegios administrativos” se encuentre activa:
Damos clic en Aceptar y en la consola de Windows PowerShell ejecutamos lo siguiente:
chkdsk C: /f
En el mensaje de PowerShell ingresamos la letra S para que el sistema se encargue de realizar un análisis al disco en el próximo arranque, chkdsk tiene la tarea de analizar el disco duro en busca de fallas o errores que impiden que ciertas tareas no se ejecuten como es, entre ellas el menú Inicio:
Salimos de la consola de PowerShell con “exit” y ahora usamos las tecla Alt +F4 y en la ventana emergente seleccionaremos la opción “Reiniciar”:
Alt+ F4
Damos clic en Aceptar y Windows 10 será reiniciado para ejecutar el análisis:
Después de esto veremos el siguiente mensaje relacionado con el proceso de análisis:
Si no omitimos la tarea se dará paso al proceso de análisis completo del disco duro para buscar errores:
Después de que este proceso haya finalizado, el sistema continuará con el proceso de inicio de sesión. Al acceder comprobamos que el menú Inicio funcione como es.
2Reparar menú Inicio Windows 10 con PowerShell
En caso de no ser así, no hay que perder la cabeza, vamos de nuevo al Administrador de tareas y desde Archivo seleccionamos “Ejecutar nueva tarea”, ingresamos “powershell” y la ejecutamos con privilegios administrativos:
En PowerShell ahora vamos a ejecutar el siguiente comando:
sfc /scannow
SFC (System File Checker) es un comando que tiene la misión de analizar el sistema de archivos NTFS de Windows 10 para detectar cualquier error que tenga un impacto negativo en el comportamiento del sistema, al finalizar este proceso veremos lo siguiente. En caso de encontrarse errores los veremos allí.
Ahora ejecutamos lo siguiente:
dism /online /cleanup-image /restorehealth
DISM es un comando exclusivo para la imagen del sistema y al ser el menú Inicio parte integral de Windows 10 este puede detectar donde se encuentra el error y corregirlo:
Si el fallo persiste, ejecutaremos lo siguiente. Este es un comando que reinstala la mayoría de paquetes del sistema.
Get-AppxPackage | % { Add-AppxPackage -DisableDevelopmentMode -Register "$($_.InstallLocation)\AppxManifest.xml" -verbose }
3Reparar menú Inicio Windows 10 con Inicio avanzado
En caso de que con esto el menú Inicio aun siga rebelde y no quiera trabajar, vamos de nuevo al Administrador de tareas y creamos una nueva tarea como administradores, en este caso ejecutamos “cmd”:
En la consola del símbolo del sistema ingresamos lo siguiente:
start ms-settings:
En la utilidad Configuración iremos a la siguiente ruta:
- Actualización y seguridad
- Recuperación
Damos clic en “Reiniciar ahora” ubicado en la sección “Inicio avanzado” y el sistema será reiniciado, veremos lo siguiente:
Damos clic en “Solucionar problemas” y en la siguiente ventana damos clic en “Opciones avanzadas”:
En la próxima ventana damos clic en “Configuración de Inicio”:
Al dar clic allí veremos lo siguiente:
Damos clic en el botón “Reiniciar” y se lanzarán una serie de opciones a usar:
Pulsamos la tecla F4 para iniciar el equipo en Modo seguro:
Una vez estemos en este modo damos clic derecho sobre Inicio y seleccionamos “Apagar o cerrar sesión – Reiniciar”:
Al reiniciarse el sistema debe funcionar el menú Inicio:
Con estos métodos explicados por Solvetic podremos corregir los errores del menú Inicio y poder acceder a lo que necesitemos desde allí.