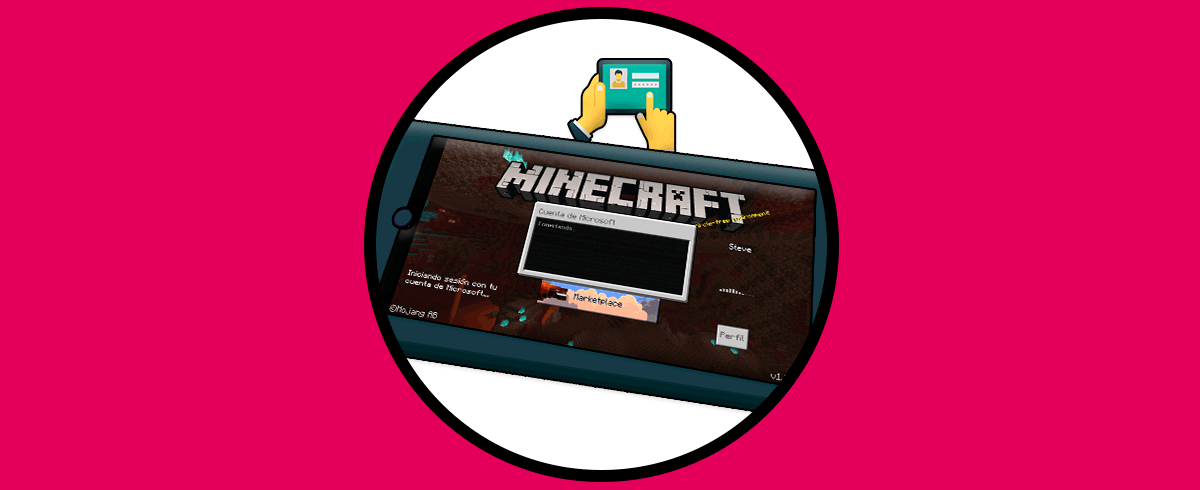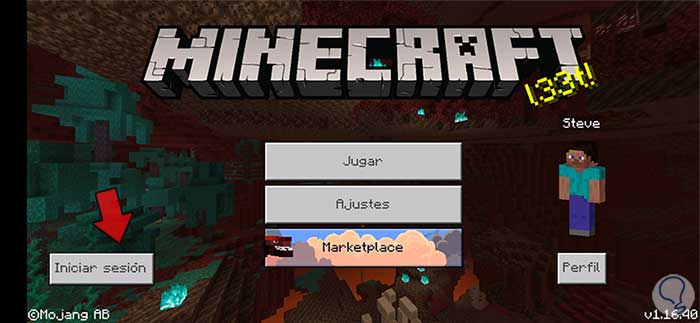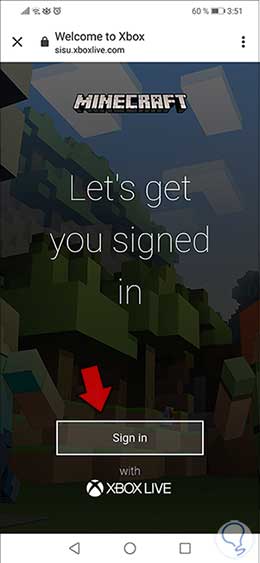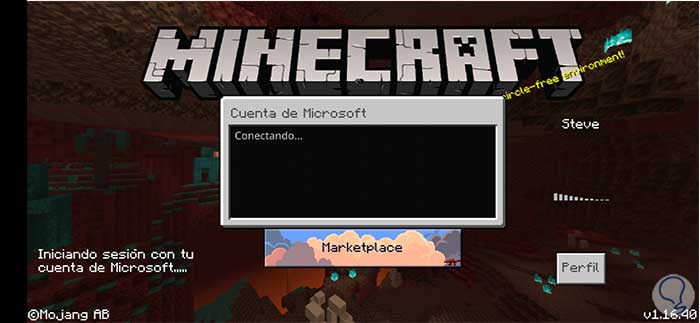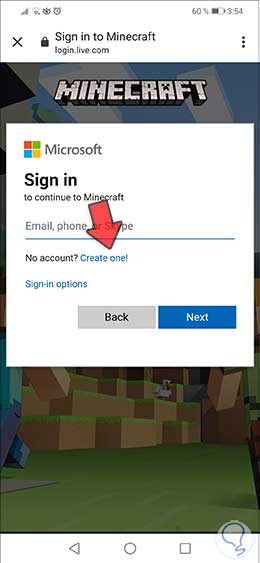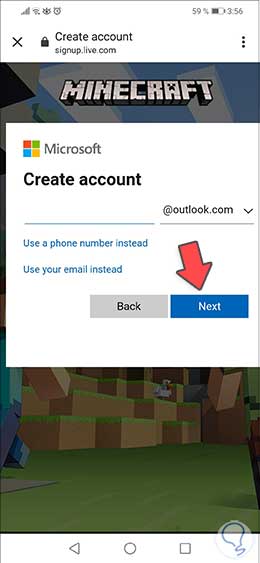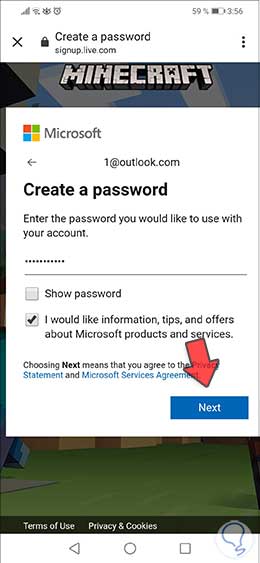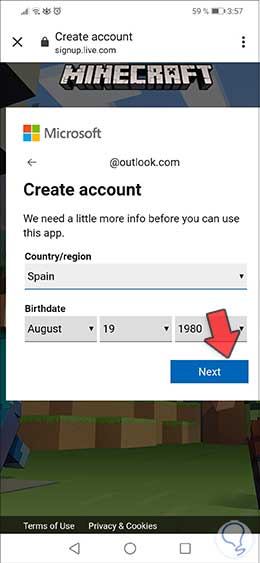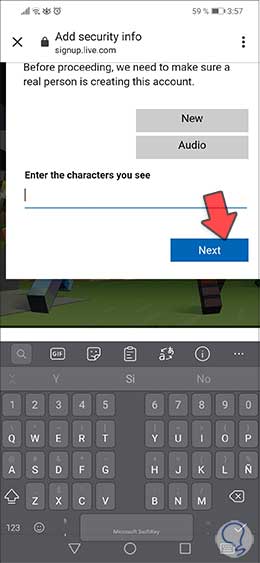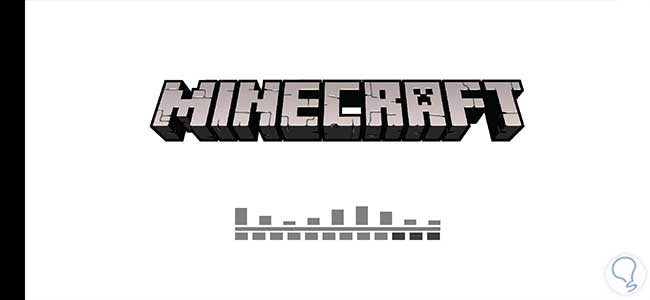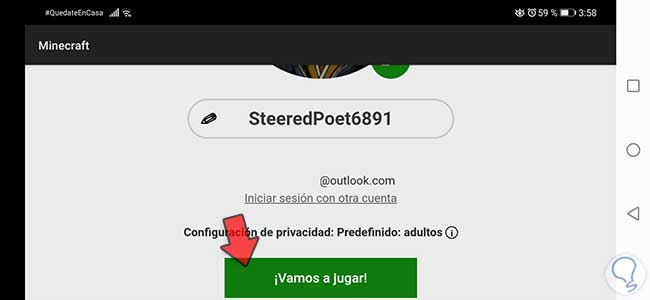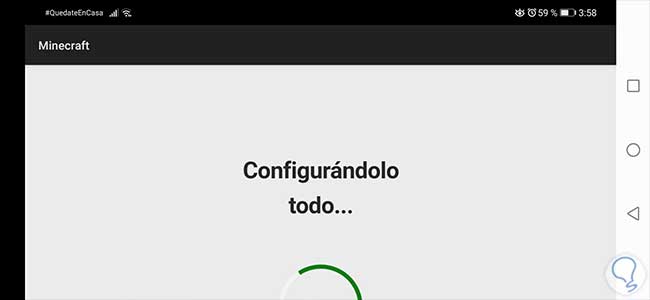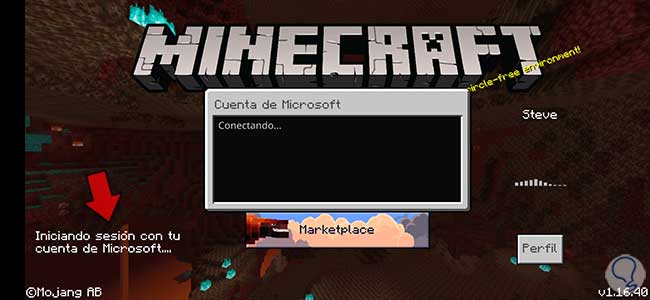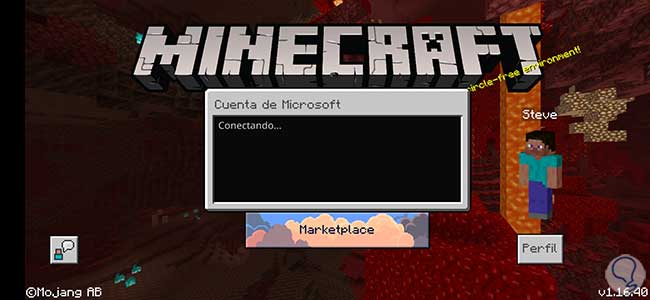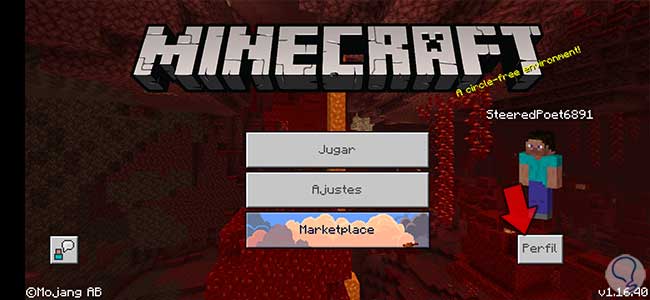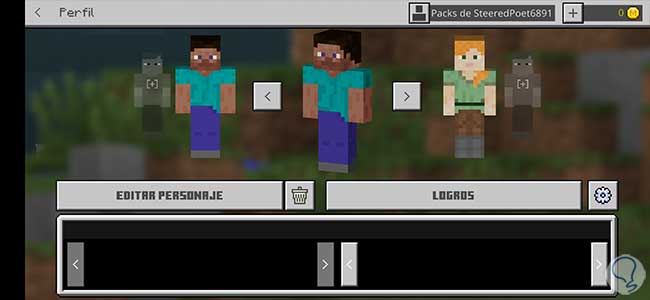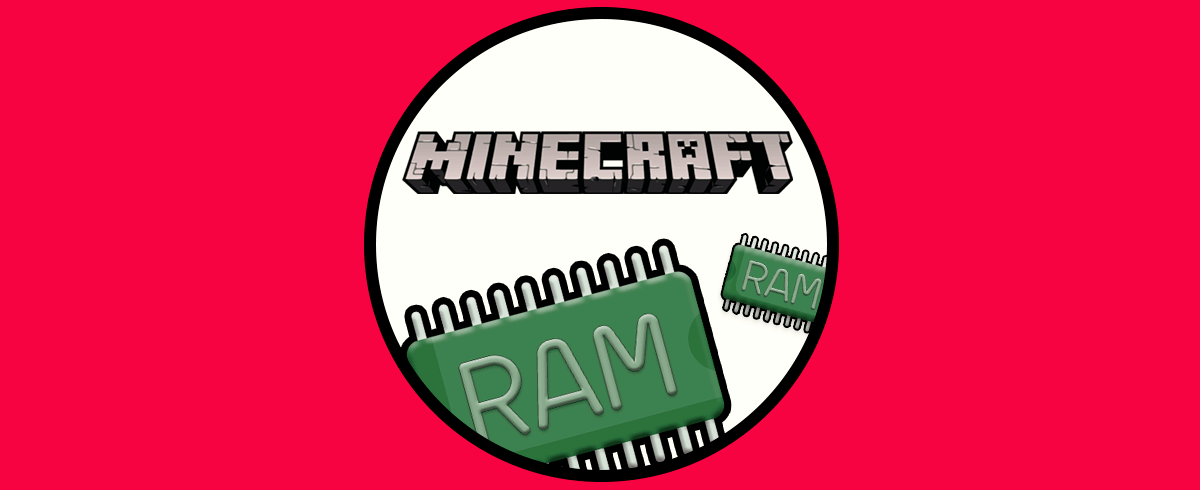Minecraft es un juego de bloques donde tenemos la plena libertad de crear cualquier cosa y es por esto que nos ofrece diversos modos de juego y alternativas de uso siendo Minecraft Pocket Edition o también conocida como The Ender Update la cual tiene como enfoque los usuarios de dispositivos móviles, esto permite que desde cualquier lugar tengamos acceso al juego y sigamos con nuestras creaciones.
Desde Minecraft podemos iniciar sesión con una cuenta de Microsoft y así poder vincular los datos de nuestros juegos y consola Xbox. Por ello saber cómo tener una cuenta de Microsoft en Minecraft es importante y hoy veremos el proceso. Solvetic te explicara como iniciar sesión en Minecraft Pocket Edition en Android y así seguir disfrutando del juego en todo lugar.
Cómo iniciar sesión en Minecraft móvil Pocket Edition
Para lograr esto abrimos el juego y veremos lo siguiente:
Damos clic en “Iniciar sesión” y esto nos redireccionara al sitio de Xbox, recordemos que Xbox es parte de Microsoft:
Pulsamos sobre el botón “Sign in” y esto enlazara el juego con la cuenta a usar de Microsoft:
Después de esto veremos que se lanza el inicio de sesión de Microsoft:
Si contamos con registro en Minecraft ingresamos la credencial allí, en caso contrario pulsamos sobre la línea “No account? Create one!, se desplegará lo siguiente donde debemos ingresar el correo que deseamos crear para iniciar sesión en Minecraft:
Pulsamos en Next e ingresamos la contraseña a usar en dicha cuenta:
Pulsamos de nuevo en Next y a continuación ingresamos los siguientes datos:
- País donde estamos
- Fecha de cumpleaños
Pulsamos en Next y al tratarse de una cuenta nueva debemos ingresar los caracteres desplegados:
Una vez los ingresemos de nuevo pulsamos en Next y esto nos redireccionara a la página de Xbox donde se inicia el proceso de configuración de la cuenta para Minecraft:
Después de esto se dispondrá de la sesión de Xbox donde vemos el nombre asignado de forma aleatoria:
Pulsamos en “Vamos a jugar” para completar el proceso de configuración:
Cuando se haya configurado todo, automáticamente iremos a Minecraft Pocket Edition donde continuará el inicio de sesión:
Después de un momento se habrá iniciado la sesión con la nueva cuenta creada:
Al finalizar dispondremos de las opciones del juego:
Podemos pulsar sobre “Perfil” para ver que allí está el nombre del usuario que ha sido asignado:
Podemos acceder a las opciones y parámetros del juego:
Así hemos iniciado sesión en Minecraft Pocket Edition y estamos listos para ser los mejores y más creativos.