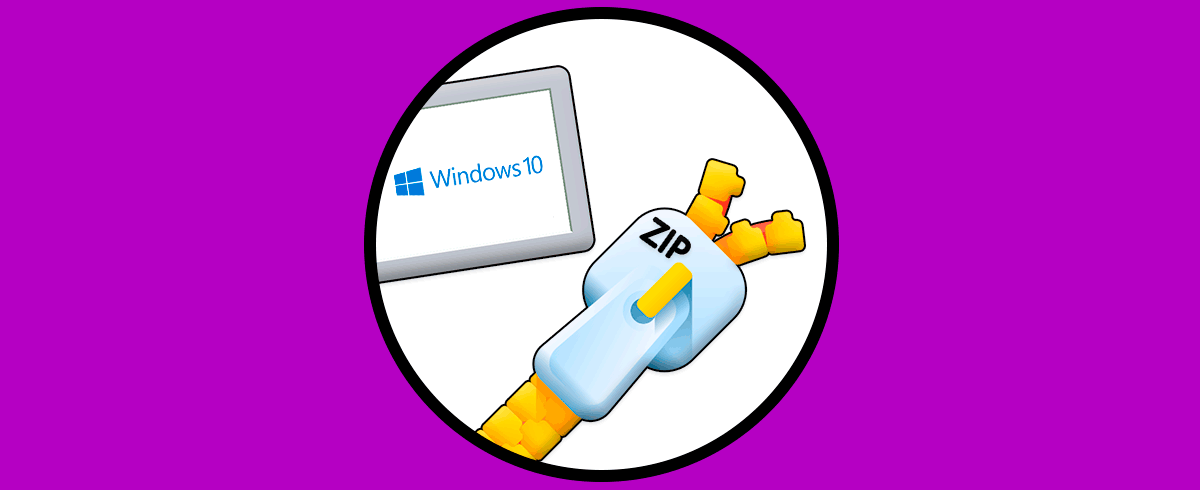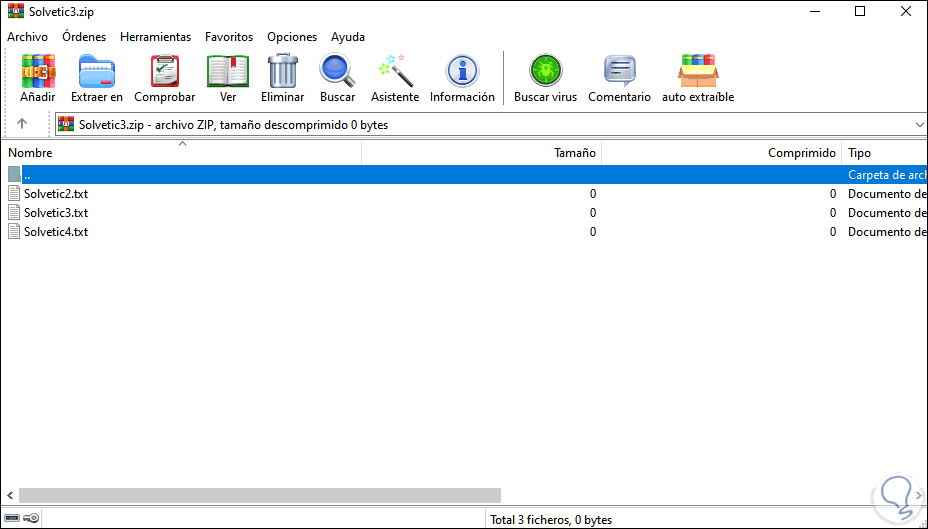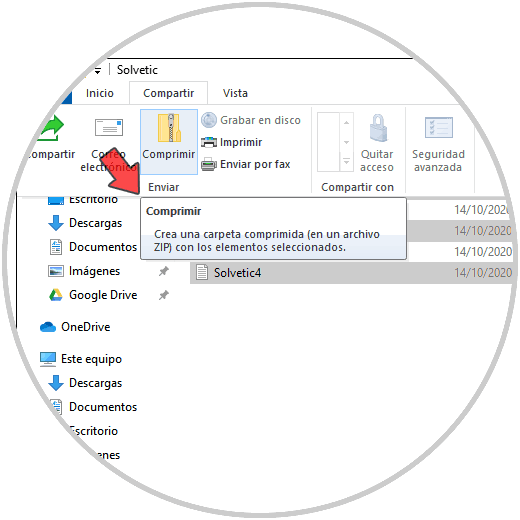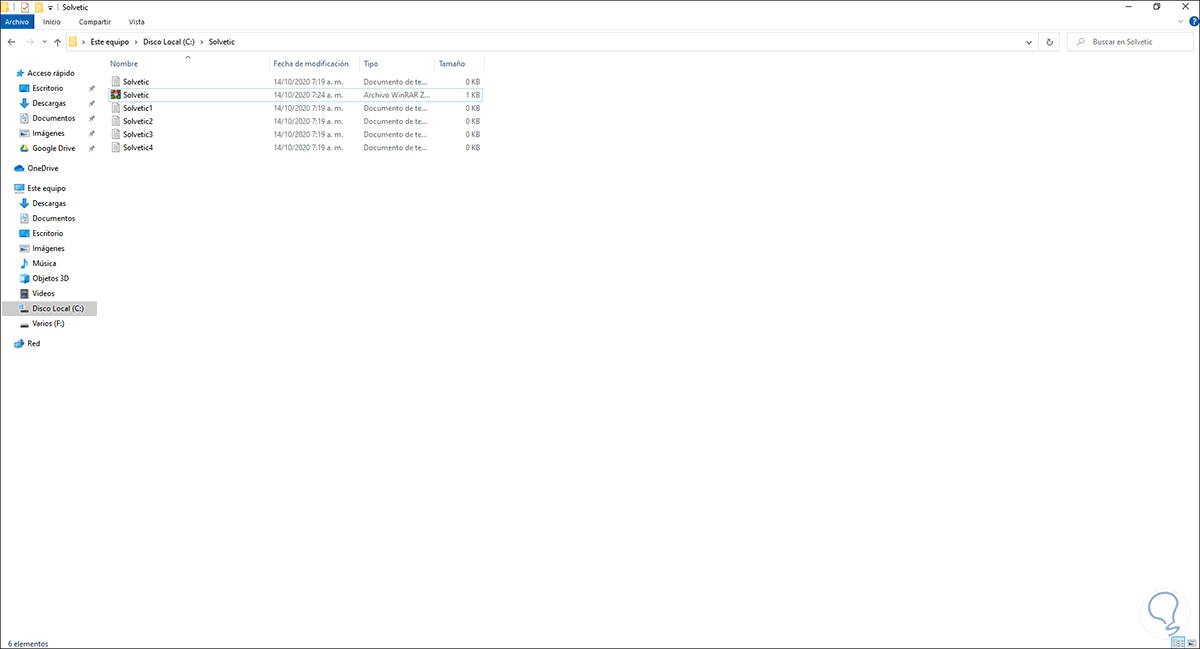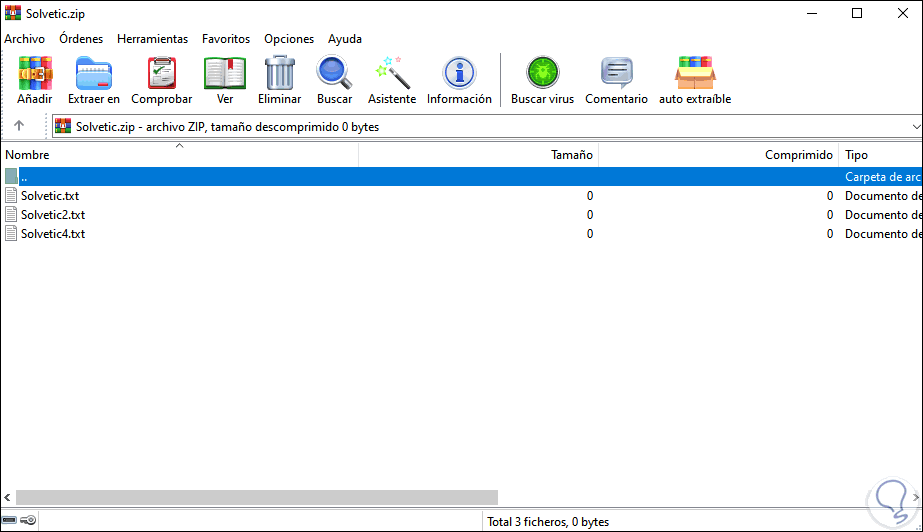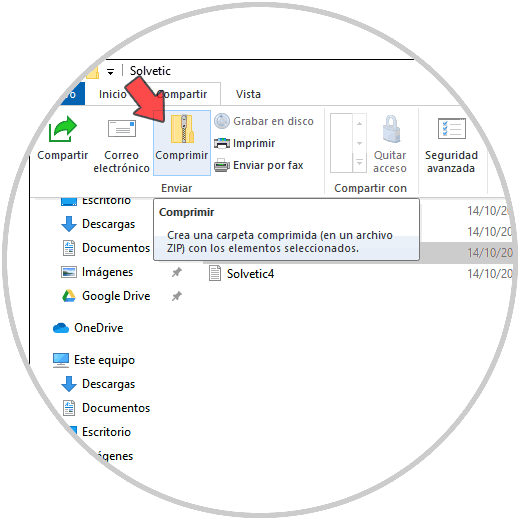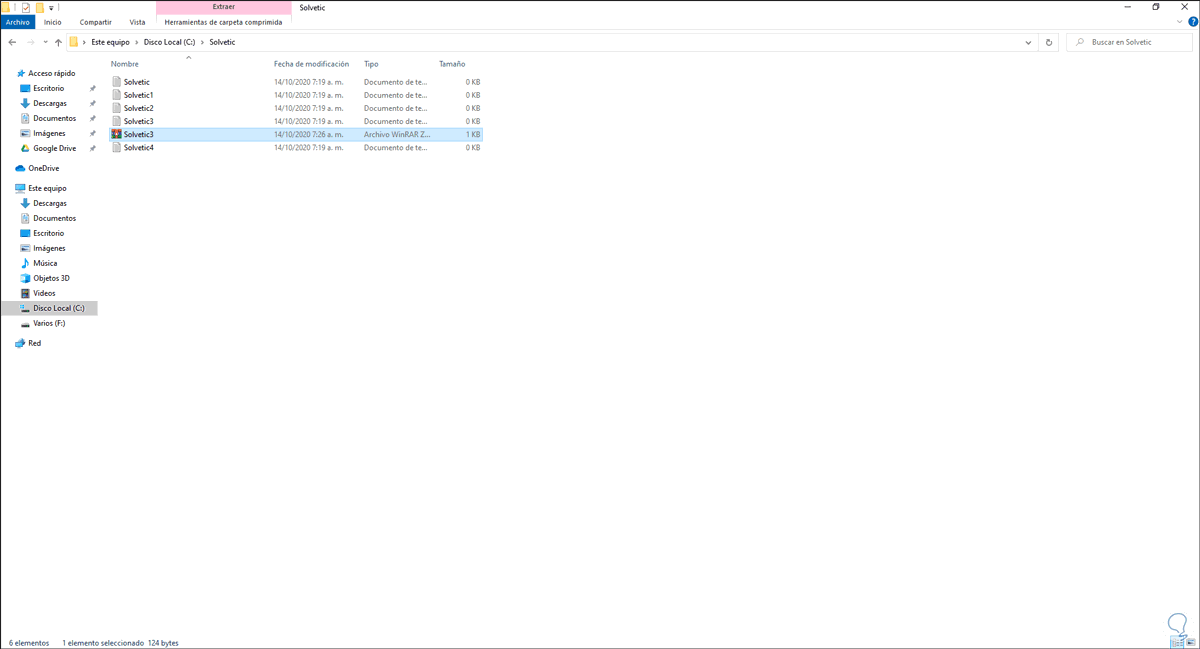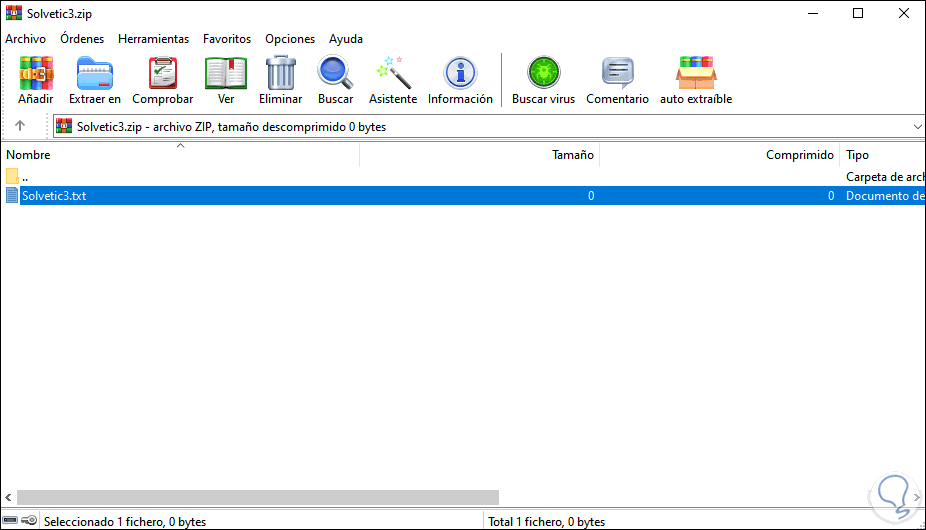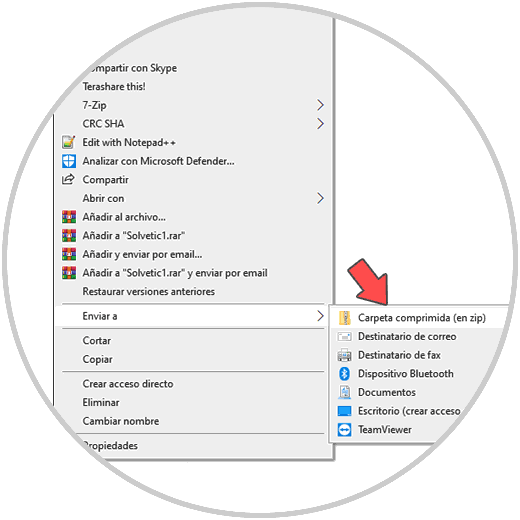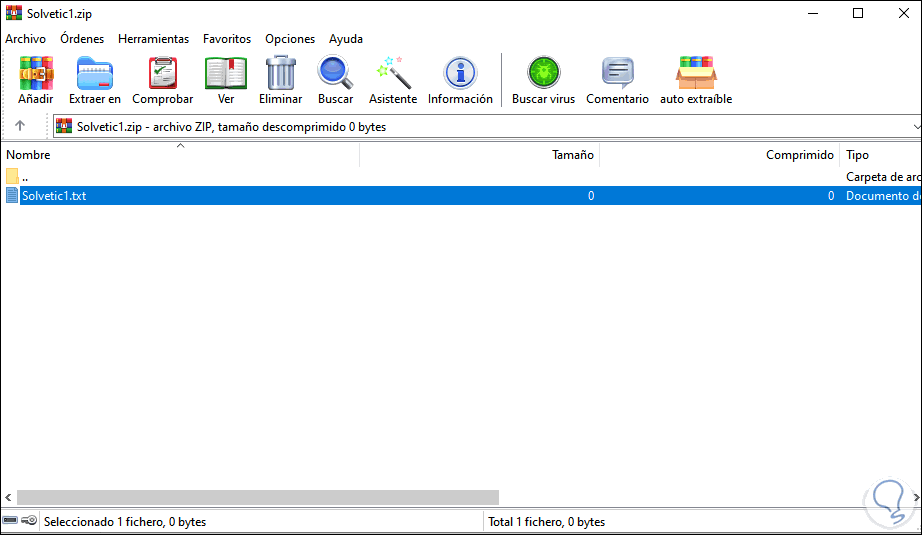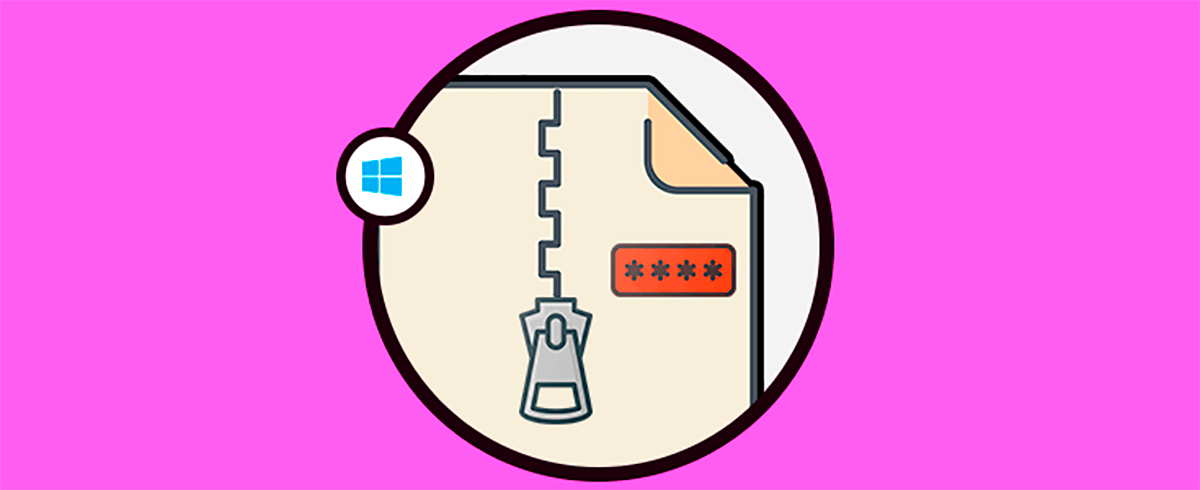Utilizamos nuestro ordenador para cantidad de cosas, pero una de la más frecuentes es la gestión y almacenamiento de archivos. Solemos llenar nuestro PC de documentos y carpetas en las que tenemos diferente información. El problema de esto es que de este modo vamos llenando el almacenamiento disponible en nuestro ordenador y con el ello el espacio va disminuyendo de manera considerable.
Los archivos comprimidos en ZIP son uno de los mecanismos más funcionales para ahorrar espacio en el disco duro o en cualquier otra unidad de almacenamiento. Esto reduce drásticamente el tamaño del archivo, carpeta u objeto comprimido. Esto ayuda no solo a ahorrar espacio en el disco sino a otras actividades como compartir elementos a través de correo o plataformas.
Es sencillo el proceso para crear un archivo ZIP en Windows 10 y con Solvetic veras cómo es posible.
Crear archivos ZIP en Windows 10
Uno de los primeros métodos es seleccionar los archivos a comprimir, damos clic derecho sobre ellos y vamos a la ruta “Enviar a - Carpeta comprimida (en zip)”:
Al dar clic allí se creará el archivo comprimido al cual podemos acceder dando doble clic sobre él, veremos los archivos seleccionados:
Otro de los métodos disponibles para esto es seleccionar los archivos deseados, y en el Explorador ir al menú “Compartir”, allí seleccionamos “Comprimir”:
Damos clic ahí y los archivos seleccionados serán comprimidos:
Podemos dar doble clic sobre el archivo ZIP para ver su contenido si es necesario:
Este mismo proceso lo podemos realizar con un solo archivo, lo seleccionamos y vamos a “Compartir – Comprimir”:
Se creará el ZIP de ese archivo:
Accedemos a el para comprobar que sea el archivo seleccionado:
Con el método inicial es posible comprimir un solo archivo, damos clic derecho sobre el archivo deseado y vamos a “Enviar a - Carpeta comprimida (en zip)”:
Esto creará dicho archivo ZIP en Windows 10:
Con estos sencillos pasos podemos crear archivos ZIP en Windows 10.