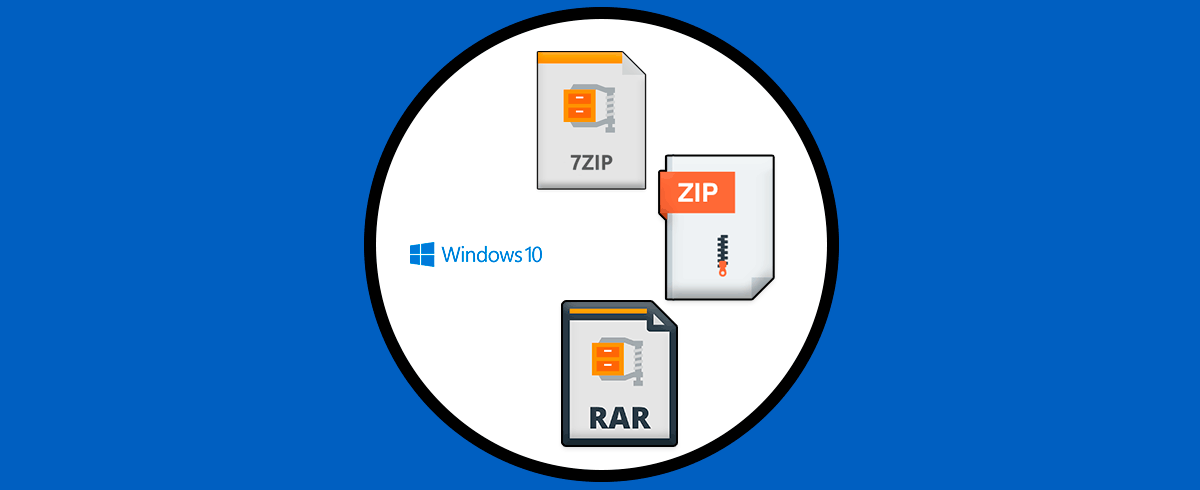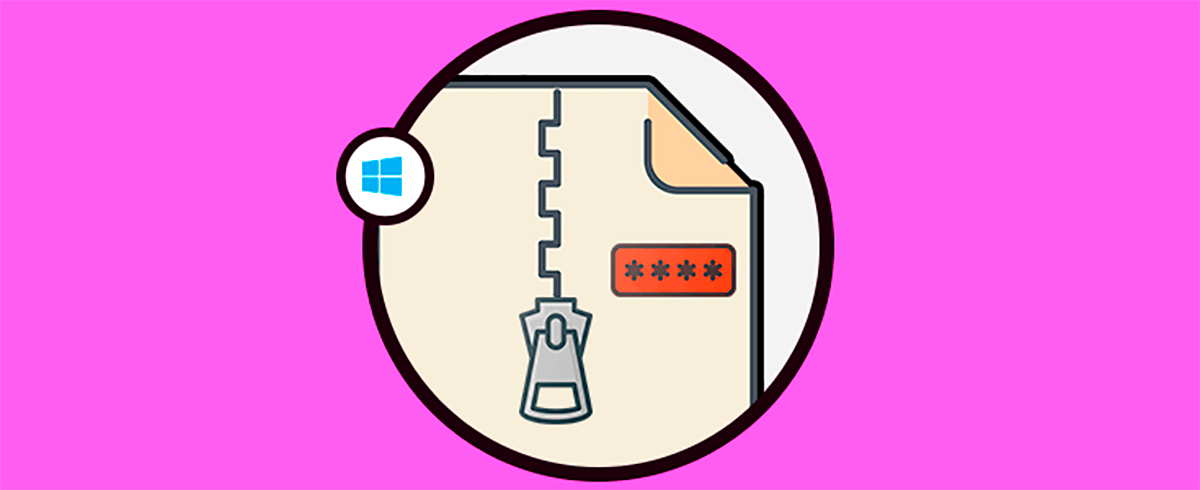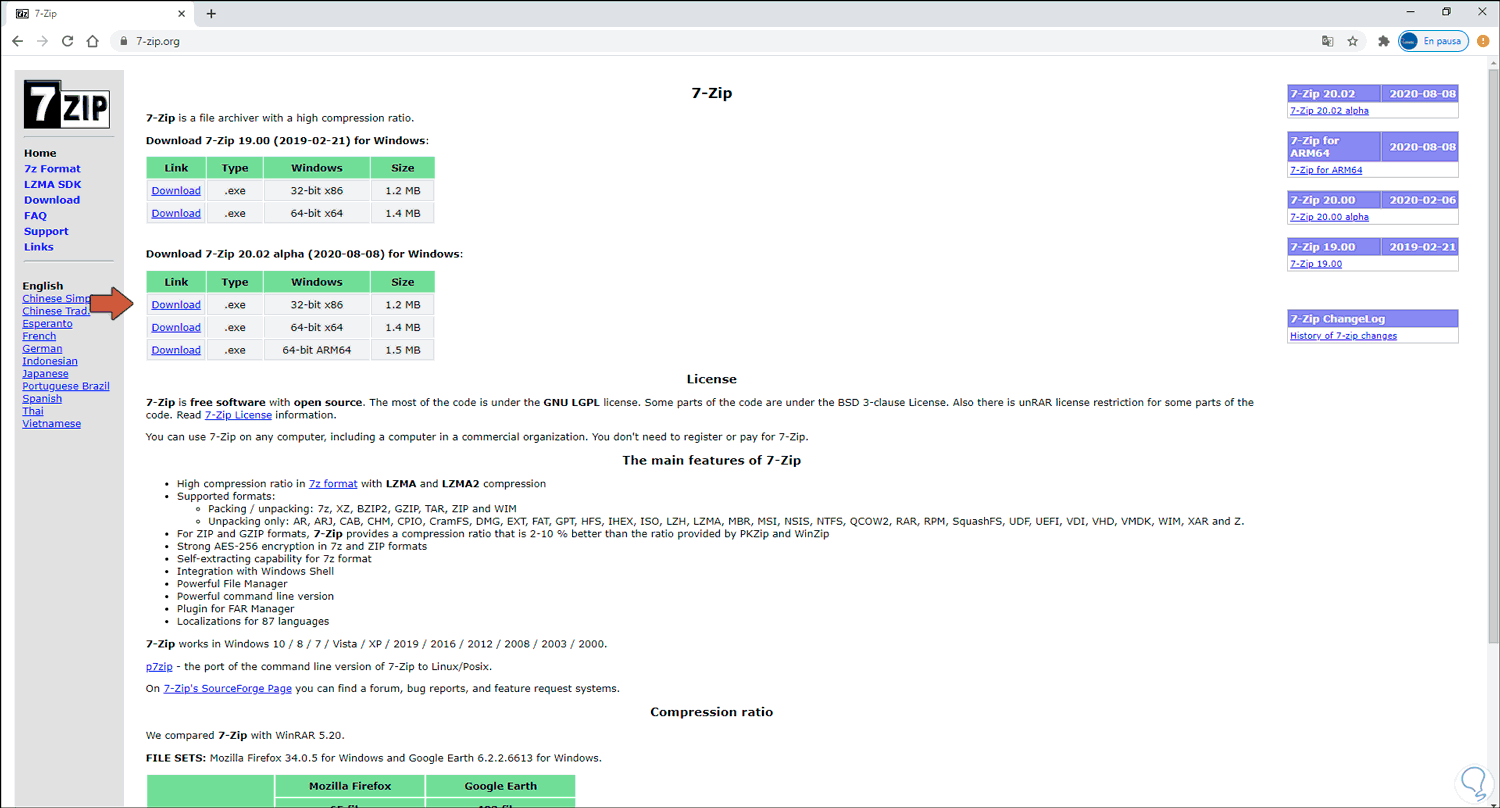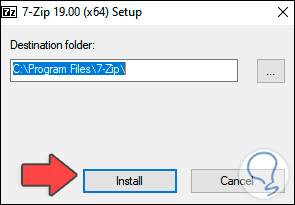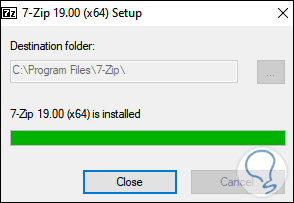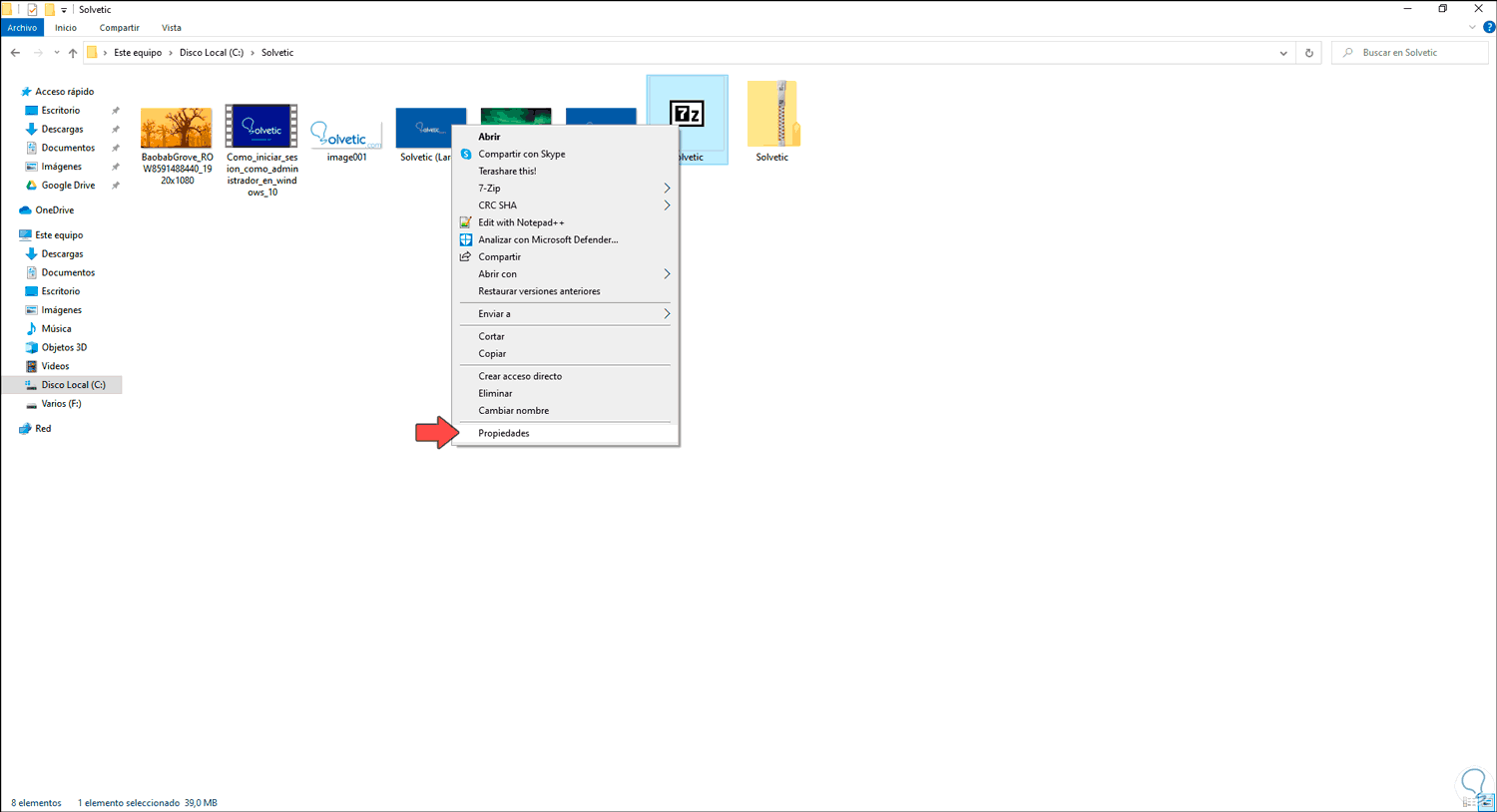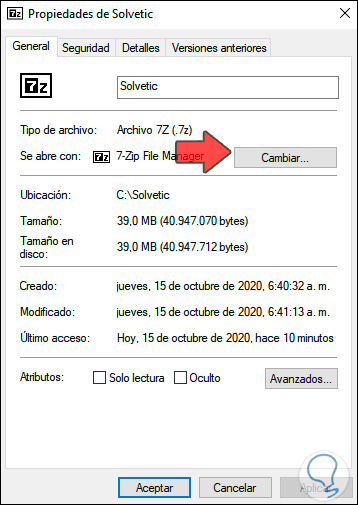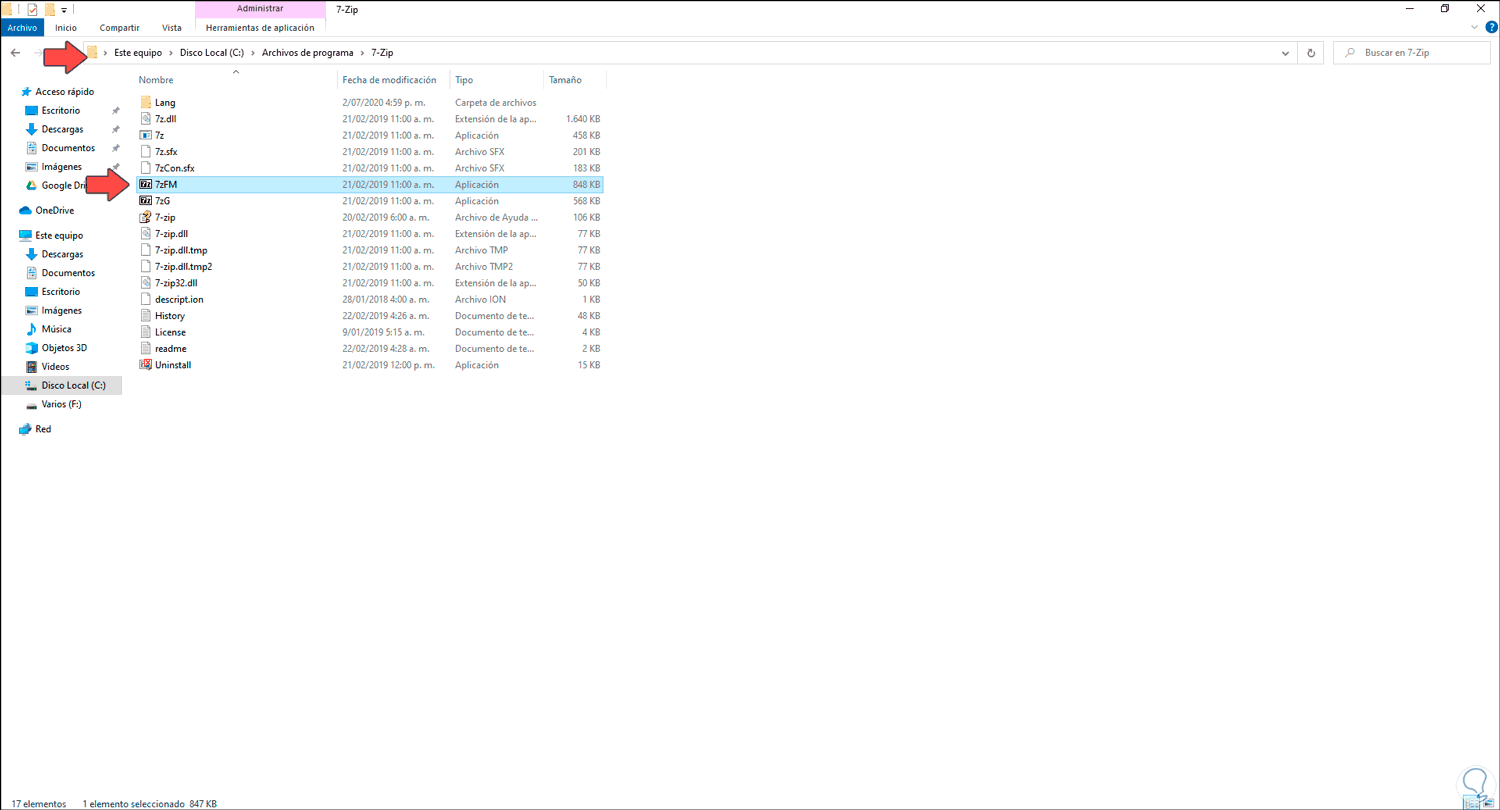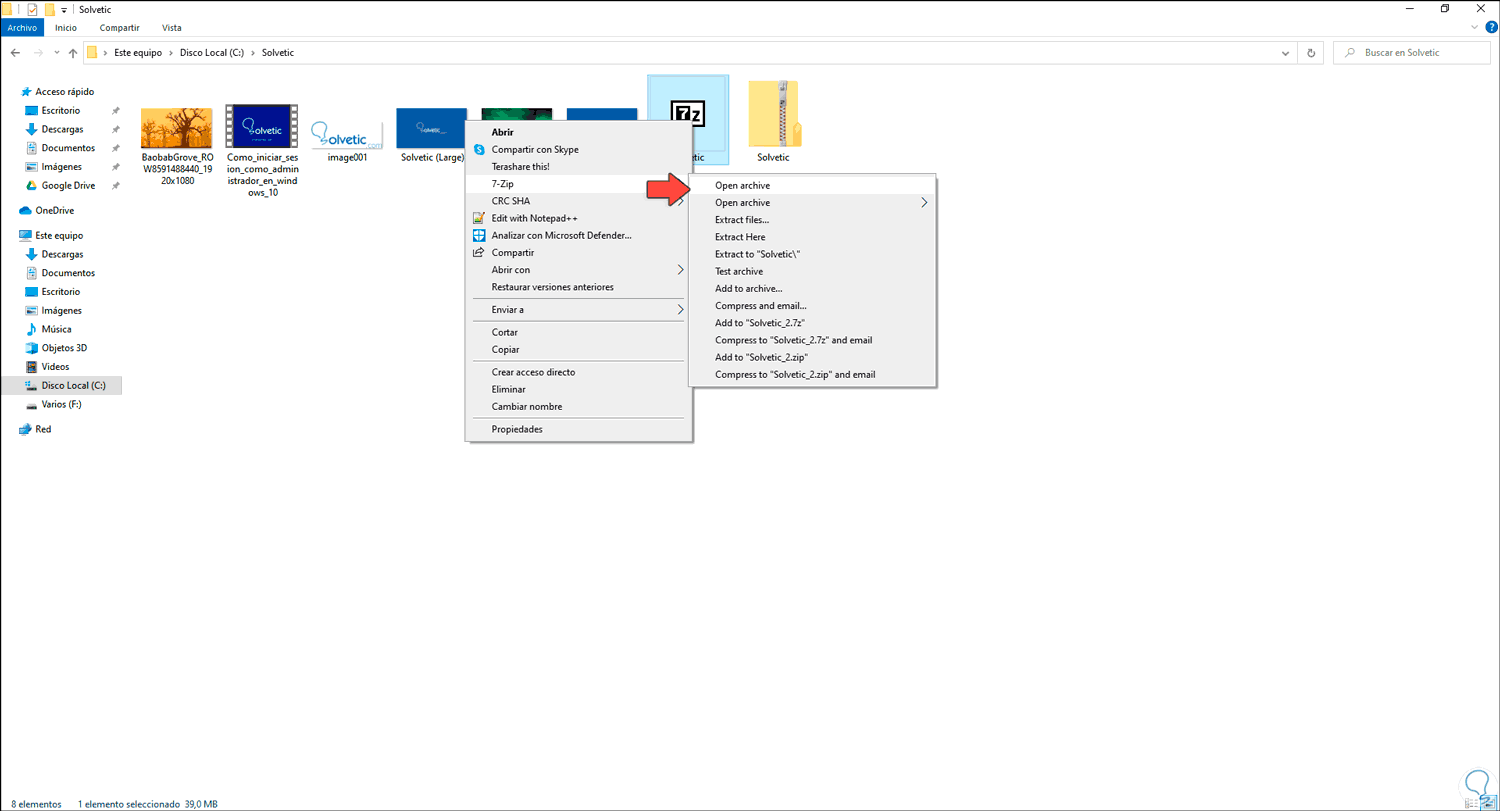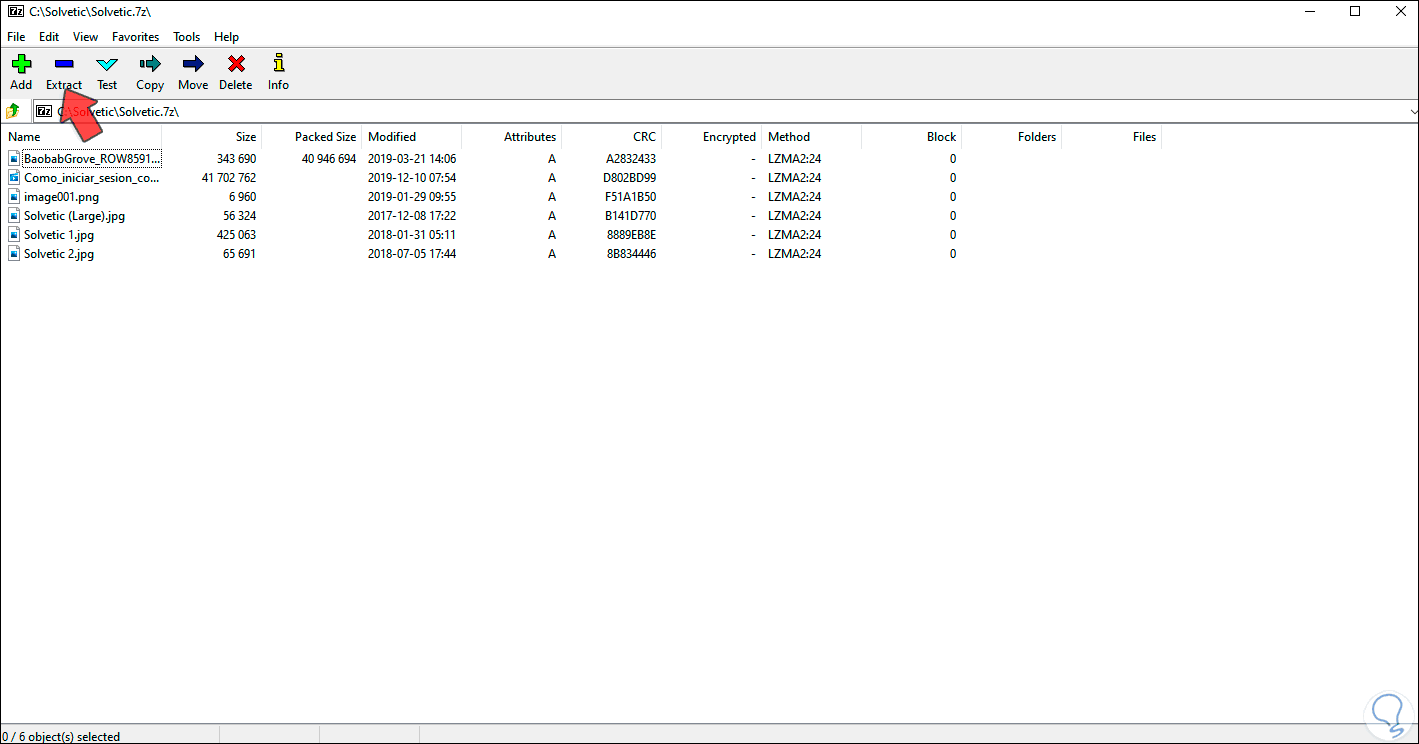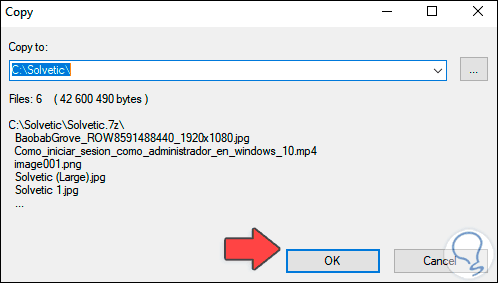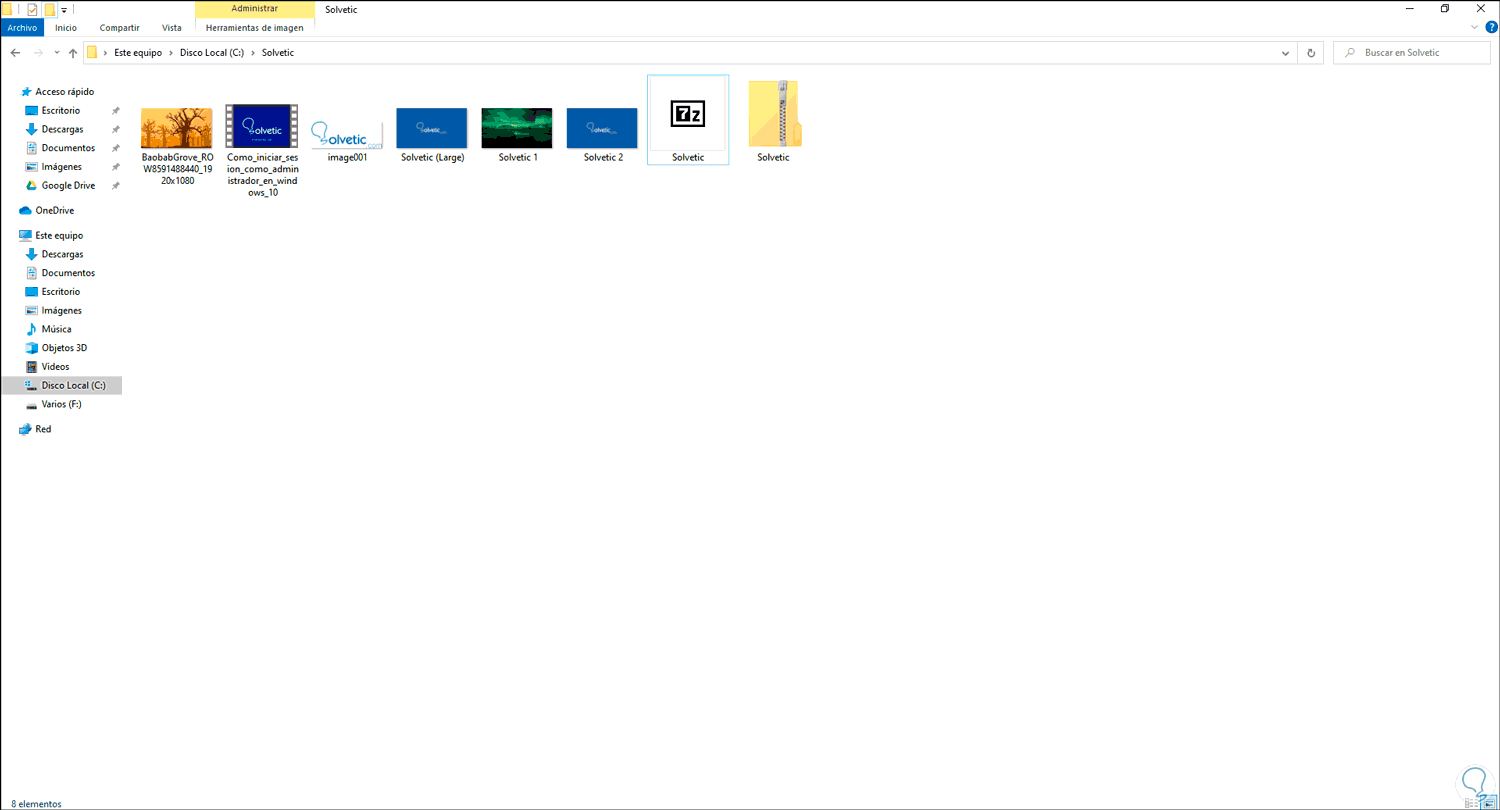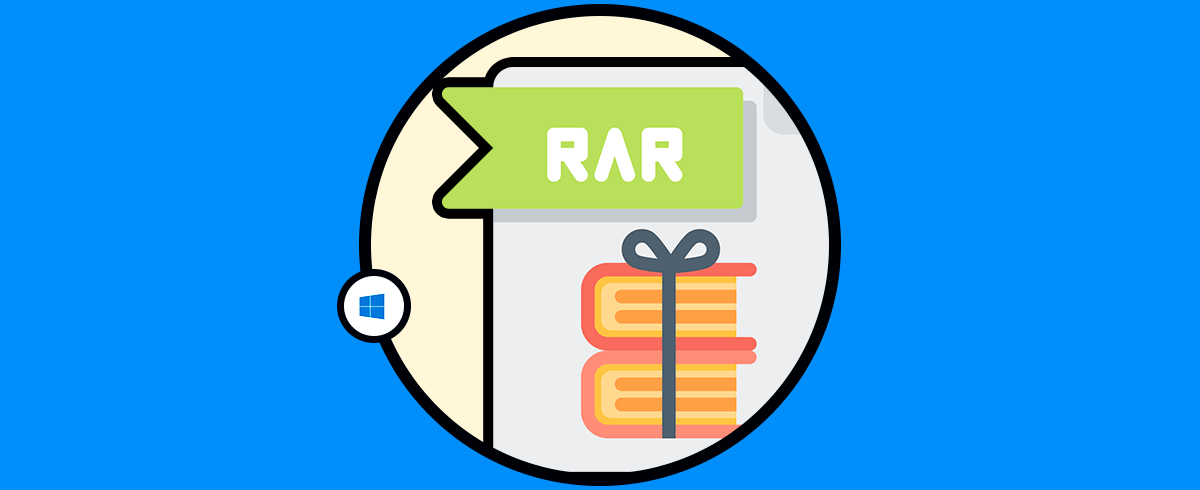Existen diferentes tipos de archivos comprimidos como ZIP, RAR, 7Z, etc, cada uno con una serie de características propias y Solvetic te explicará cómo abrir archivos de este tipo con una utilidad gratuita llamada 7-Zip.El uso de archivos comprimidos es algo que realizamos con frecuencia ya que estos nos permiten reducir el tamaño de un archivo al comprimir en Windows 10 (canción, video, imagen), con lo cual es posible:
- Aumentar más espacio en el disco duro para otros elementos más importantes
- Poder enviar estos archivos comprimidos as través de correo
- Usar los comprimidos en aplicaciones donde se limita el tamaño
- Disponible en 87 idiomas
- Integra un complemento para FAR Manager
- Cuenta con un cifrado AES-256 en formatos 7z y ZIP
- Puede comprimir en formatos 7z, XZ, BZIP2, GZIP, TAR, ZIP y WIM
- Permite descomprimir en los formatos AR, ARJ, CAB, CHM, CPIO, CramFS, DMG, EXT, FAT, GPT, HFS, IHEX, ISO, LZH, LZMA, MBR, MSI, NSIS, NTFS, QCOW2, RAR, RPM, SquashFS, UDF, UEFI, VDI, VHD, VMDK, WIM y mas
- Posee una alta relación de compresión en formato 7z usando la compresión LZMA y LZMA2
- Capacidad autoextraíble para formato 7z
- Cuenta con un administrador de archivos
- Integra una versión de línea de comandos
Veamos cómo usar 7-Zip para abrir nuestros archivos comprimidos en Windows 10.
Abrir archivos comprimidos con 7-Zip en Windows 10
Lo primero a hacer será descargar 7-Zip en el siguiente enlace:
Una vez descargado el ejecutable damos doble clic sobre él y veremos lo siguiente:
Definimos la ruta donde se ha de instalar y damos clic en el botón “Install” para completar el proceso. Clic en “Close” para cerrar el asistente.
Después de que haya sido instalado 7-Zip, configuramos o validamos que 7-Zip sea el programa por defecto para abrir los comprimidos, para esto damos clic derecho sobre el archivo comprimido y seleccionamos “Propiedades”:
En la ventana emergente vamos al campo “Se abre con” y confirmamos que sea “7-Zip File Manager”:
En caso de no ser así, damos clic en “Cambiar” y vamos a la siguiente ruta. Allí seleccionamos la opción “7zFM” para que sea el valor por defecto.
C:\Program Files\7-Zip
Ahora disponemos de dos métodos para abrir los comprimidos:
- Dando doble clic directamente sobre el archivo
- Dar clic derecho y seleccionar “7-Zip – Open archive”:
Como resultado de esto veremos el contenido del archivo comprimido:
Para extraer su contenido, damos clic en el botón “Extract” y se lanzara la siguiente ventana:
Allí podemos definir:
- Ruta donde se extraerán los archivos (por defecto es la misma donde se encuentra el archivo RAR, ZIP o 7Z)
- Detalles de los elementos alojados allí
Damos clic en OK para ver que el contenido se extrae de forma correcta:
Con esta práctica utilidad es posible administrar los archivos comprimidos en Windows 10 de una manera mucho más sencilla.