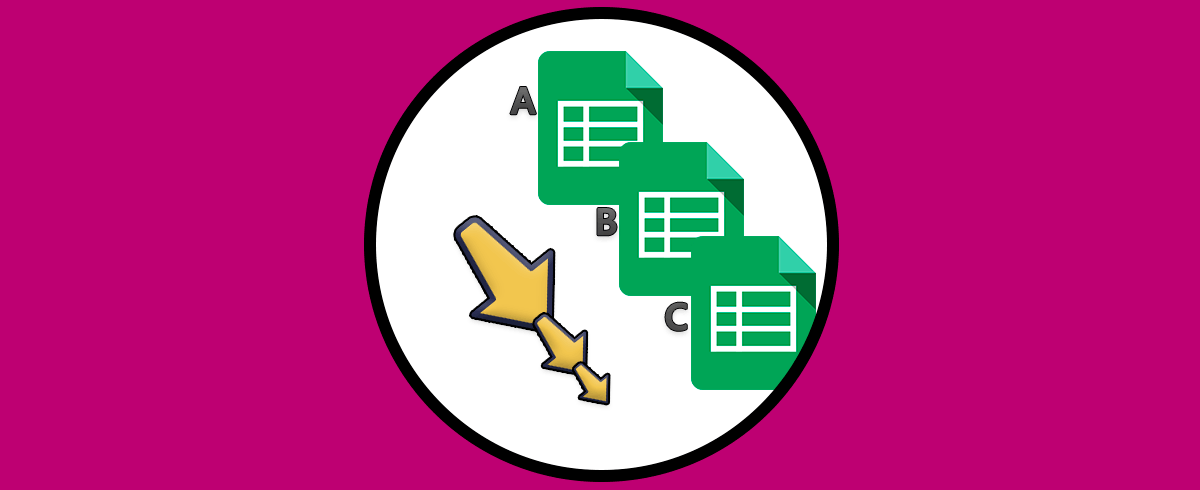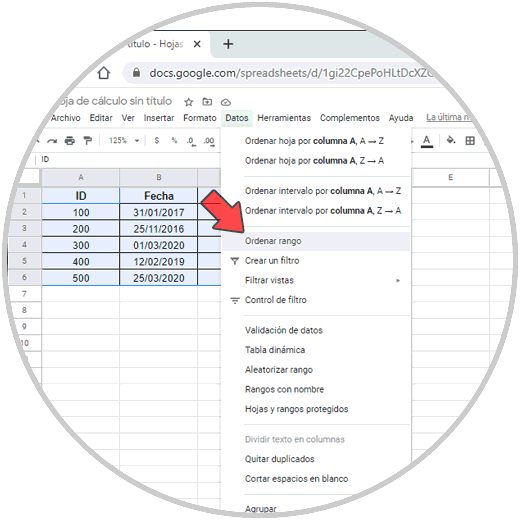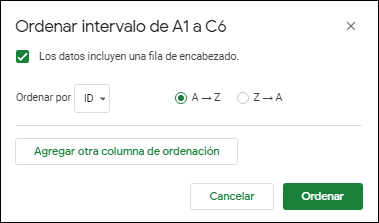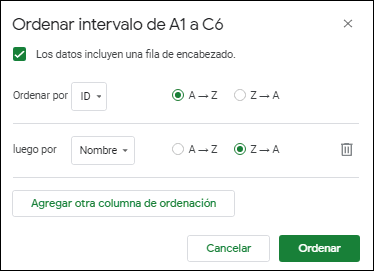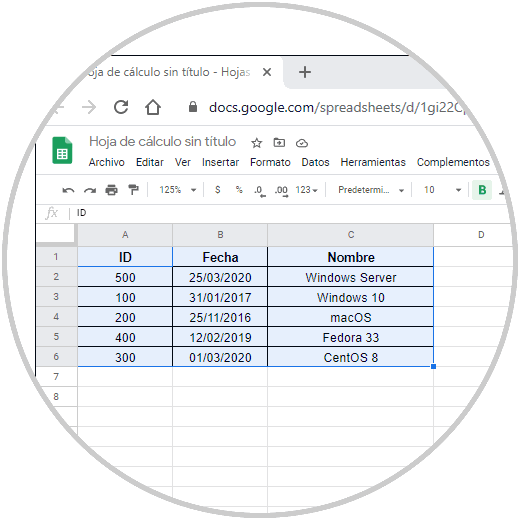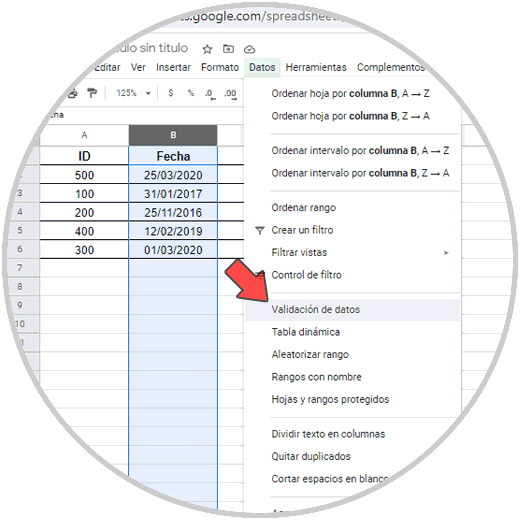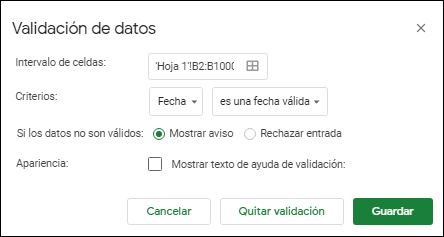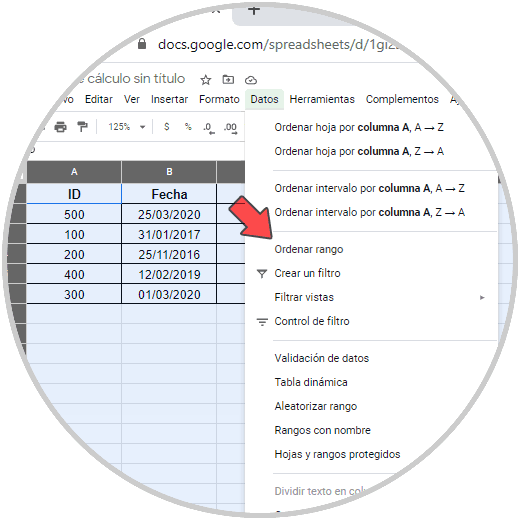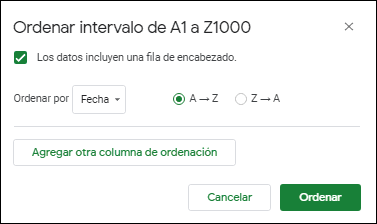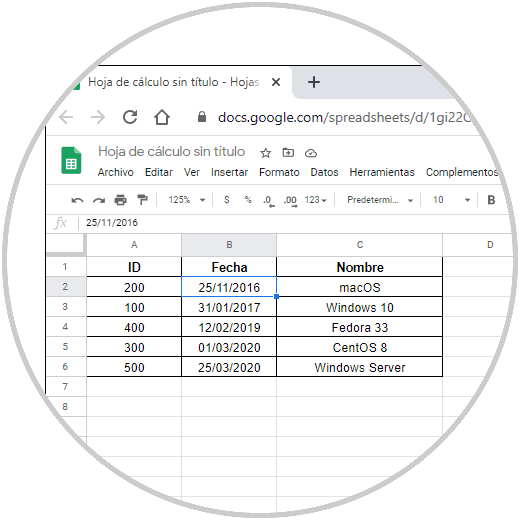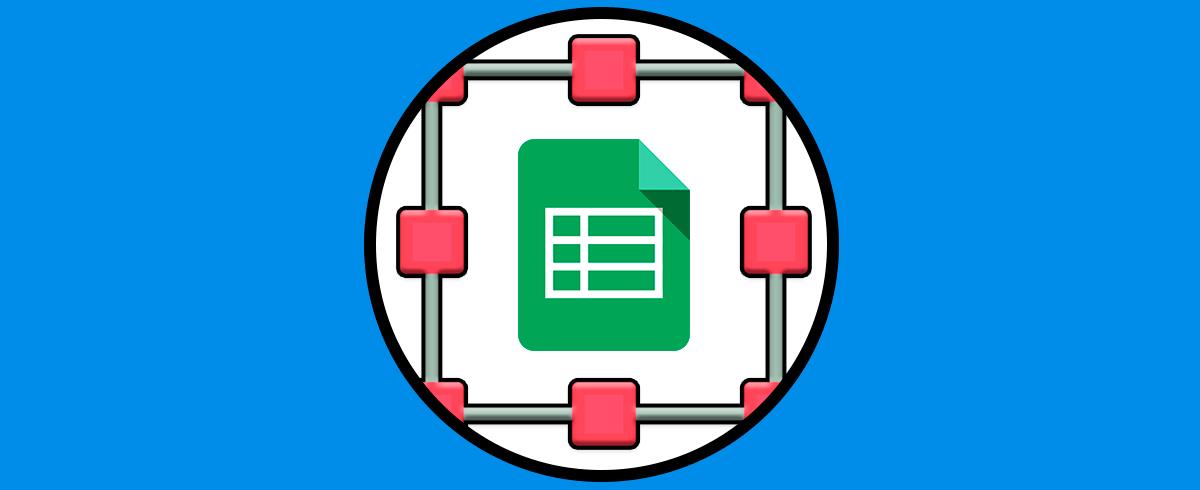Una de las principales funciones para las que usamos los ordenadores la mayoría de nosotros es para la realización, gestión y envío de documentos de todo tipo. Para esto tenemos diferentes plataformas a nuestro servicio, ya sean en línea o programas que nos descargamos en nuestros equipos. Podemos trabajar con plataformas de edición de documentos, gestión de datos, presentaciones etc.
Google Sheets es la plataforma de Google mediante la cual podemos trabajar con datos de todo tipo de funciones como:
- Edición y trabajo de los datos
- Edición fuera de línea
- Google Sheets es compatible con formatos como .xlsx, .xls, .xlsm, .xlt, .xltx, .xltxm, .ods.csv, .tsv
- Integración con otras aplicaciones de Google
Todo esto hace que el trabajo en Google Sheets sea integra, cuando manejamos datos es posible que deseemos aplicar algunos parámetros de orden como lo son por fecha o por orden alfabético, esto ayudara a un mejor control de los datos allí ingresados.
Solvetic te explicará de forma clara cómo ordenar los datos en Google Sheets ya sea por fecha o por orden alfabético.
1Cómo ordenar los datos en Google Sheets de forma alfabética
Seleccionamos el rango de datos y vamos al menú “datos” y allí seleccionamos “Ordenar rango”:
Se desplegará la siguiente ventana:
Allí vamos a activar la casilla “Los datos incluyen una fila de encabezado” con el fin de trabajar con los títulos de las columnas:
Podemos desplegar el campo de “Ordenar por” y elegir en cual columna se aplicará el orden, adicional damos clic en “Agregar otra columna de ordenación” para que el filtro sea en diversas columnas si es necesario:
En la parte derecha podemos definir si el orden es ascendente (A-Z) o descendente (Z-A):
Una vez definamos estos criterios damos clic en “Ordenar” y los datos en las columnas seleccionados se ordenarán en el orden alfabético que hemos definido:
2Cómo ordenar los datos en Google Sheets por fecha
Para el orden por fecha vamos a seleccionar la columna donde están las fechas y vamos al menú “Datos” y allí seleccionamos “Validación de datos”:
En la ventana desplegada realizamos lo siguiente:
- En el campo “Intervalo de celdas” ingresamos la celda , en este caso B2, desde donde está la primera fecha.
- En el campo “Criterios” seleccionamos “Fecha” y dejamos el valor por defecto “es una fecha válida”
Damos clic en “Guardar” para completar el proceso.
Ahora seleccionamos todo el rango de celdas y vamos al menú “Datos” y elegimos “Ordenar rango”:
Activamos la casilla “Los datos incluyen una fila de encabezado” y en el campo “Ordenar por” elegimos “Fecha”:
Activamos la casilla si necesitamos el orden ascendente o descendente y damos clic en “Ordenar” para completar el proceso. En este caso ha sido descendente.
De estas dos formas es posible ordenar los datos en Google Sheets usando ya sea las fechas o bien el orden alfabético, debemos tener presente que columnas han de ser seleccionadas para el filtro con el fin de evitar desorden de la información presentada si se trata de grandes cantidades de datos a trabajar en las hojas de cálculo de Google.