La pantalla azul en Windows 10 es uno de los temas que más cuidado debemos prestar porque para muchos usuarios esto es señal de errores críticos, puede ser así pero en otras ocasiones simplemente son una serie de errores relacionados con algunos fallos en controladores del equipo o con servicios de arranque.
Una de estas pantallas azules está ligada a SRTTRAIL.TXT junto con el mensaje
“MACHINE_CHECK_EXCEPTION”, este es un error que se puede dar antes de iniciar sesión o durante el trabajo, normalmente el error está relacionado con un fallo en la reparación automática del sistema y nos permite seleccionar dos opciones ya sea usar la reparación avanzada o apagar el sistema.
- Programas corruptos o dañados
- Problemas de hardware a nivel de compatibilidad o en sus controladores
- Actualizaciones de Windows 10
- Malware o virus
Solvetic te explicará cómo corregir este error y para ello podemos acceder a la reparación avanzada tan pronto sale el error o bien acceder a esta desde Configuración.
Cómo reparar error SRTTRAIL.TXT en Windows 10
Como mencionamos, podemos acceder a la reparación avanzada desde Configuración, para ello vamos a:
- Inicio
- Configuración
- Actualización y seguridad
- Recuperación
Allí damos clic en el botón “Reiniciar ahora” ubicado en la sección “Inicio avanzado”:
El sistema se reiniciará:
En la primer ventana desplegada seleccionamos “Solucionar problemas”:
Luego damos clic en “Opciones avanzadas”:
En la siguiente ventana veremos una serie de opciones, allí debemos dar clic en “Símbolo del sistema”:
Posterior a ello seleccionamos el usuario con el cual accederemos a la consola:
Luego ingresamos la contraseña de la cuenta y en la consola en primer lugar vamos a ejecutar un análisis del disco con el siguiente comando. Esto hará un análisis del disco en busca de errores.
chkdsk /f /r C:
Después de esto accedemos a la unidad donde está instalado Windows 10 la cual desde esta consola será X:
x:
accedemos a la siguiente ruta:
cd x:\windows\system32\config
Una vez allí vamos a crear un respaldo con el siguiente comando:
md backup
Creamos una copia del contenido con el siguiente comando:
copy *.* backup
Ahora creamos una copia de seguridad extra:
md backup1
Nuevamente copiamos los archivos en este respaldo:
copy *.* backup1
Accedemos a los registros del sistema:
cd regback
Allí listamos los archivos con “dir”:
Ejecutamos el siguiente comando. En este caso se indica que el archivo no existe, pero no hay problema por ello.
copy *.* ..
Ahora vamos a ejecutar los comandos para corregir el arranque de Windows 10, en primer lugar, ingresamos lo siguiente:
bootrec /fixmbr
Este corregirá los errores que puedan estar presentes en los sectores MBR (Master Boot Record) de inicio, luego ejecutaremos lo siguiente:
bootrec /fixboot
Este corregirá los valores de inicio del sistema operativo:
Exportamos los archivos con el siguiente comando:
bcdedit /export c:\bcdbackup
Después de esto correremos el siguiente comando:
attrib c:\boot\bcd -h -r -s
Ahora ejecutamos lo siguiente:
ren c:\boot bcd.old
Una vez realizado esto vamos a ingresar lo siguiente:
bootrec /rebuildbcd
Este es un comando con el cual se reestructura el esquema BCD de arranque de Windows 10:
Al completarse veremos lo siguiente:
Salimos de la consola con “exit” y retornaremos al inicio avanzado:
Damos clic en Continuar para seguir con el inicio de Windows 10:
Con estos pasos desde inicio avanzado daremos solución al error SRTTRAIL.TXT en Windows 10.

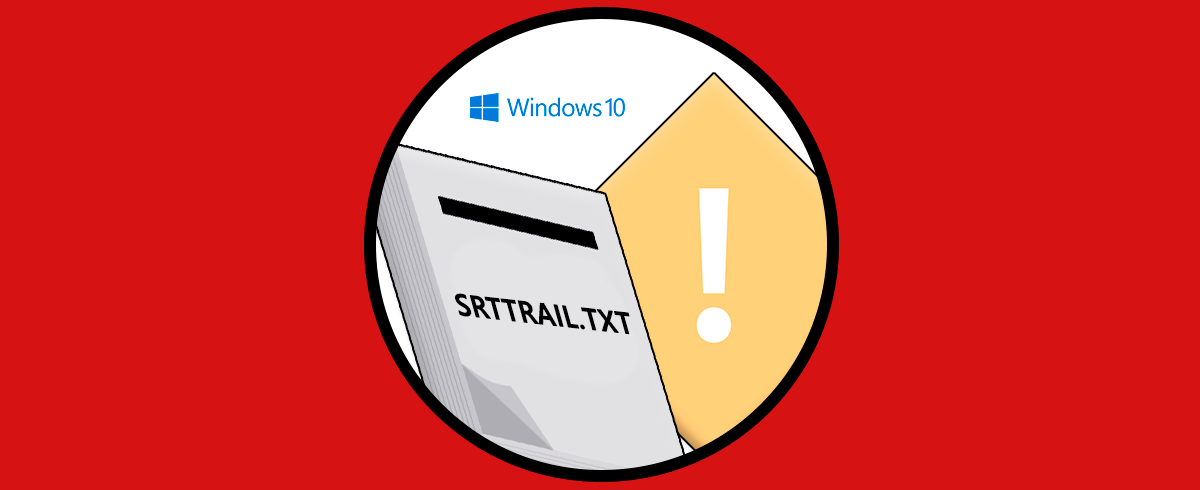

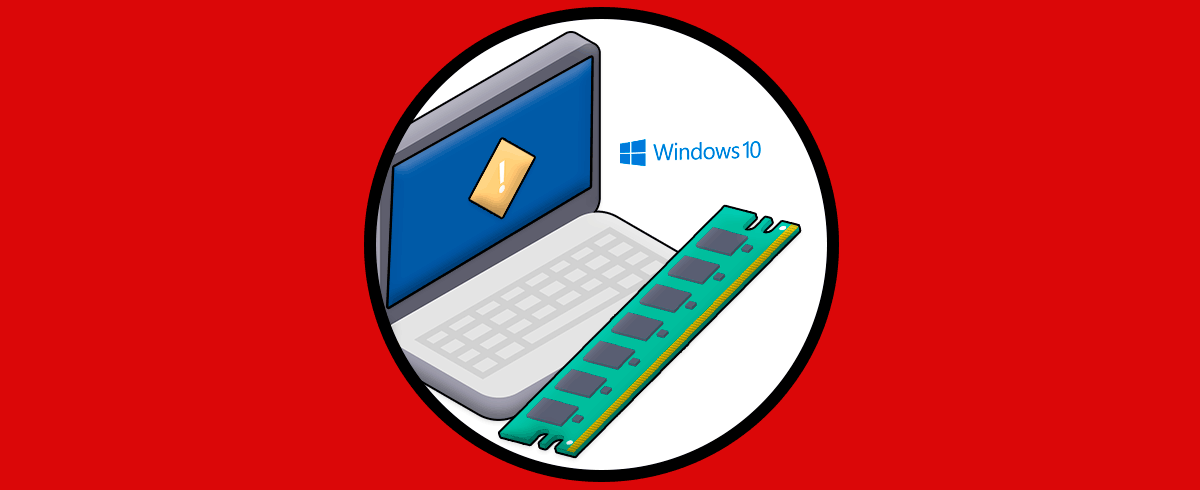
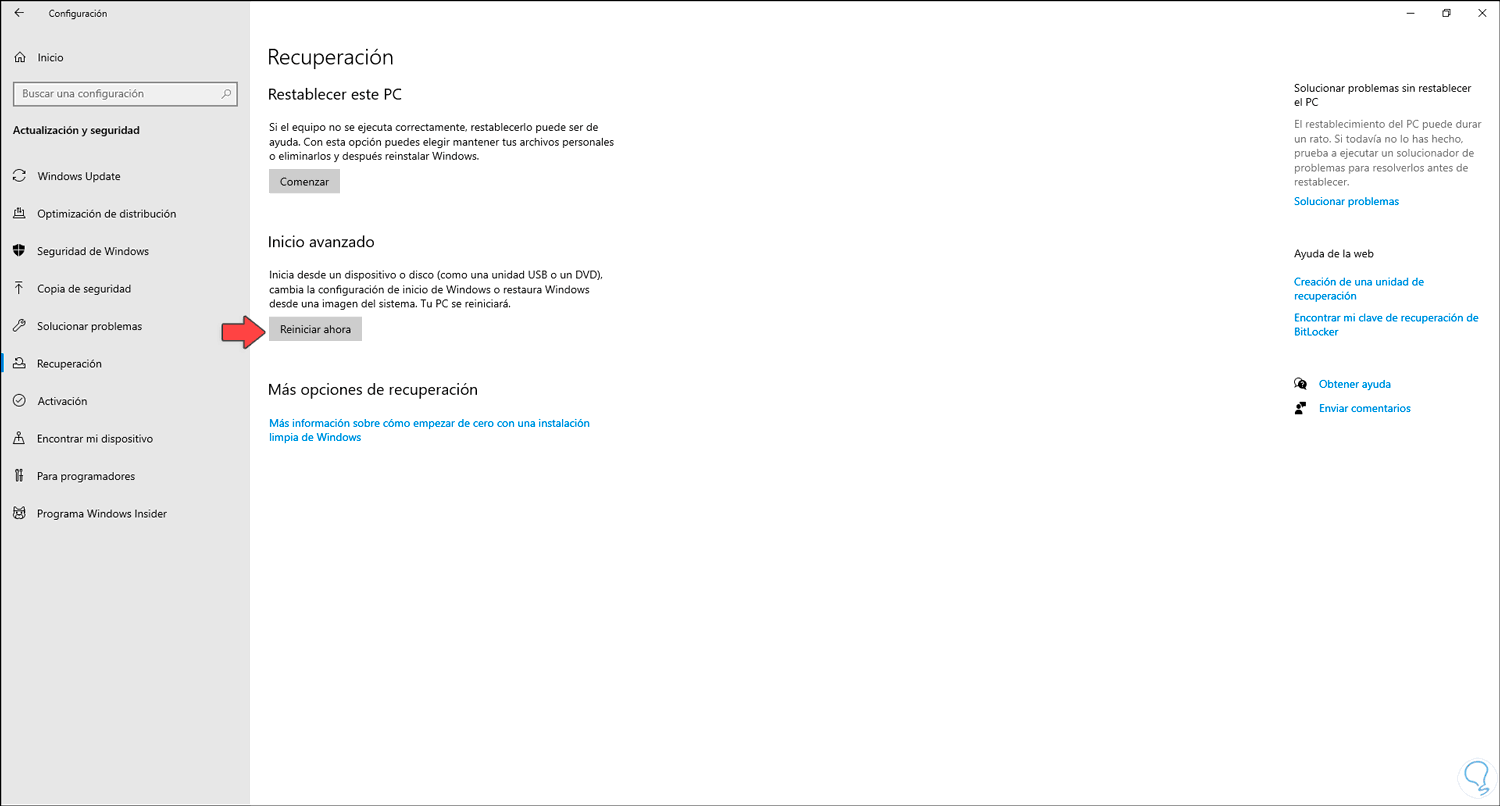
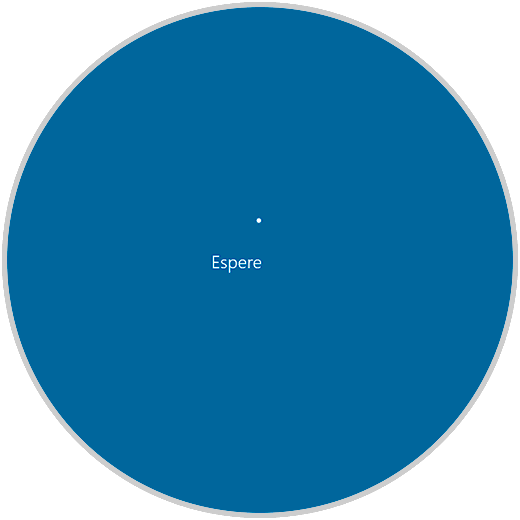
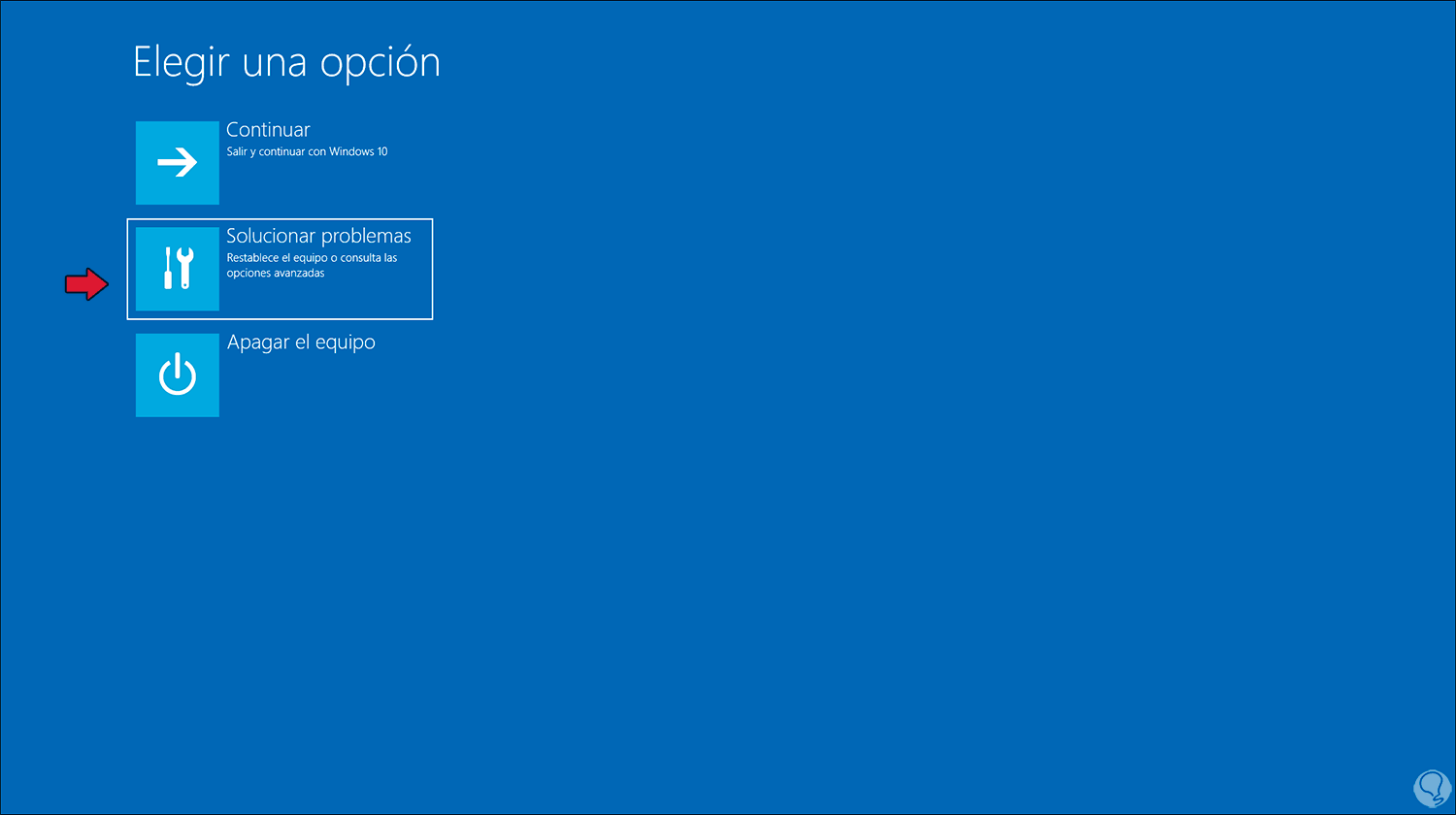
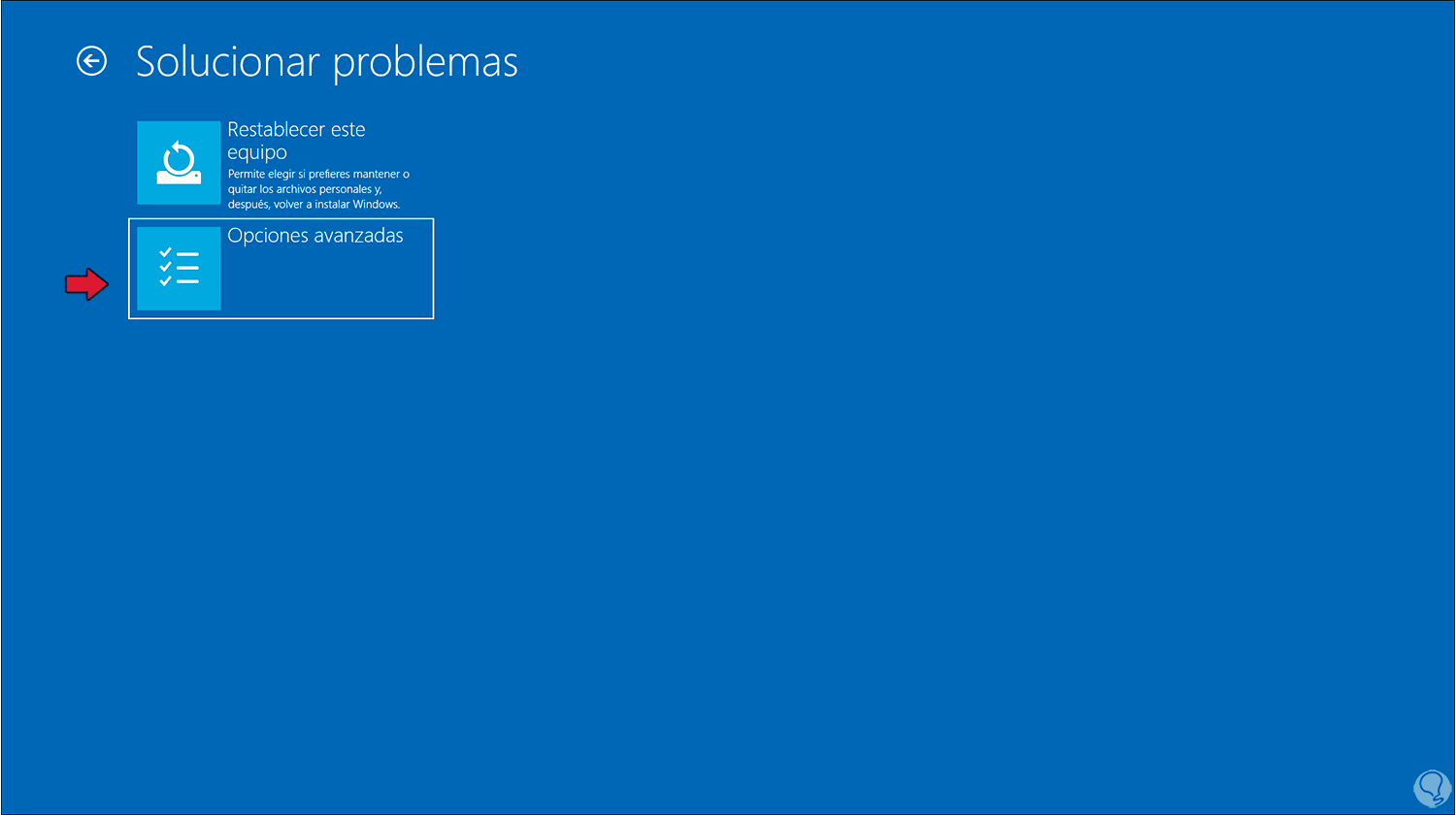
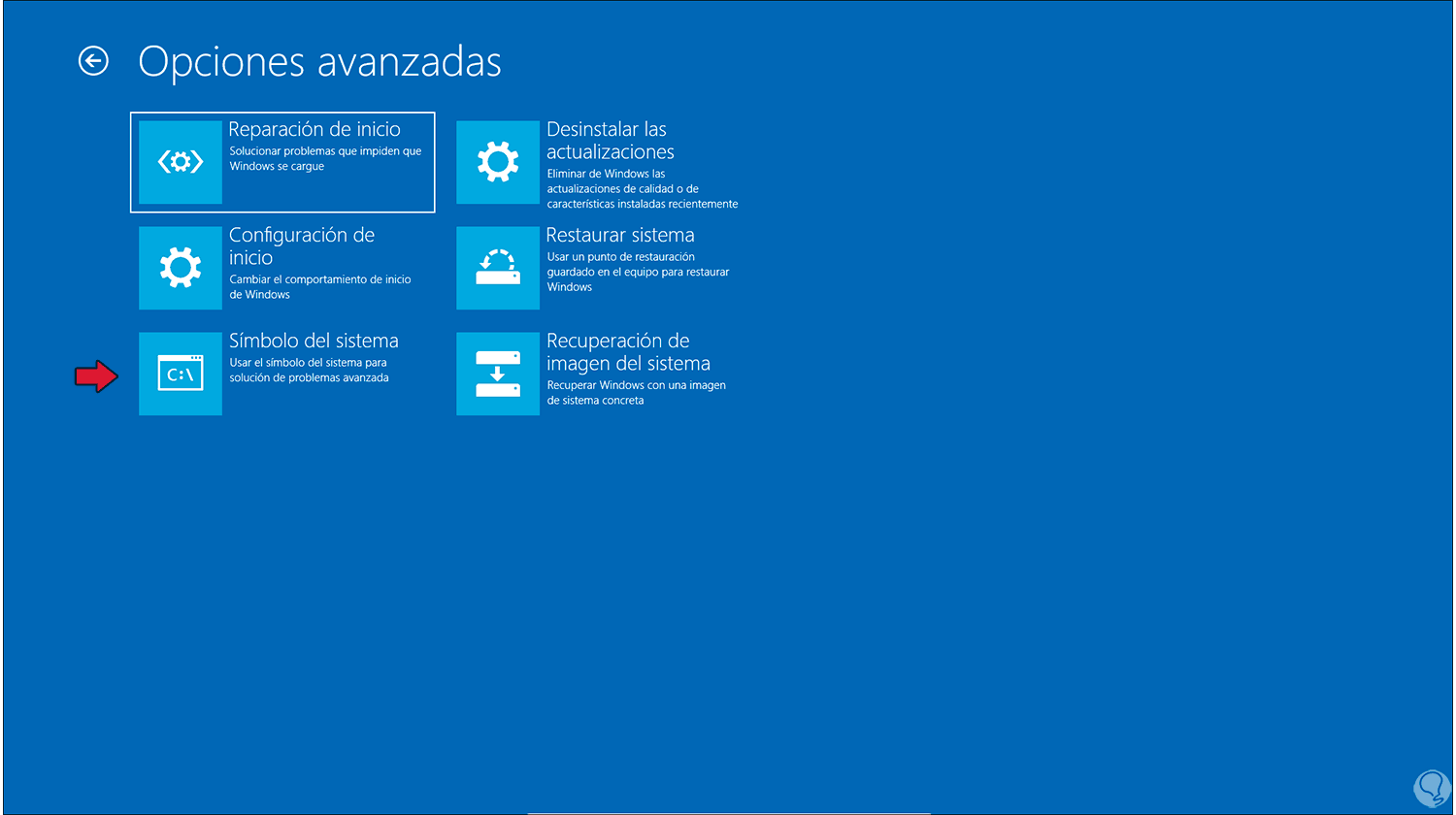
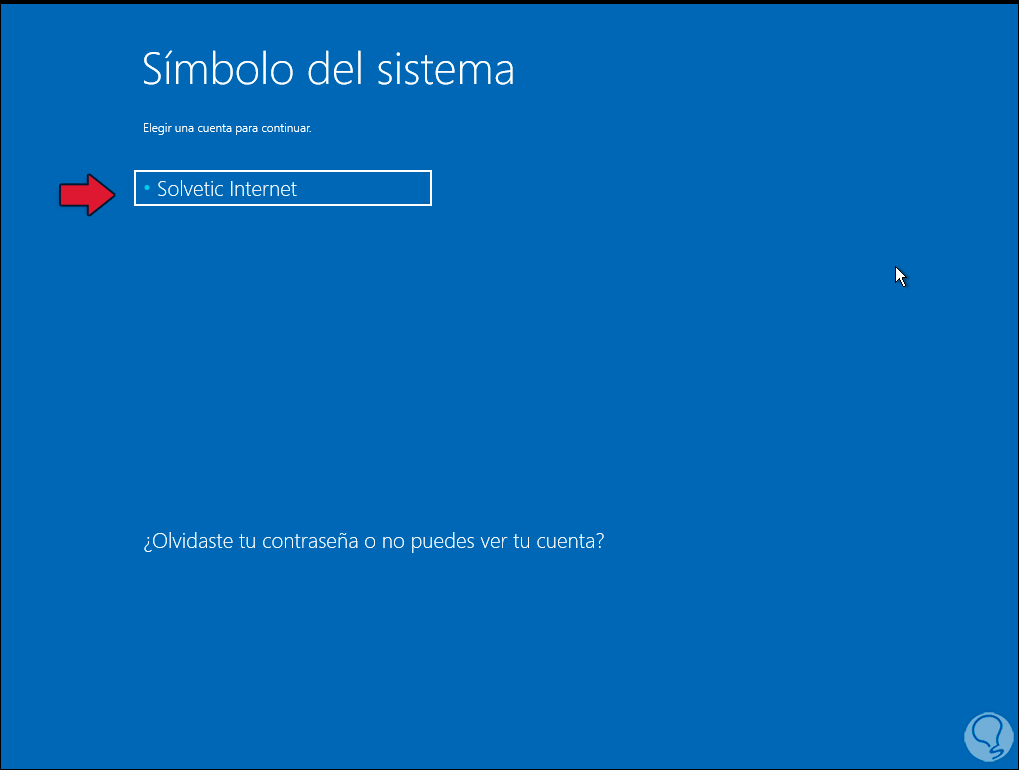
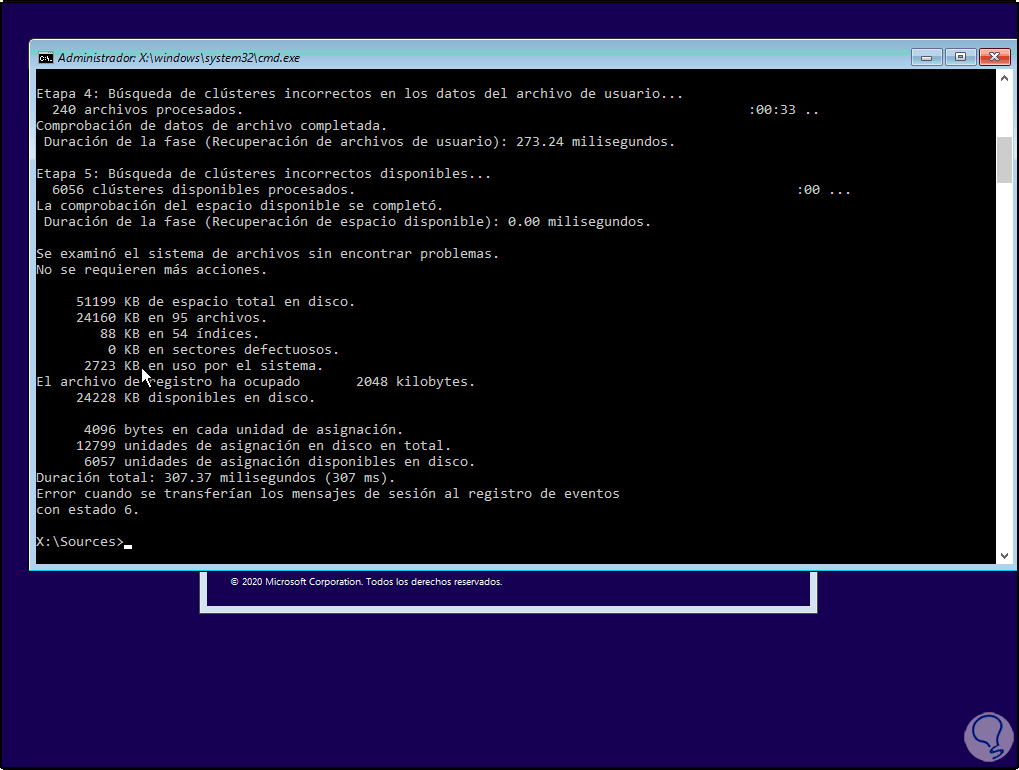
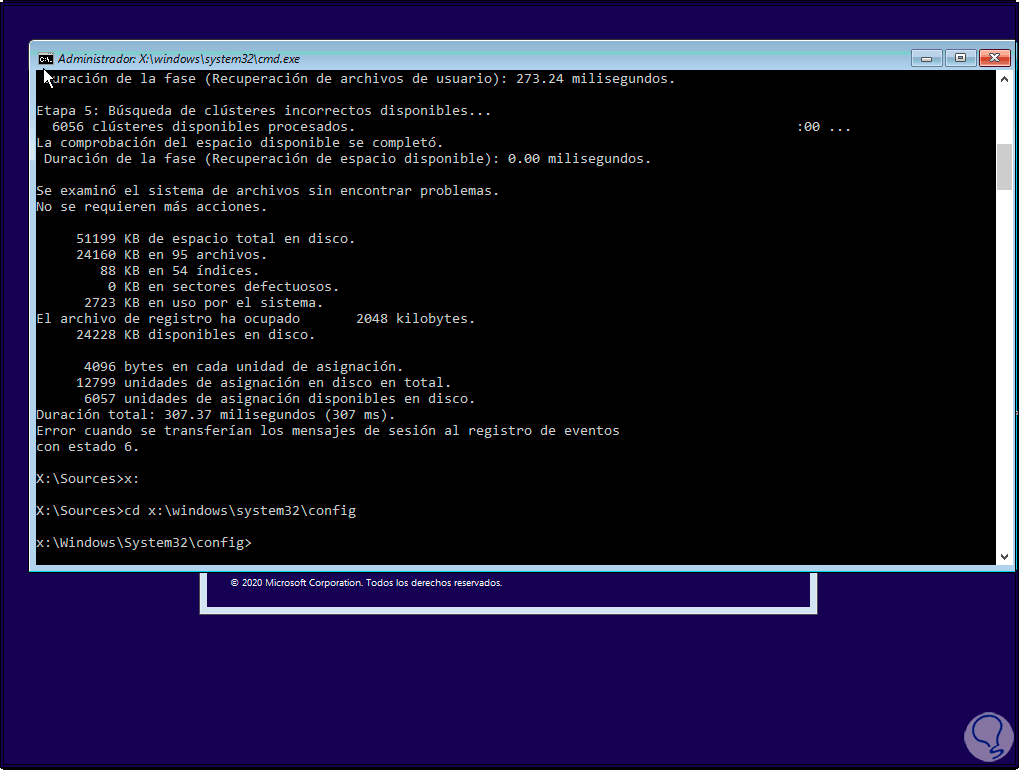
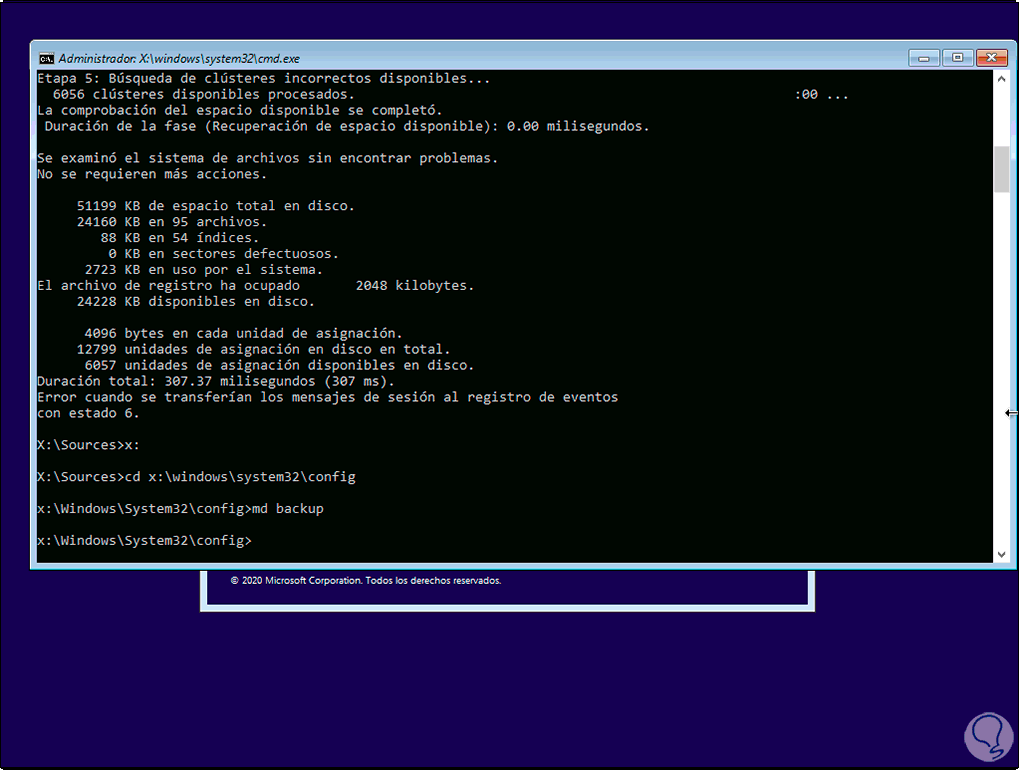
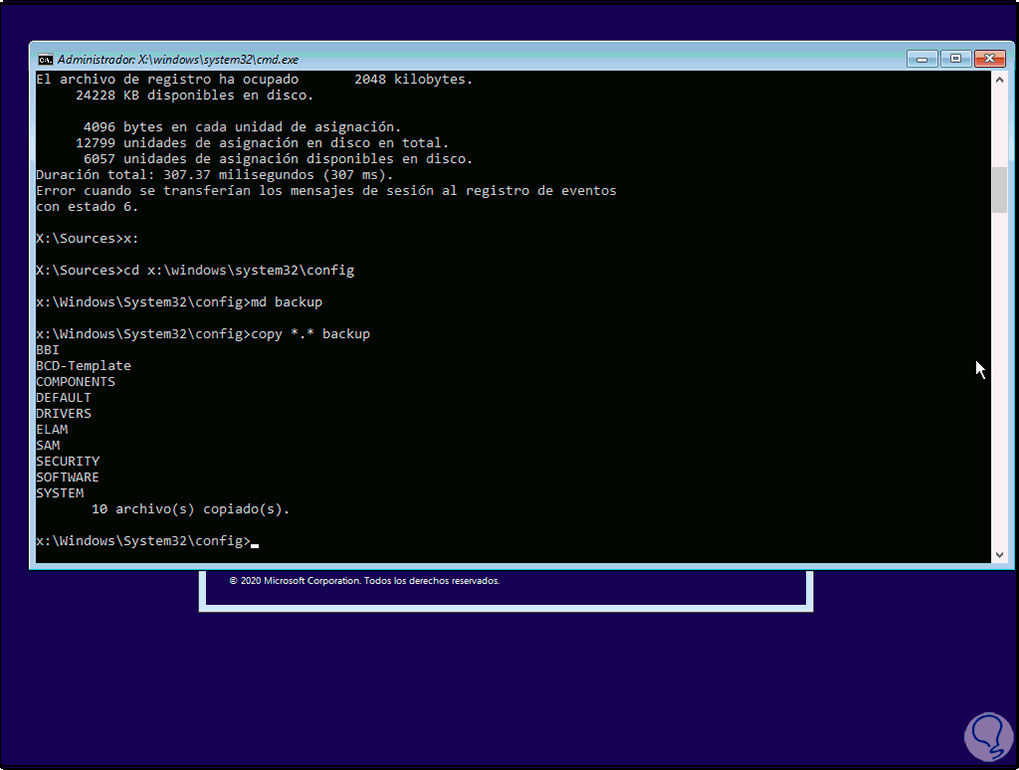
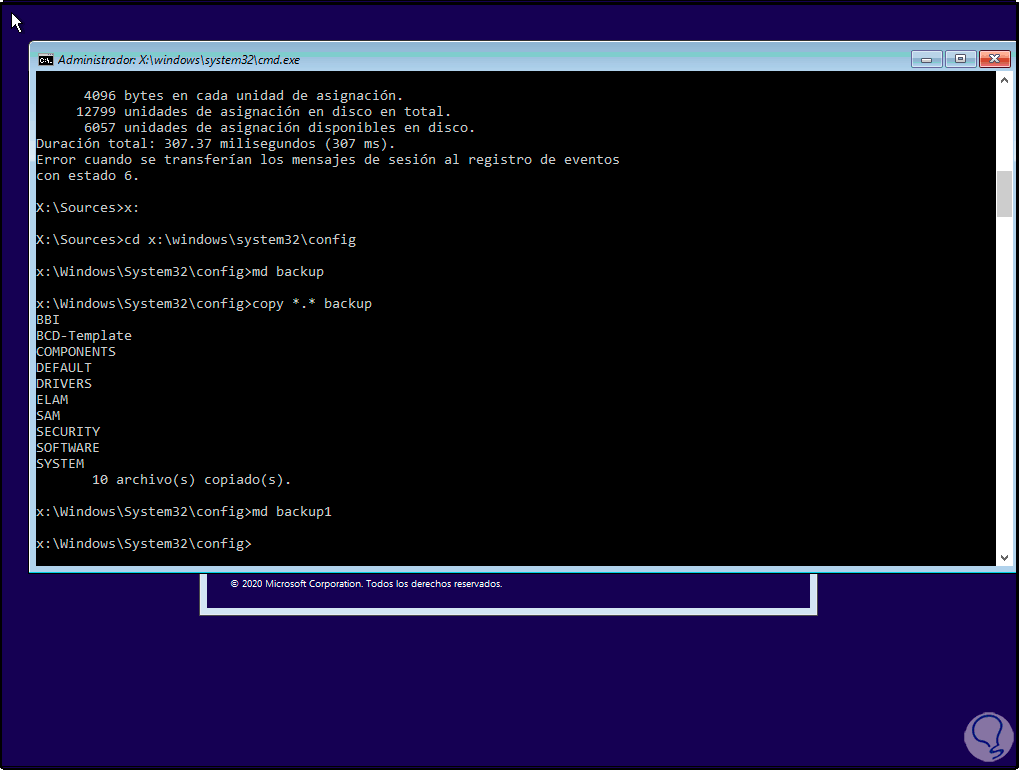
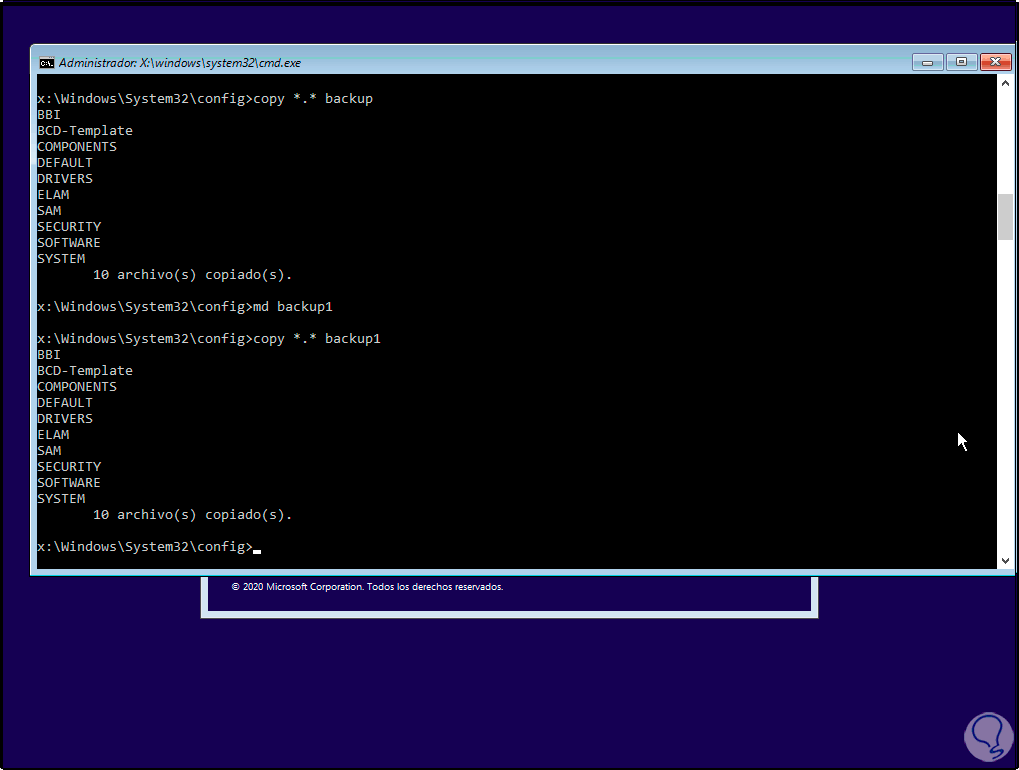
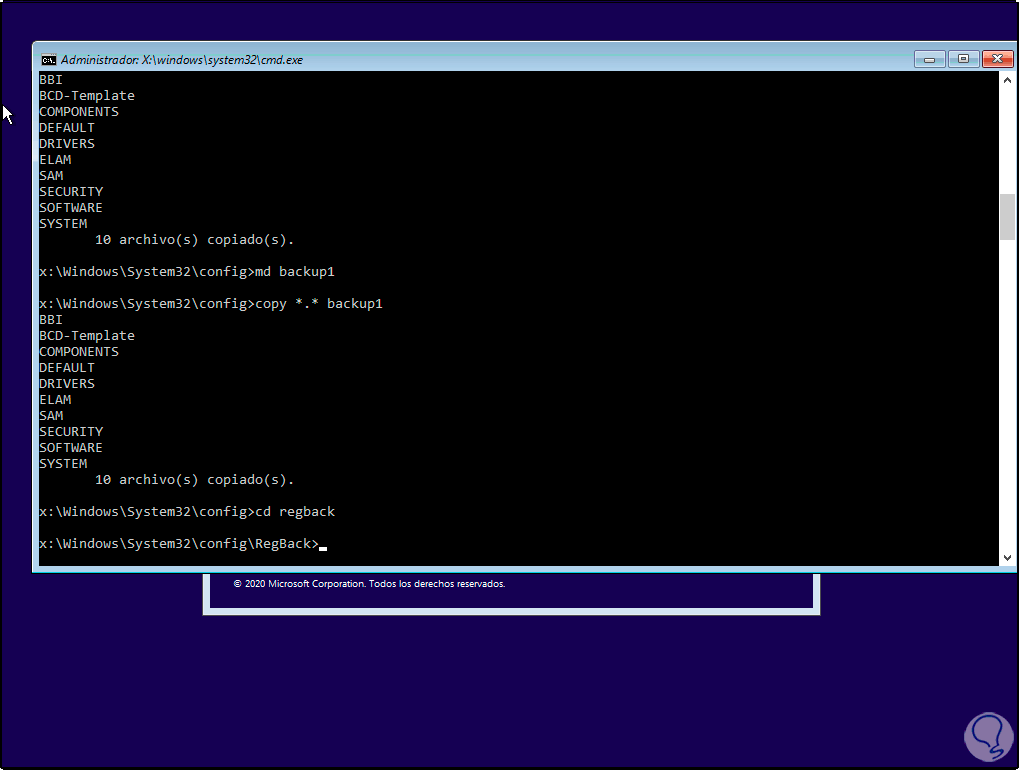
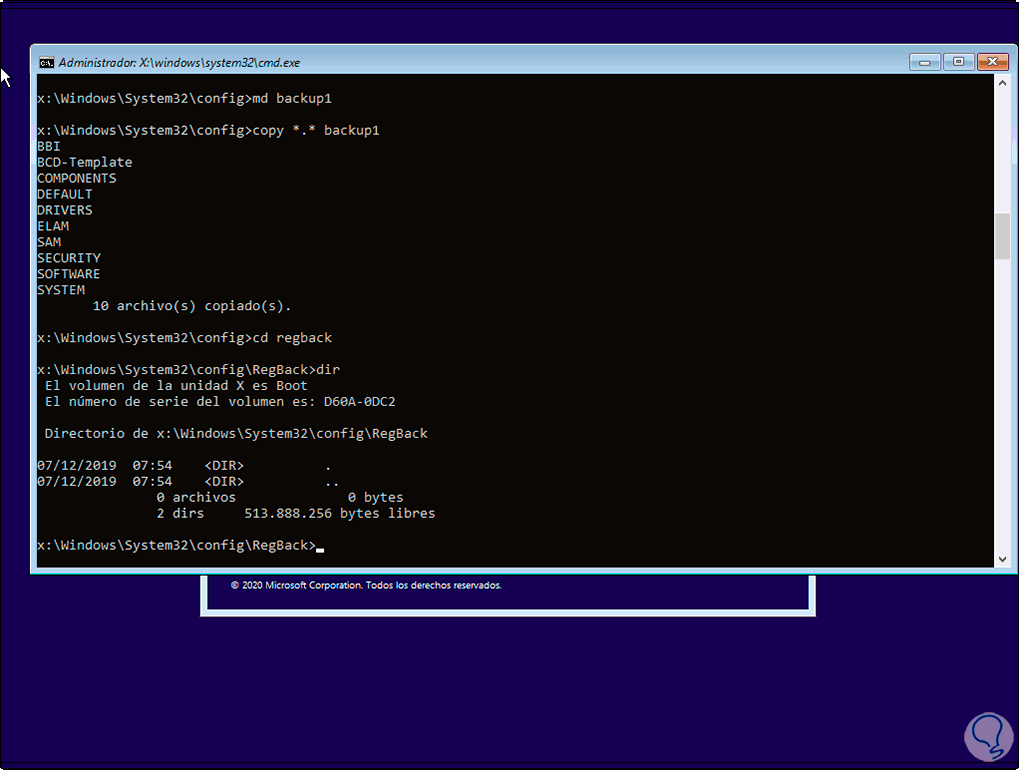
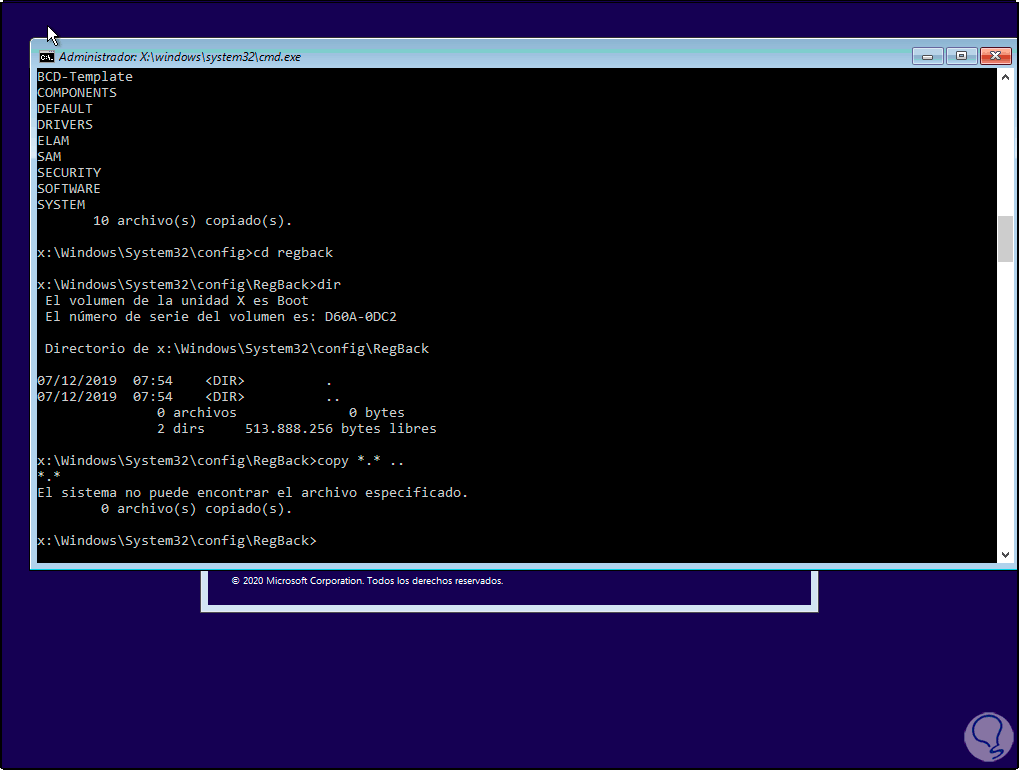
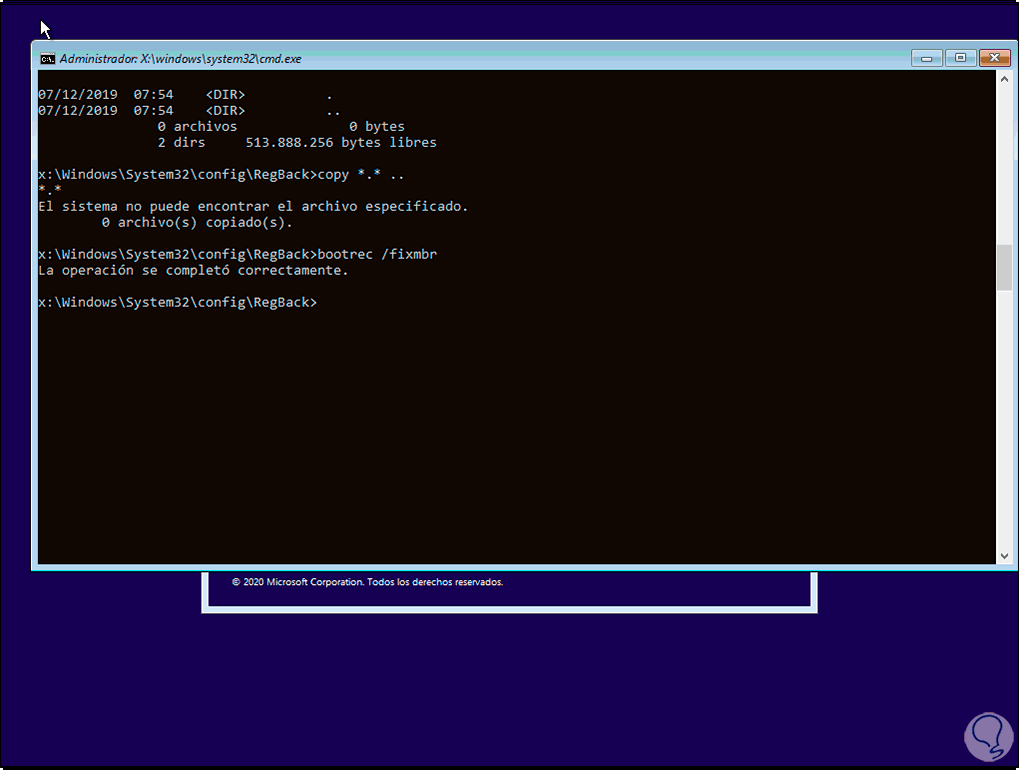
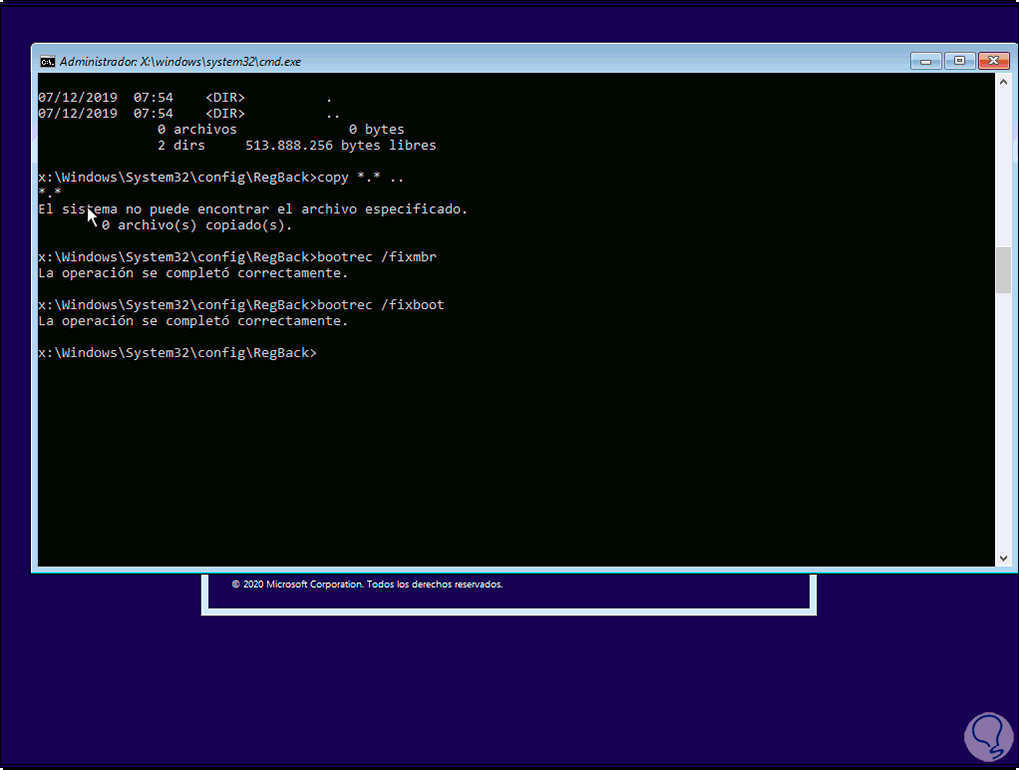
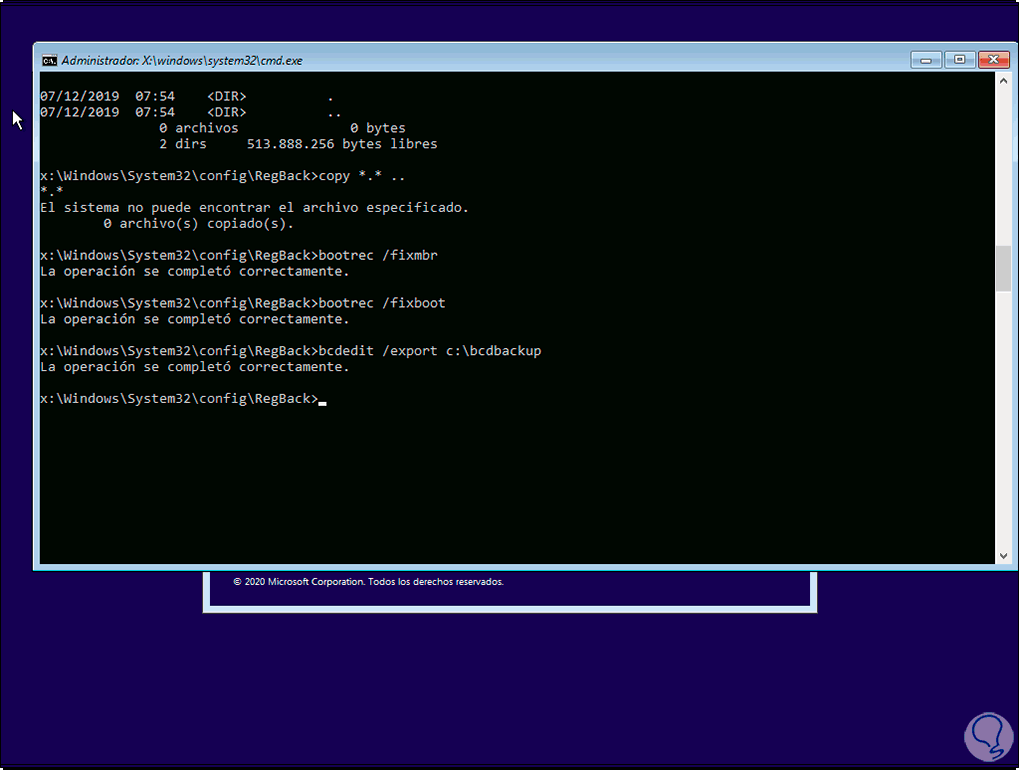
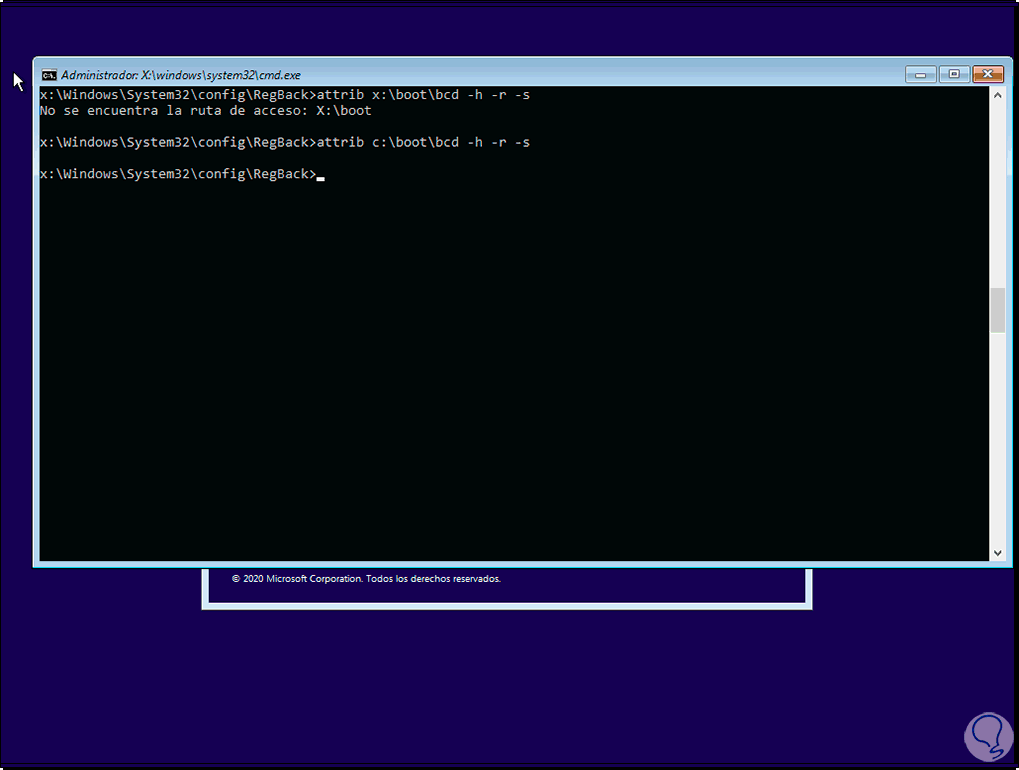
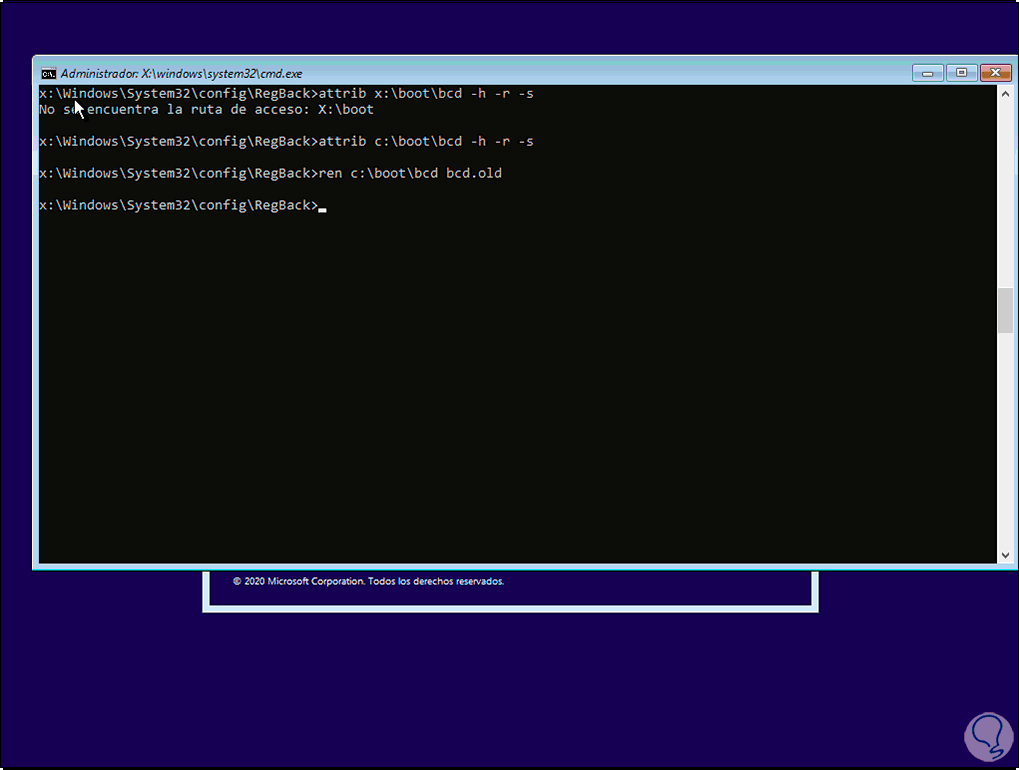
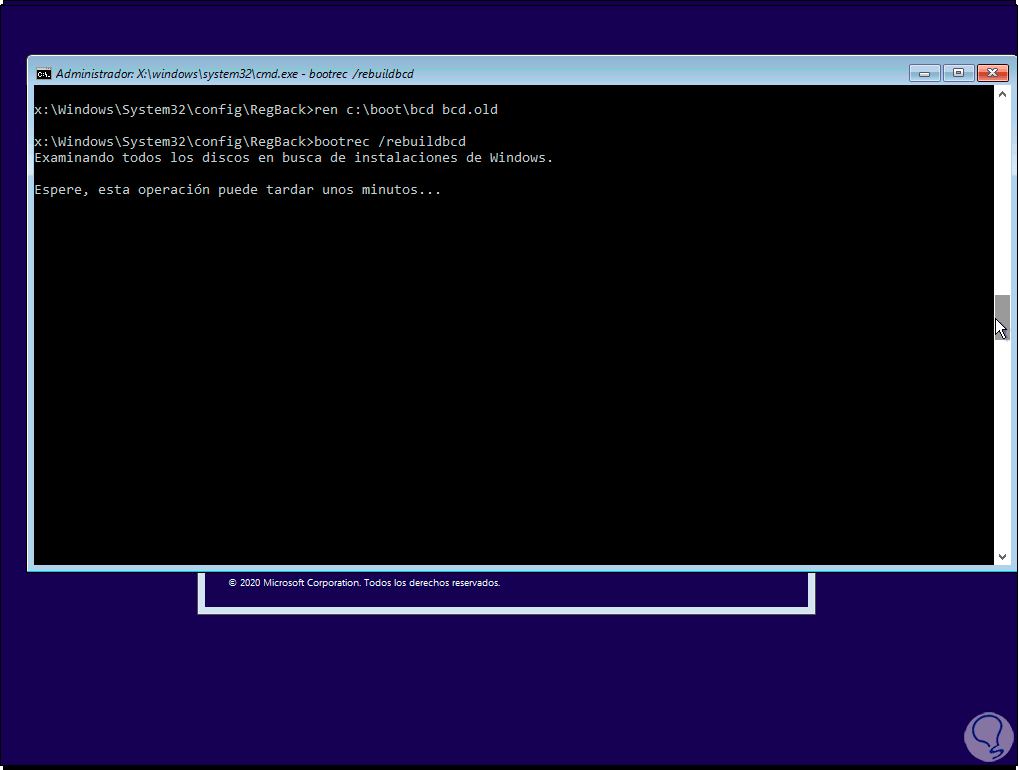
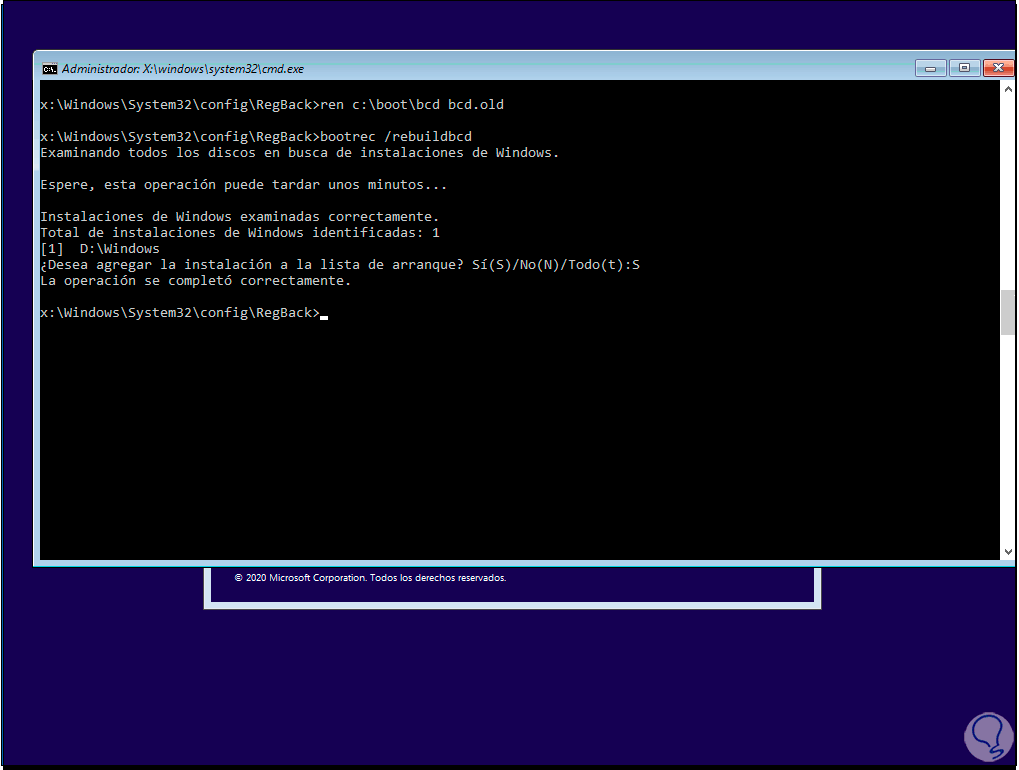
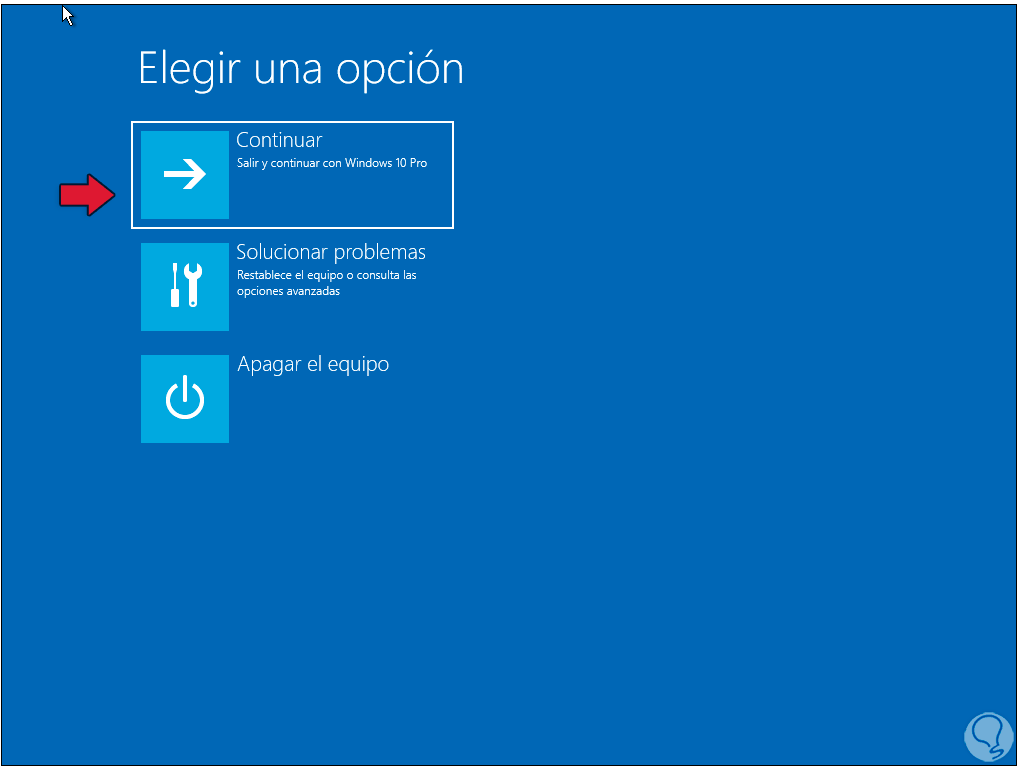
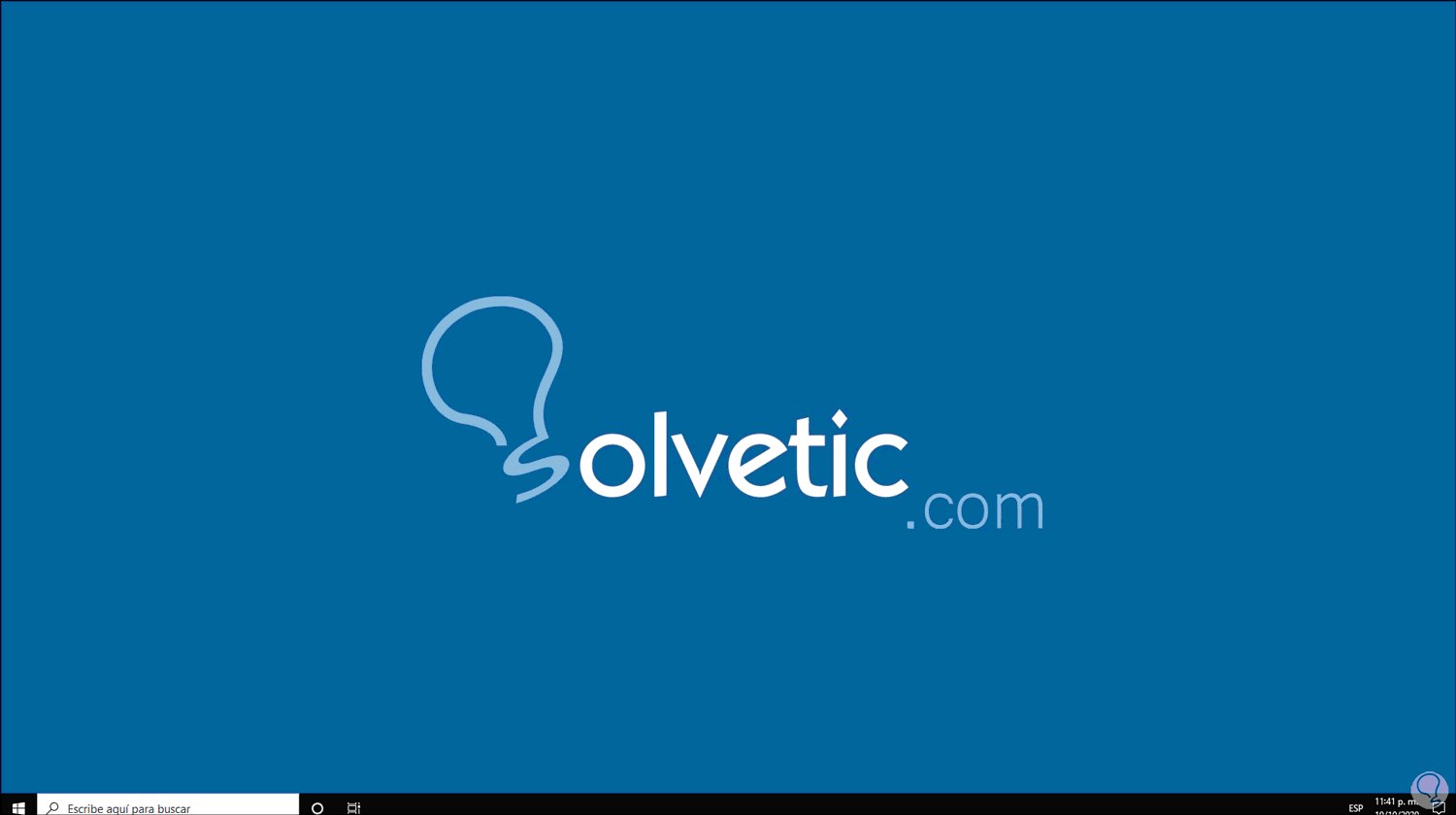
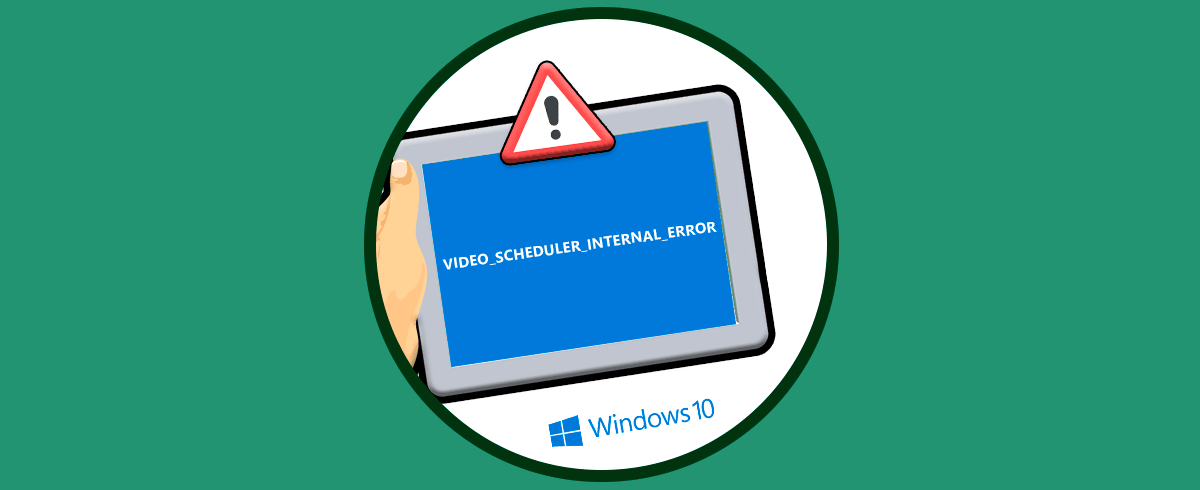











Intenté con c: d: x: y nada ..