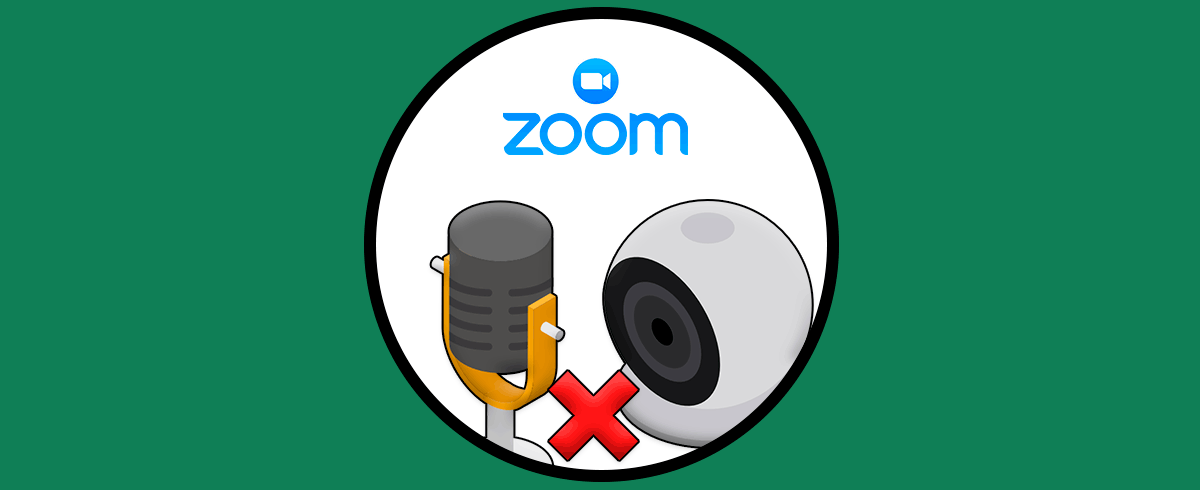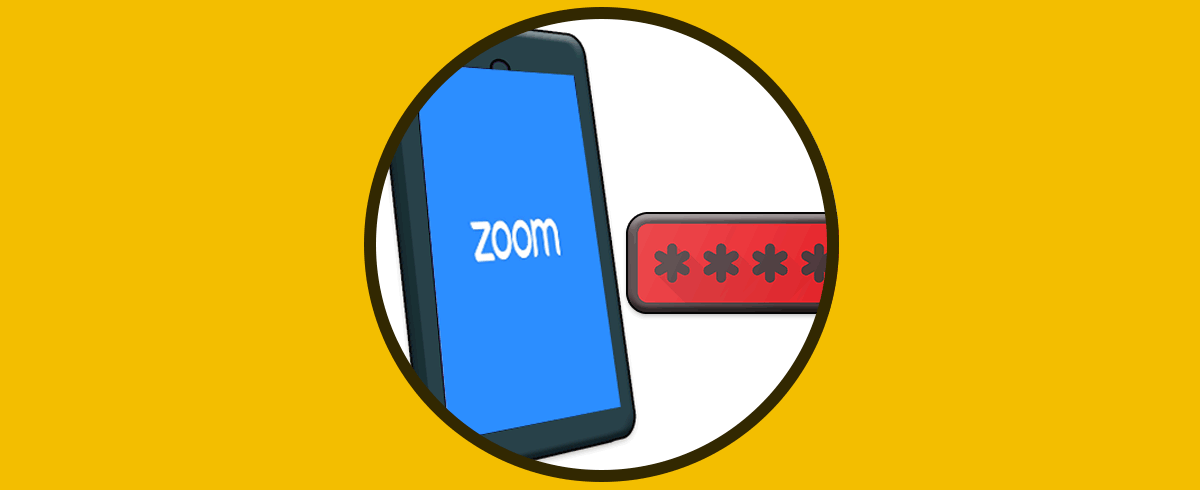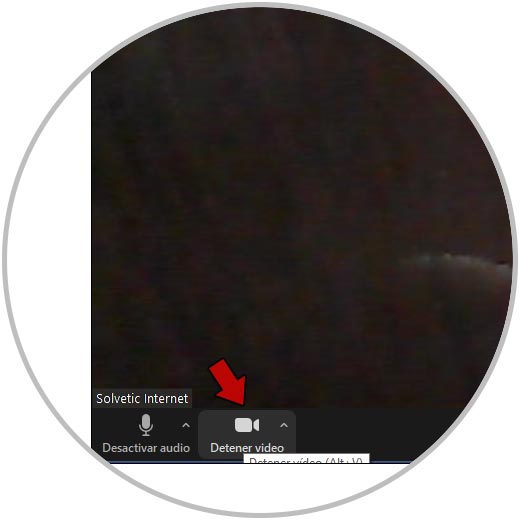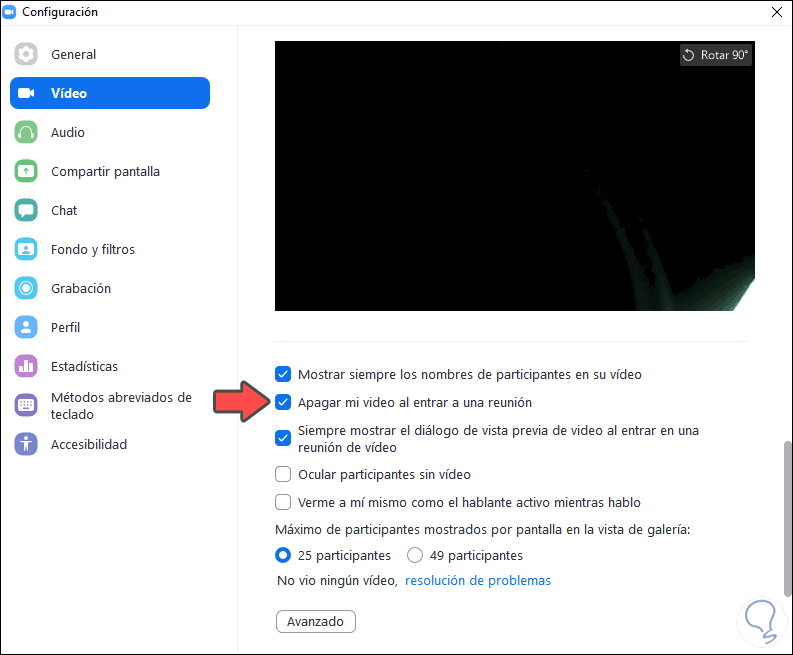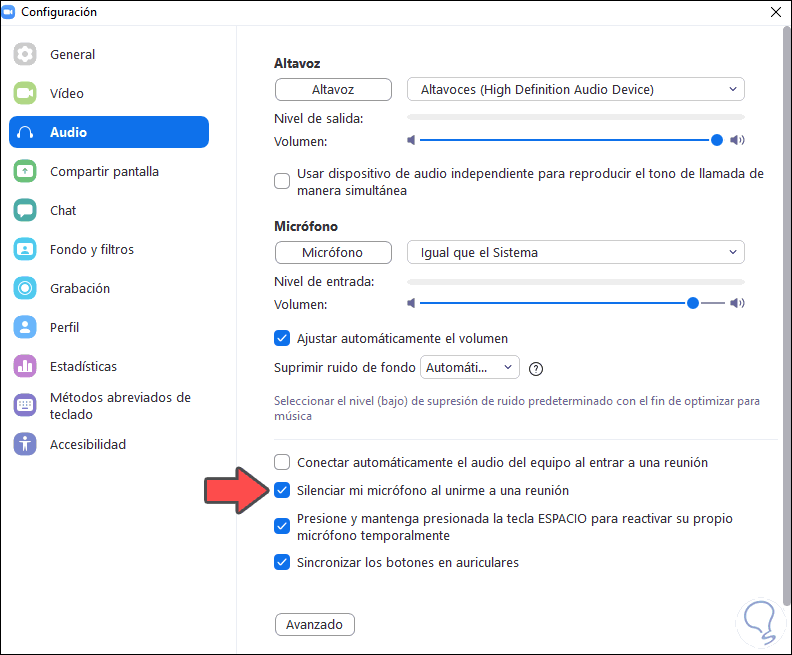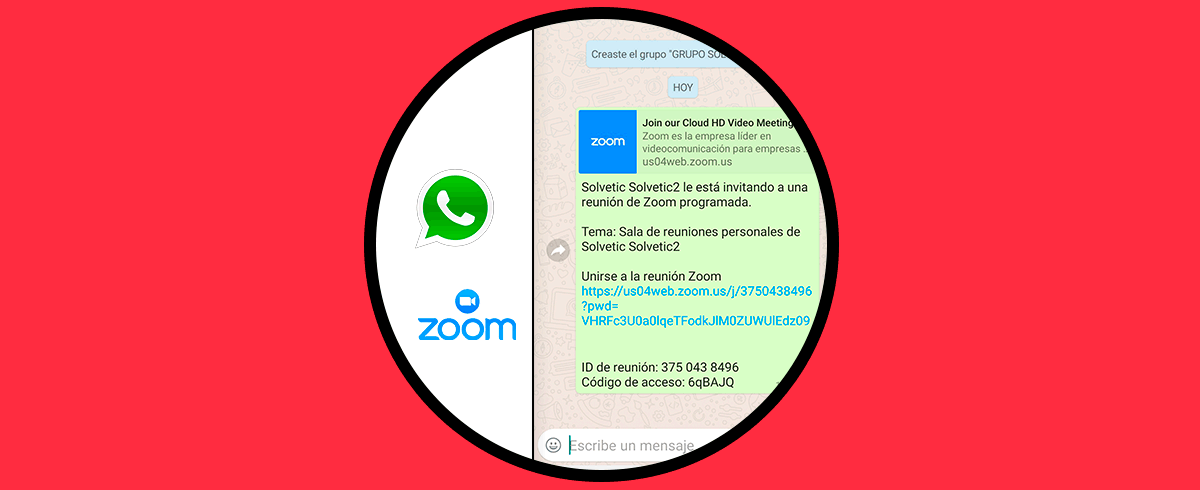Las herramientas que tenemos hoy en día para comunicarnos con nuestros contactos son muy numerosas pero cada una de ellas ofrece diferentes opciones. Zoom es la plataforma líder que tuvo un crecimiento fuerte por causa de situaciones en el mundo que obligaron a realizar la mayoría de trabajo y actividades desde casa, pero aún así Zoom ha estado presente tanto para el hogar como para la oficina ofreciendo una plataforma confiable, segura y con las herramientas necesarias para un trabajo adecuado.
Cuando accedemos a una reunión en Zoom, esta por defecto activas la cámara y el micrófono del equipo, es natural que las reuniones requieran estos componentes pero en situaciones especiales es posible que no sea necesario el uso de la cámara y el micrófono para evitar distracciones, por esto veremos como desactivar tanto la cámara como el micrófono en Zoom ya sea en la reunión o por defecto.
1. Cómo desactivar cámara y micrófono en Zoom en una reunión
Para desactivar la cámara accedemos a la reunión y damos clic sobre la opción “Desactivar video” ubicada en la parte inferior o bien podemos usar las teclas Alt + V :
Alt + V
Al dar clic allí vemos que la cámara ha sido deshabilitada:
Para desactivar el audio podemos usar las teclas Alt + A o bien dar clic sobre la opción “Desactivar audio” en la esquina inferior izquierda:
Al dar clic allí vemos que el micrófono es desactivado:
Para reactivarlo damos clic en “Cancelar silenciar ahora”.
2. Cómo desactivar cámara y micrófono en Zoom por defecto
Si deseamos que tanto la cámara como el micrófono estén desactivados en Zoom, debemos abrir la aplicación de Zoom en Windows 10, dar clic sobre nuestro perfil y seleccionar “Configuración”:
Después de esto vamos a la sección “Video” y activamos la casilla “Apagar mi video al entrar a una reunión”:
Luego vamos a la sección “Audio” y allí activamos la casilla “Silenciar mi micrófono al entrar a una reunión”:
Los cambios quedan aplicados automáticamente.
Podemos desactivar la cámara y el micrófono ya sea en una reunión o de forma predeterminada y lo has aprendido gracias a Solvetic.