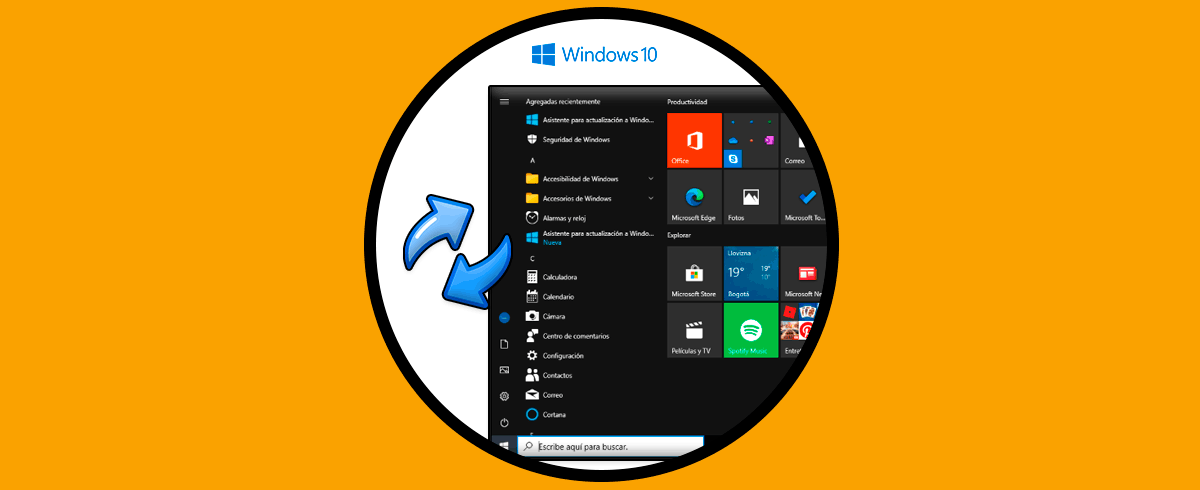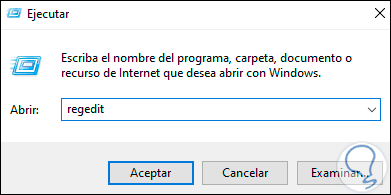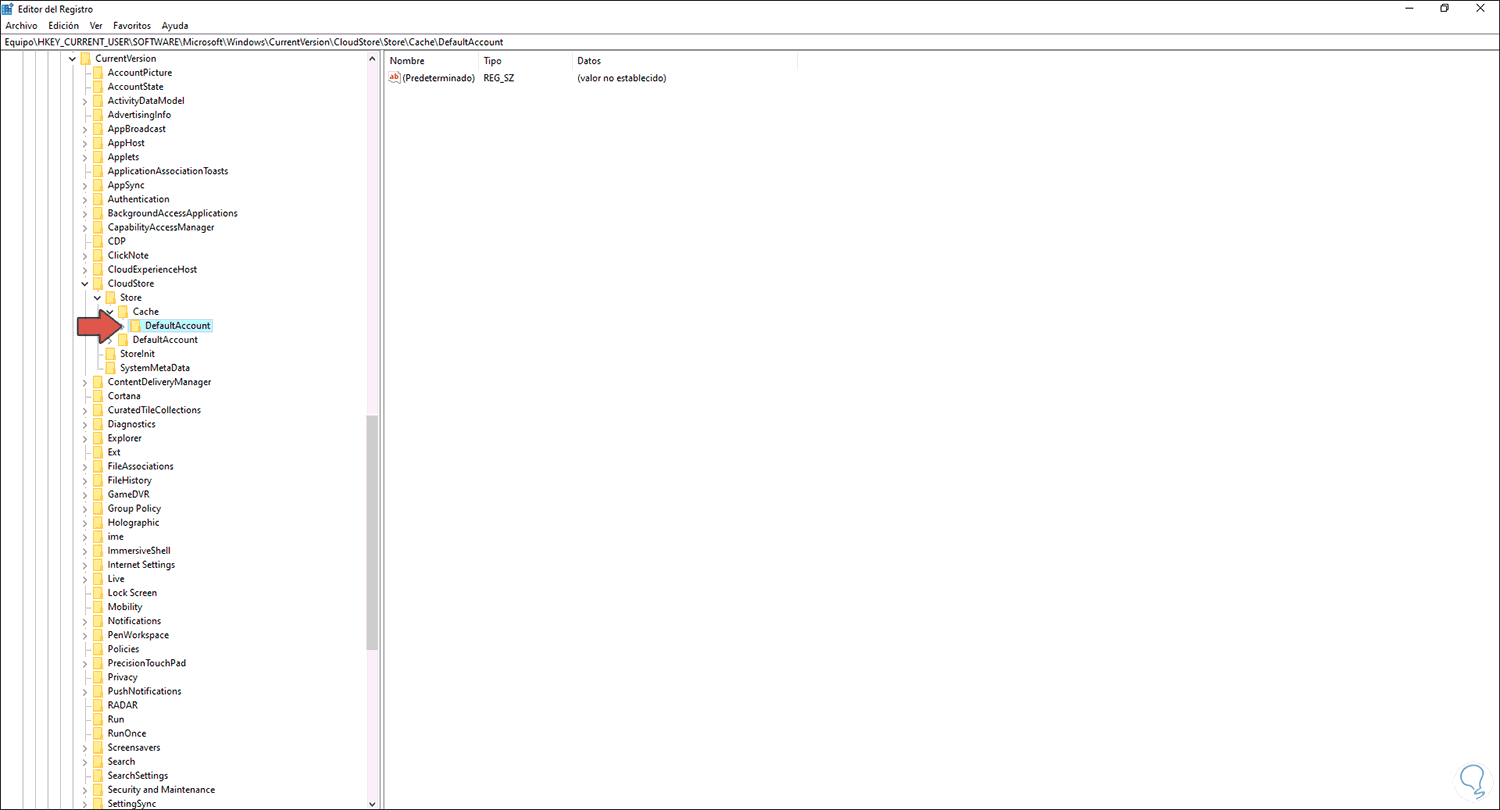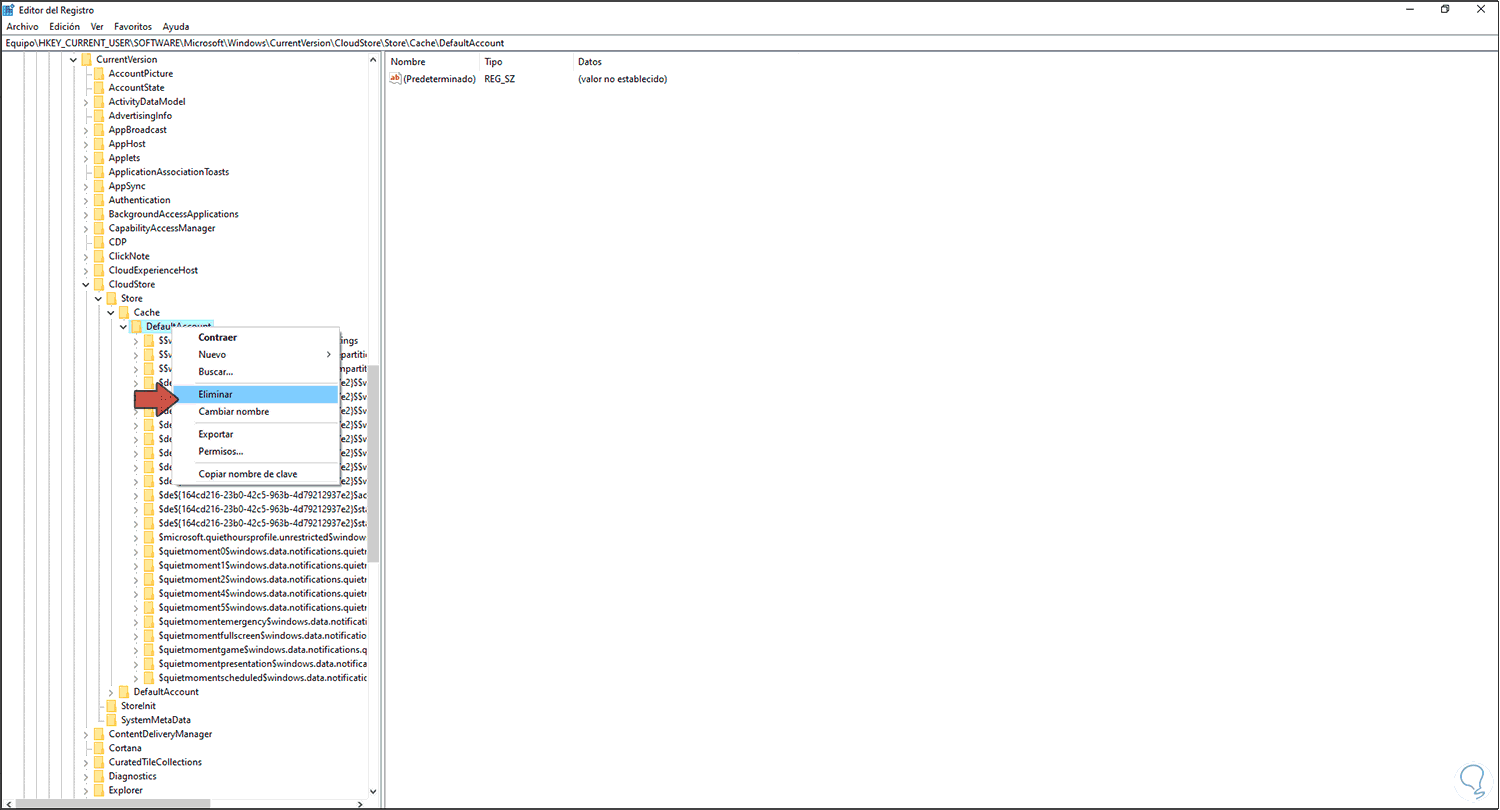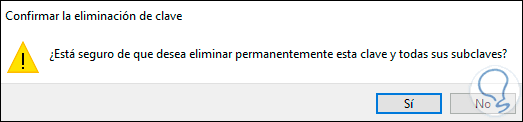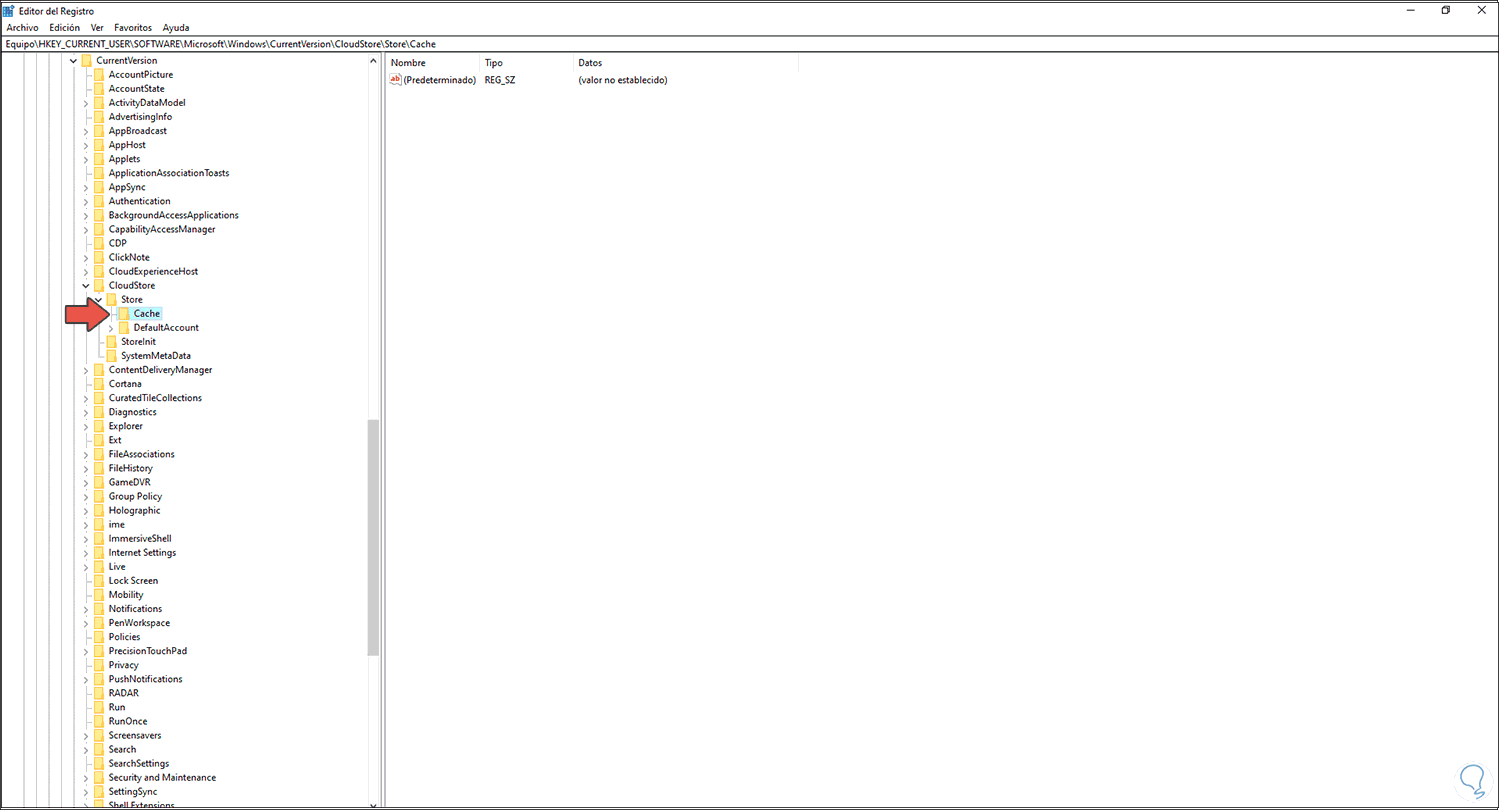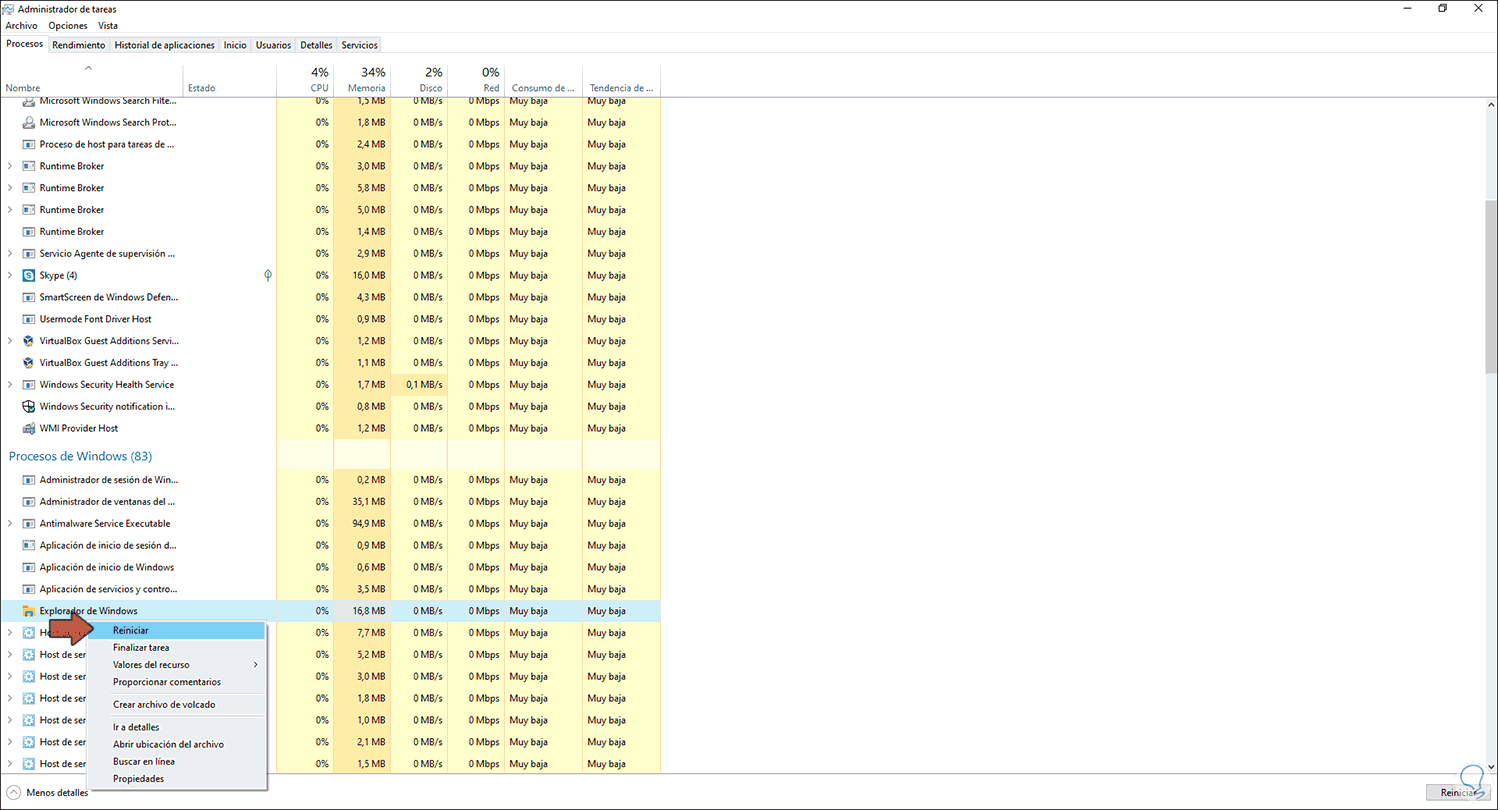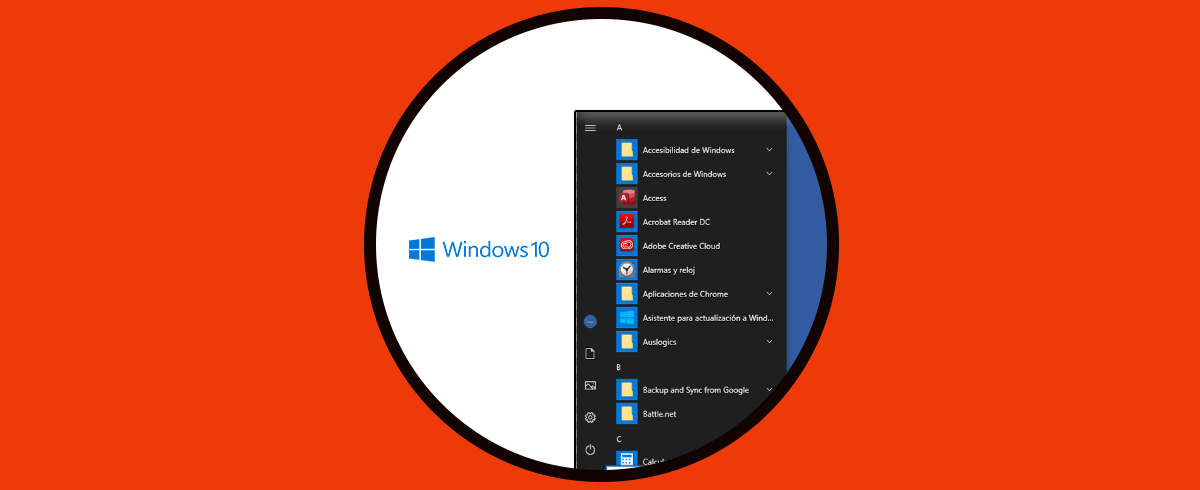Tener nuestro sistema actualizado es importante para asegurar que contamos con las últimas novedades pero también con los parches de seguridad más recientes. Windows 10 ha lanzado su nueva versión Windows 10 llamada October 2020 la cual integra novedades tanto en diseño como en seguridad y desempeño de las aplicaciones, justamente una de estas novedades la encontramos en el menú Inicio, al dar clic allí veremos lo siguiente:
Podemos ver como el diseño, la posición y la estructura del menú y sus iconos es totalmente diferente a lo conocido, aunque con esto Microsoft busca modernizar aún más Windows 10. Muchos usuarios desean seguir con el menú Inicio tradicional de Windows 10, si estás dentro de este grupo de usuarios, Solvetic te explicará cómo restaurar el menú Inicio de una manera sencilla.
Cómo restaurar el menú Inicio de Windows 10
Para lograr esto abrimos Ejecutar dando clic derecho en Inicio y en la ventana desplegada ingresamos “regedit”:
En el editor de registros iremos a la siguiente ruta:
HKEY_CURRENT_USER\SOFTWARE\Microsoft\Windows\CurrentVersion\CloudStore\Store\Cache\DefaultAccount
Damos clic derecho sobre la clave DefaultAccount y seleccionamos “Eliminar”:
En la ventana de seguridad que se abre confirmamos el proceso:
Damos clic en Sí y vemos que se ha eliminado esta clave:
Ahora vamos al Administrador de tareas, allí ubicamos el Explorador de Windows y lo reiniciamos, contamos con dos opciones que son:
- Dar clic derecho sobre él y seleccionar “Reiniciar”
- Seleccionar el Explorador de archivos y dar clic en el botón “Reiniciar” ubicado en la parte inferior
Después de esto podemos ir de nuevo al menú Inicio y veremos que ha sido restaurado a sus valores por defecto:
Gracias a este proceso es posible restaurar el menú Inicio si no nos gusta su diseño en la nueva versión del sistema.