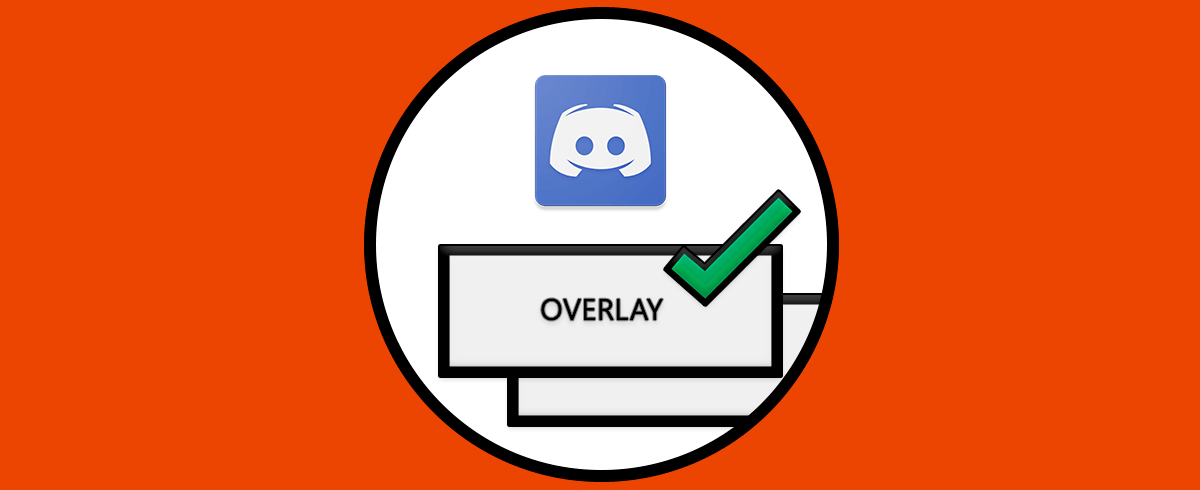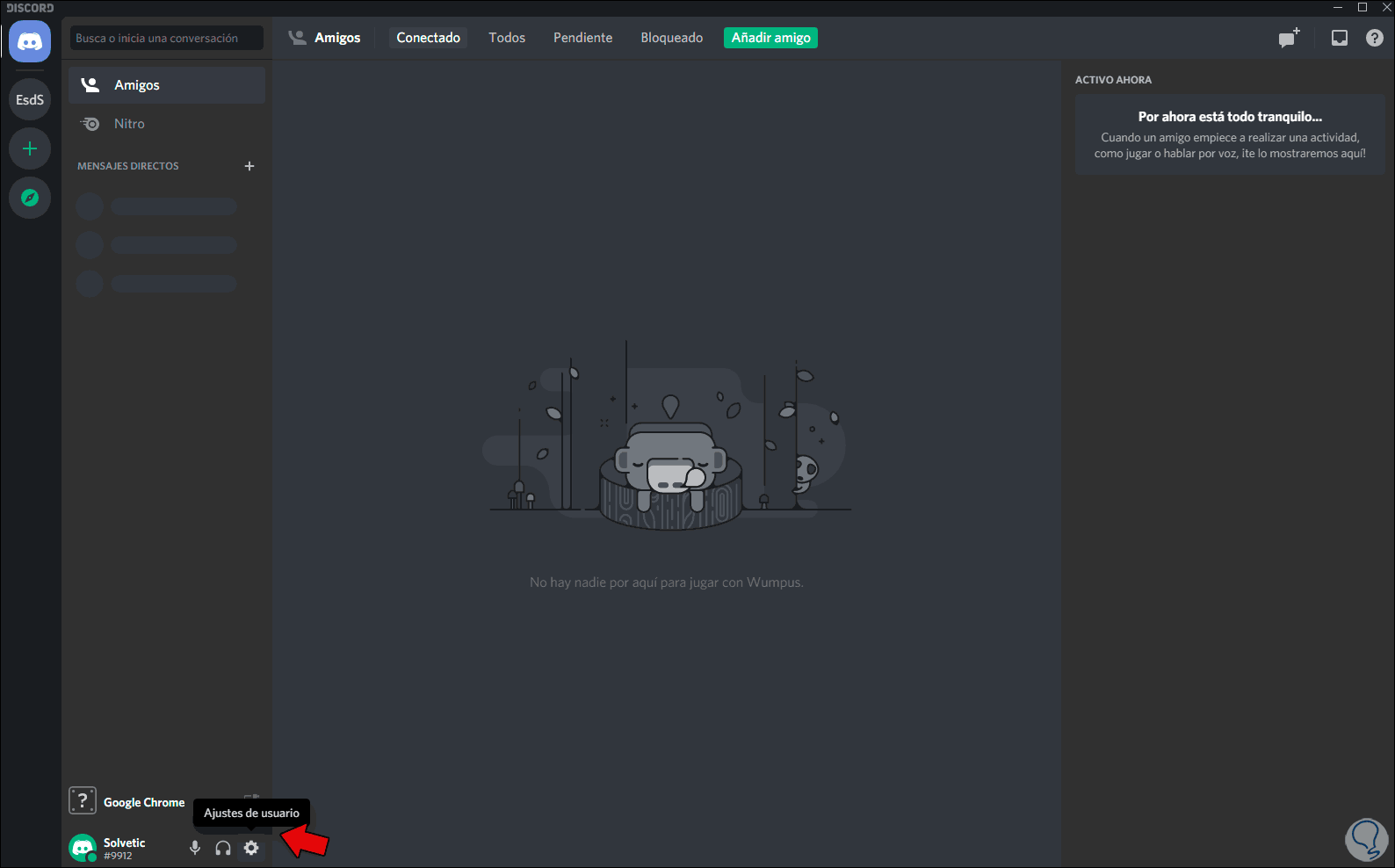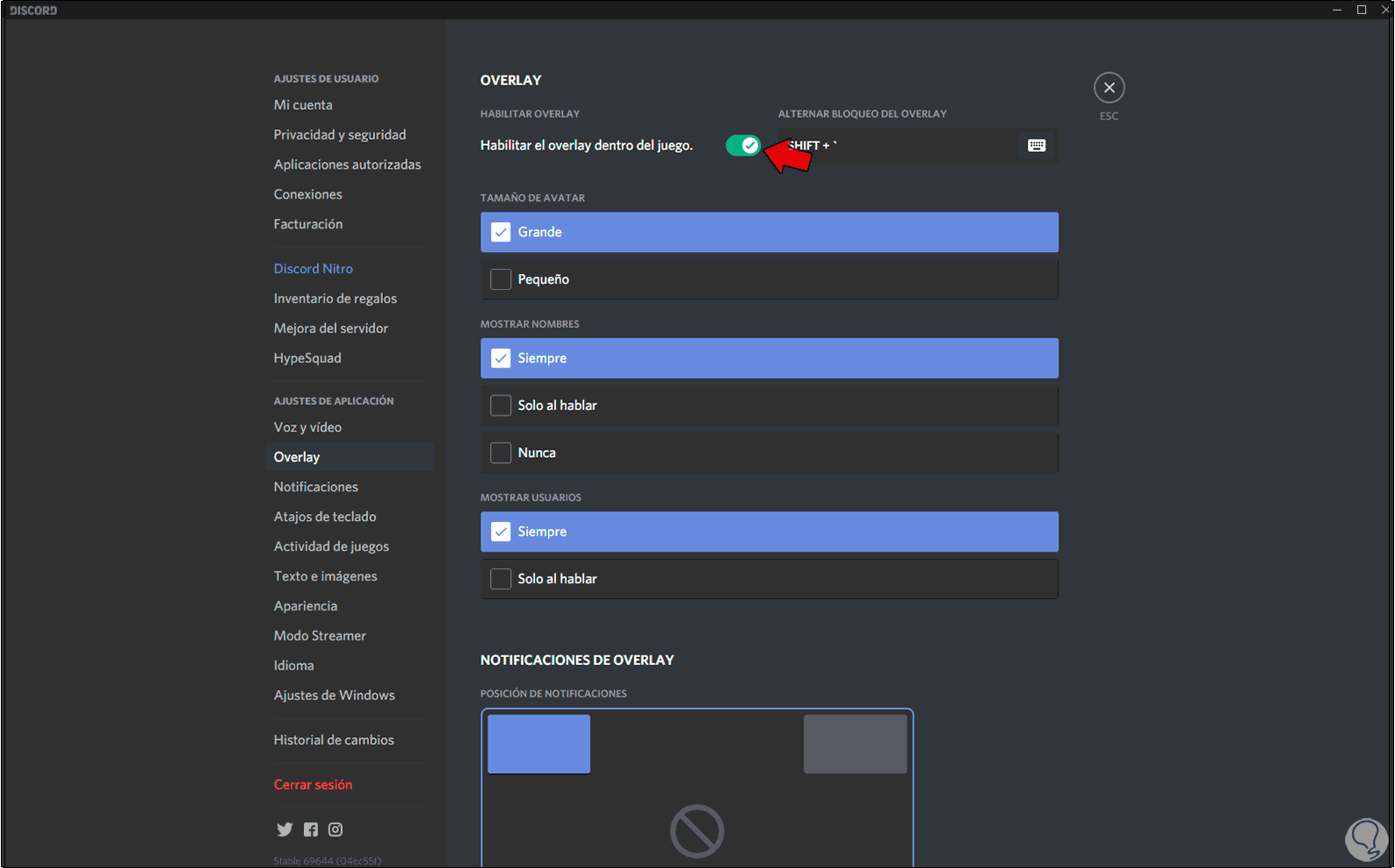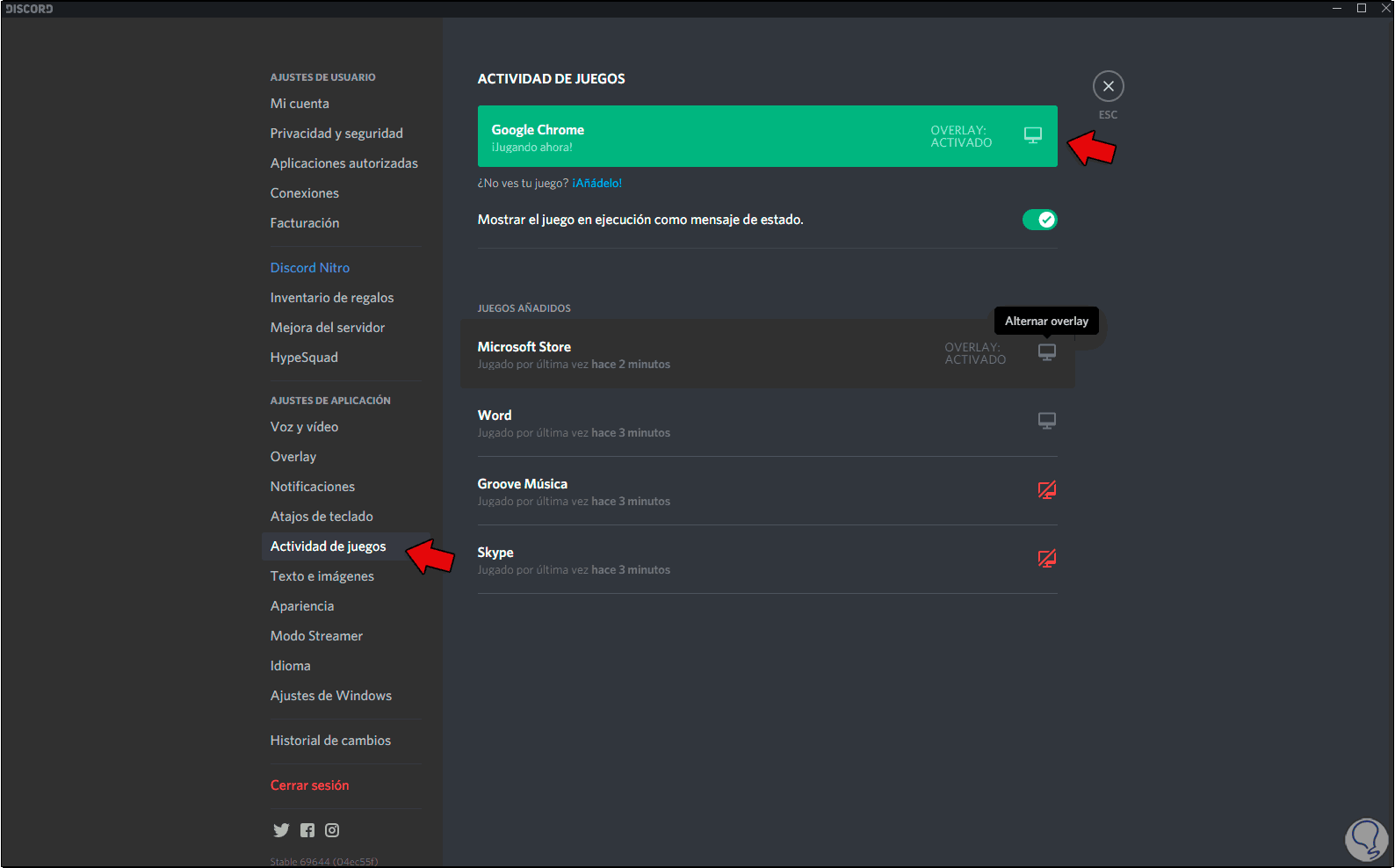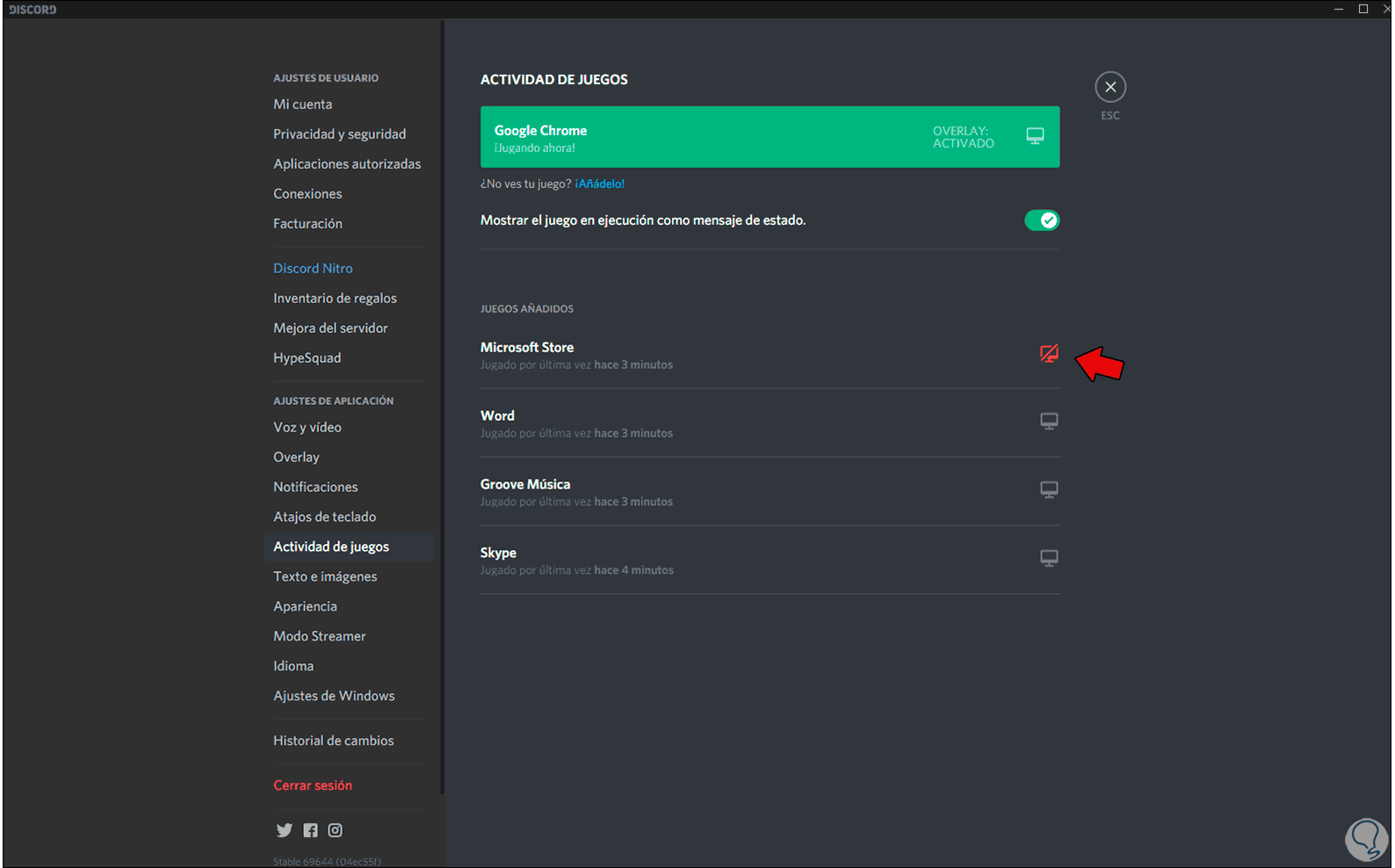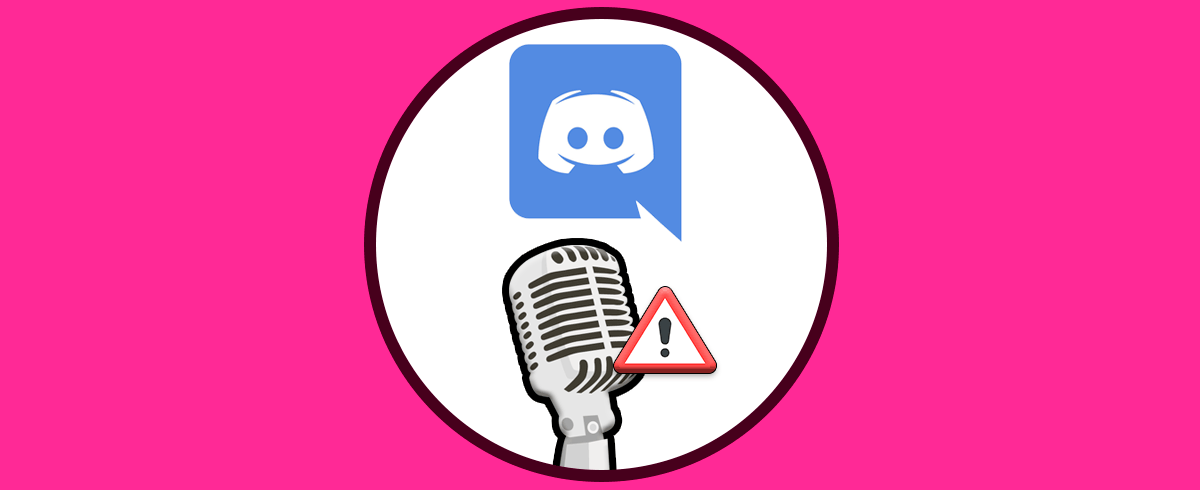Discord es una aplicación de chat de voz disponible para juegos de PC, es una de las más populares gracias a su interfaz y opciones de superposición en el juego lo cual hace que la experiencia sea lo más completa posible. En Discord podemos habilitar el Overlay para integrar chat de voz y texto en los juegos, esto hará del juego algo único y más sencillo a la hora de hablar con otros usuarios.
En Discord es posible configurar el overlay (habilitarlo o no) y establecerlo de forma individual para cada app o juego. Gracias al overlay podremos comunicarnos con otros jugadores sin necesidad de quitar el juego y así podríamos hablar por Skype a la vez que jugamos sin tener que usar la superposición.
1Activar overlay en Discord PC Windows 10
Para esto abrimos la app de Discord en Windows 10 y en la parte inferior damos clic en “Ajustes de usuario”:
En la ventana de configuración desplegada vamos a la sección “Overlay” y lo habilitamos dando clic en el interruptor “Habilitar el overlay dentro del juego”:
En la parte derecha encontramos el atajo de teclado disponible para ello, en la parte inferior es posible definir en qué parte de la pantalla serán visibles las notificaciones de overlay.
2Activar overlay en una app Discord Windows 10
Si deseamos que el overlay solo esté disponible para algunas aplicaciones iremos a la sección “Actividades de juegos”, allí veremos lo siguiente:
- En la parte superior y en color verde la aplicación activa en Windows 10
- En la parte inferior las aplicaciones que han sido añadidas
Al lado de cada aplicación encontramos el botón “Alternar overlay”:
Al dar clic sobre el podremos activar o no el overlay en esa aplicación en particular.
Con estos pasos sencillos es posible administrar el overlay en Discord en Windows 10.