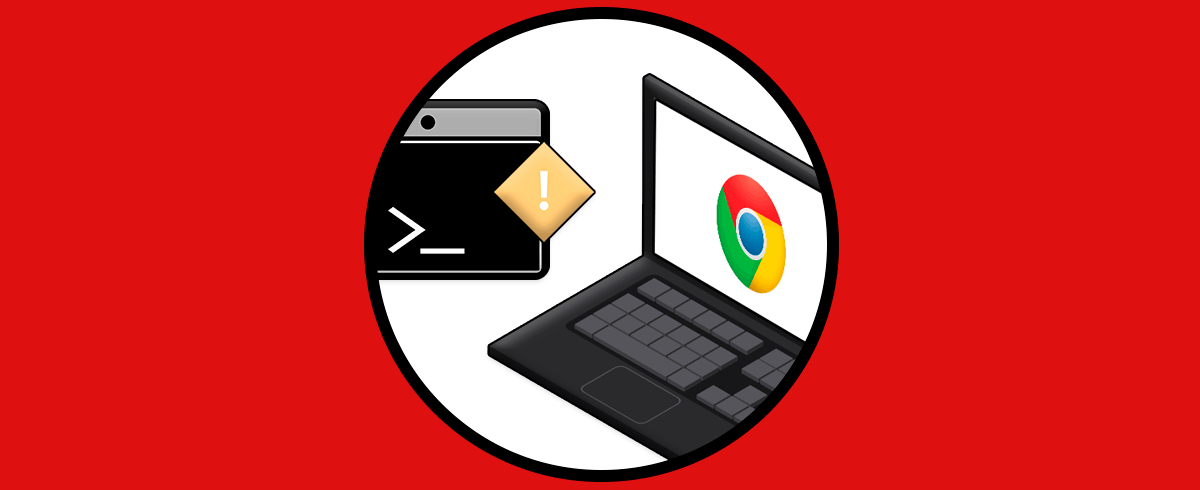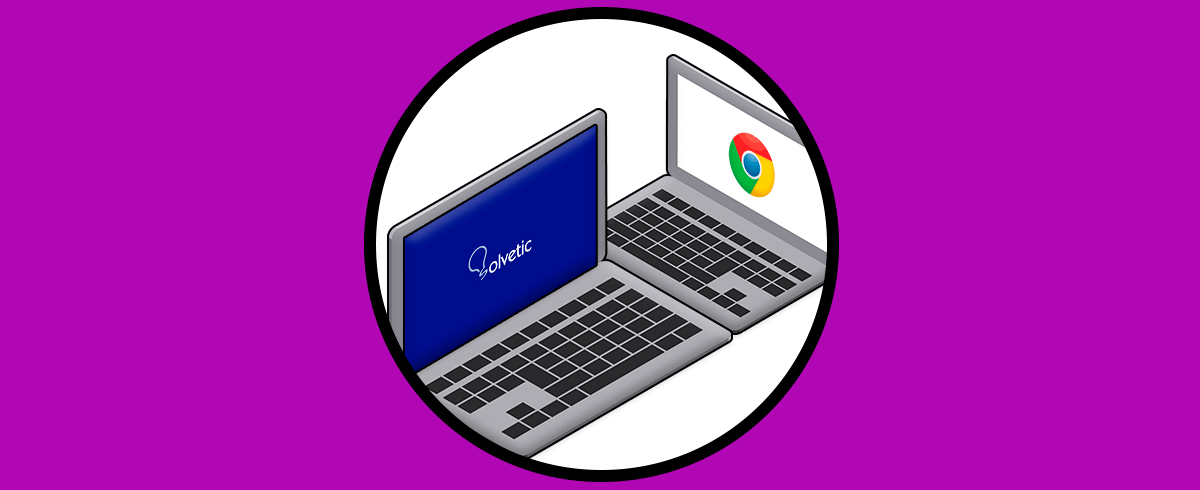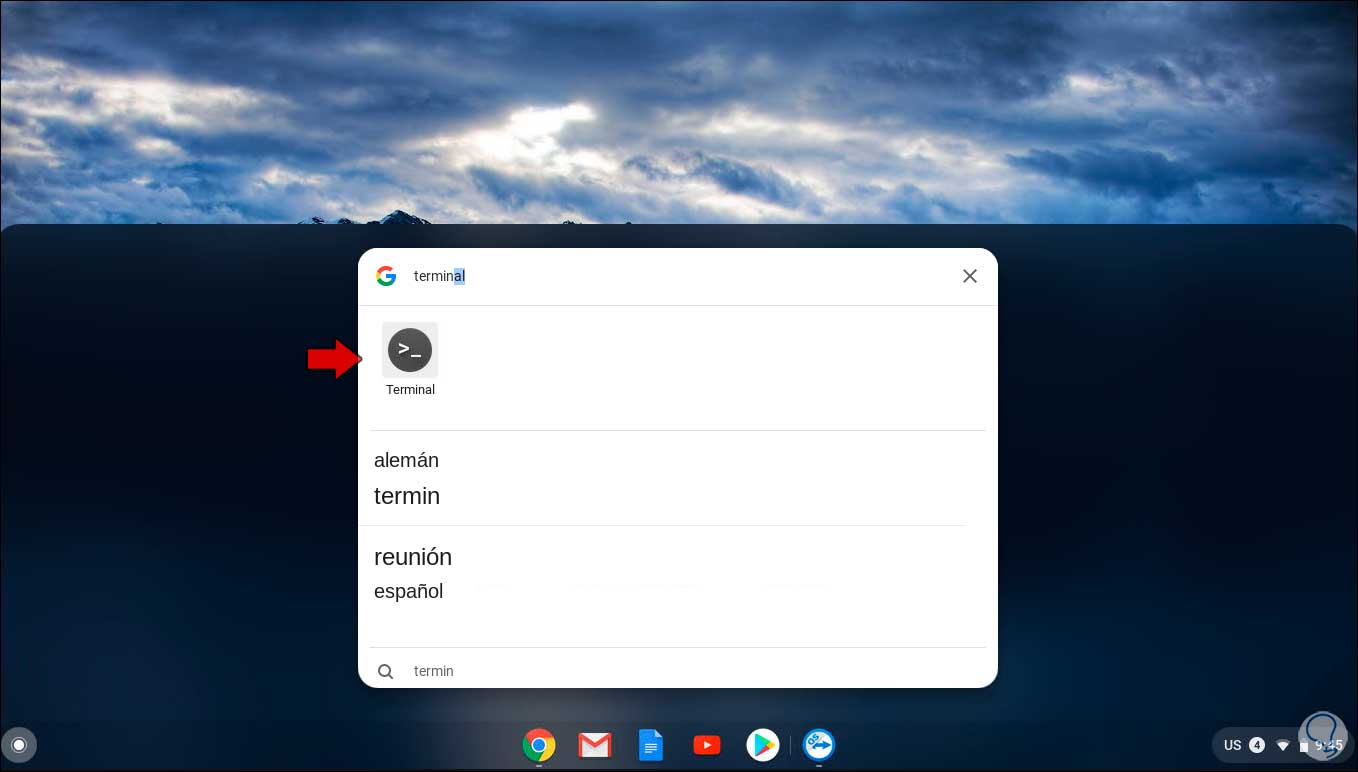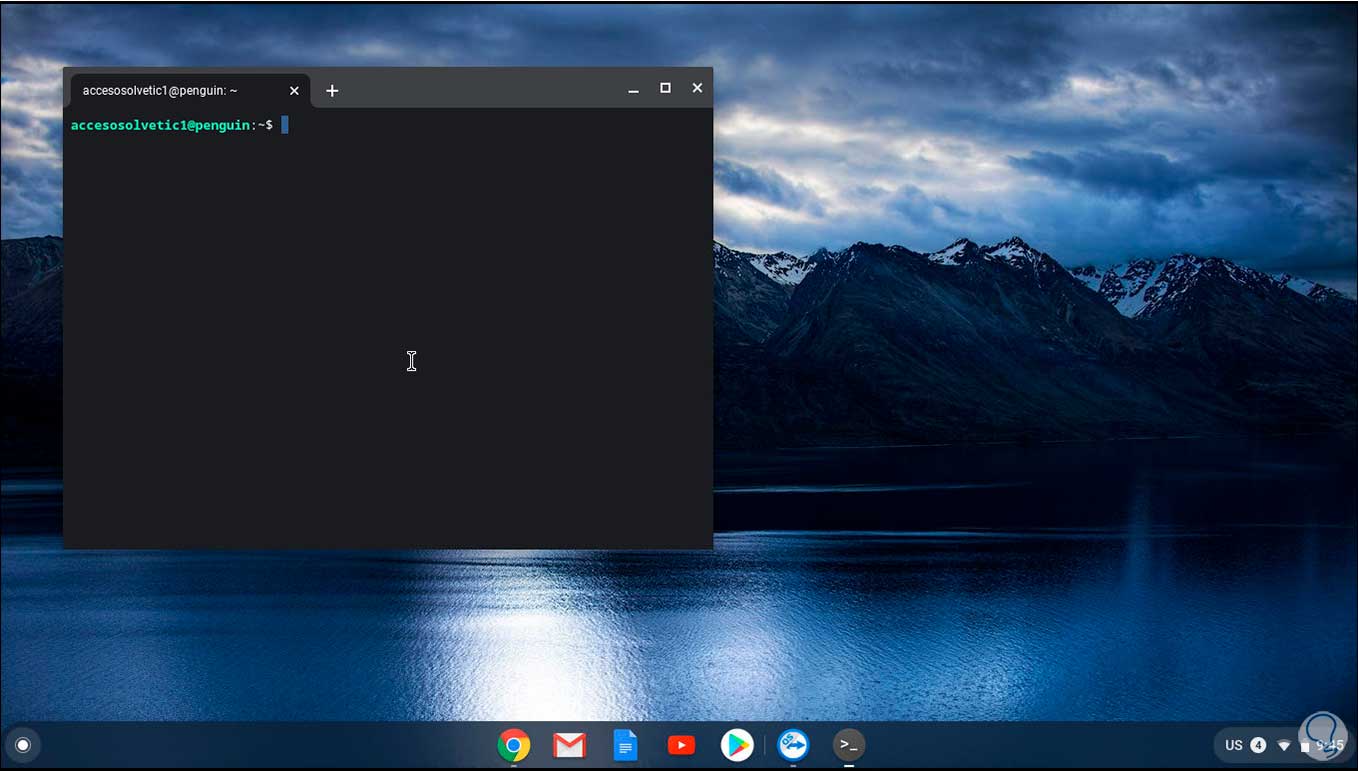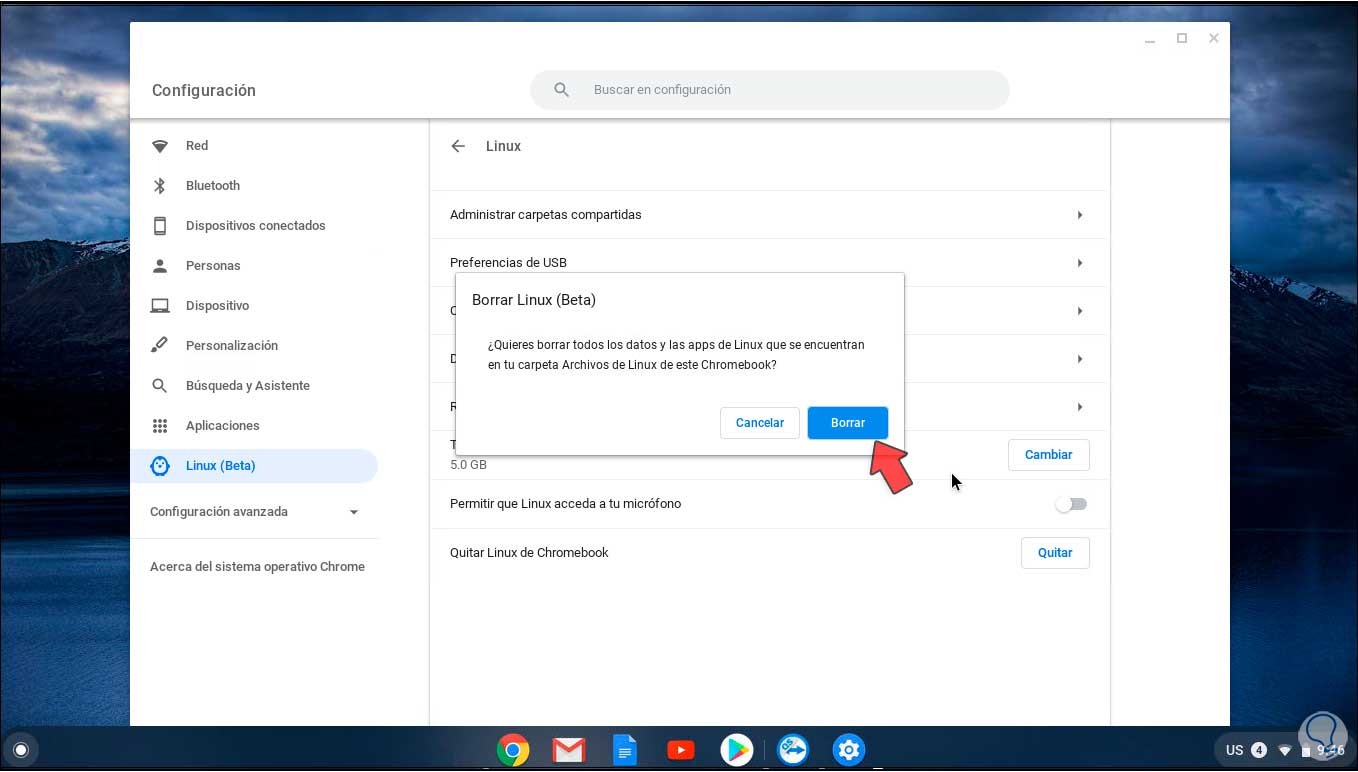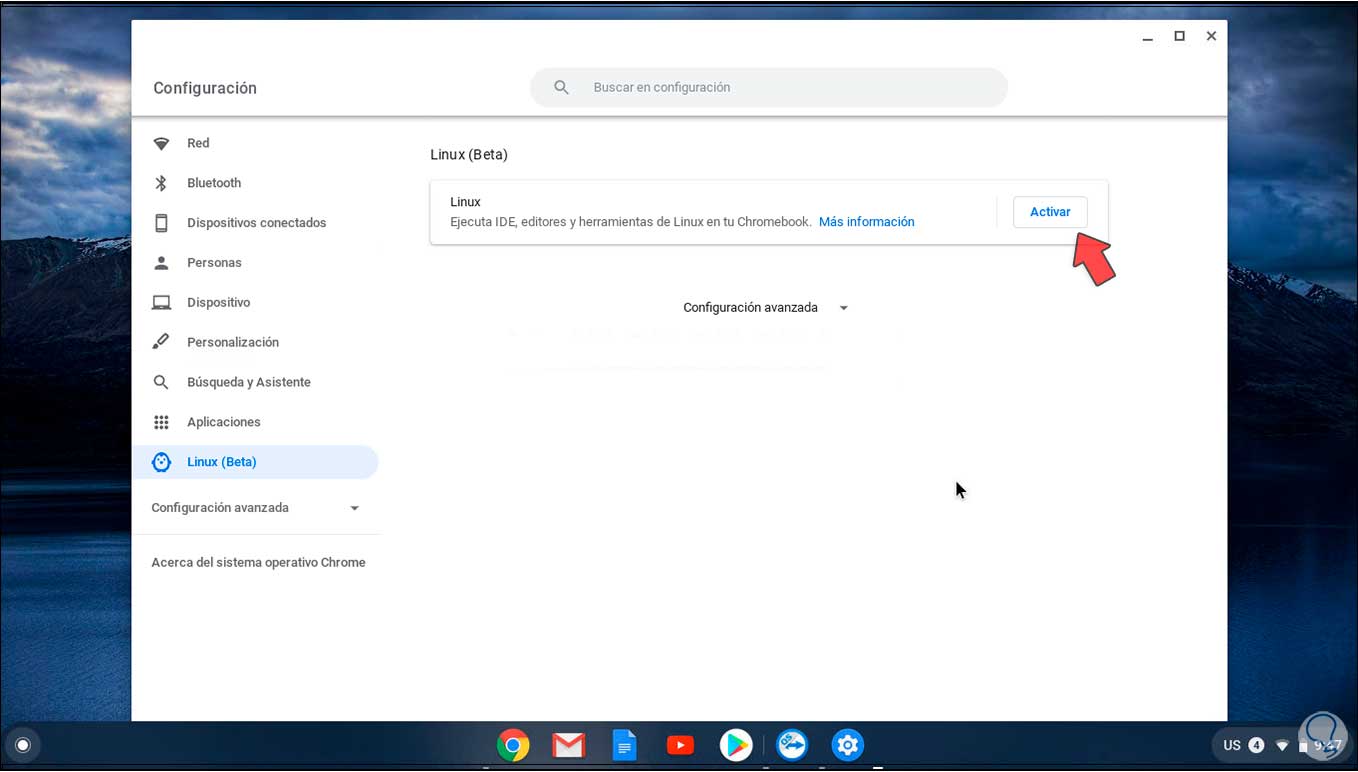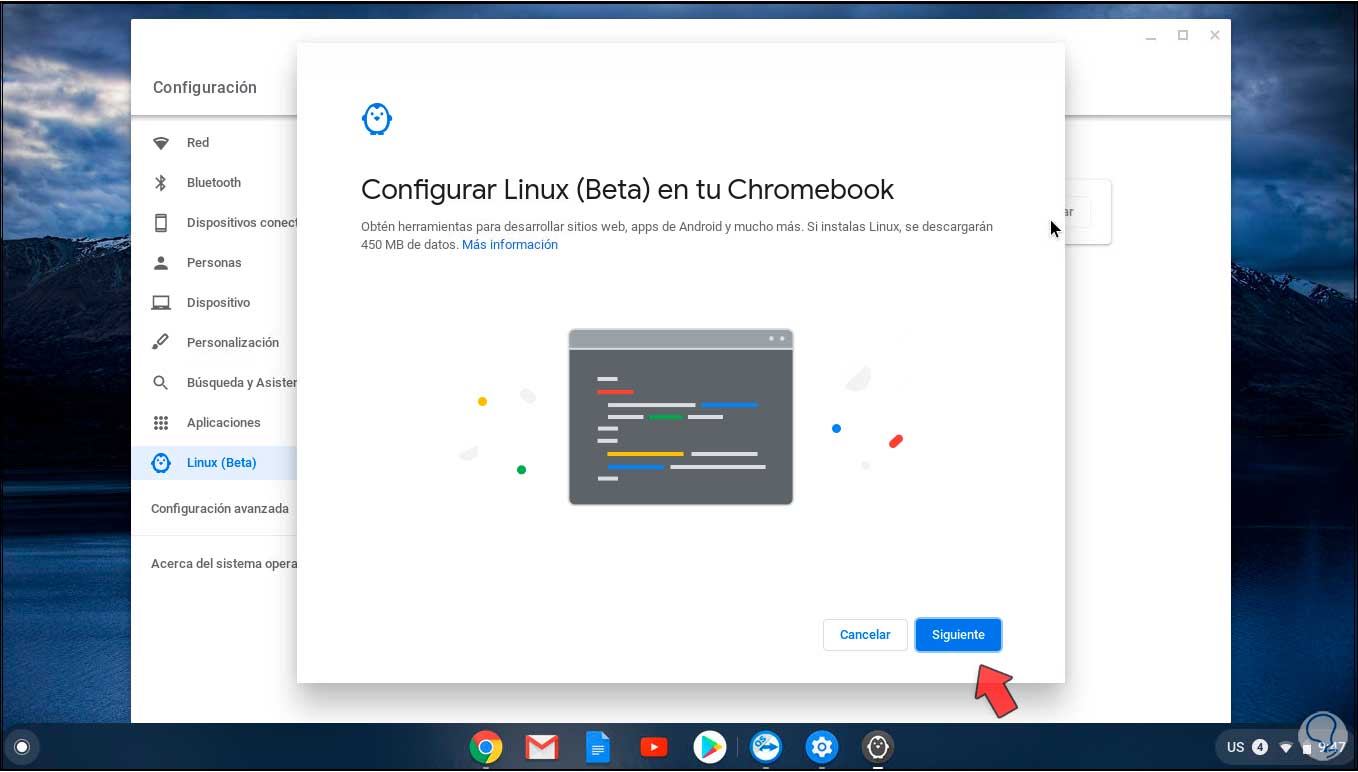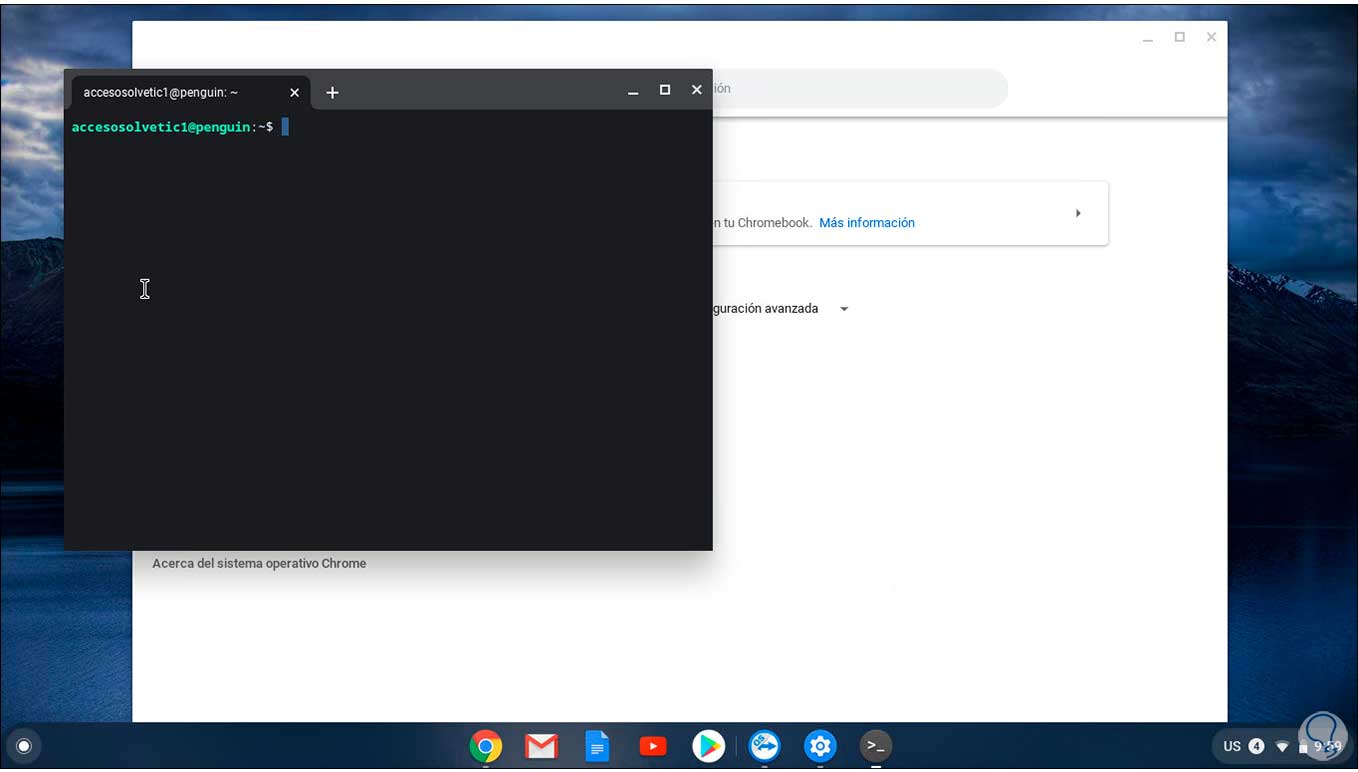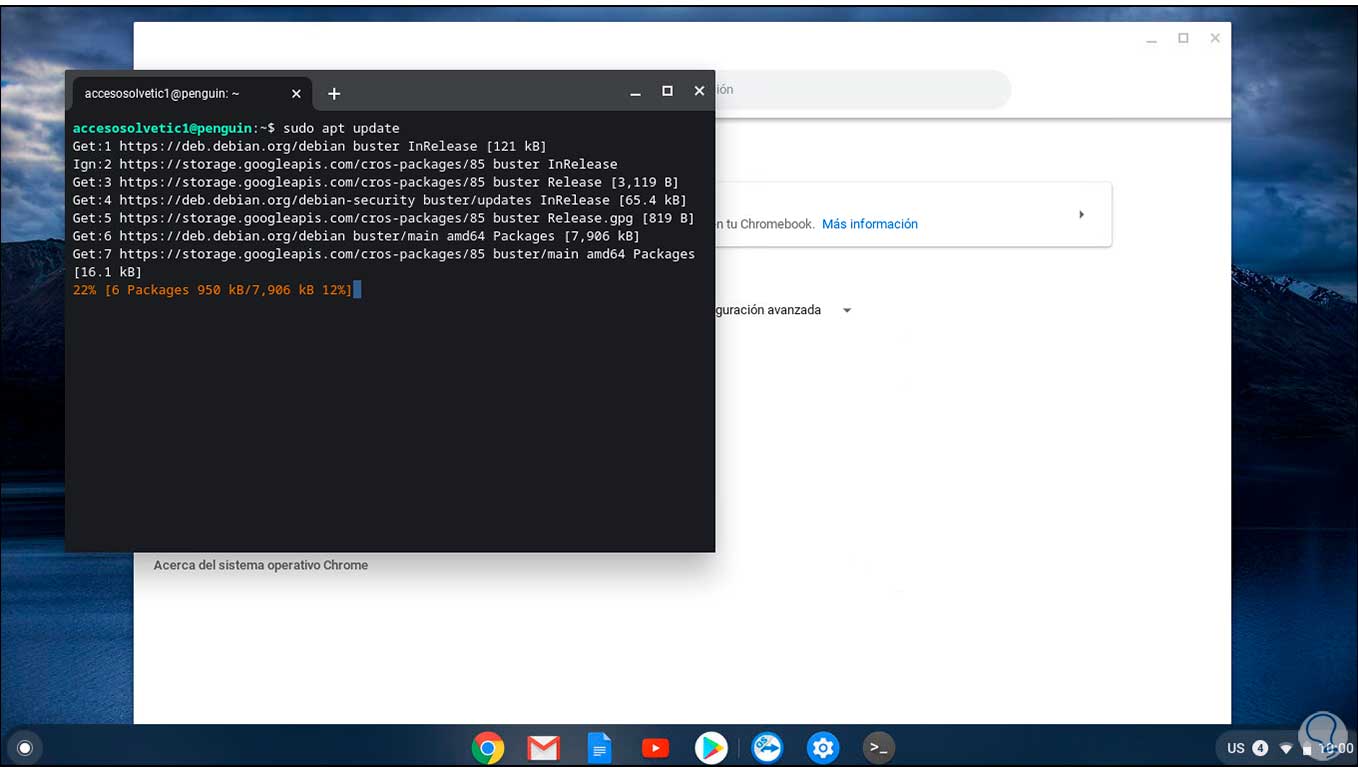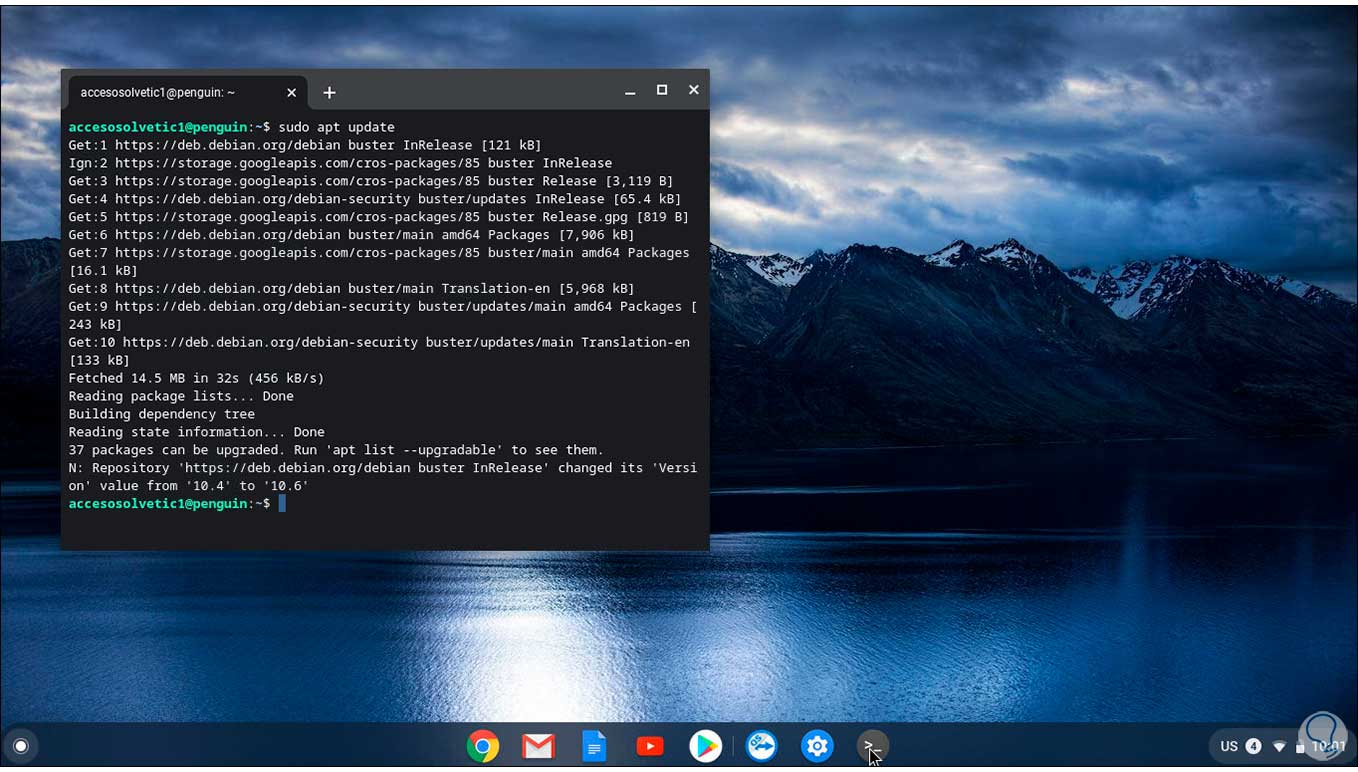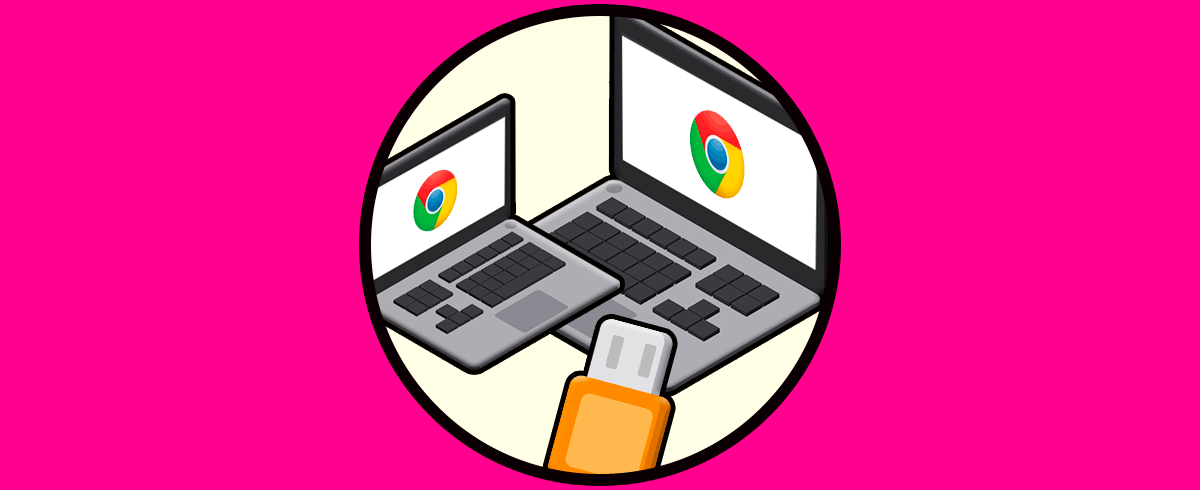Los terminales Chromebook poco a poco ha ganado un nuevo auge en millones de usuarios gracias a su sencillez de uso, solo requerimos de nuestra cuenta de Google para acceder y el 99% de la información trabajada será alojada en la nube, esto permite que la información este siempre disponible y que no se requiera de demasiado hardware en el equipo.
En algunas versiones de Chromebook, todas las del año 2019 para acá y antes del 2019 algunos modelos, integran una función llamada Linux (Beta). Linux (Beta) es una función con la cual es posible permite desarrollar software a través de Chromebook, allí es posible instalar todas las herramientas necesarias de la línea de comandos, los IDE y los editores de código de Linux, esto nos da la oportunidad de escribir código, crear apps y mucho más, esta integra la distribución Debian para su desarrollo.
1. Abrir terminal Chromebook desde aplicaciones
Para acceder a la terminal en Chromebook debemos ir a las aplicaciones y buscarla directamente:
Una vez abierta podemos realizar las tareas de gestión necesarias a través de los comandos:
2. Cómo arreglar la terminal en Chromebook
Si por alguna razón la terminal falla o no ejecuta las ordenes, Solvetic te explicara como corregir este error.
Abrimos Configuración y luego vamos a la sección “Linux (Beta)”:
Damos clic sobre Linux y en la siguiente ventana damos clic en “Quitar”:
Veremos el siguiente mensaje. Confirmamos la eliminación de la terminal dando clic en “Borrar”.
Después de esto vamos a reinstalar la terminal de nuevo, veremos esto en la sección Linux:
Damos clic en “Activar” y veremos la siguiente ventana:
Damos clic en Siguiente y a continuación definimos:
- Nombre de usuario
- Tamaño del disco para la terminal
Damos clic en “Instalar” para comenzar el proceso de instalación de la terminal:
Una vez el proceso llegue a su fin automáticamente se abrirá la terminal en Chromebook:
Allí ejecutamos el siguiente comando para su actualización:
sudo apt update
Cuando la actualización haya finalizado veremos esto:
Ahora estamos en condiciones para usar la terminal en Chromebook de forma plena y sin errores, recordemos el cuidado al ejecutarla allí.