Google Play Store es una parte fundamental para el sistema Android ya que gracias a ella es posible descargar millones de aplicaciones, juegos, música, películas, libros y mucho más en el sistema operativo Android. Por defecto Google Play Store está instalada por defecto en todos los dispositivos con este sistema, pero es posible que durante su uso se presenten bloqueos, errores de acceso o bien inconsistencias con la instalación y ejecución de las aplicaciones.
Con Google Play Store podremos descargar más aplicaciones de Android en nuestro Chromebook según lo que necesitemos. Chromebook es un sistema basado en Chromium el cual para tener acceso a sus funciones se requiere de nuestra cuenta de Google, por lo tanto, Google Play Store está instalado de forma predeterminada en Chromebook así que, si tienes errores con Google Play Store, Solvetic te dará la solución para ello.
Cómo instalar Google Play Store en Chromebook
En caso de errores lo más correcto y adecuado es reinstalar Play Store, para ello iniciamos sesión en Chromebook y pulsamos en Inicio para seleccionar Configuración:
En la siguiente ventana vamos al menú superior y allí seleccionamos “Aplicaciones”, veremos lo siguiente:
Damos clic en la opción “Google Play Store” y en la siguiente ventana damos clic en el botón “Quitar”:
Esto se encarga de desinstalar Google Play Store de Chromebook, veremos el siguiente mensaje donde se indica que todas las aplicaciones que hemos instalado serán eliminadas:
Confirmamos dando clic en “Quitar las apps de Android”, luego veremos lo siguiente:
Para instalar de nuevo Google Play Store en Chromebook damos clic en el botón “Activar”, se lanzará el asistente de instalación de Play Store:
Ahora veremos los términos de licencia de Google Play Store:
Damos clic en Mas y ahora debemos aceptarlos:
Después de aceptarlos se iniciará la instalación de Google Play Store en Chromebook:
Al finalizar este proceso se iniciará Play Store:
Podremos ver que tenemos acceso a su contenido de forma normal:
Gracias a Solvetic has visto cómo instalar Google Play Store en tu Chromebook y así disponer de todos sus servicios.

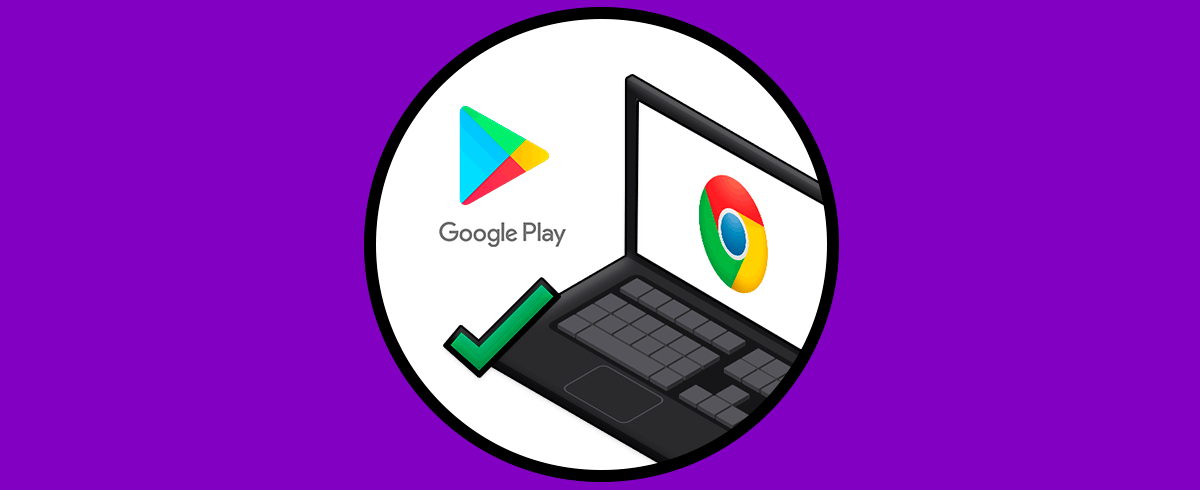
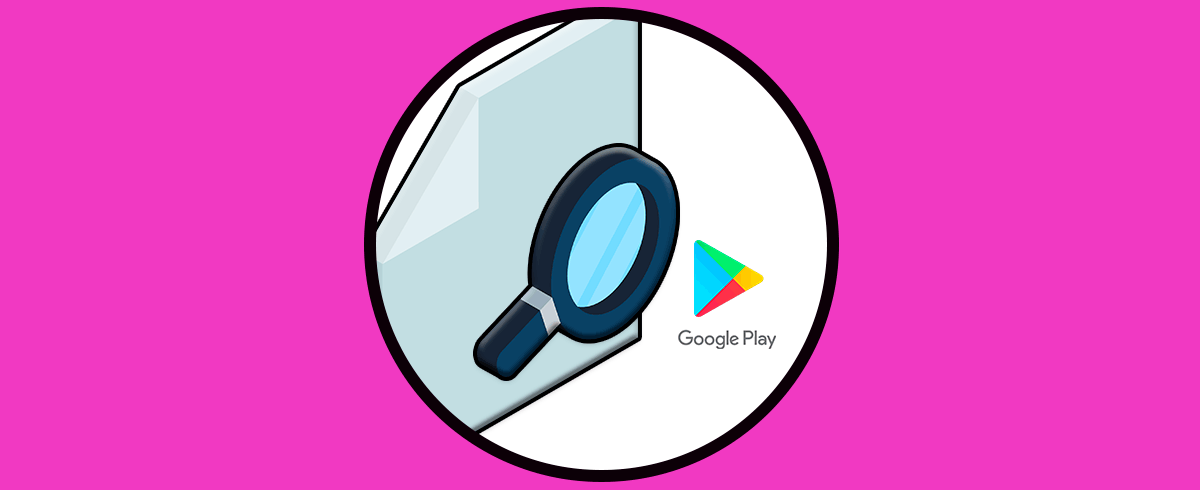
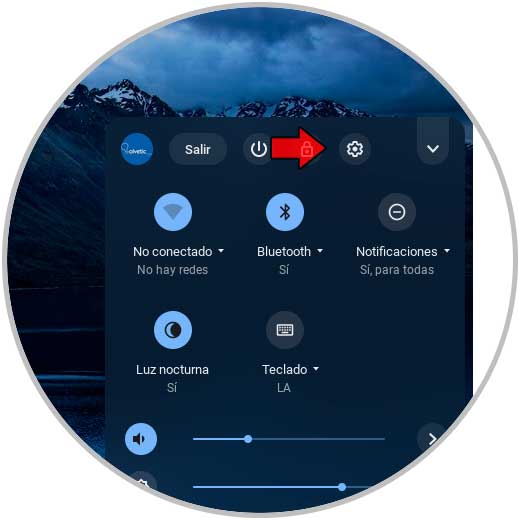
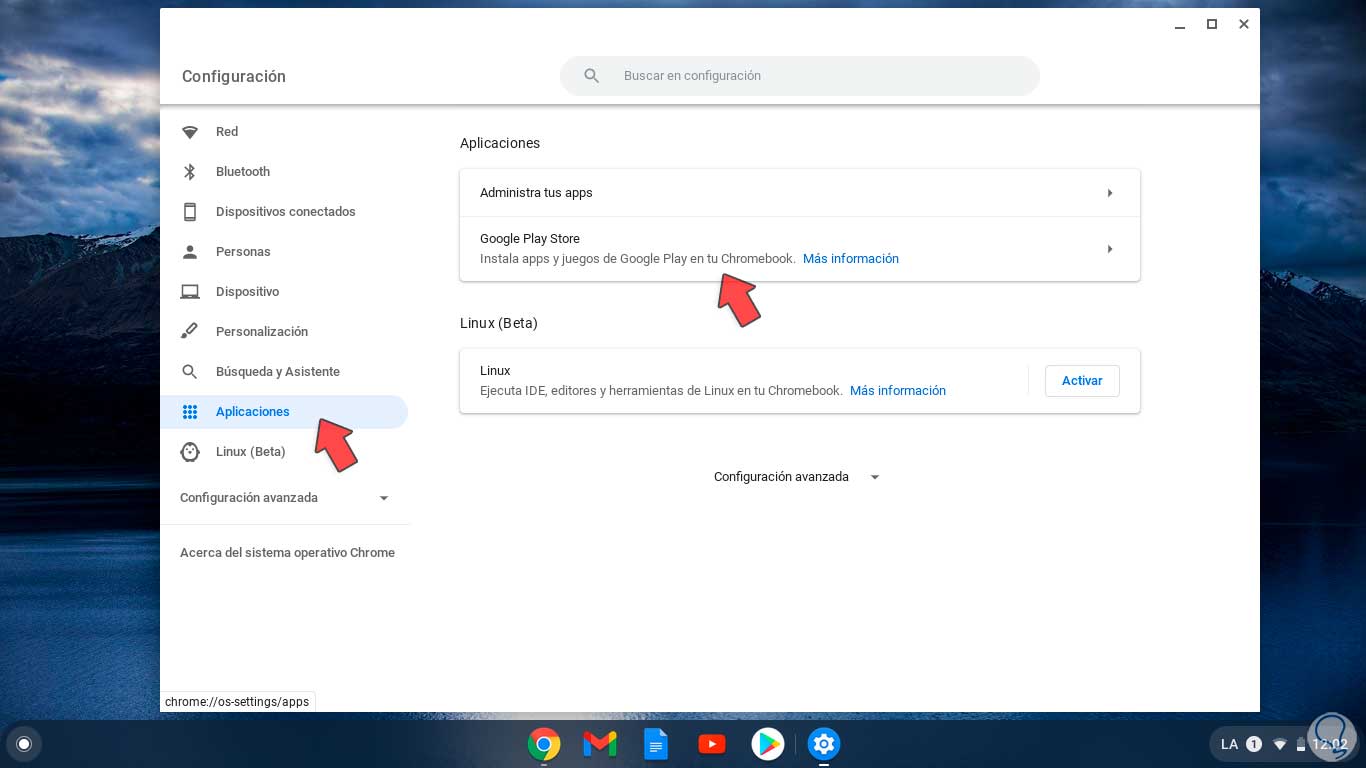
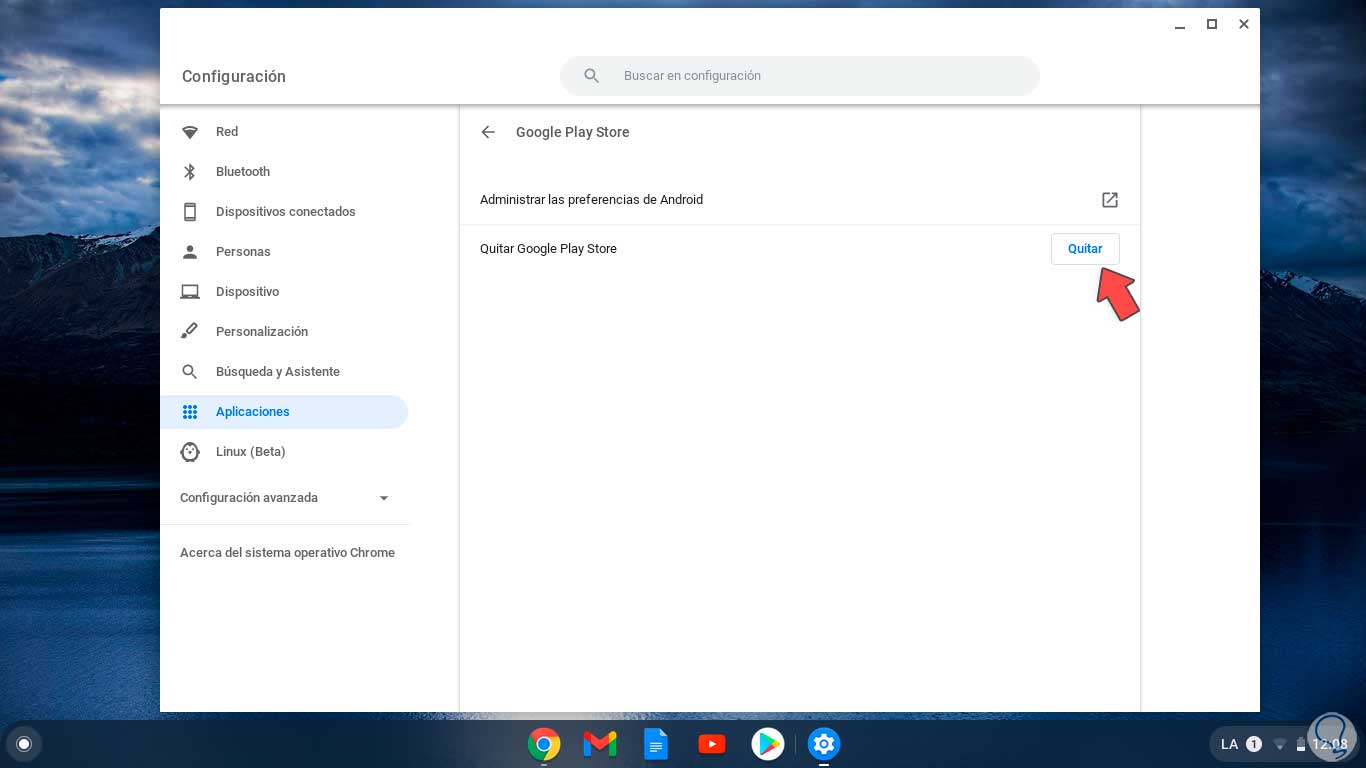
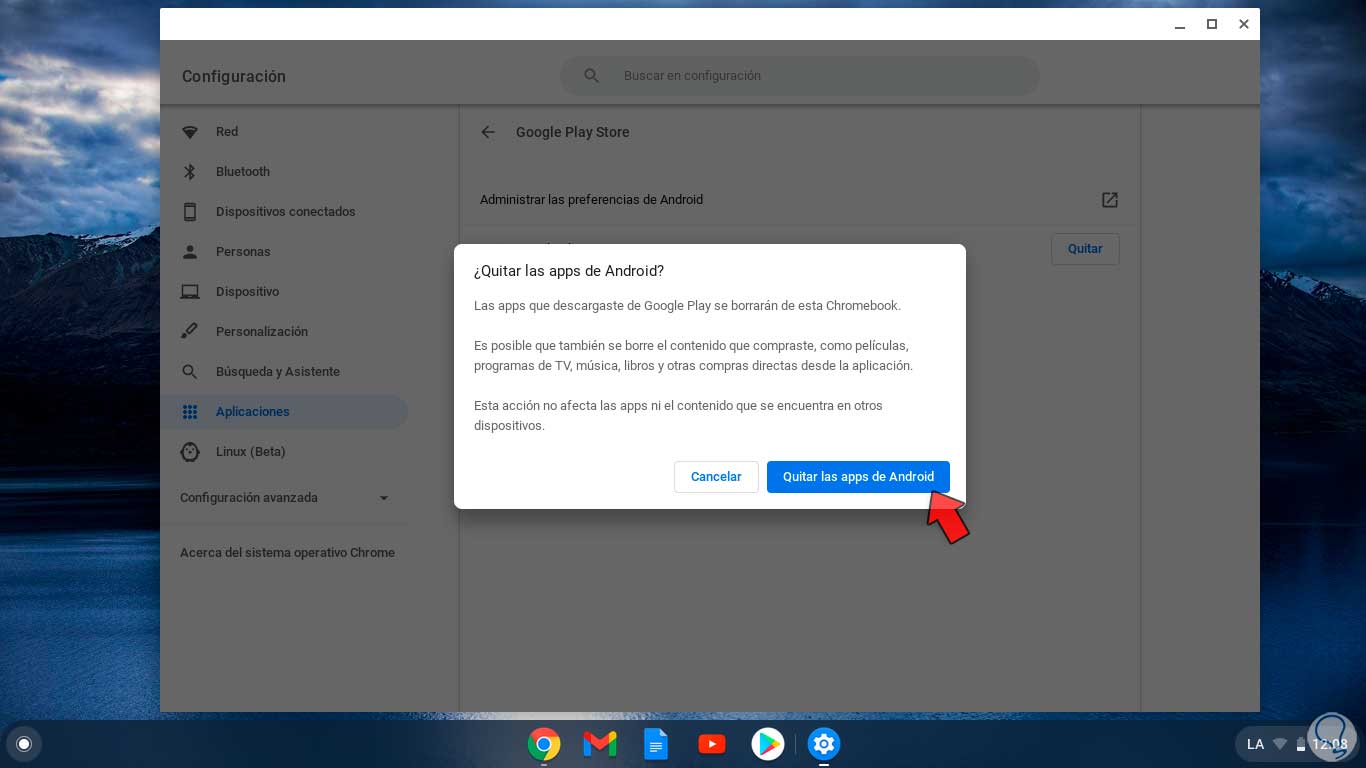
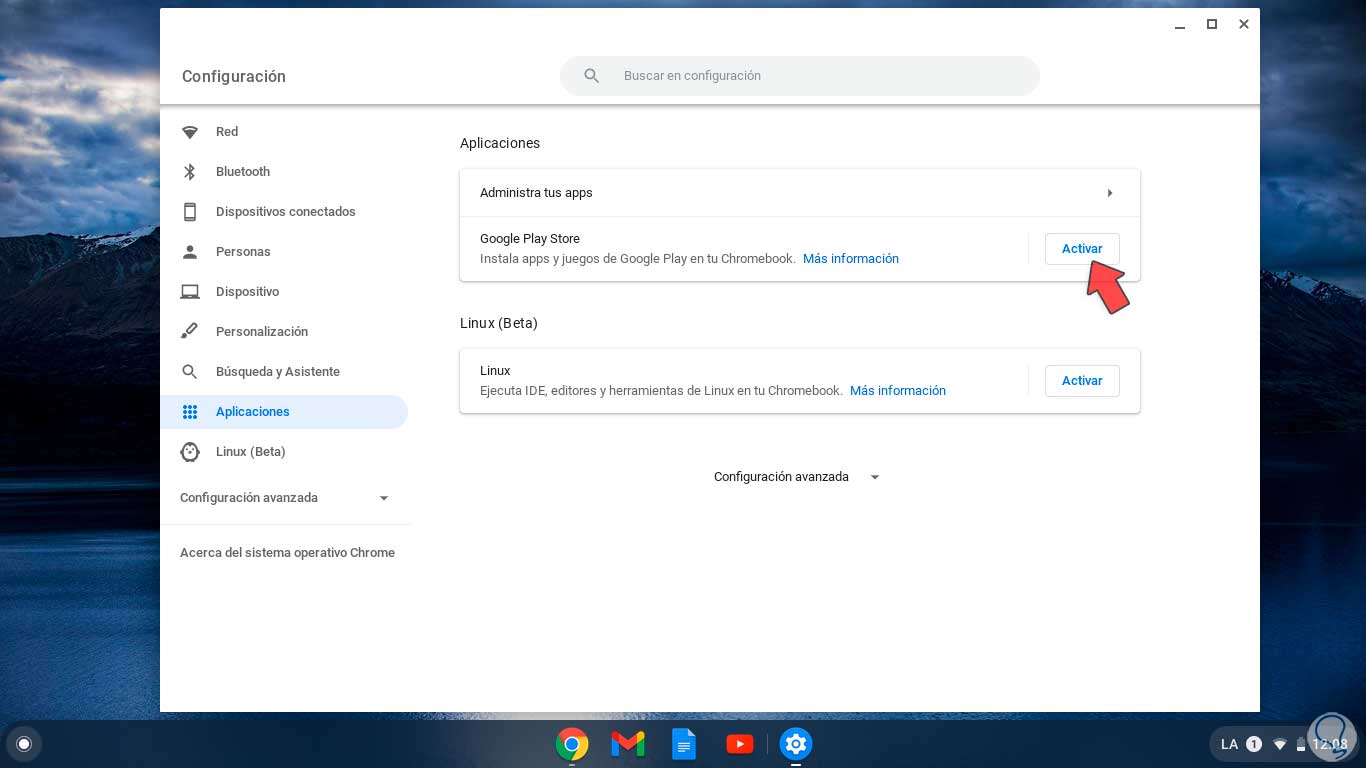
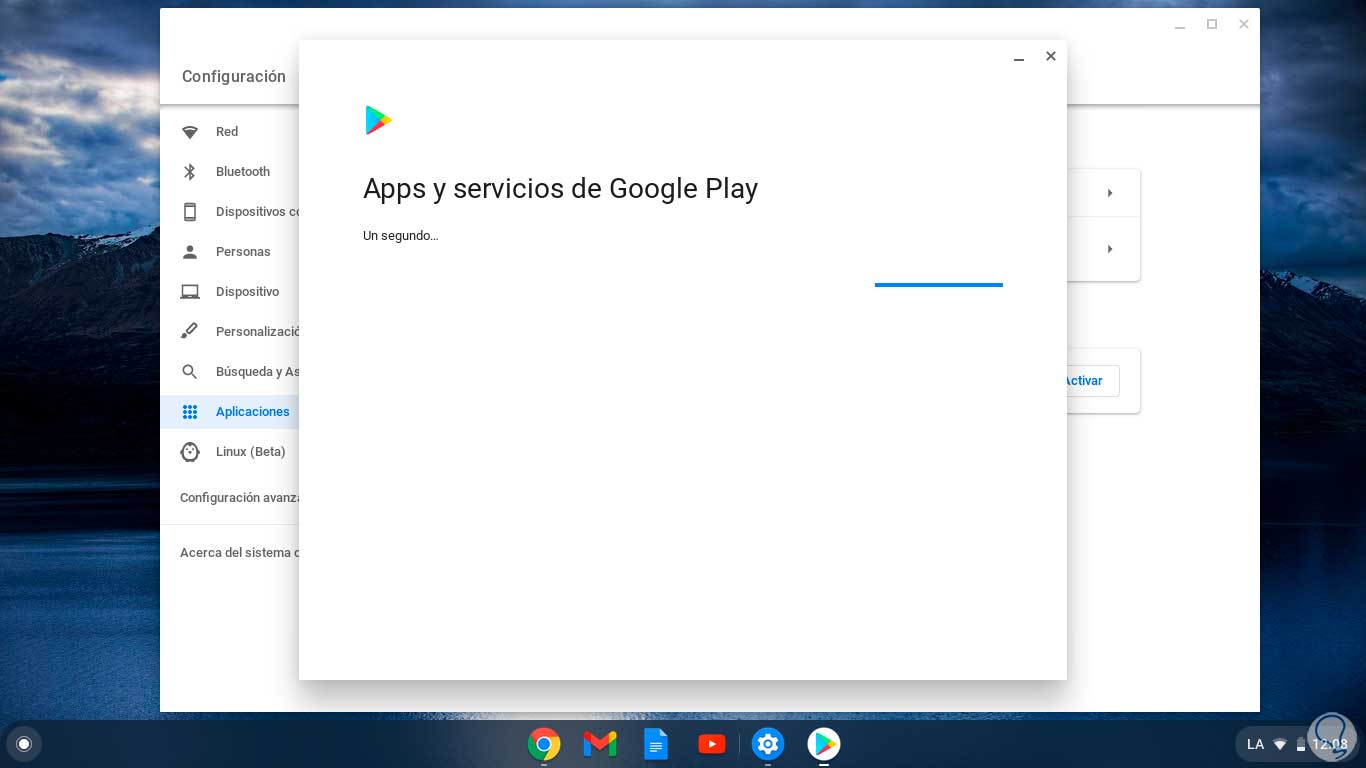
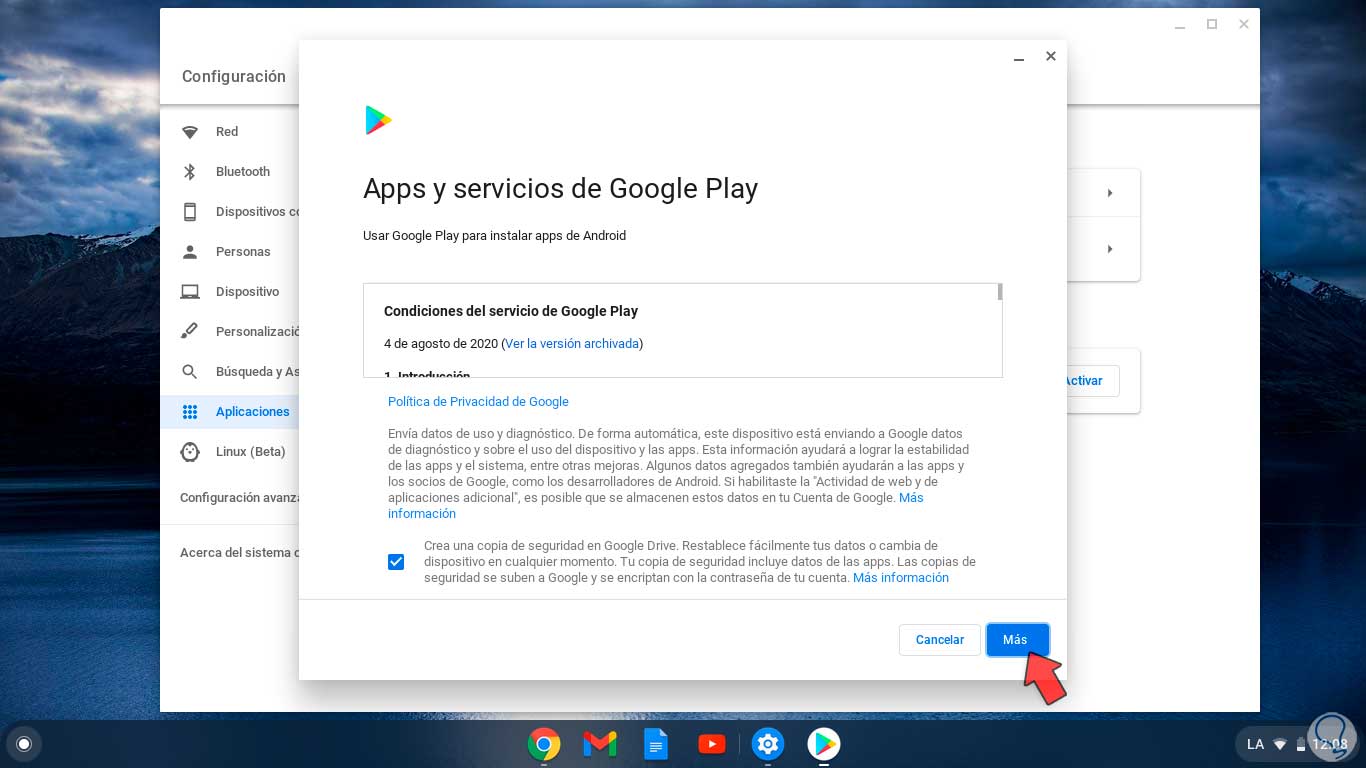
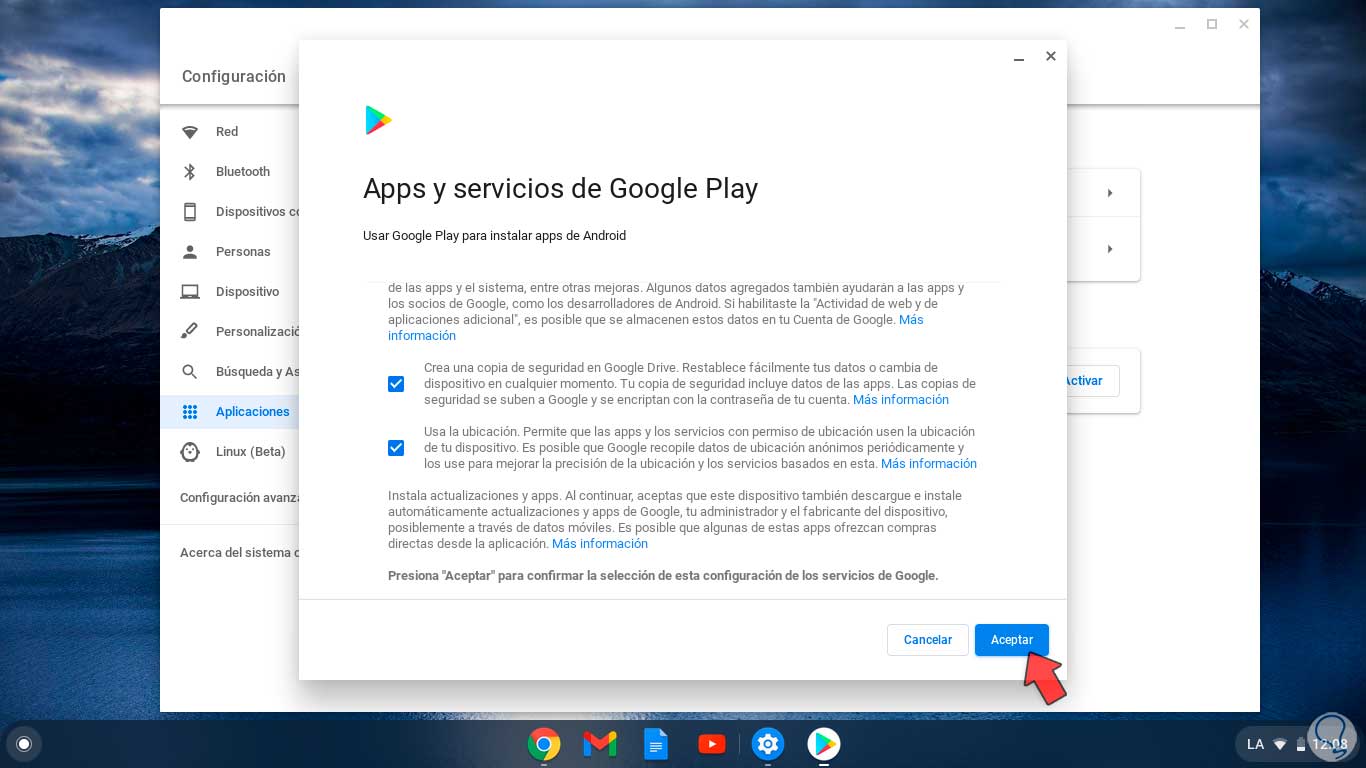
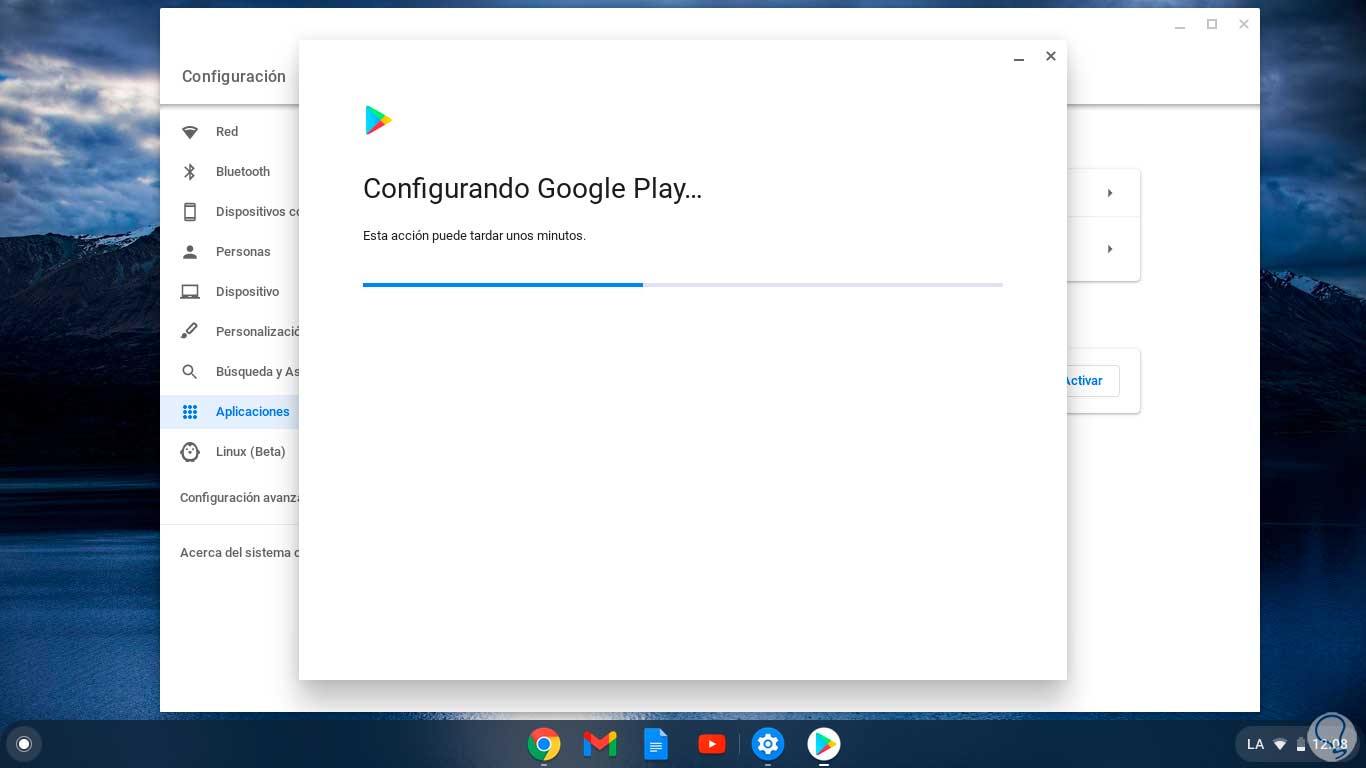
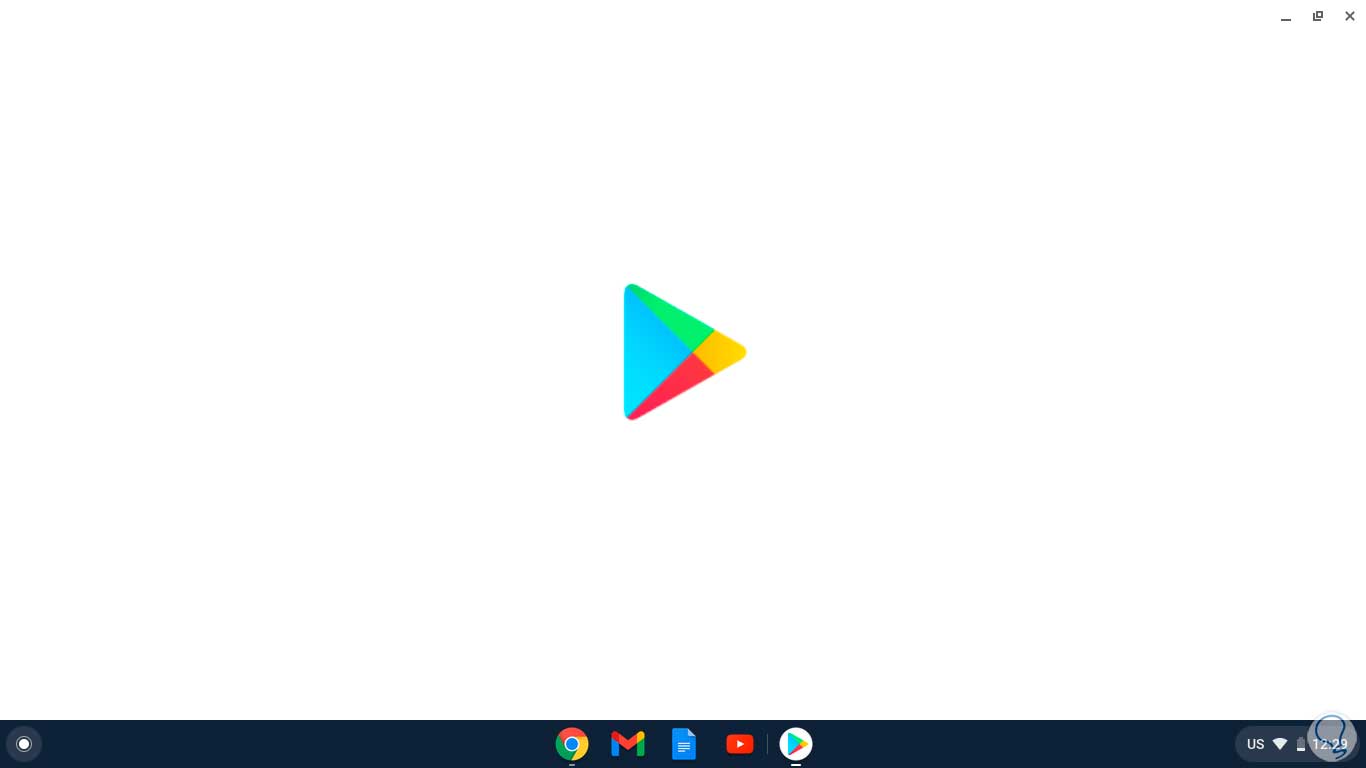
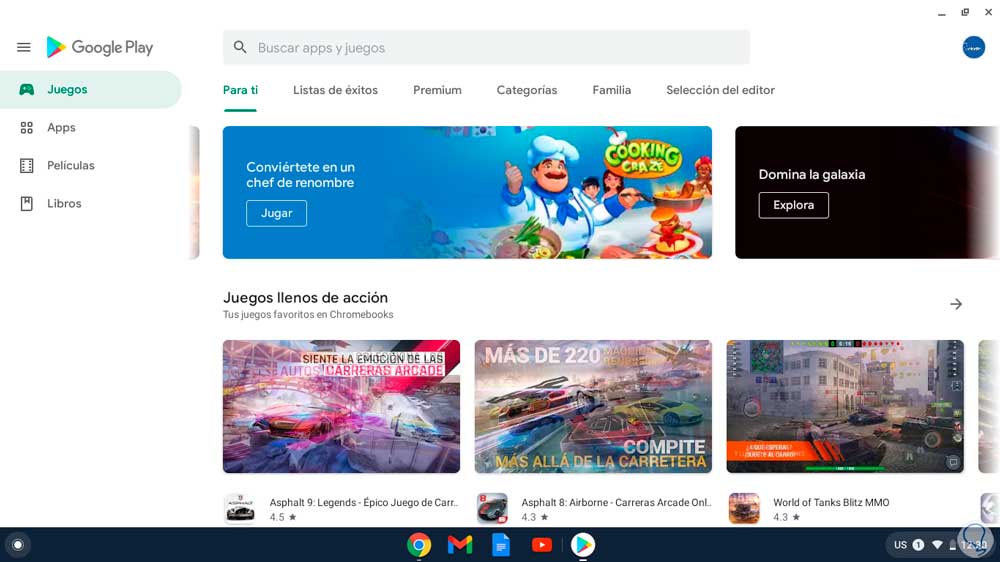
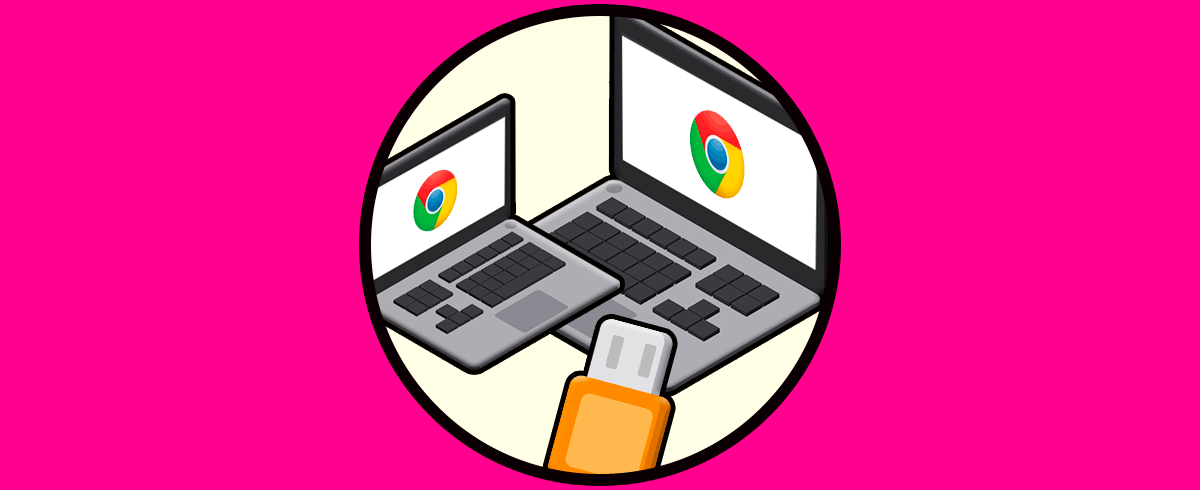




Por fabor, pregunto en el caso de mi Chromebook el cual no muestra en la configuración la opción de Play Store? Qué puedo hacer al respecto? Me resultaría muy útil poder usar aplicaciones android en este.