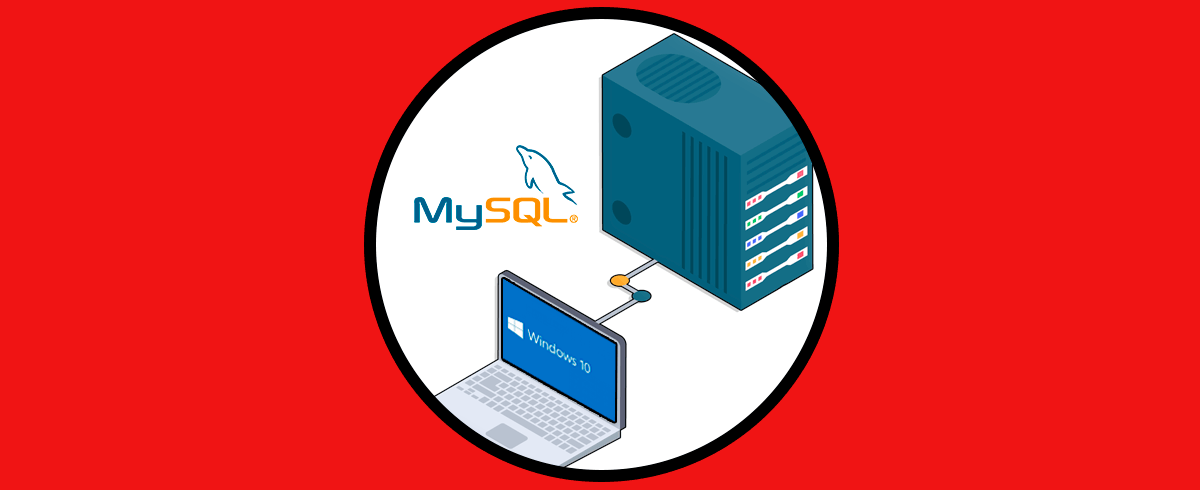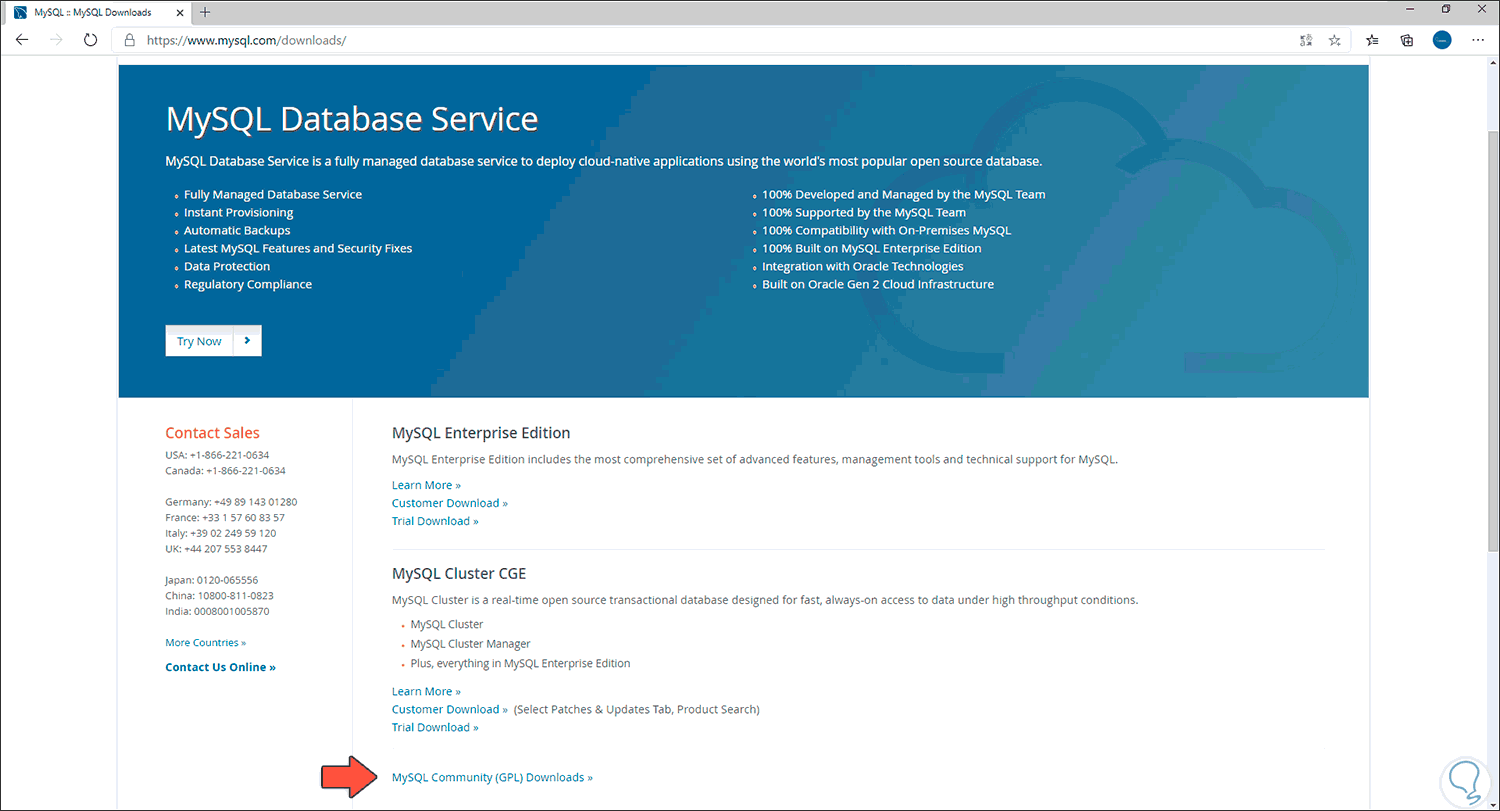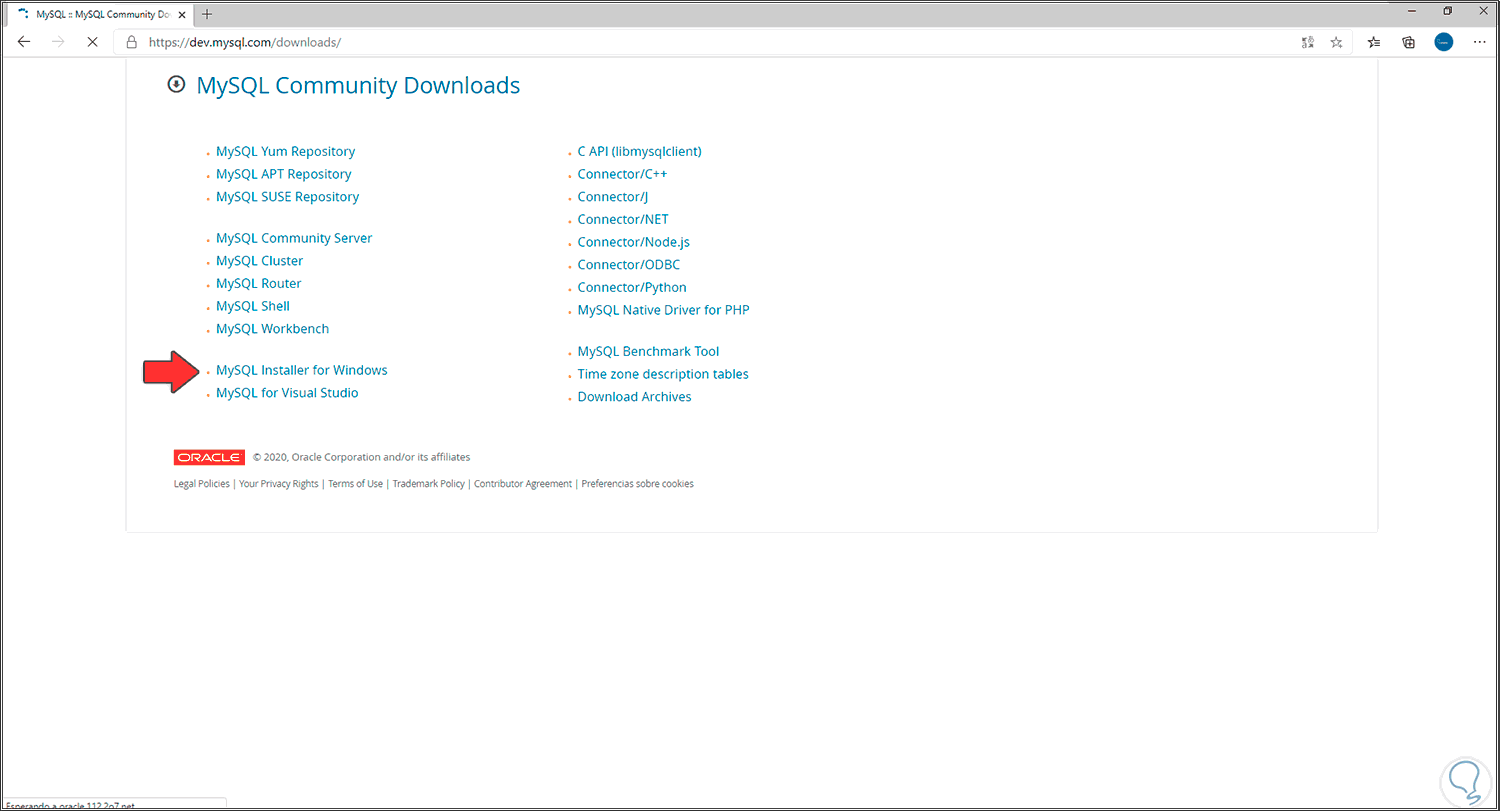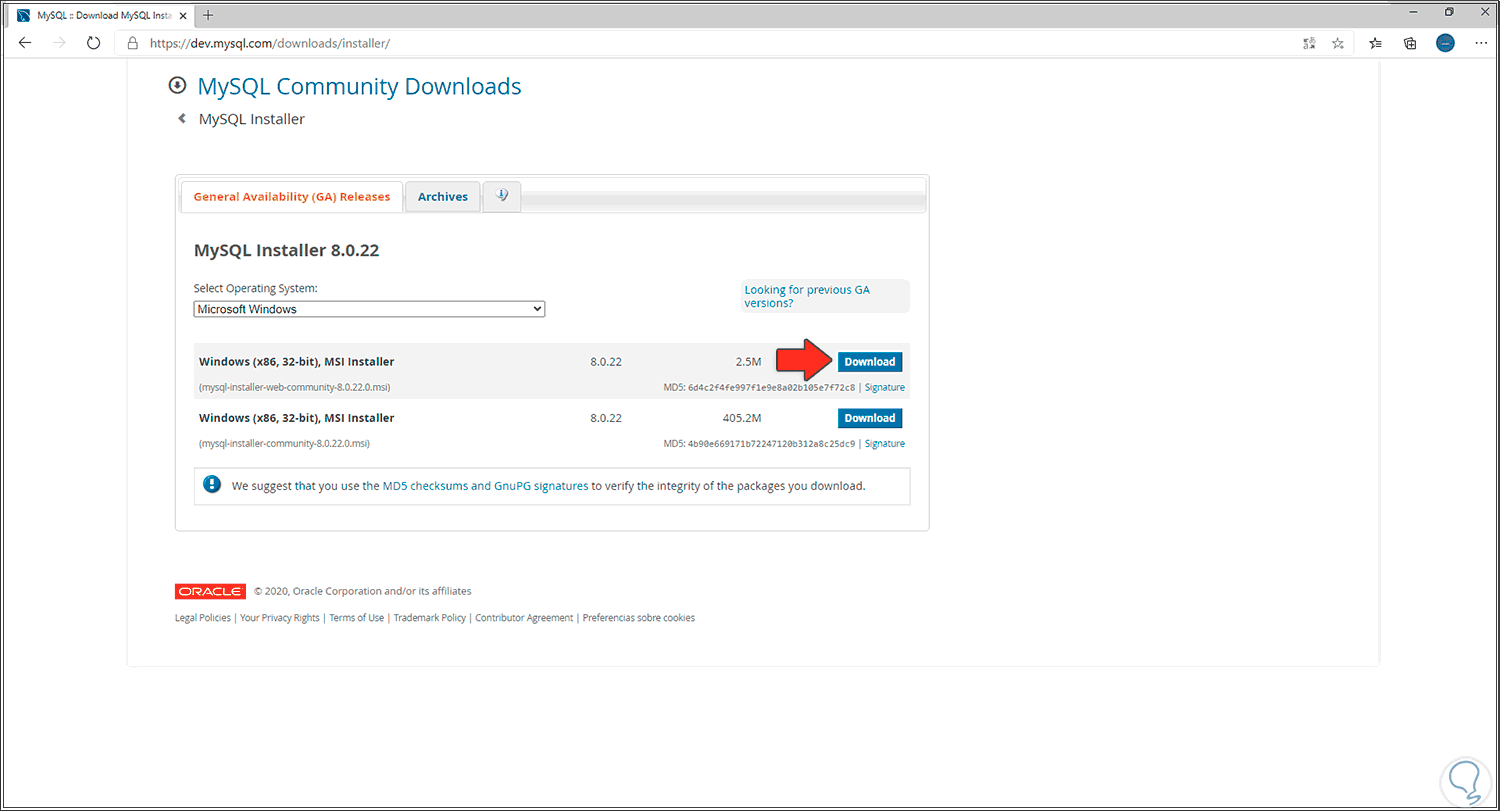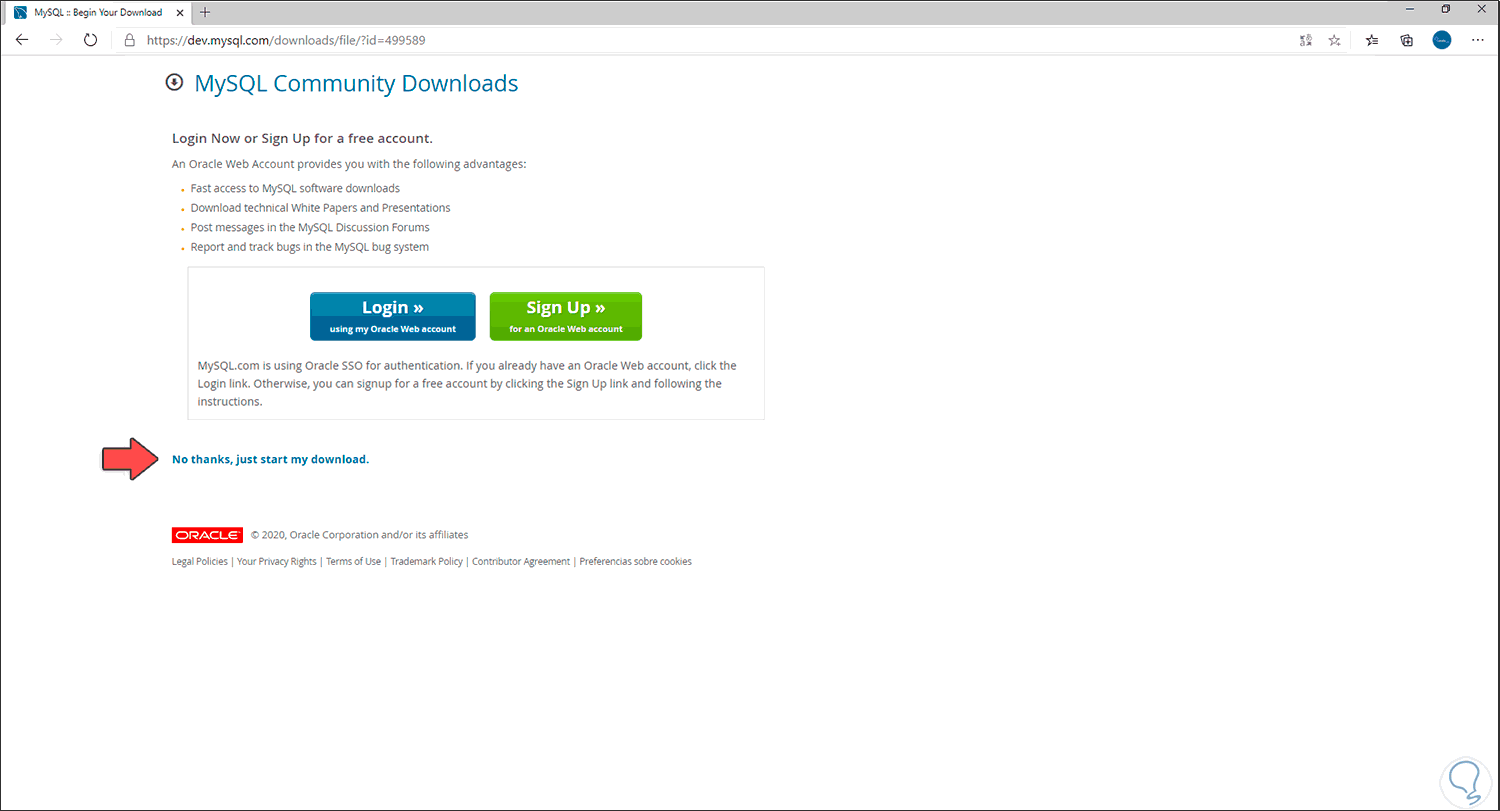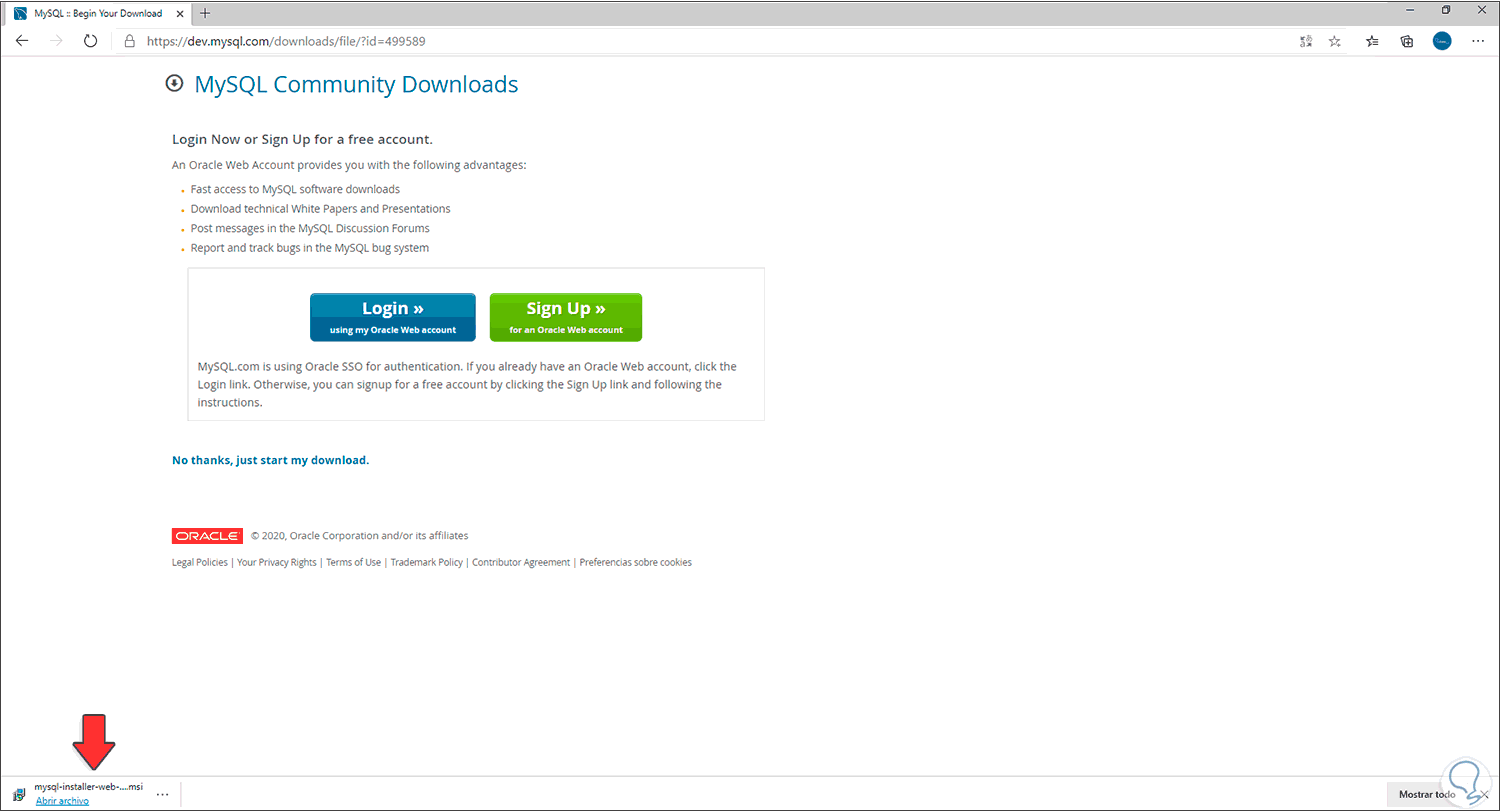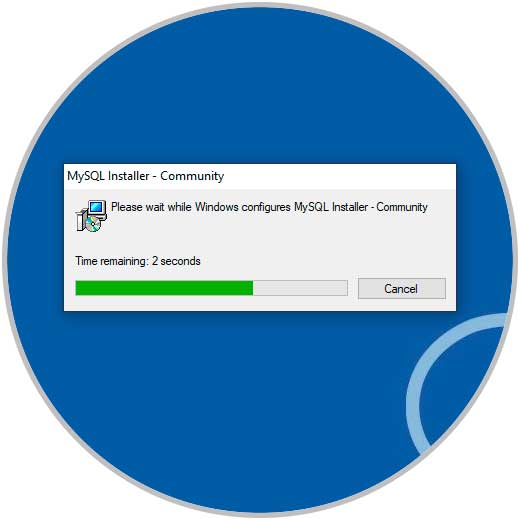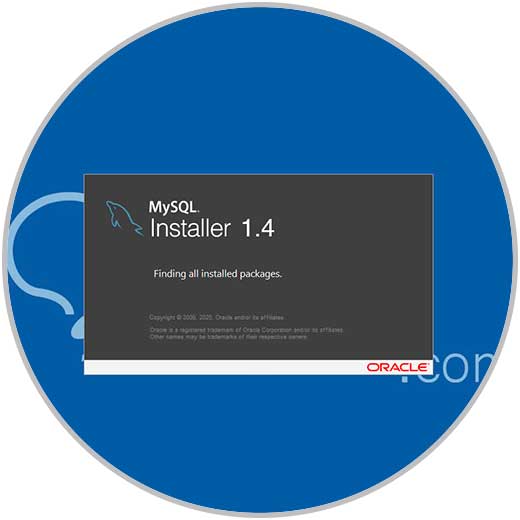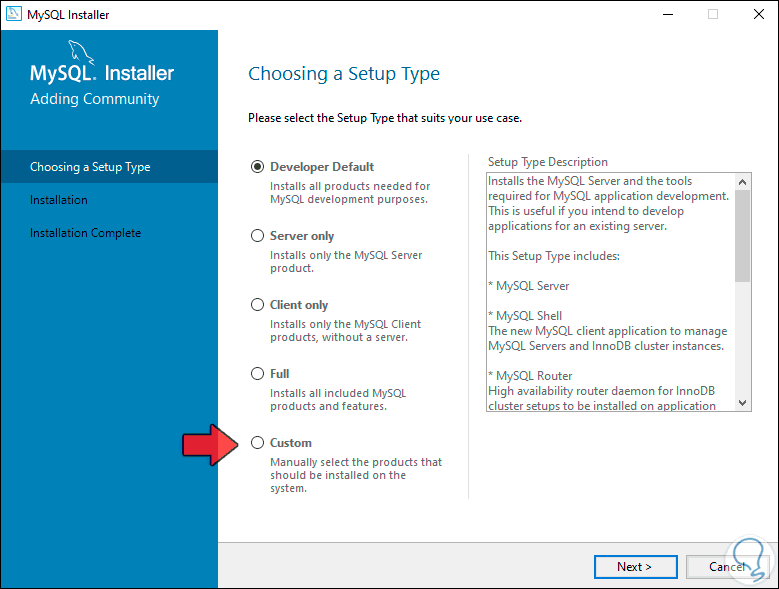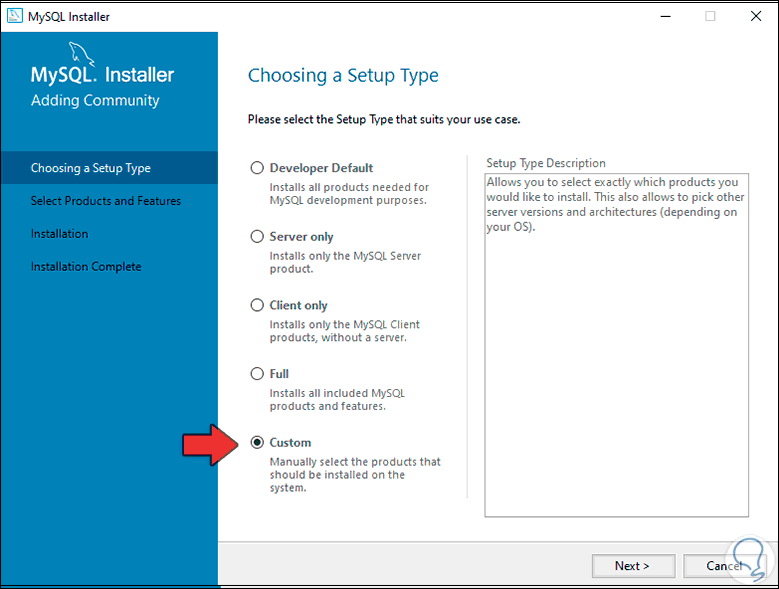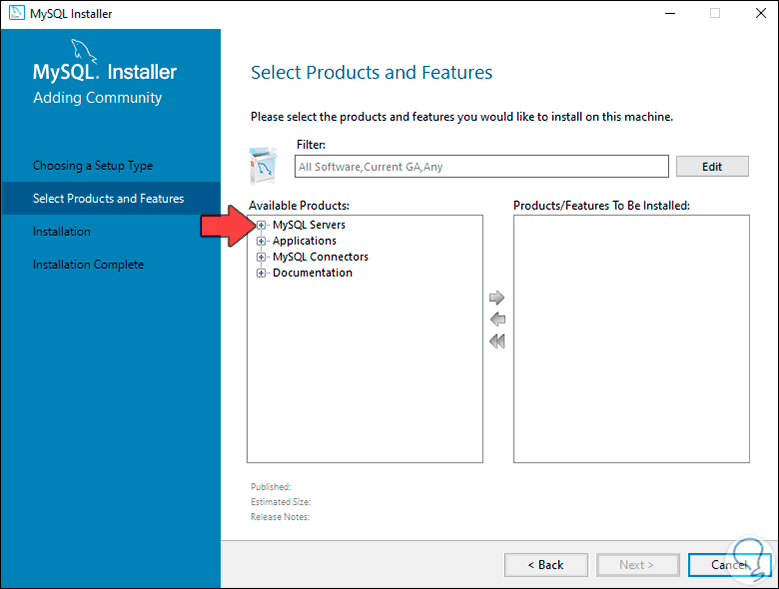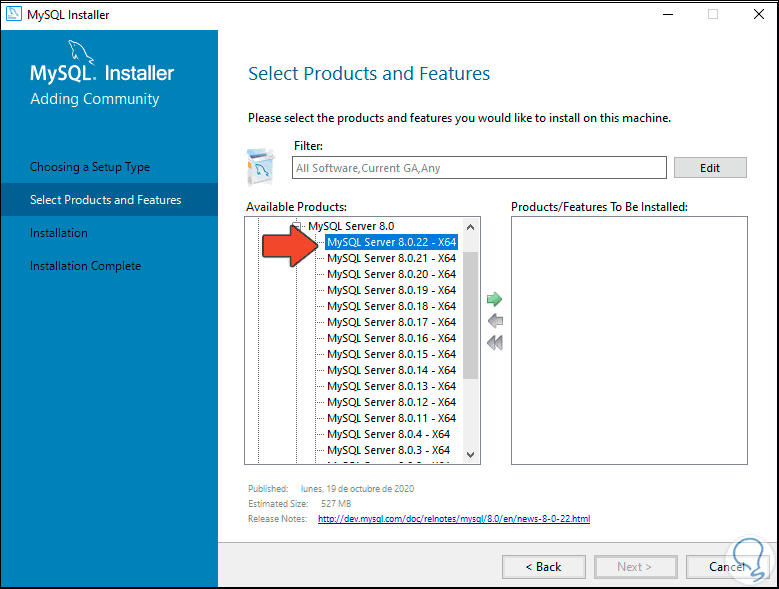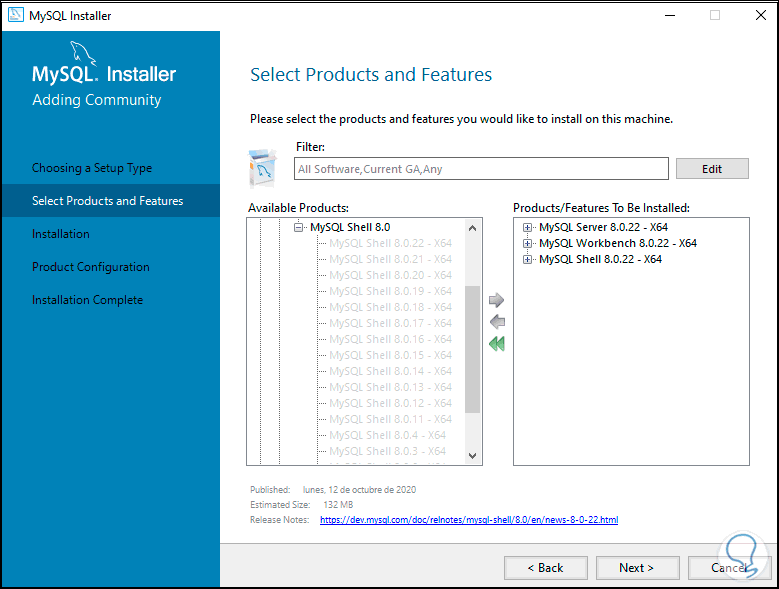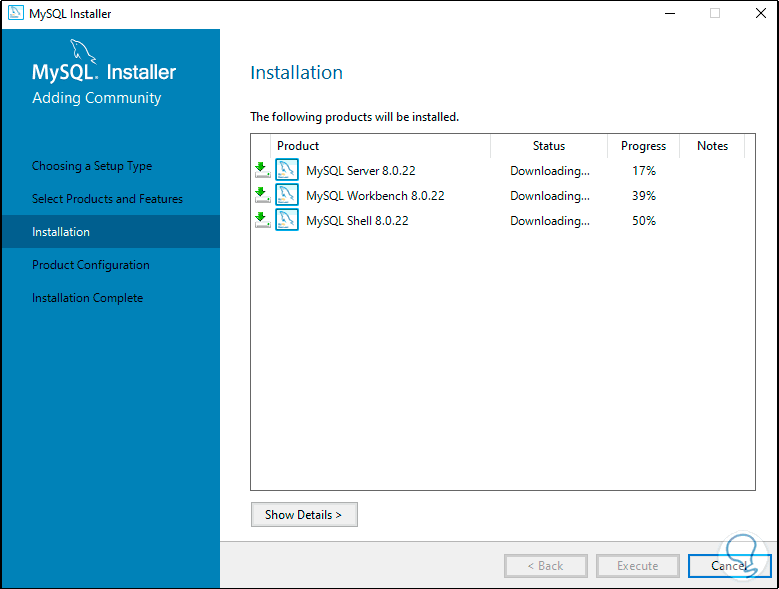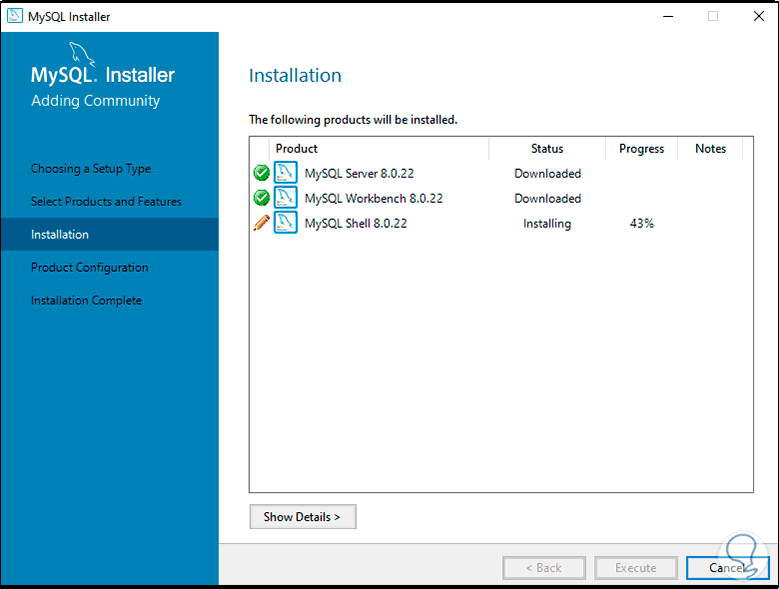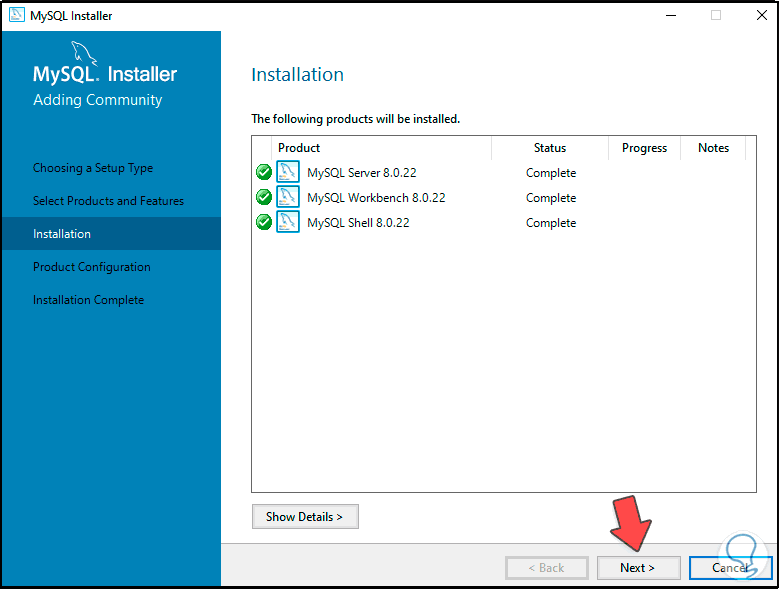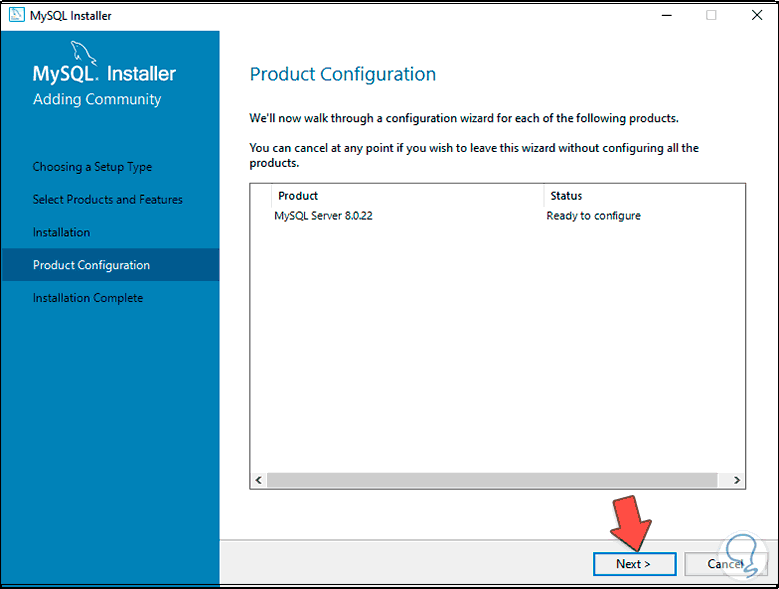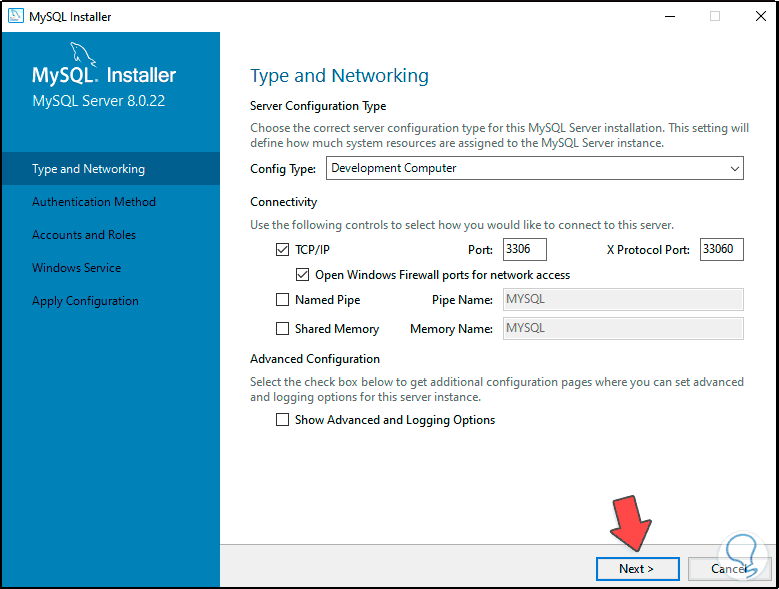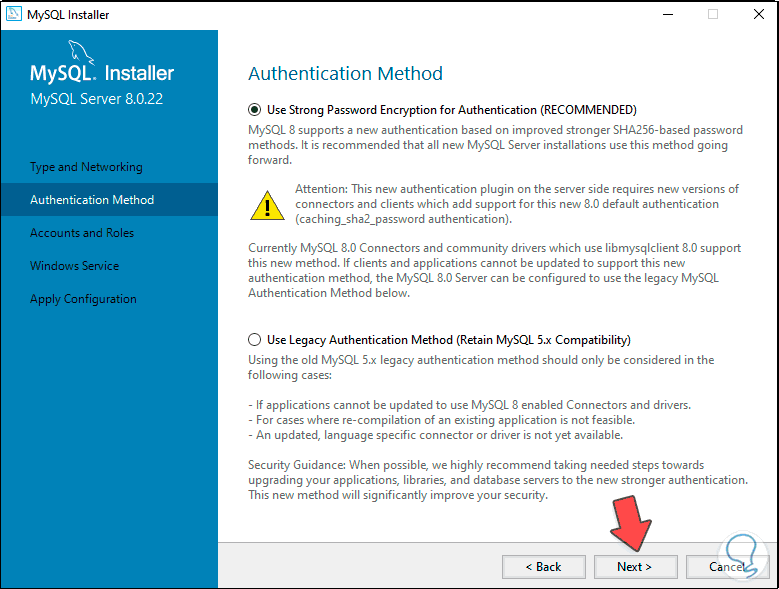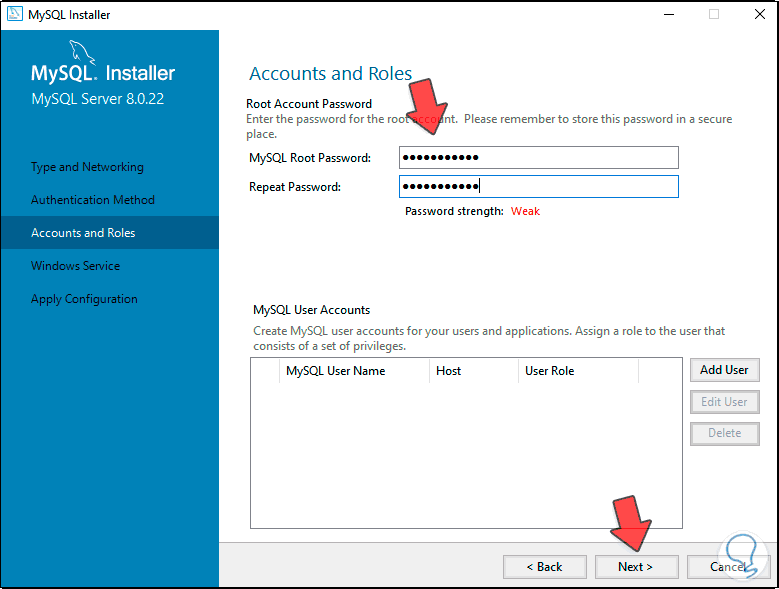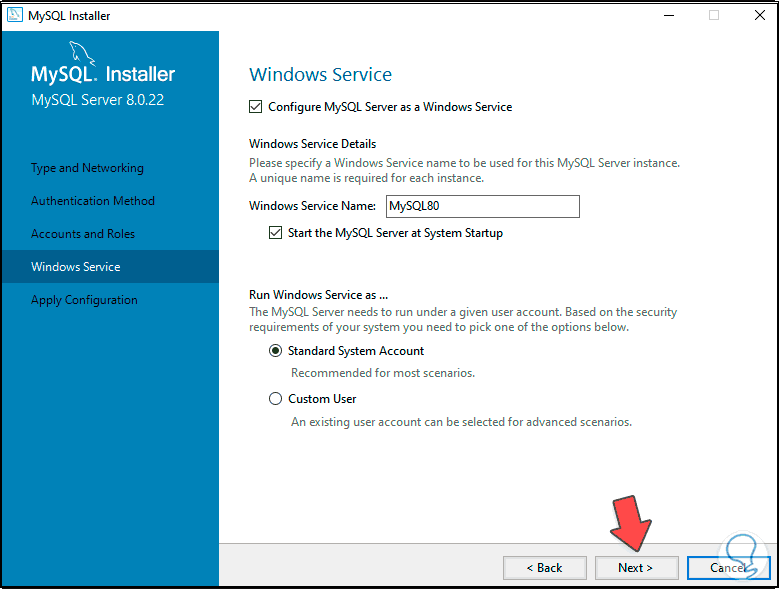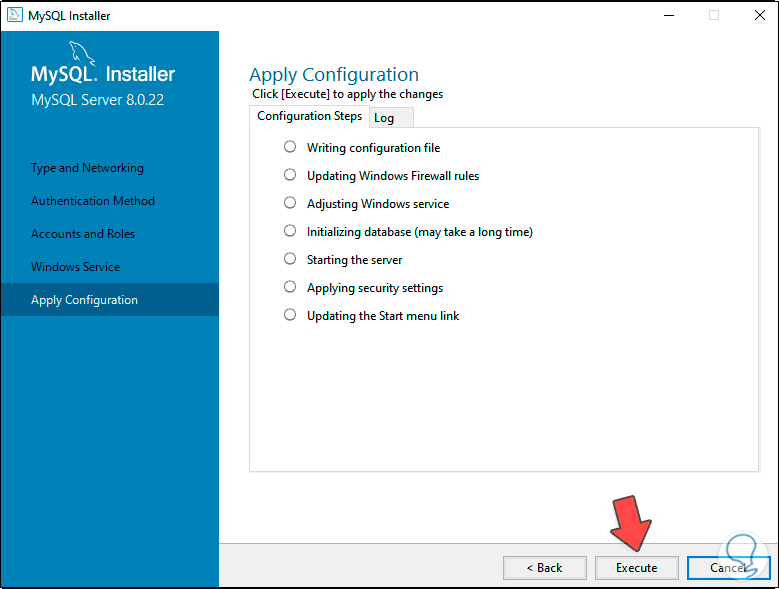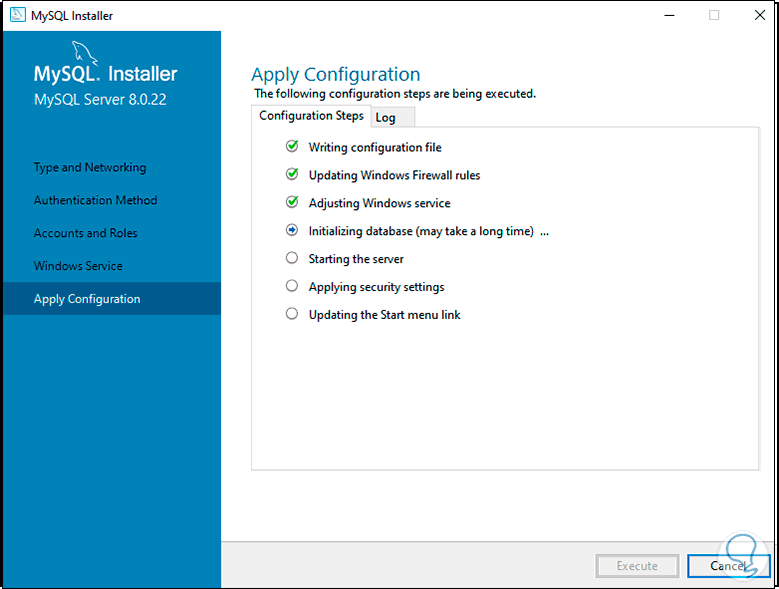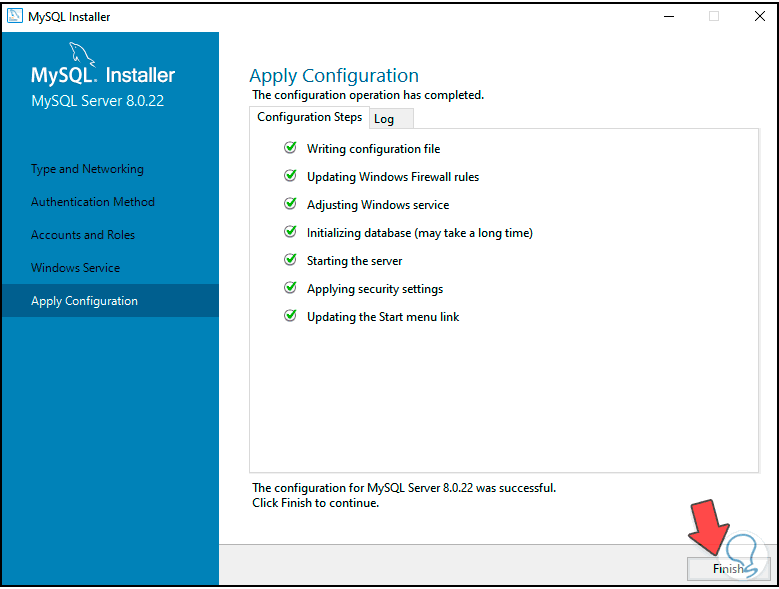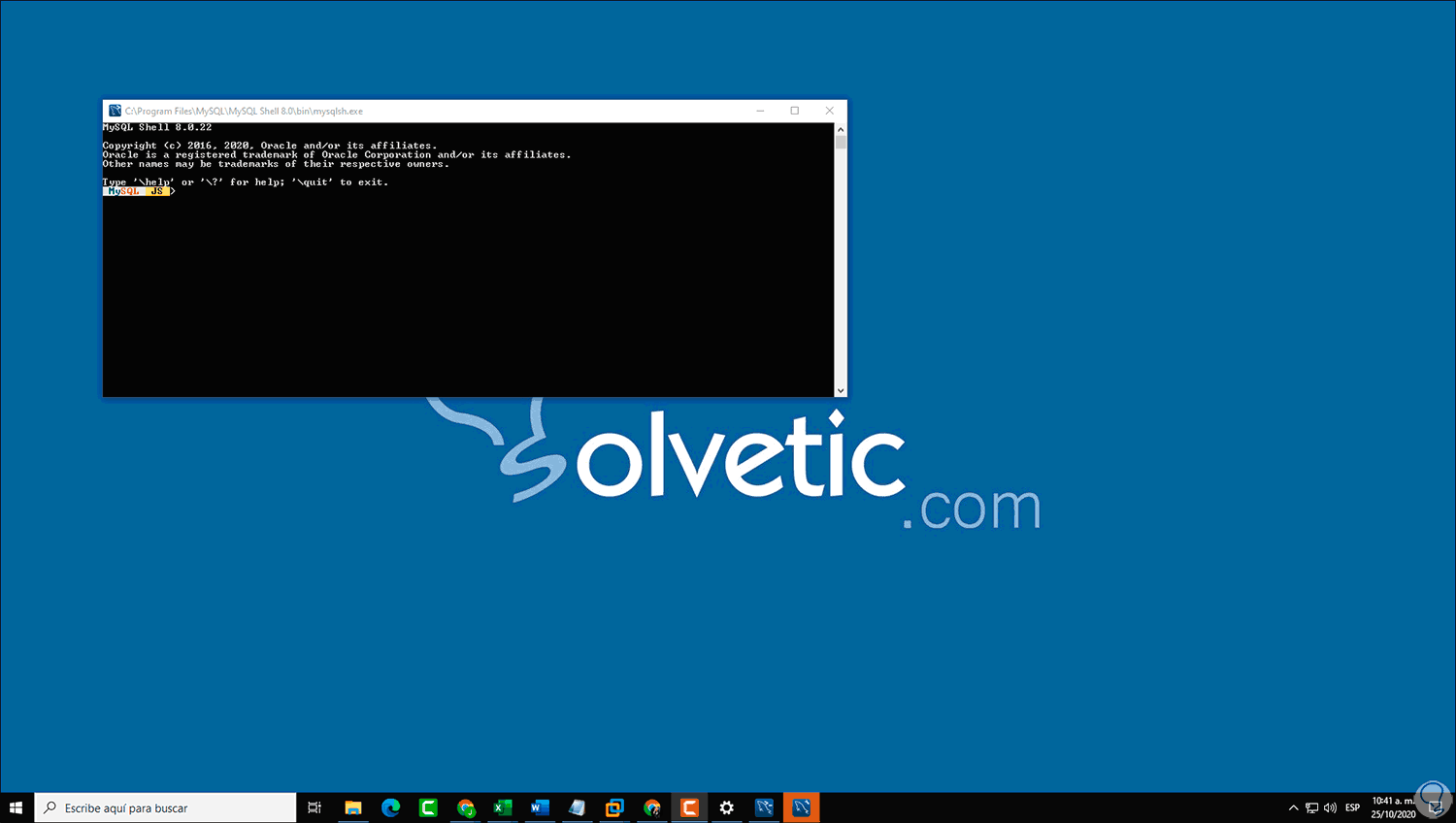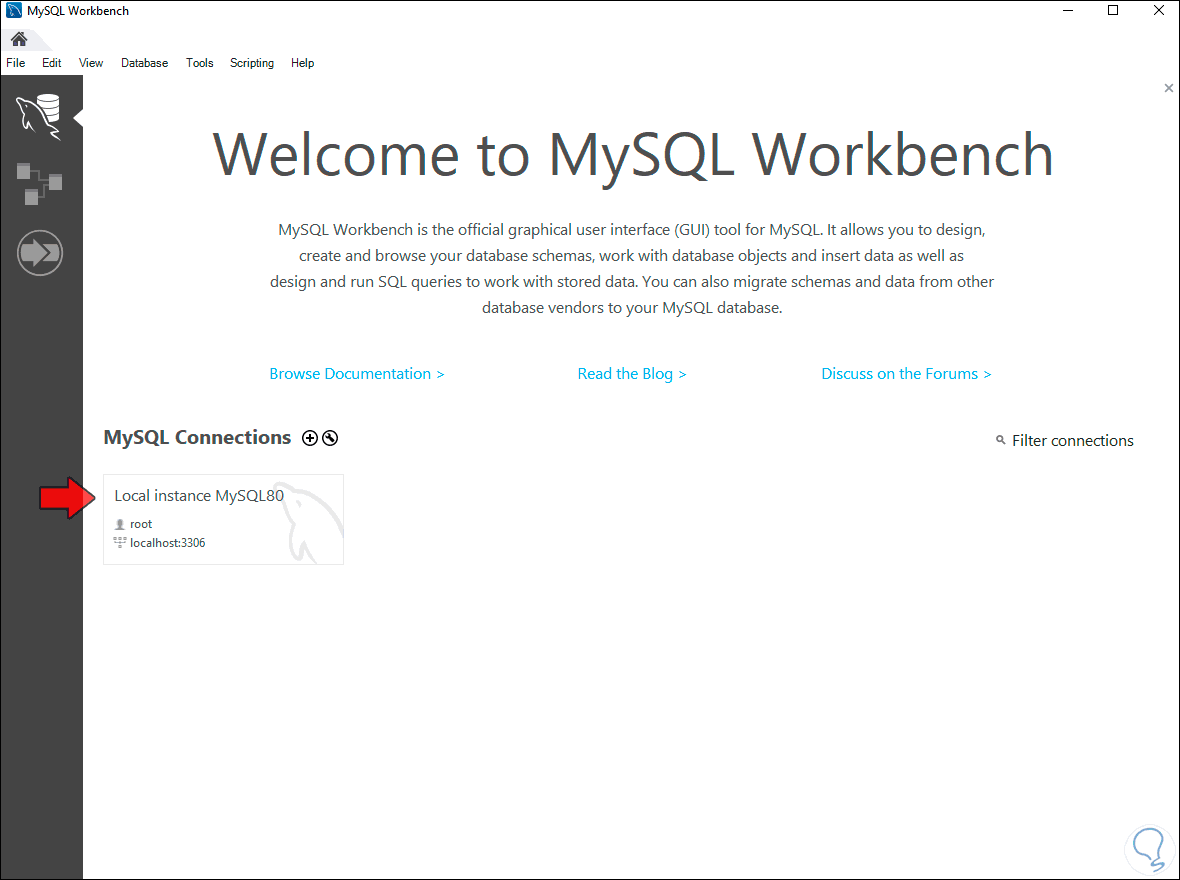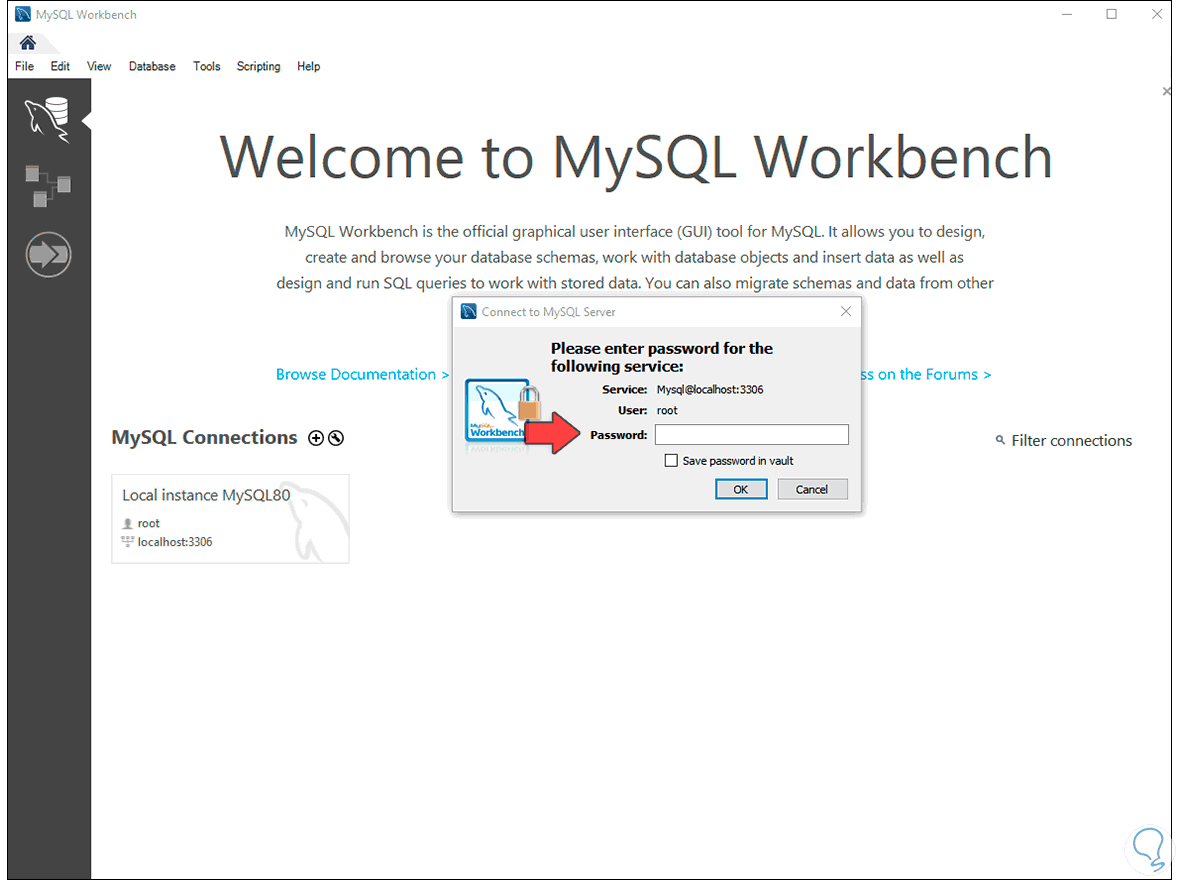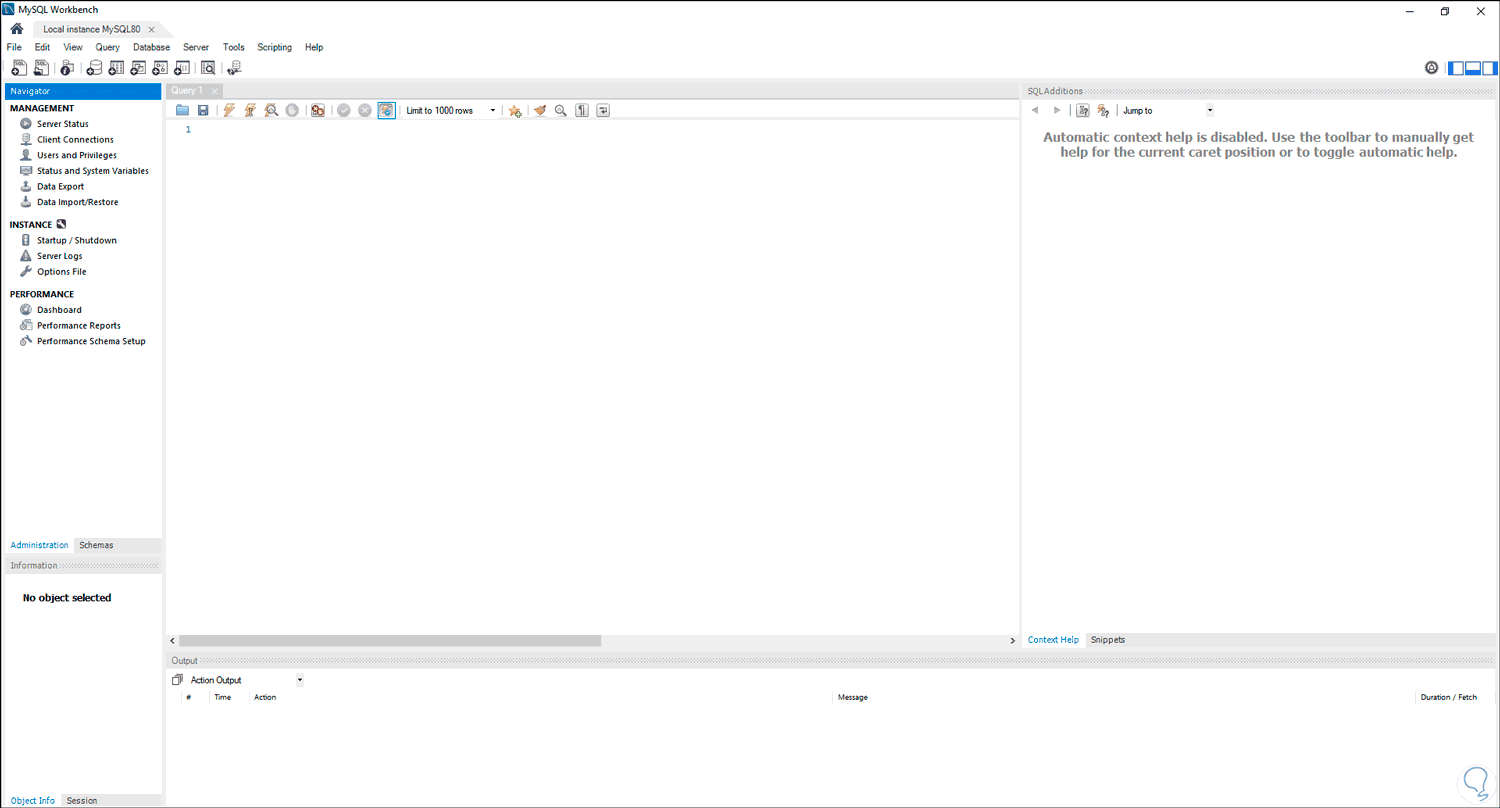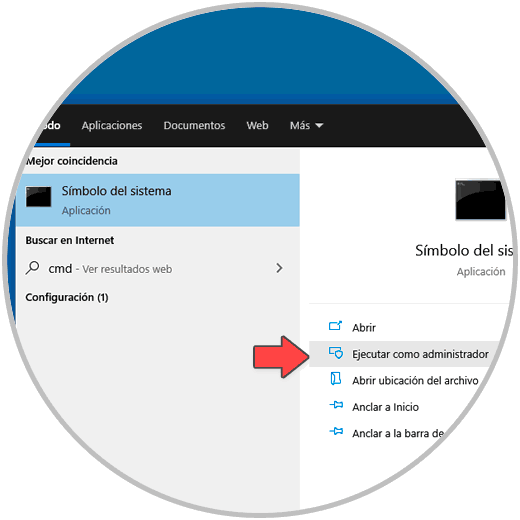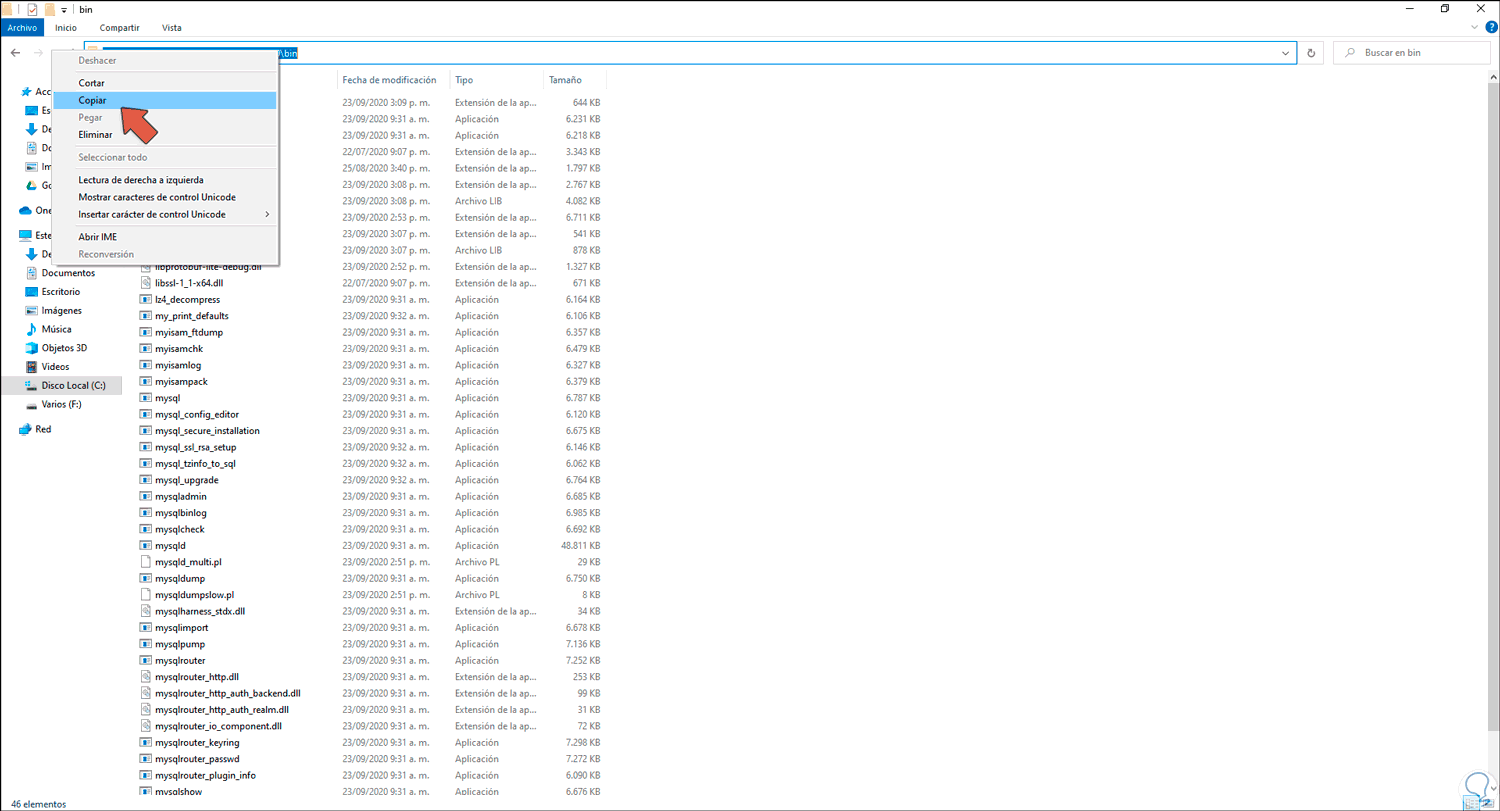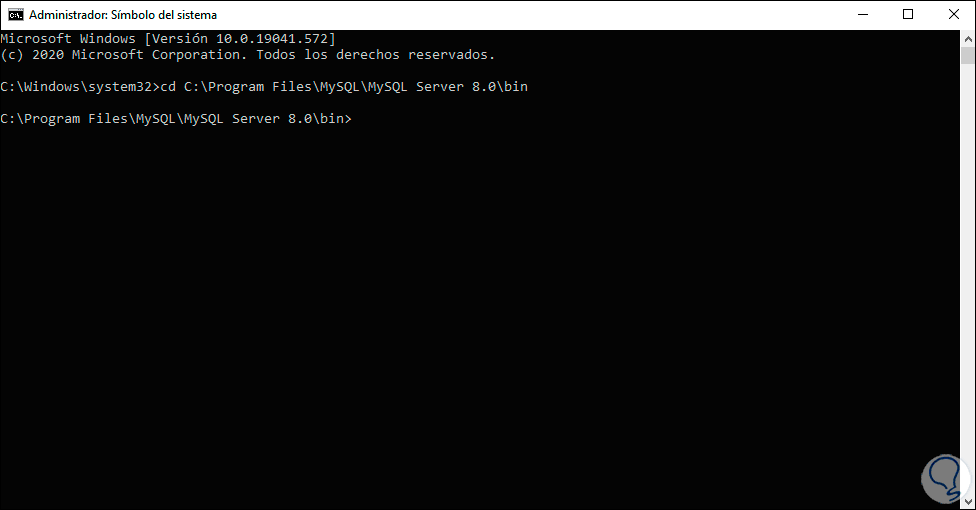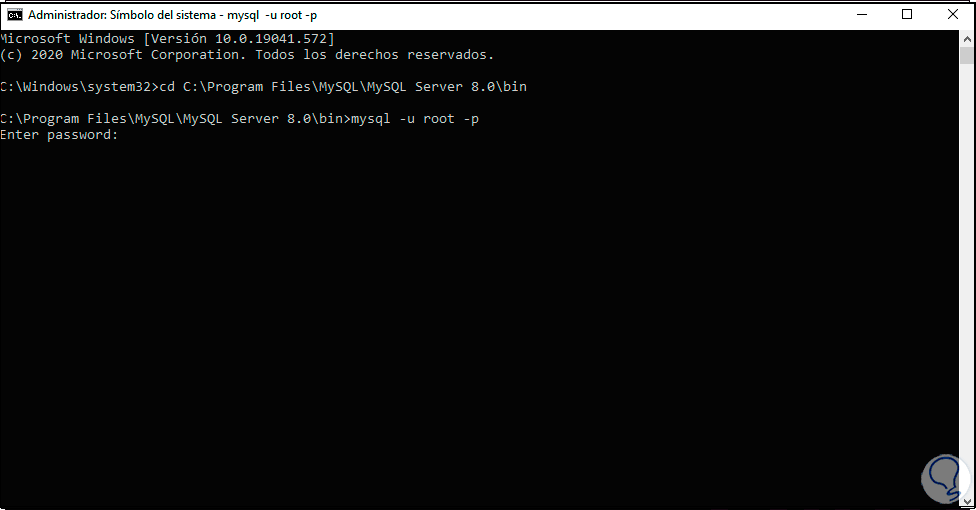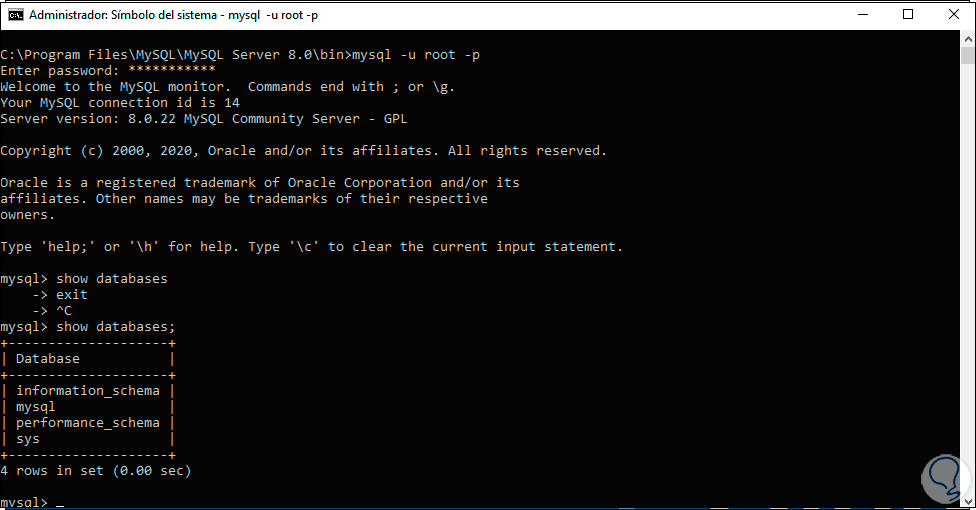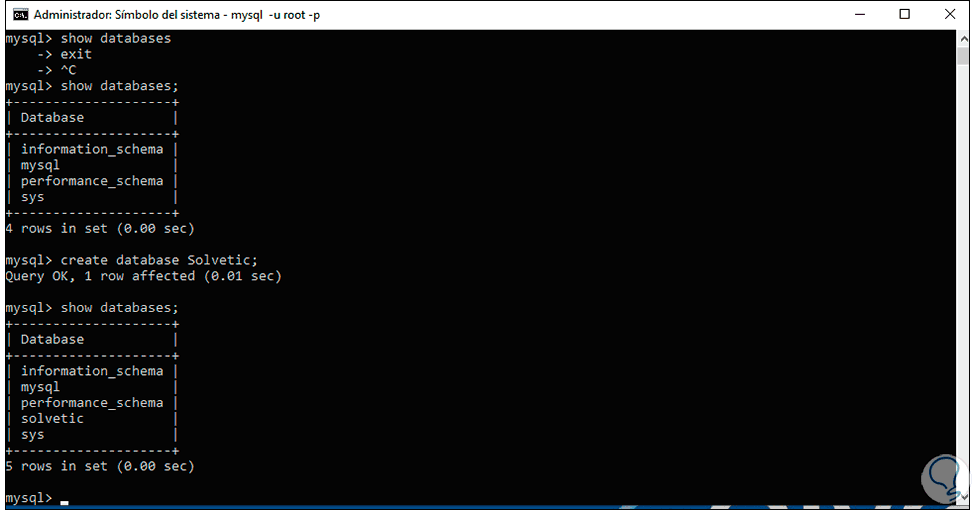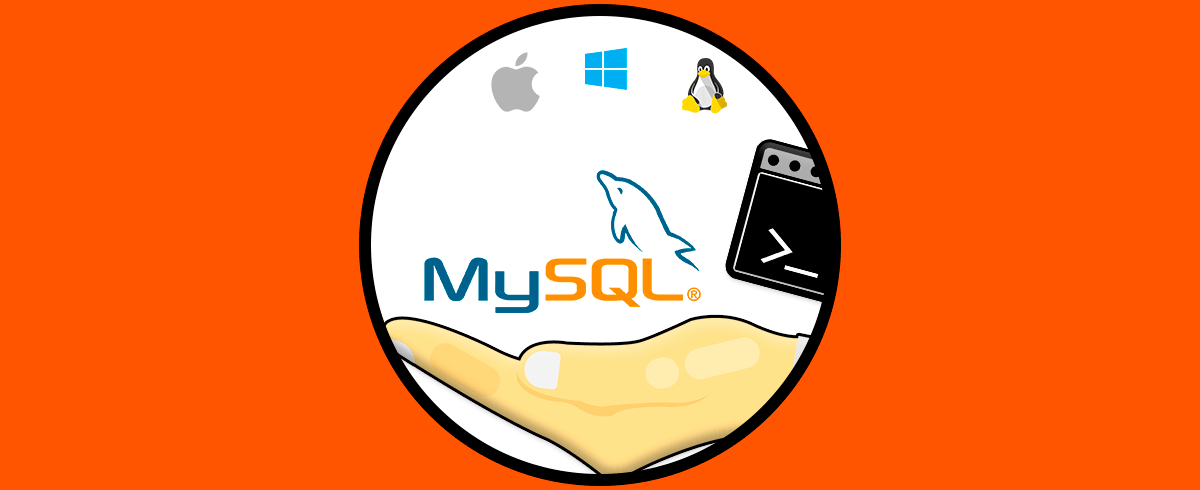Trabajar con bases de datos Windows 10 es una tarea que puede ser compleja si no se cuenta con las herramientas adecuadas para ello, esto implica no solo la plataforma en la que se trabaja sino también en las sintaxis compatibles y funciones integradas en la aplicación.
Si buscamos la mejor solución para trabajar en bases de datos sin duda que MySQL es una de las soluciones más integrales para esta tarea. MySQL es un motor de gestión de bases de datos SQL de código abierto con lo cual sus funciones y características pueden ser cada día más escalables.
- Escrito en C y C ++
- Integra el uso de tablas de disco B-tree (MyISAM) con compresión de índice
- Es compatible con el uso de múltiples compiladores
- Disponemos de funciones SQL a través de la biblioteca de clases optimizada para optimizar el rendimiento de las bases de datos a administrar
- Compatible con datos de 1, 2, 3, 4 y 8 bytes de largos, FLOAT, DOUBLE, CHAR, VARCHAR, BINARY, VARBINARY, TEXT, BLOB, DATE, TIME, DATETIME, TIMESTAMP, YEAR, SET, ENUM y OpenGIS
- Soporta las funciones DELETE, INSERT, REPLACE y UPDATE
- Podemos hacer uso de bases de datos de gran capacidad
- Ls API de C, C ++, Eiffel, Java, Perl, PHP, Python, Ruby y Tcl están disponibles para ser usadas
- Soporte completo para múltiples tipos de caracteres
- A nivel de administración se cuenta con diferentes clientes y aplicaciones
- Se mejoró el manejo de bloqueos para declaraciones de tablas de subvenciones
- Para los archivos de registro en formato JSON, MySQL Enterprise Audit ahora se admiten operaciones de lectura de registros a través de la función definida por el usuario audit_log_read ()
- La biblioteca cliente de MySQL incluye una función de API de C mysql_real_connect_dns_srv ()
- Visual Studio 16.4 es ahora la versión mínima para la compilación de MySQL
- La versión mínima de la biblioteca Boost para compilaciones de servidores es 1.73.0
- Para el complemento de autenticación SASL LDAP, el método de autenticación SCRAM-SHA-1 no es compatible con los sistemas SLES 12 y 15 y EL6 y muchas más
Solvetic te explicará cómo instalar MySQL 8.0.22 en Windows 10.
Cómo instalar MySQL 8.0.22 en Windows 10
Vamos al siguiente enlace oficial de MySQL:
Veremos lo siguiente:
Damos clic en la línea “MySQL Community (OPL) Downloads y veremos lo siguiente:
Damos clic sobre la opción “MySQL Installer for Windows”, veremos la siguiente ventana:
Allí damos clic en el botón “Download” de la opción MSI Installer, veremos esto:
Damos clic en “No thanks, just Start my download” y se descargará el ejecutable de MySQL 8.0.22:
Damos doble clic sobre este archivo y se dará paso al proceso de instalación de MySQL en Windows 10:
Veremos lo siguiente:
Después de esto veremos las diferentes opciones de instalación de MySQL:
Para este caso activamos la casilla “Custom”:
Damos clic en Next y veremos las siguientes opciones:
Desplegamos el campo “MySQL Servers”, seleccionamos “MySQL Server 8.0 y luego seleccionamos “MySQL Server 8.0.22 x64”:
Damos clic en la flecha derecha para mover este componente al costado derecho:
Ahora vamos a la sección “MySQL Workbench” y seleccionamos “MySQL Workbench 8.0.22 – x64”:
Después de esto vamos a “MySQL Shell” y adicionamos “MySQL Shell 8.0.22 – x64”:
Luego damos en Next y vemos los componentes de MySQL que han de ser instalados:
Damos clic en el botón “Execute” para iniciar la descarga de estos componentes:
Una vez sean descargados iniciará la instalación de cada uno de ellos:
Cuando las instalaciones hayan sido finalizadas veremos lo siguiente:
Damos clic en Next y estará disponible la siguiente ventana:
Damos de nuevo clic en Next y veremos detalles de la configuración de MySQL como:
- Tipo de configuración usada
- Protocolo a usar
- Puerto para conexión
Adicional podemos ajustar detalles extras si es el caso y al dar clic en Next es posible definir el método de autenticación a MySQL, estas opciones son:
- Use Strong Password Encryption for Authentication, esta opción soporta el mecanismo de seguridad SHA-256 incrementando la seguridad de acceso
- Use Legacy Authentication Method: es un poco más inseguro ya que es especial para versiones anteriores de MySQL
Dejamos activa la primera opción y damos clic en Next, ahora definimos la contraseña del usuario root:
En la parte inferior es posible agregar nuevos usuarios si es el caso para tareas de administración, en la próxima ventana vemos el área de servicios de MySQL en Windows 10 como:
- Nombre del servicio
- Opción para iniciar MySQL con el arranque de Windows 10
- Opciones de cuenta
Dejamos las opciones por defecto y en la siguiente ventana vemos los pasos a ejecutar:
Damos clic en “Execute” para que cada uno de ellos sea aplicado:
Cuando este proceso llegue a su fin veremos esto:
Damos clic en “Finish” para culminar el proceso y vemos un resumen del producto que ha sido instalado:
Damos clic en Next y veremos lo siguiente:
Allí podemos acceder al sitio de MySQL o bien dar clic en Finish para acceder a la plataforma de MySQL, primero se abrirá una consola del símbolo del sistema:
Luego accedemos a la plataforma de MySQL:
Damos clic en la instancia local y en la siguiente ventana será visible esto:
Vamos a ingresar la contraseña que hemos registrado anteriormente:
Damos clic en OK e iniciaremos sesión en MySQL:
Accedemos a la consola del símbolo del sistema como administradores:
Abrimos el Explorador de archivos e iremos a la ruta “C:\Program Files\MySQL\MySQL Server 8.0\bin”, copiamos esta ruta:
En la consola ejecutamos:
cd C:\Program Files\MySQL\MySQL Server 8.0\bin
Iniciamos sesión en MySQL desde allí ejecutando lo siguiente:
mysql -u root -p
Esto solicitara la contraseña del usuario root para acceder a la plataforma desde CMD:
Una vez aquí vamos a listar las bases de datos por defecto con el siguiente comando:
show databases;
Creamos una base de datos propia con el siguiente comando:
create database Solvetic;
Con estos pasos hemos visto cómo es posible instalar MySQL en Windows 10 y acceder ya sea desde la propia aplicación instalada o bien desde la consola del símbolo del sistema si deseamos gestionarla con comandos directamente.