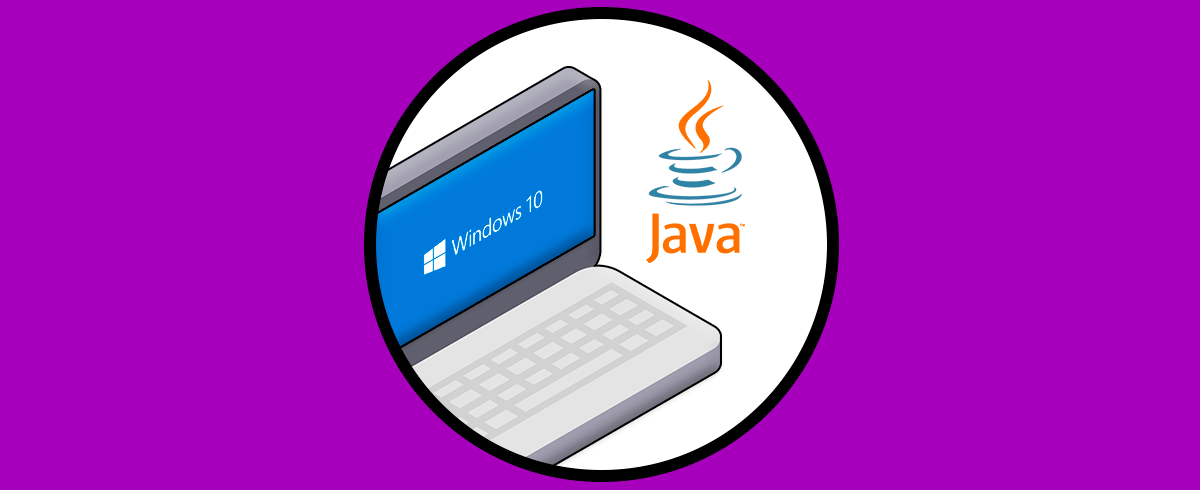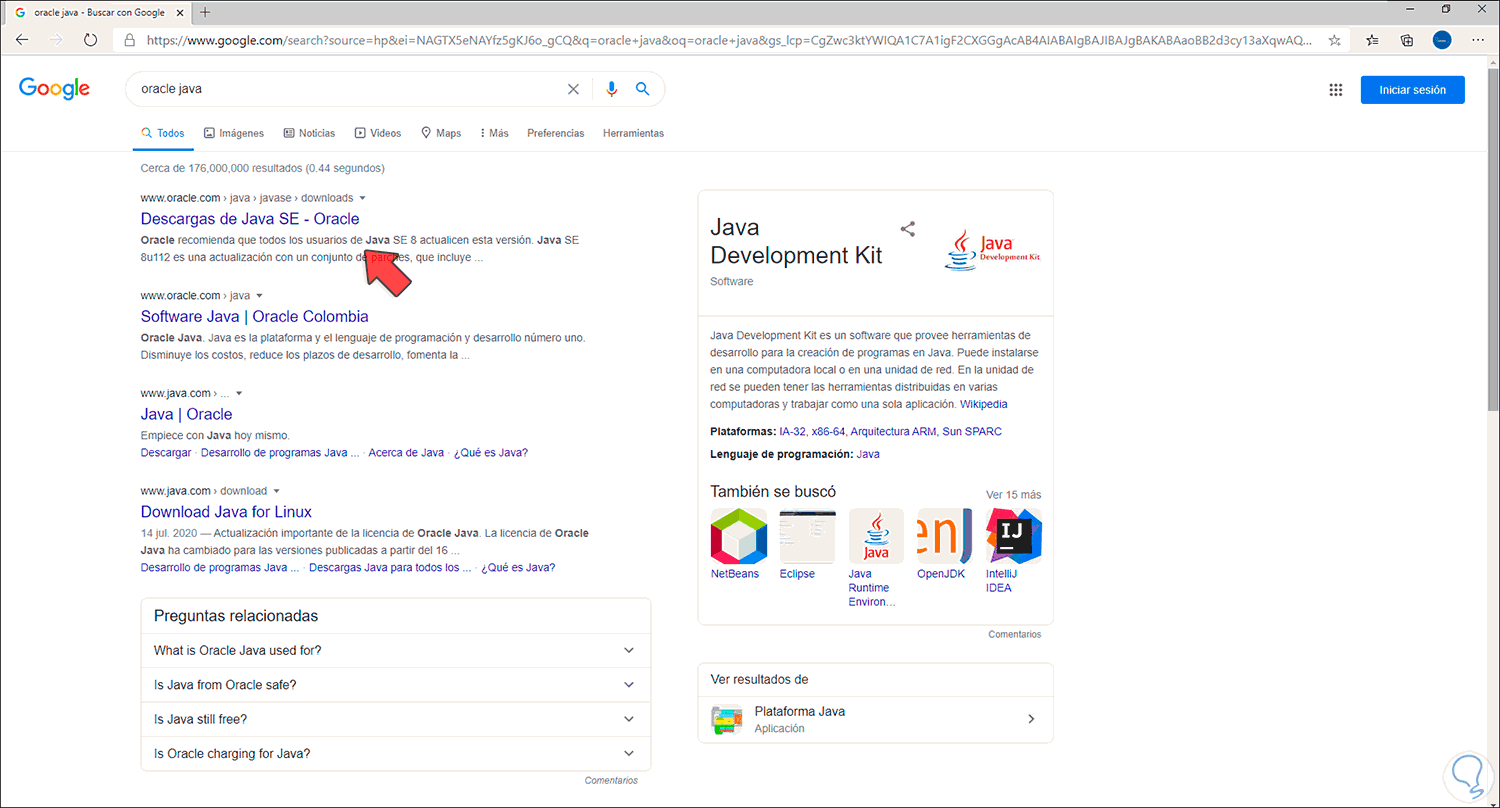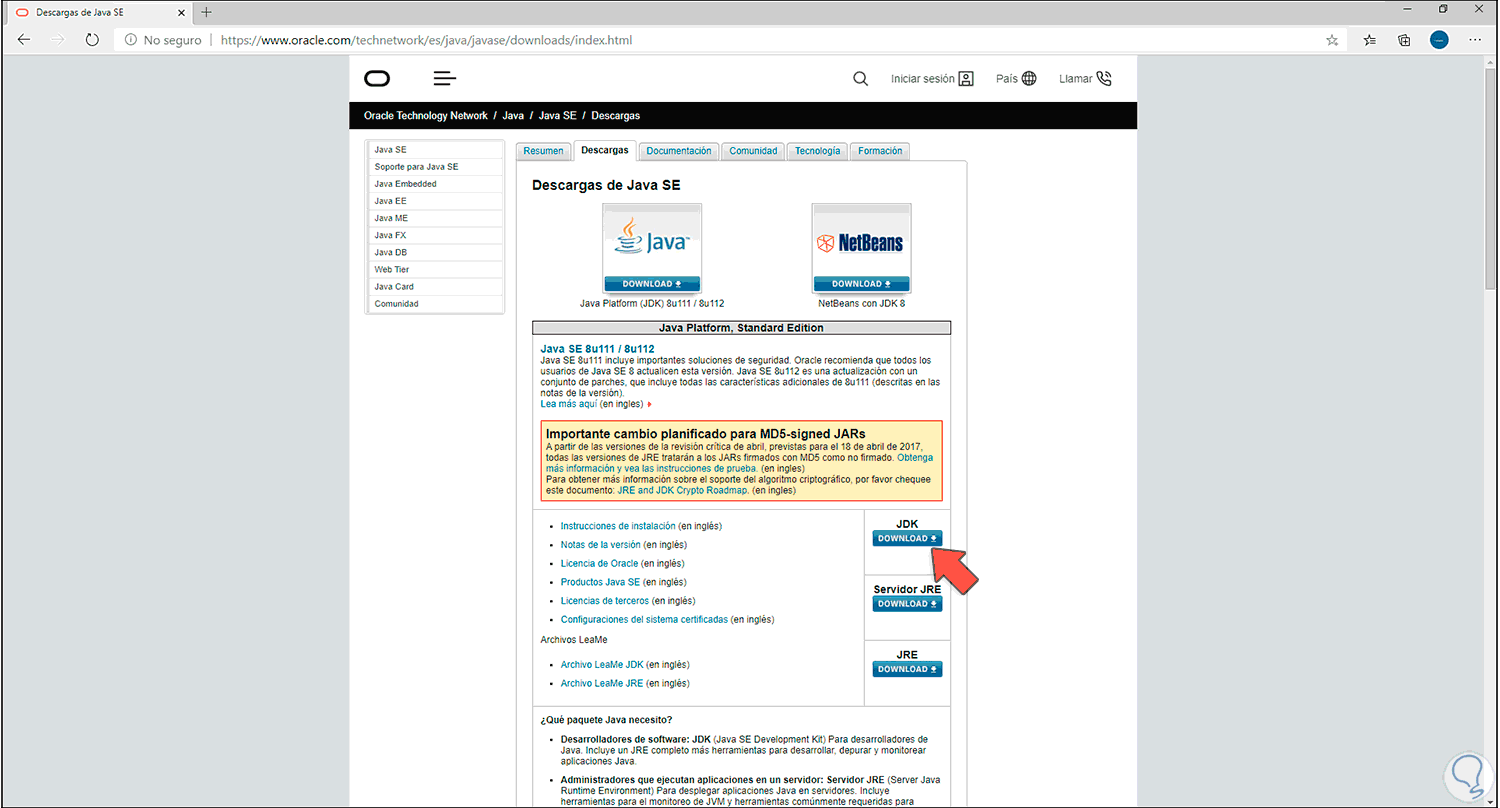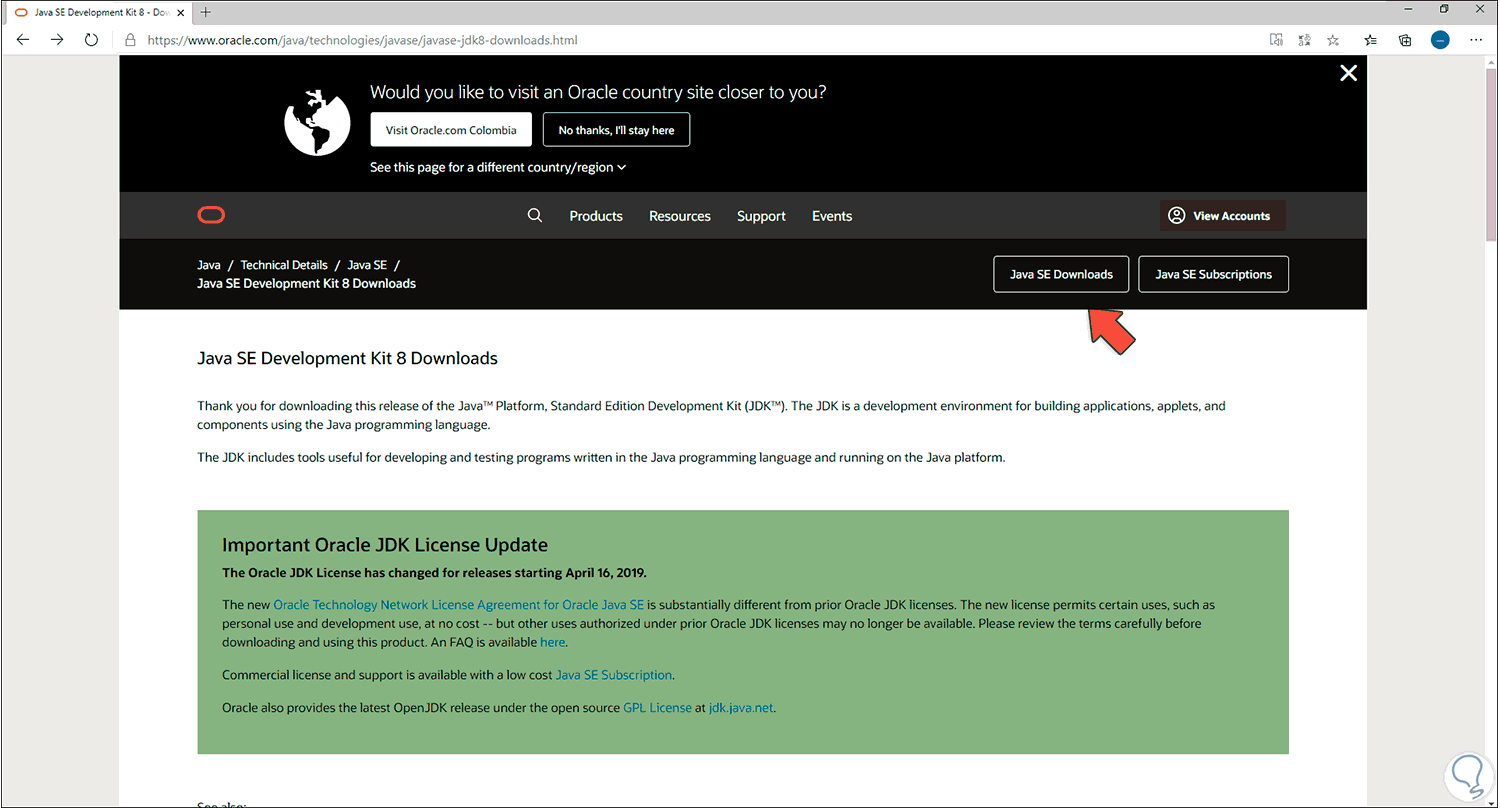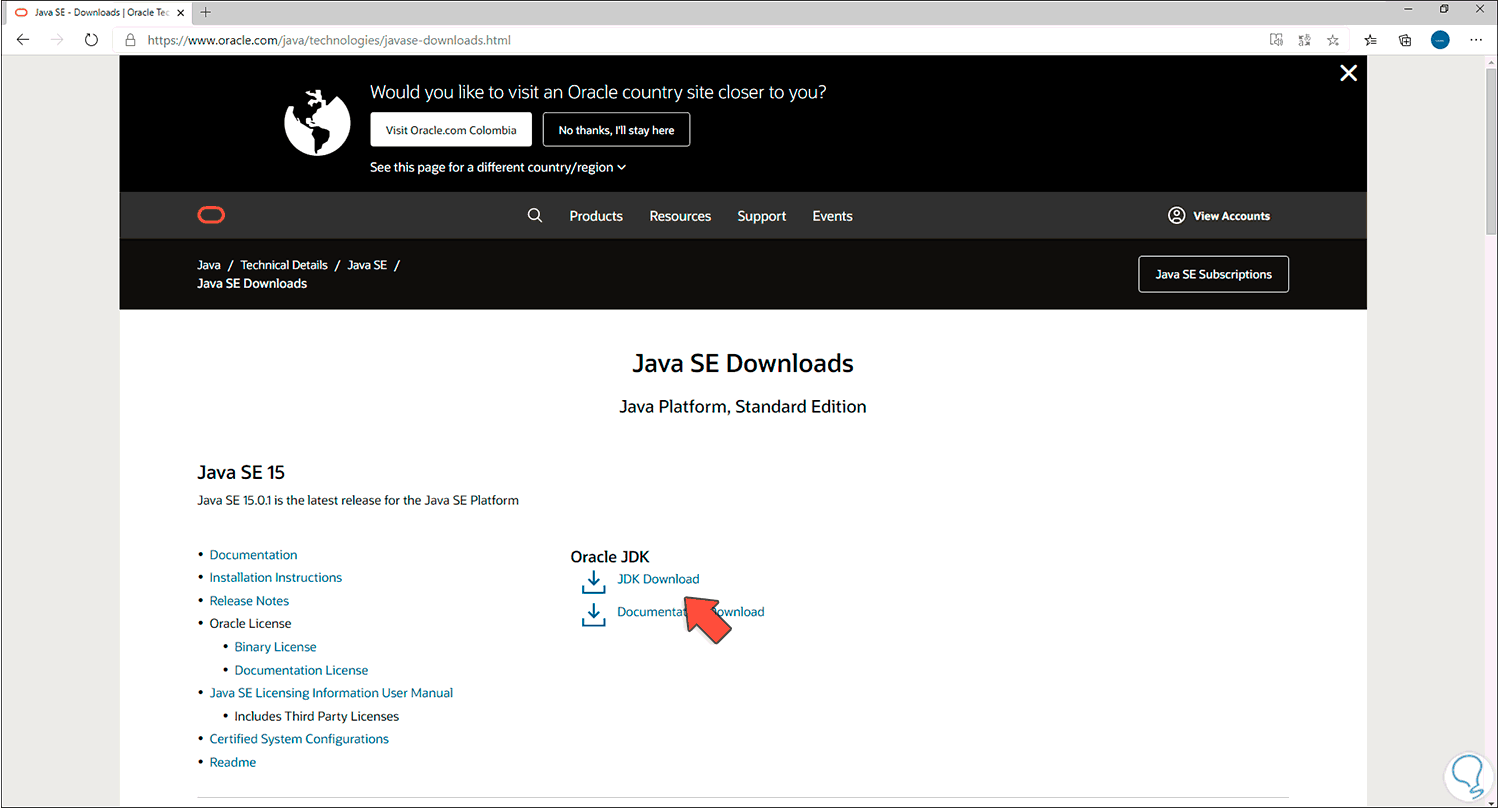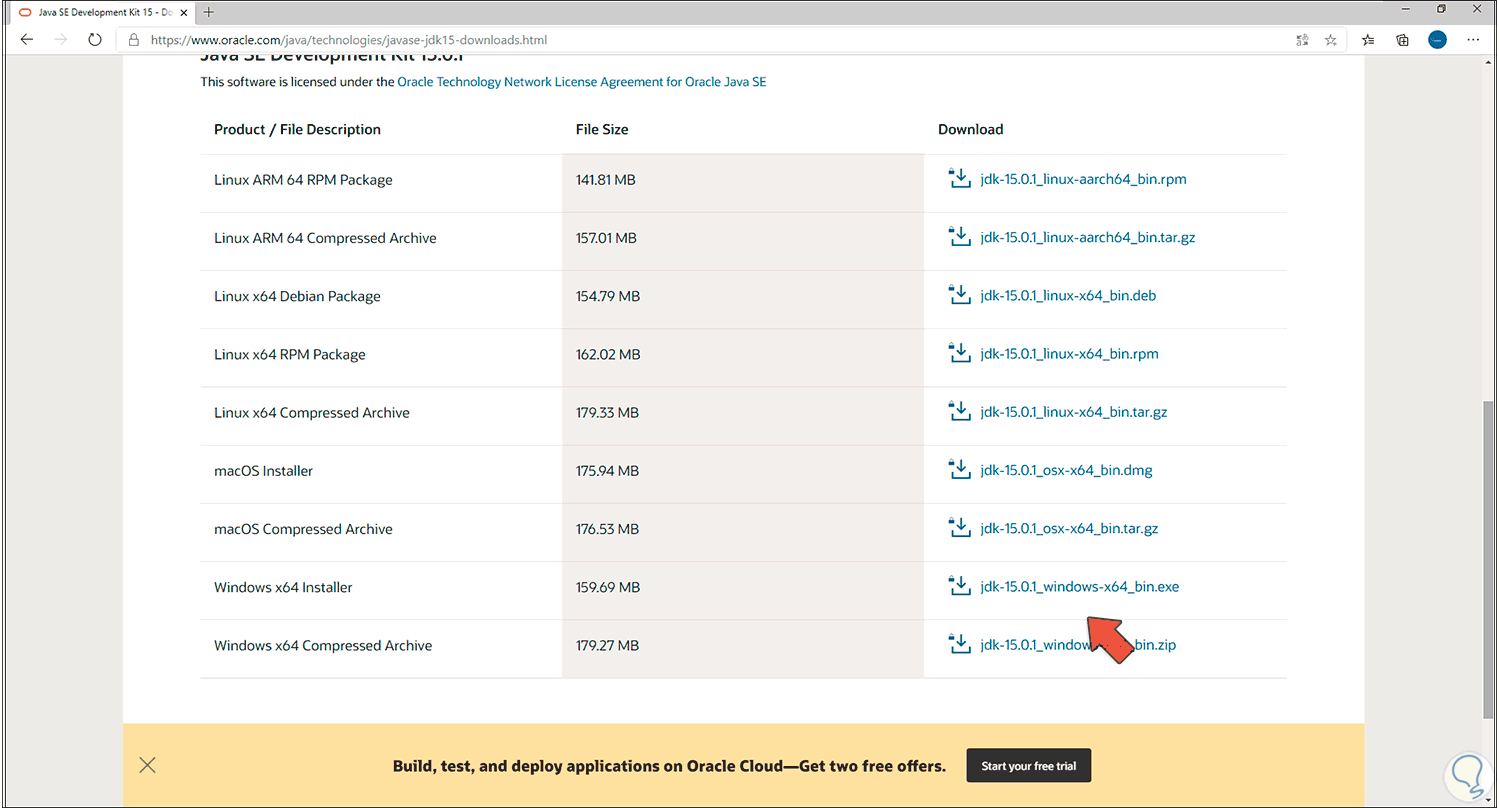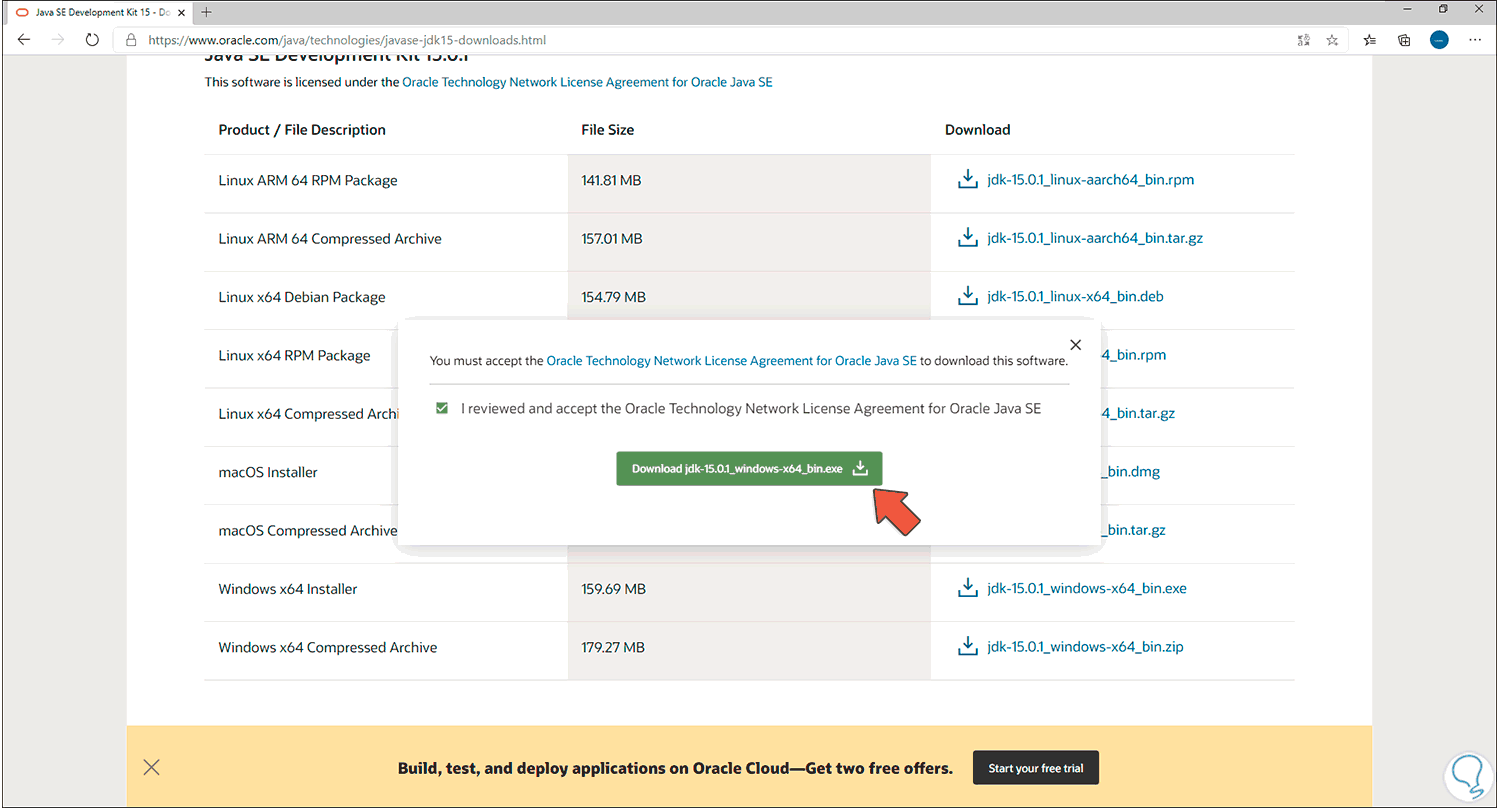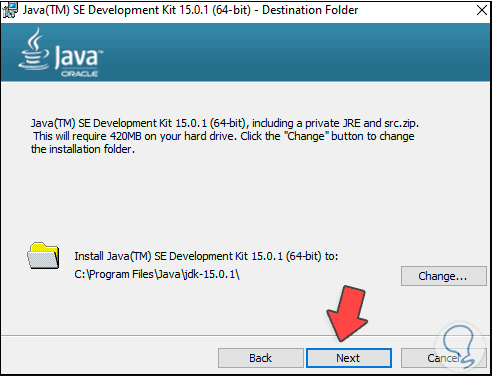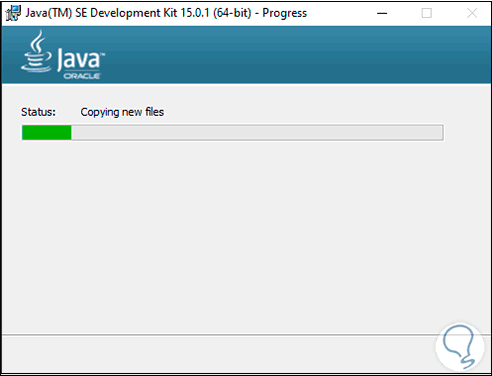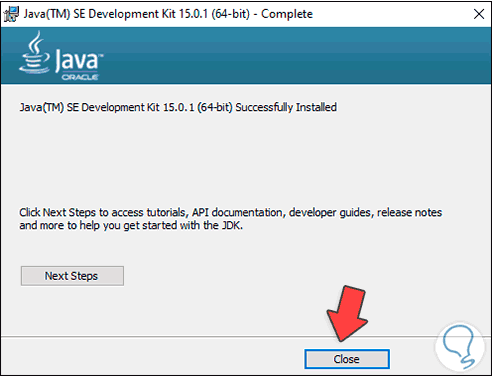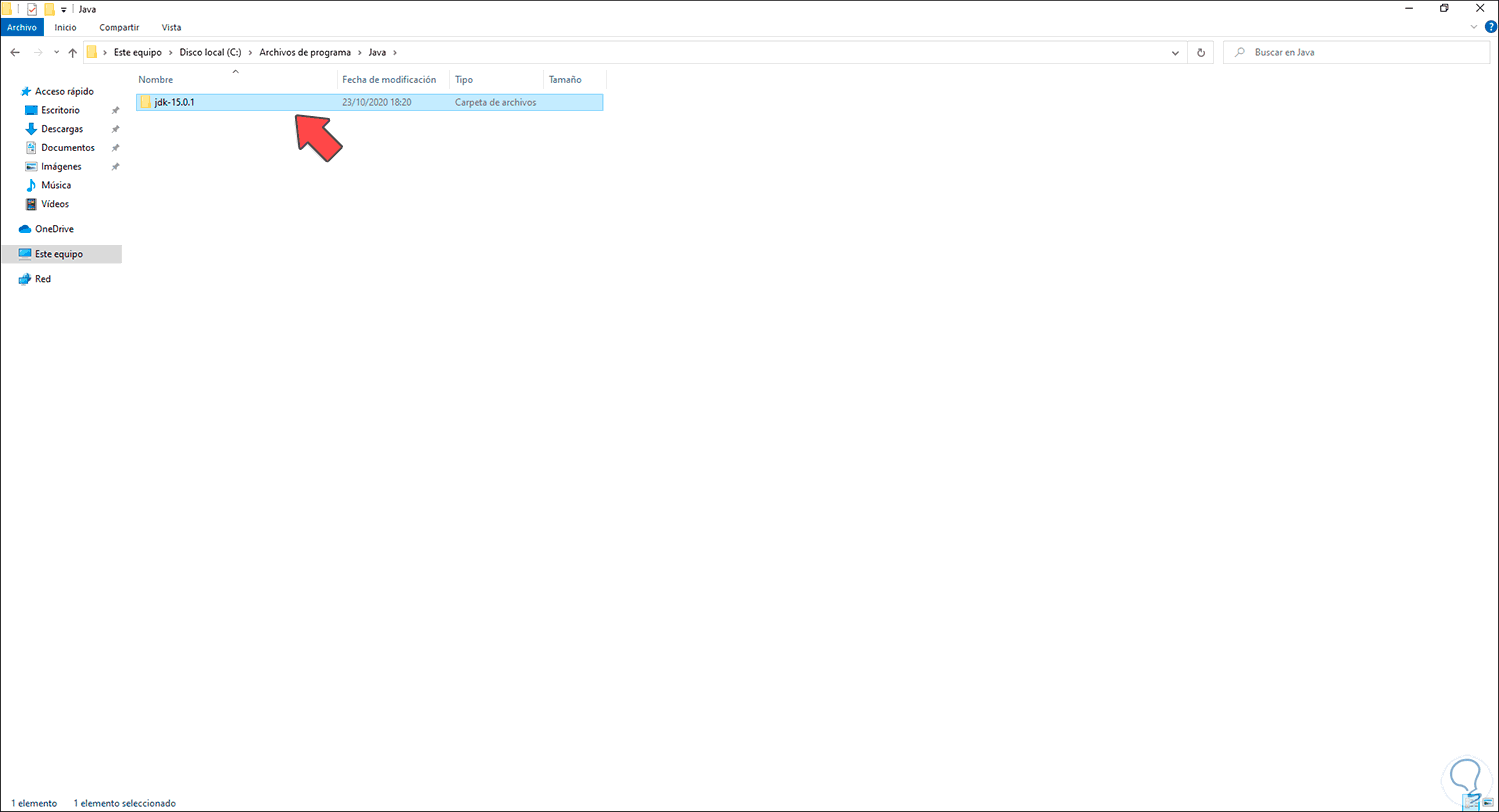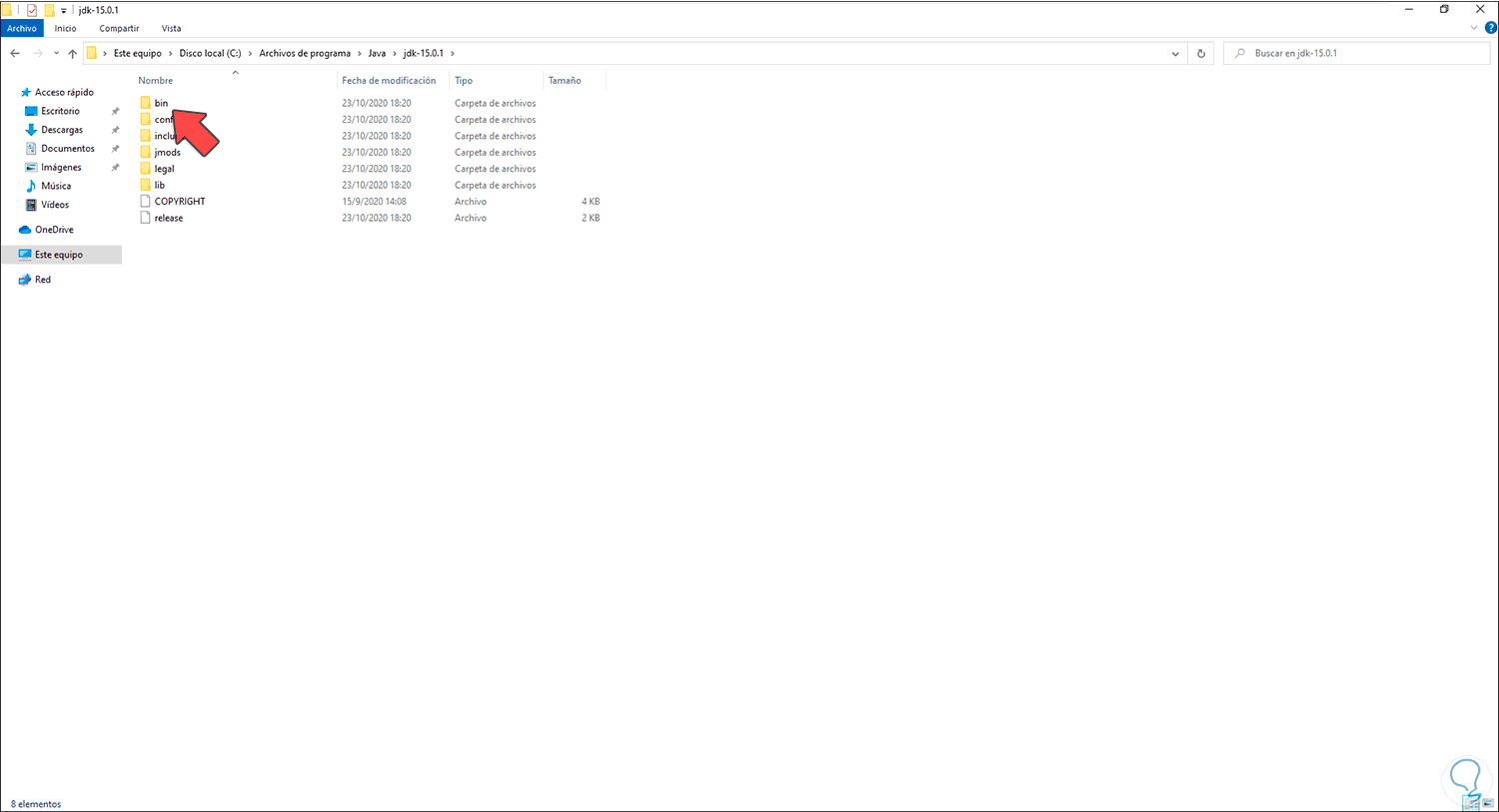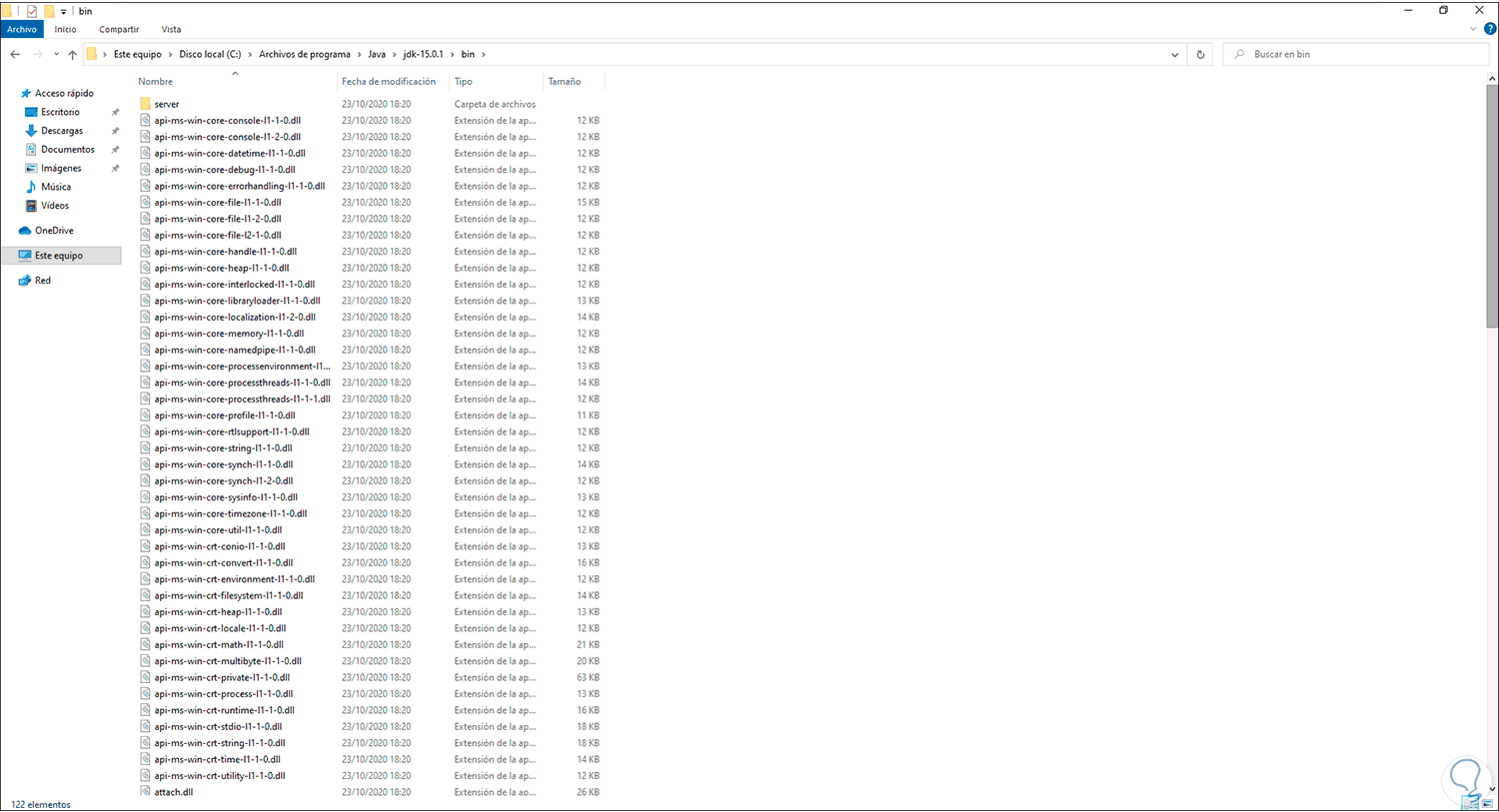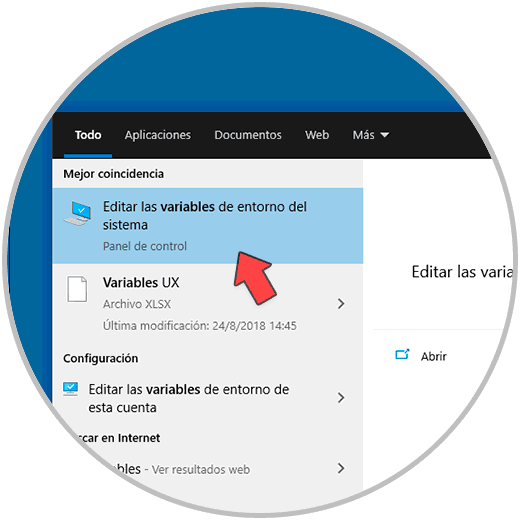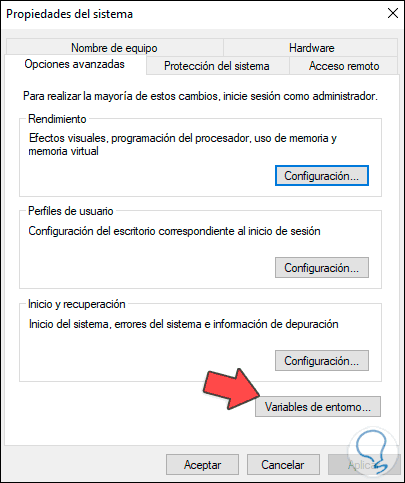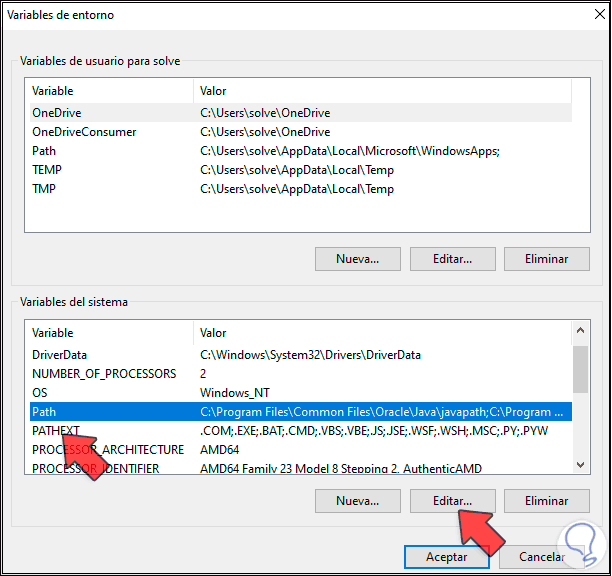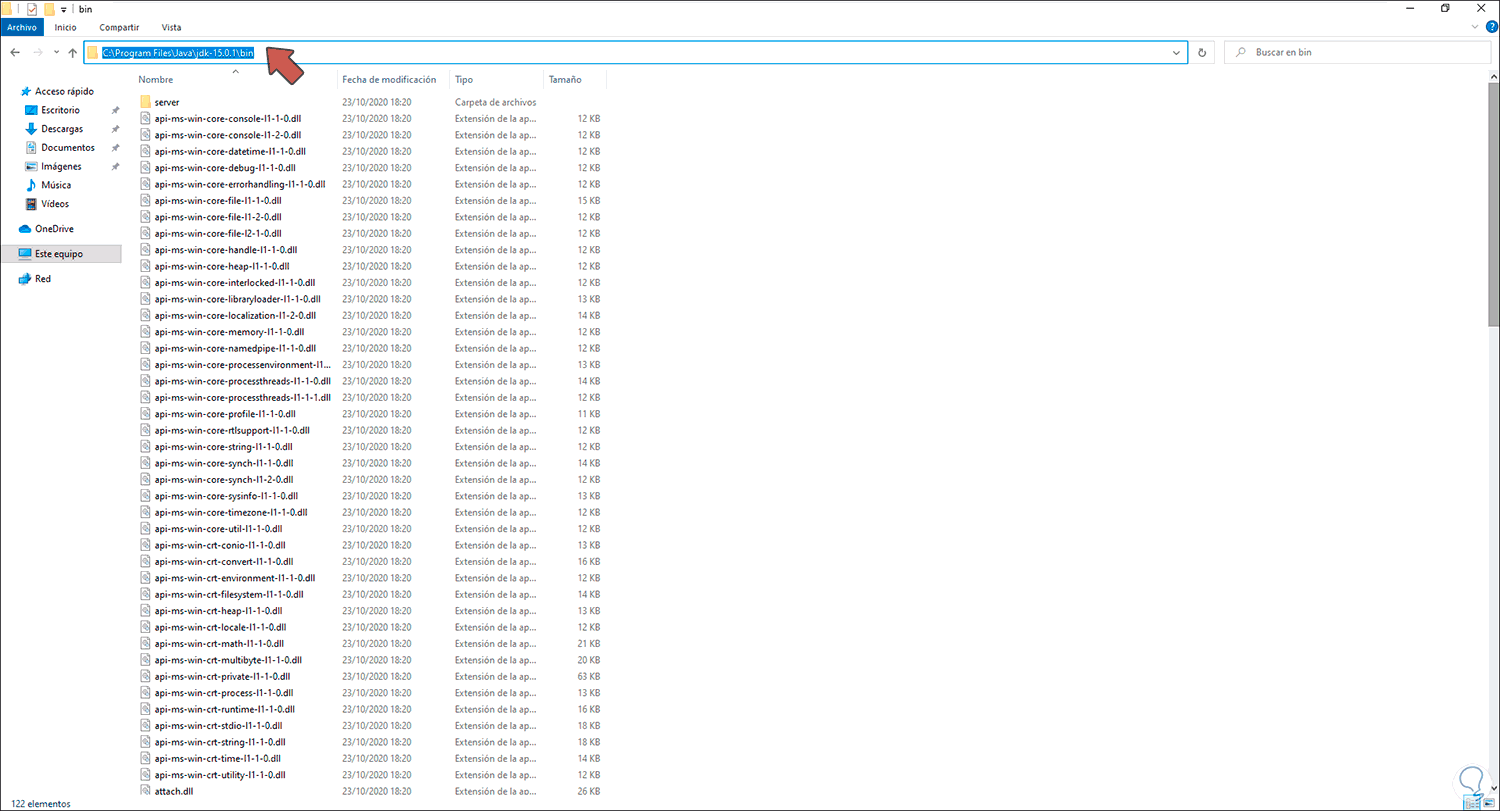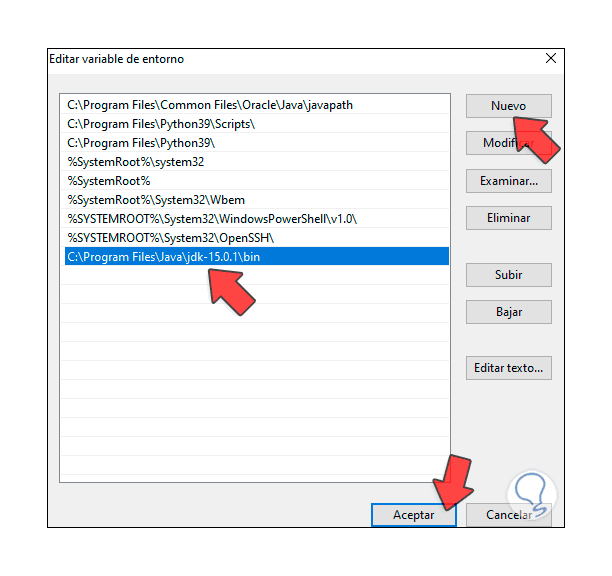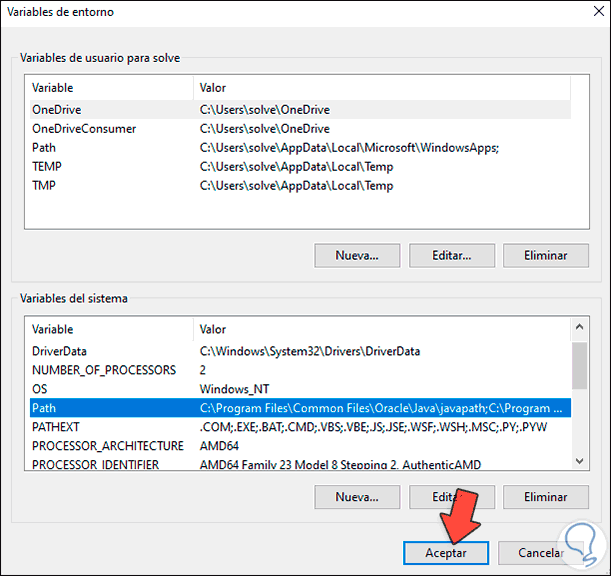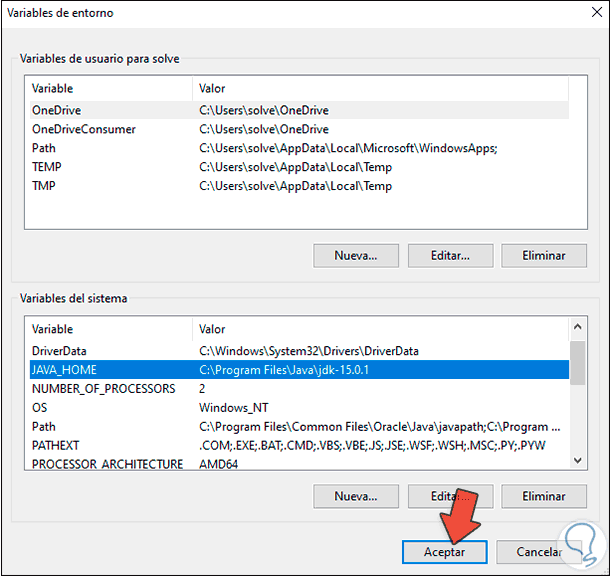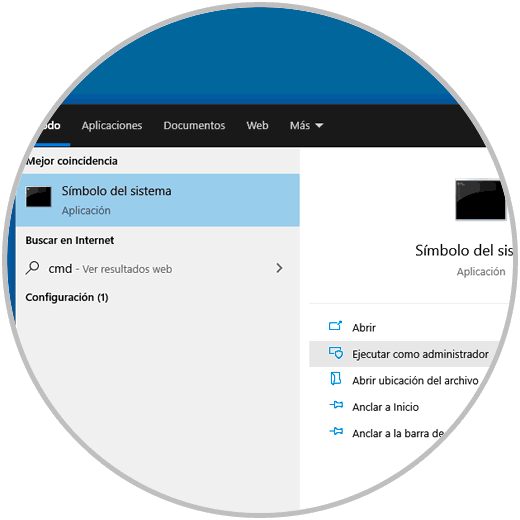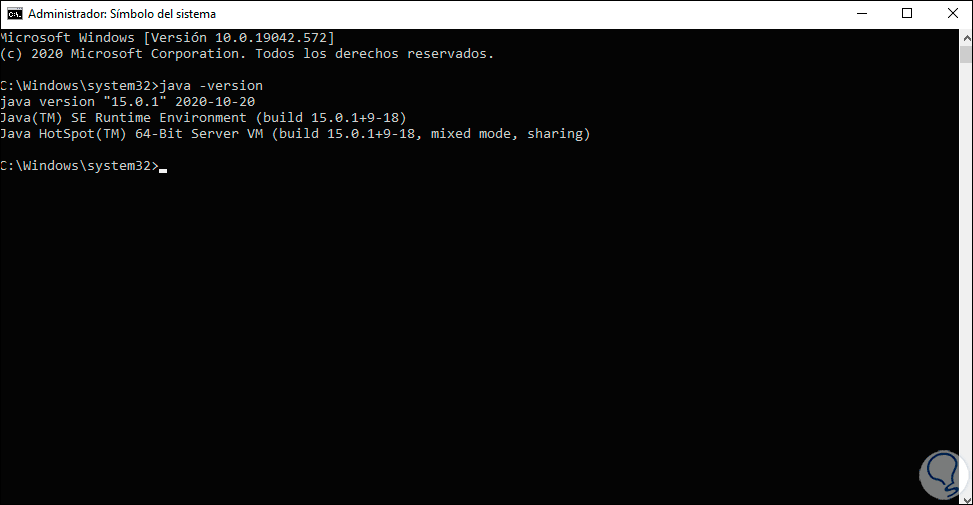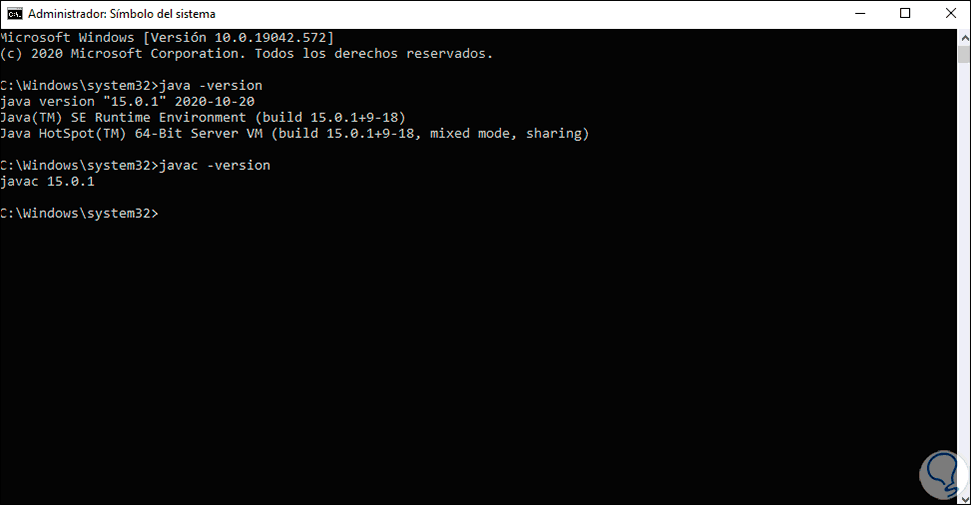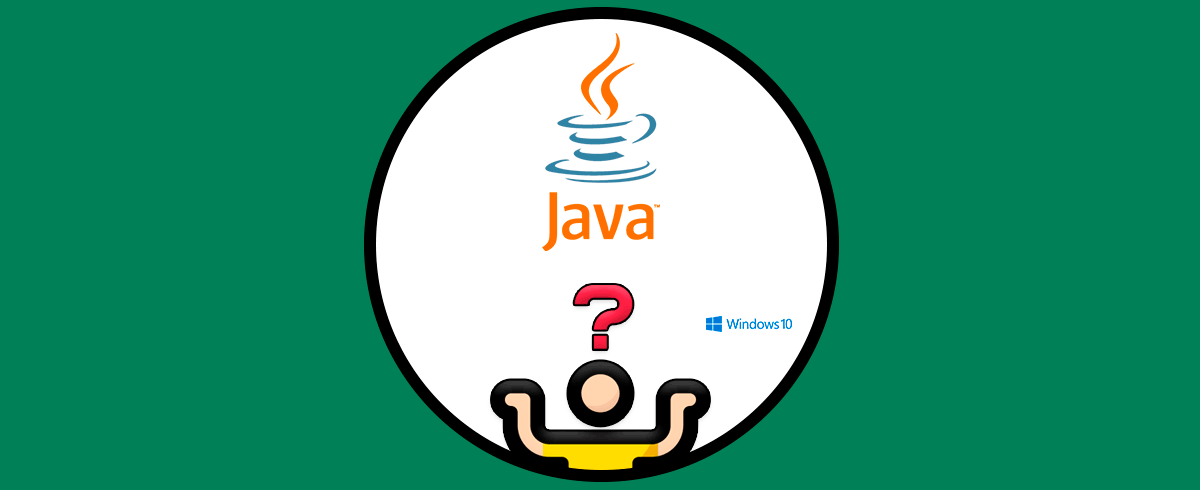Java JDK (Java Development Kit) forma parte esencial para escribir aplicaciones y applets de Java, esta herramienta de desarrollo incluye Java Runtime Environment y está compuesto por una serie de aplicaciones y componentes claves para el desarrollo de los objetos.
Mejoras JDK
JDK está disponible en la versión 15 la cual ha sido lanzada recientemente y en JDK 15 encontramos mejoras o novedades como:
- Se añadió el método predeterminado isEmpty a CharSequence
- Cuenta con soporte para Unicode 13.0
- Soporte agregado para SO_INCOMING_NAPI_ID
- Clases ocultas JEP 371
- Capacidad integrada para configurar JMX remoto en puertos adicionales
- Implementaciones especializadas de métodos TreeMap
- Nueva opción incluida a jstatd para especificar el número de puerto del conector RMI
- Se añadió una nueva opción a jcmd para escribir un volcado con gzip
- Mejoras en jhsdb para el modo de depuración
- Comprobación de revocación agregada a jarsigner
- Ahora el instalador de Oracle JDK para Windows cuenta con ejecutables como javac en una ruta accesible desde cualquier símbolo del sistema
- En JDK 15 el proveedor SunJCE admite algoritmos Hmac basados en SHA-3 como HmacSHA3-224, HmacSHA3-256, HmacSHA3-384 y HmacSHA3-512
- Mejoras en las propiedades del sistema para configurar los esquemas de firmas TLS
- Soporte para la extensión certificate_authorities
- Admite MSSFU a nivel de reinos
Tutorial con vídeo para abrir el Panel de control de Java en Windows 10 de diferentes formas.
Solvetic ahora te explicará cómo instalar Java JDK 15 en Windows 10.
Cómo instalar JDK 15 en Windows 10
Paso 1
Vamos a algún navegador y buscamos “Oracle java”:
Paso 2
Damos clic sobre el sitio oficial de Oracle, veremos lo siguiente:
Paso 3
Damos clic sobre el botón “Download” en JDK, seremos redireccionados a la siguiente ventana:
Paso 4
Como vemos por defecto es JDK 8, allí damos clic en “Java SE Downloads” y ahora veremos la versión más reciente (Jaba JDK 15):
Paso 5
Daremos clic sobre “JDL Download” y veremos un listado de opciones a descargar:
Paso 6
Para Windows 10 damos clic sobre la opción “Windows x64 installer”, se desplegará el siguiente mensaje el cual debemos aceptar para activar la descarga:
Paso 7
Damos clic en “Download jdk-15.01_windows-x64_bin.exe” para descargarlo localmente en el equipo. En la parte inferior izquierda vemos la descarga.
Paso 8
Una vez descargado damos clic sobre el para abrir el asistente de instalación de JDK 15:
Paso 9
Damos clic en Next y veremos la ruta por defecto donde se instalará, si deseamos una ruta diferente damos clic en “Change” . No recomendamos cambiar la ruta por defecto por tema de las variables de entorno que veremos más adelante.
Paso 10
Damos clic en “Next” para iniciar el proceso de instalación de JDK 15:
Paso 11
Cuando este finalice veremos lo siguiente. Damos clic en “Close” para salir de él.
Paso 12
Vamos a “C:\Program Files\Java” y podemos ver la carpeta creada de Java JDK 15 allí:
Paso 13
Accedemos a su contenido:
Paso 14
Vamos a la carpeta bin donde se alojan los archivos que deben ser redireccionados en las variables del sistema:
Paso 15
En el buscador de Inicio ingresamos “variables” y en los resultados desplegados seleccionamos “Editar las variables de entorno del sistema”:
Paso 16
En la ventana emergente damos clic en “Variables de entorno”:
Paso 17
Veremos la siguiente ventana:
Paso 18
Vamos a la sección “Variables del sistema” y seleccionamos “Path”:
Paso 19
Damos clic en “Editar”, vamos al Explorador y copiamos la ruta de la carpeta bin:
Paso 20
En las variables damos clic en Nueva o doble clic al final y pegamos esta ruta allí:
Paso 21
Damos clic en Aceptar para guardar los cambios. Esta ruta quedará integrada en las variables del sistema.
Paso 22
En esta sección damos clic en “Nueva” y asignamos lo siguiente:
- En el campo “Nombre de la variable” establecemos JAVA_HOME
- En el campo “Valor de la variable” pegamos la ruta de la carpeta Java
Paso 23
Damos clic en Aceptar para guardar los cambios y ver la variable añadida. Damos clic en Aceptar para salir del editor de variables de Windows 10.
Paso 24
Ahora accedemos al símbolo del sistema como administradores:
Paso 25
En la consola comprobamos la versión de Java con el siguiente comando:
java –version
Paso 26
Comprobamos la versión del ejecutable:
javac –version
Hemos visto el mecanismo para instalar JDK 15 en Windows 10y disponer de esta utilidad para el desarrollo de aplicaciones y acceso a entornos.
Tutorial con vídeo para saber la versión de Java instalada en Windows 10 con CMD, PowerShell o forma gráfica.