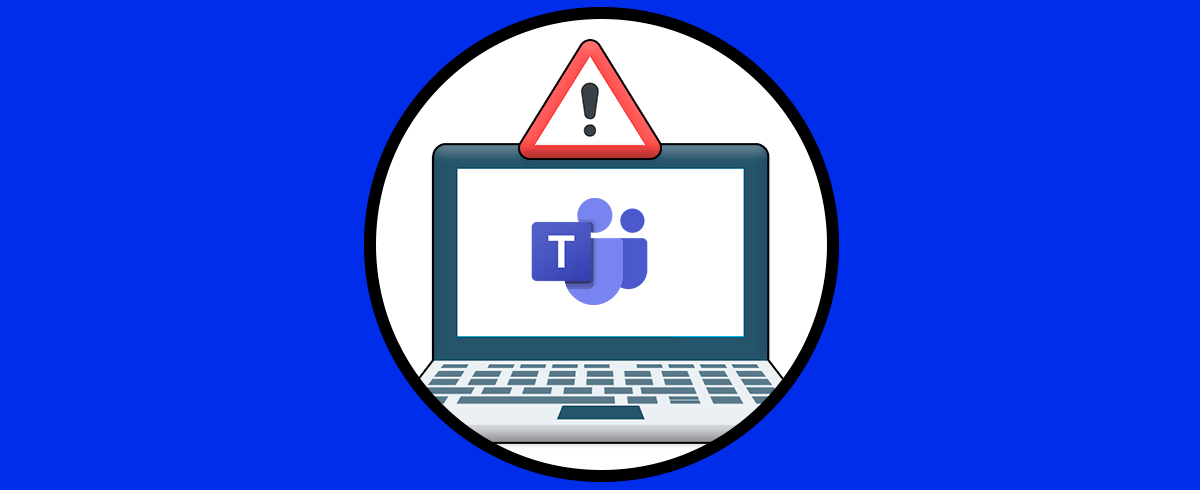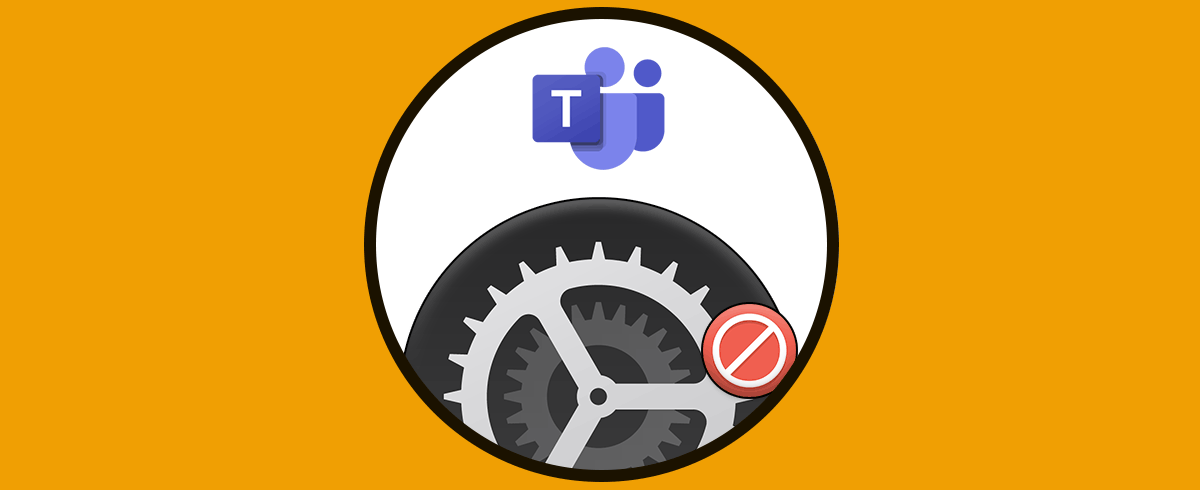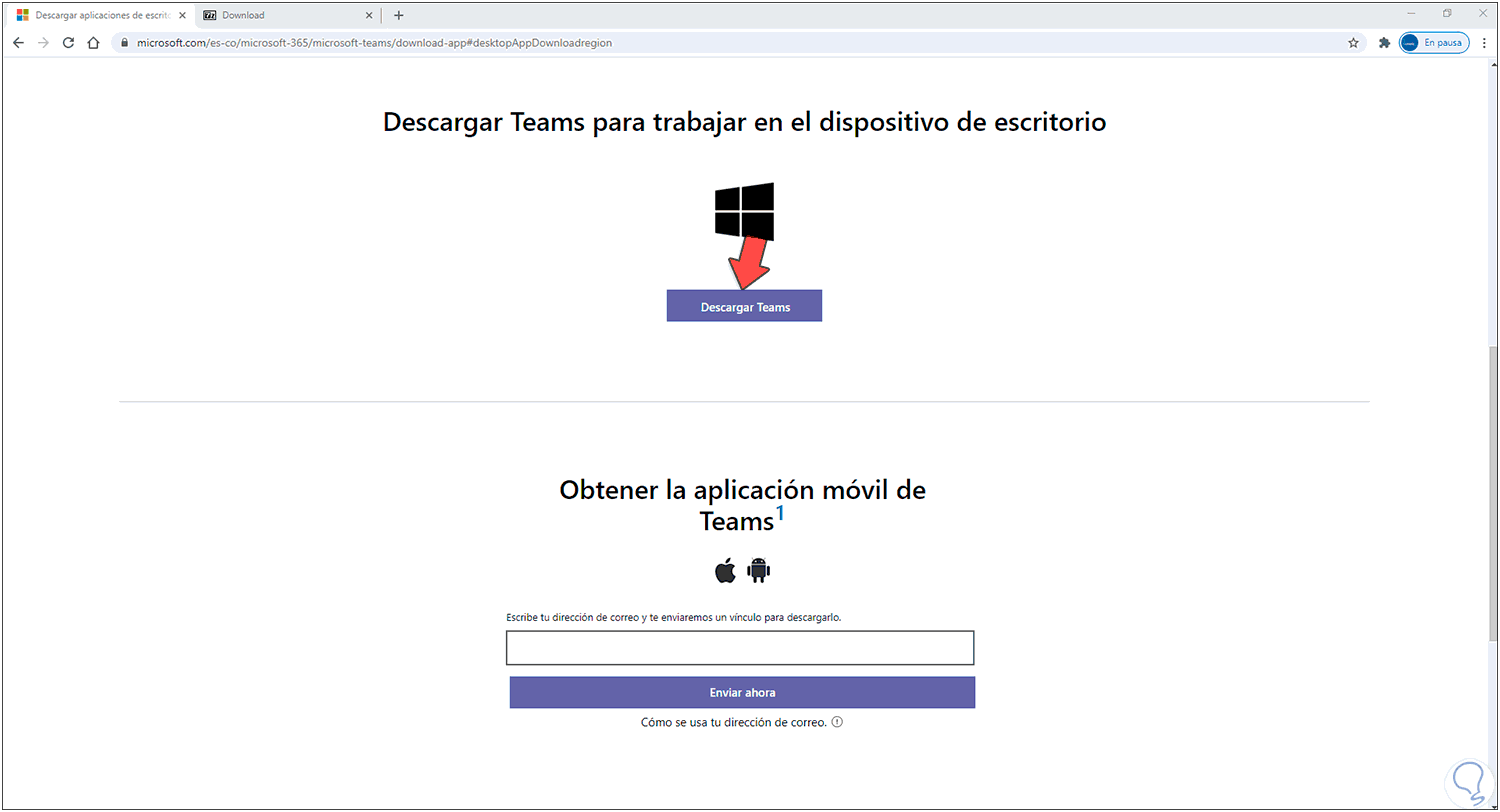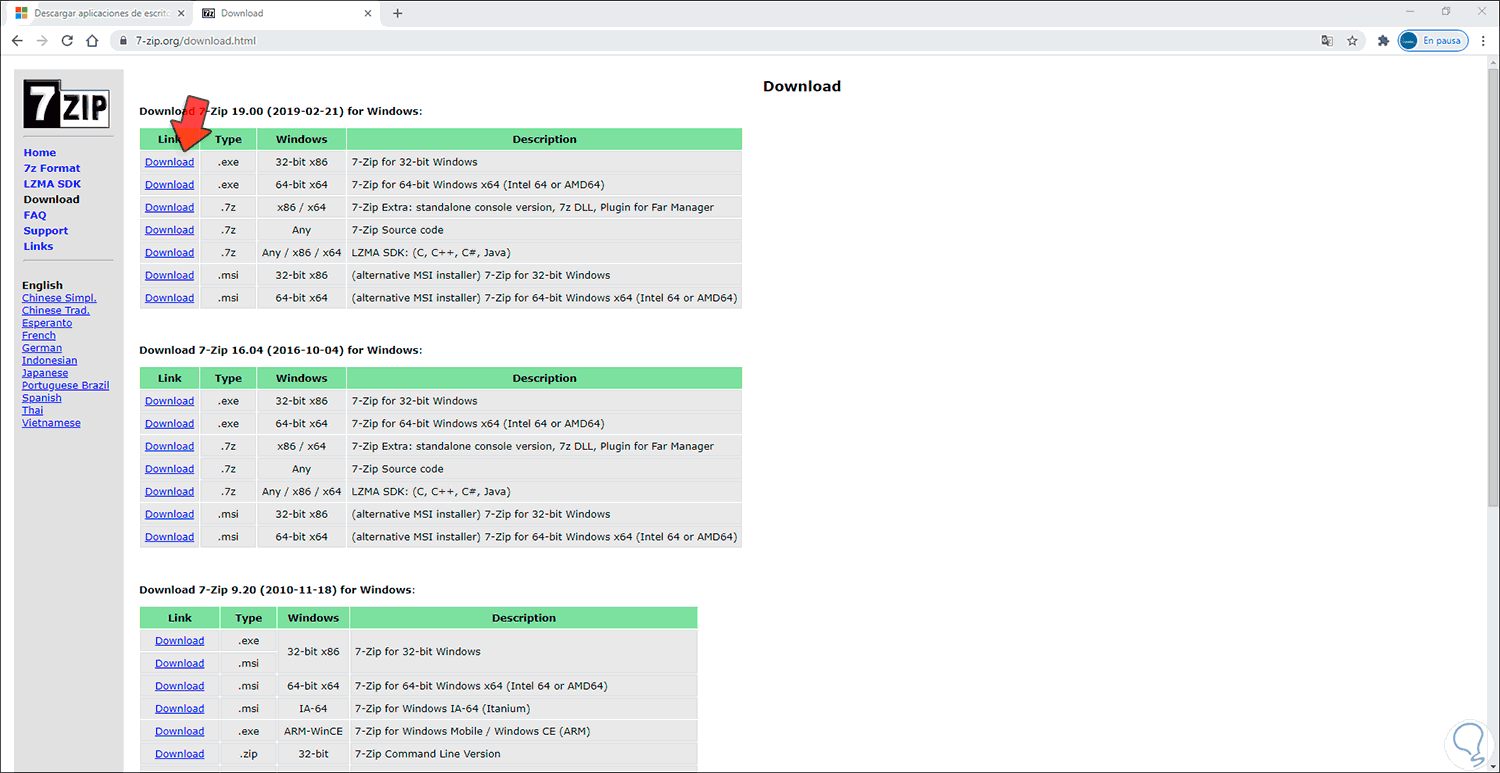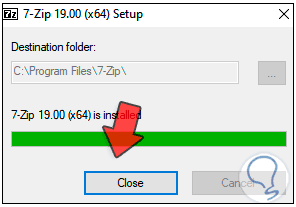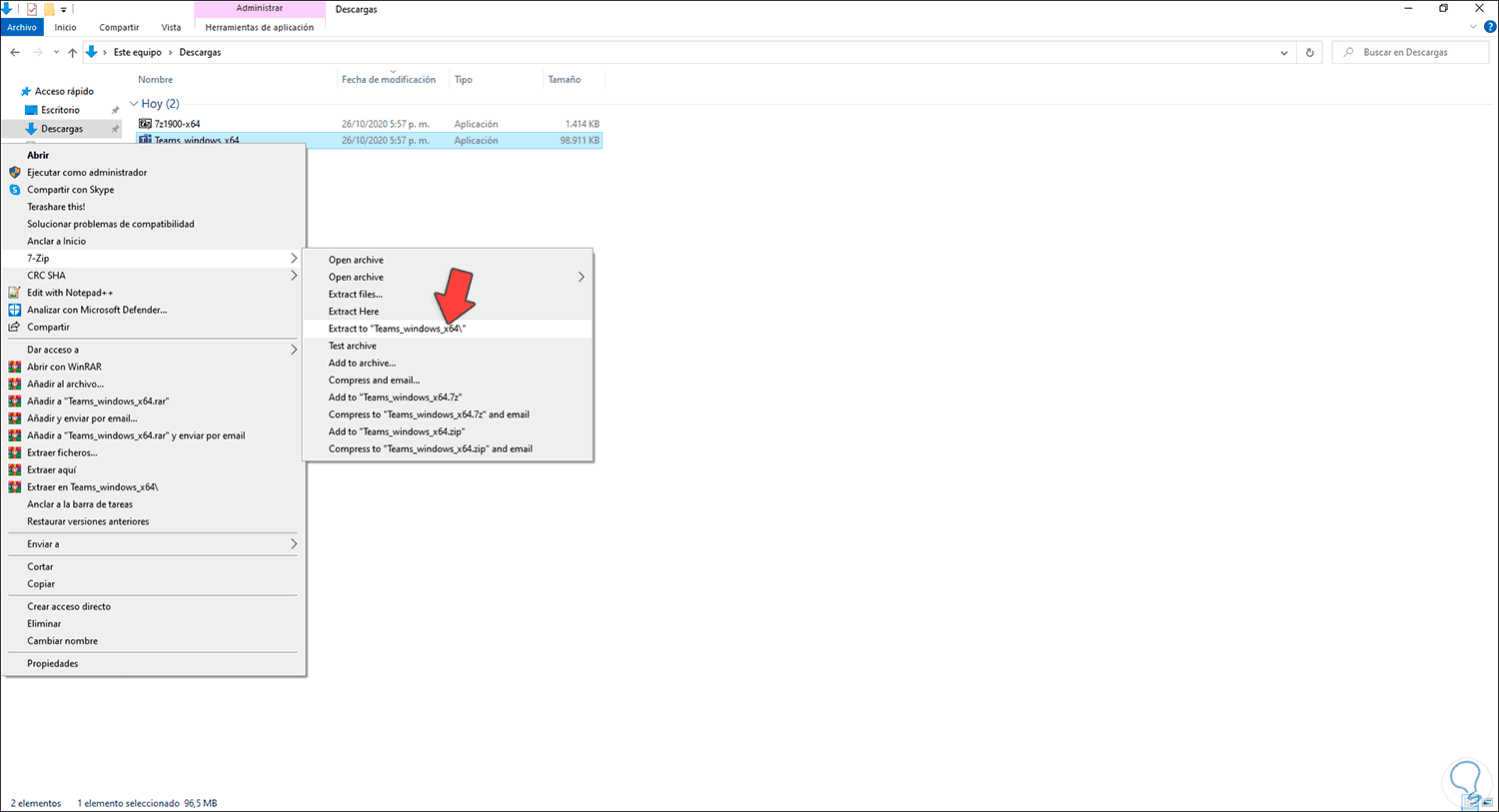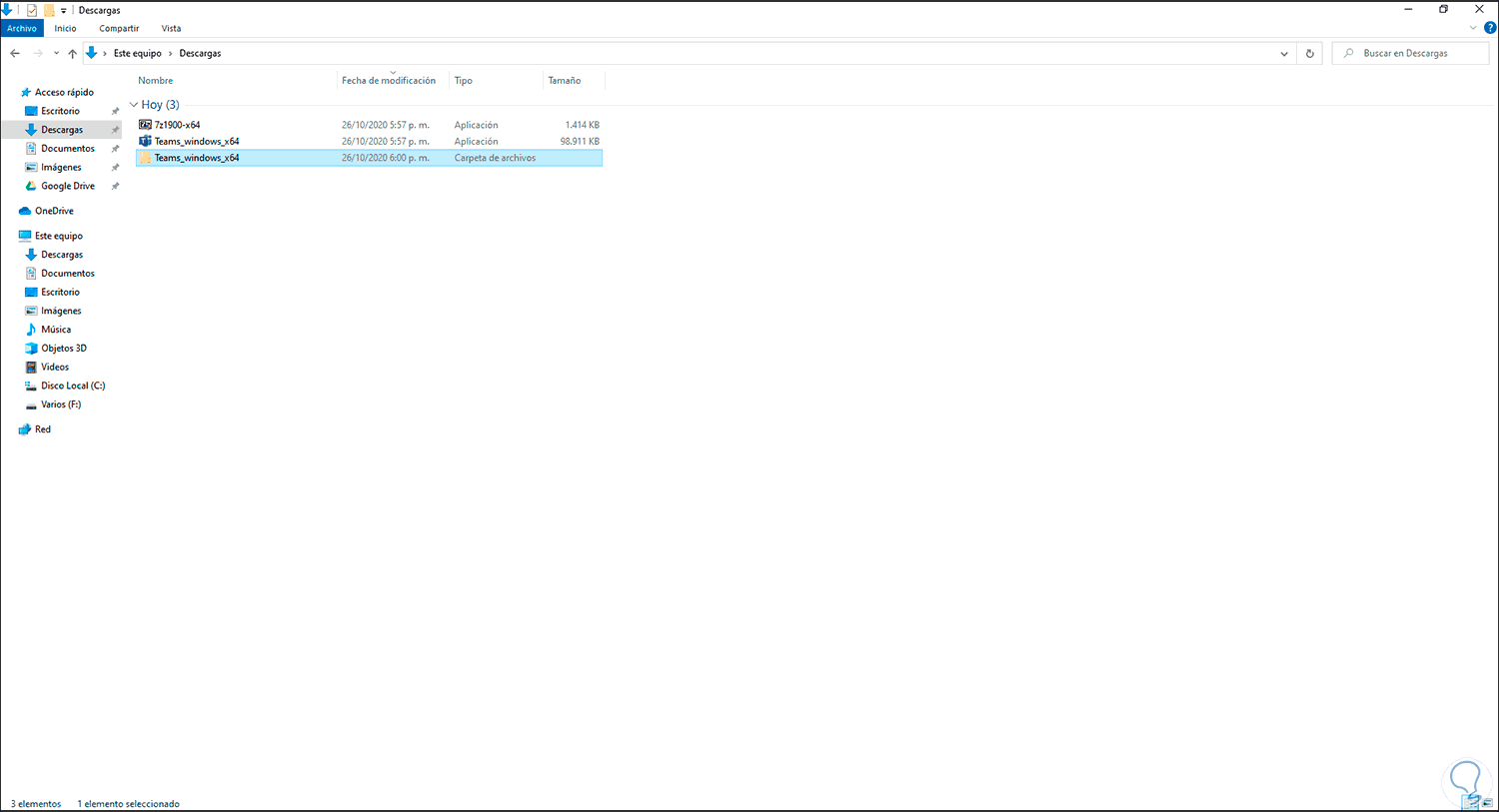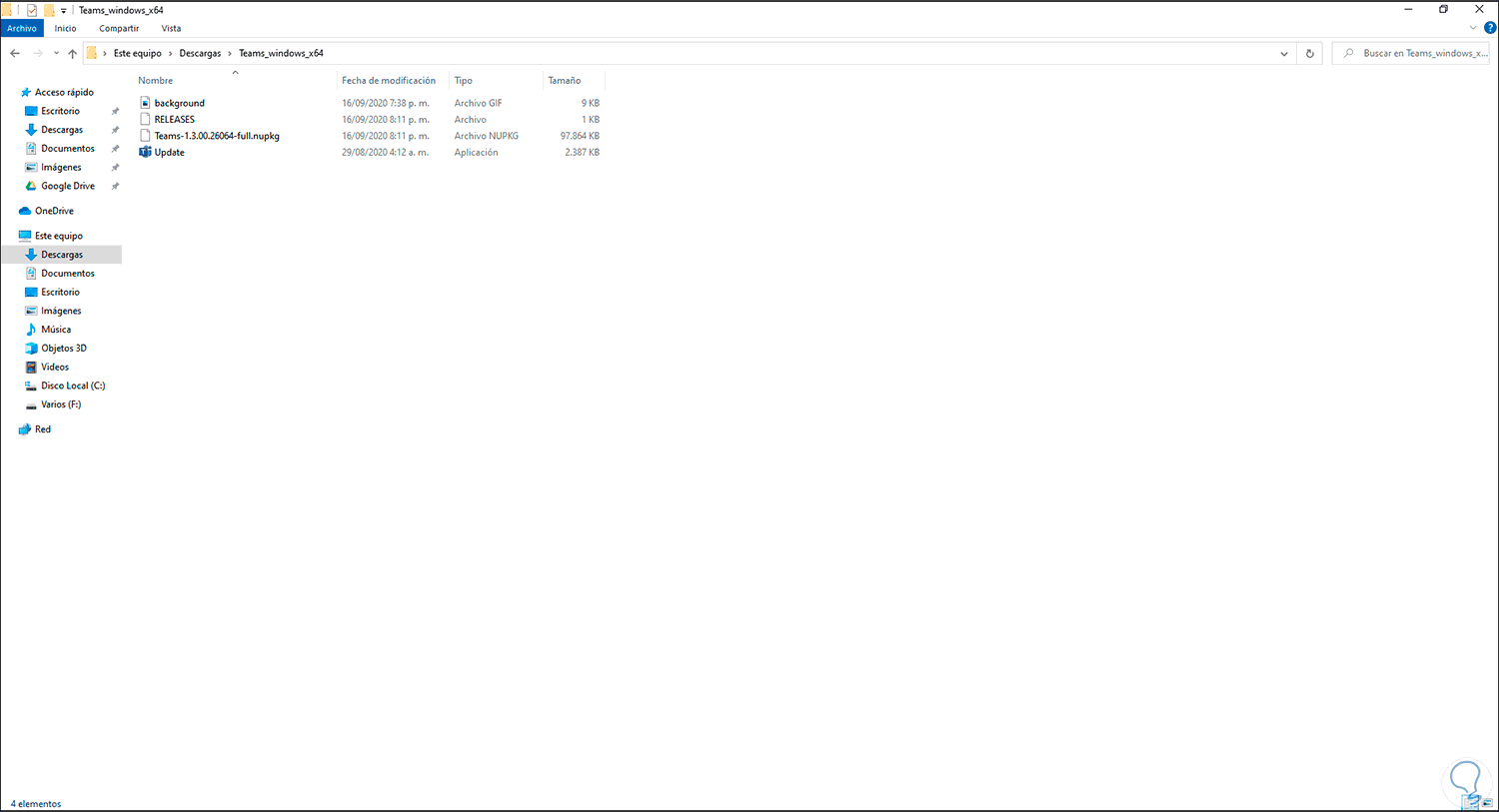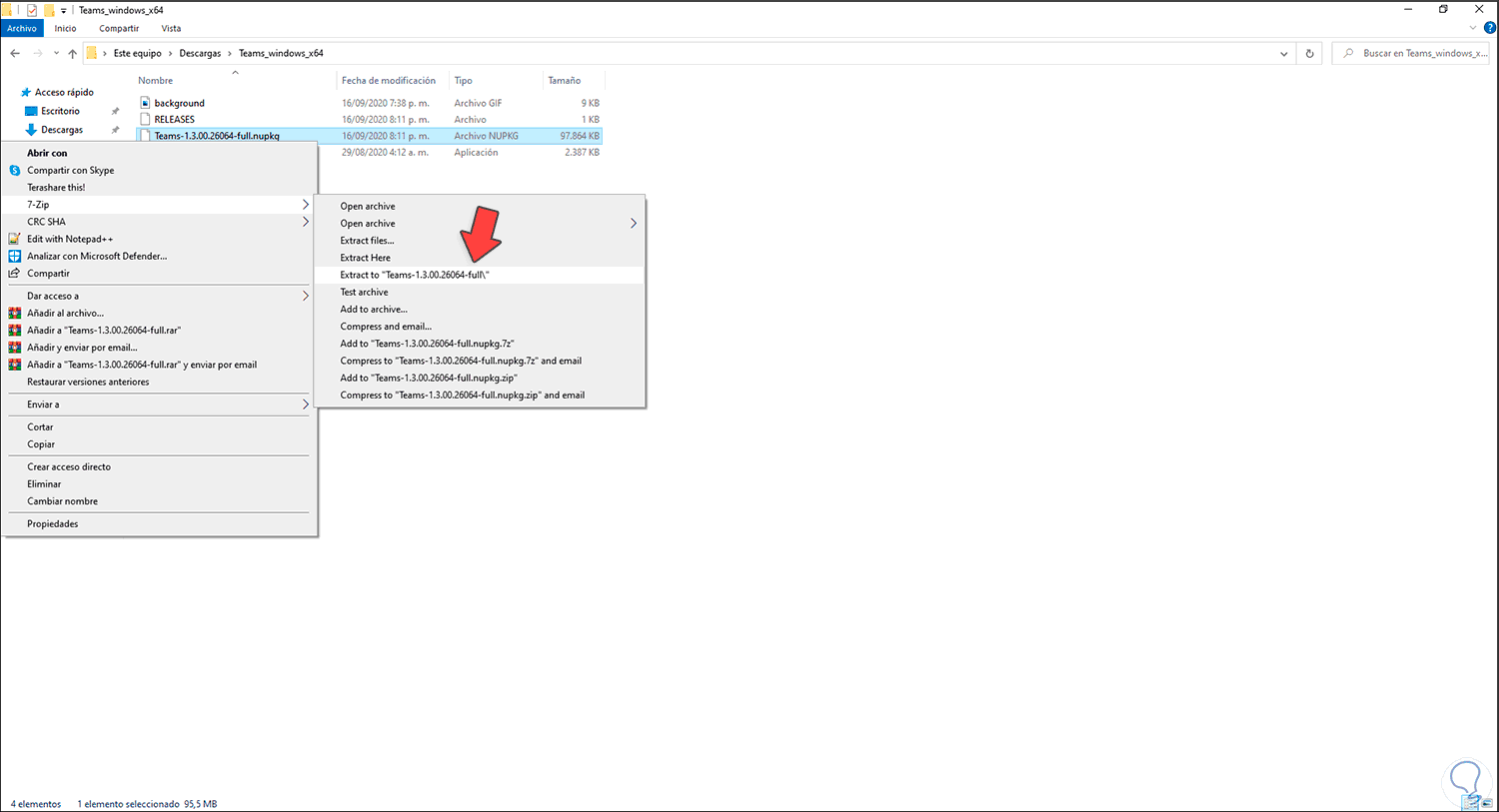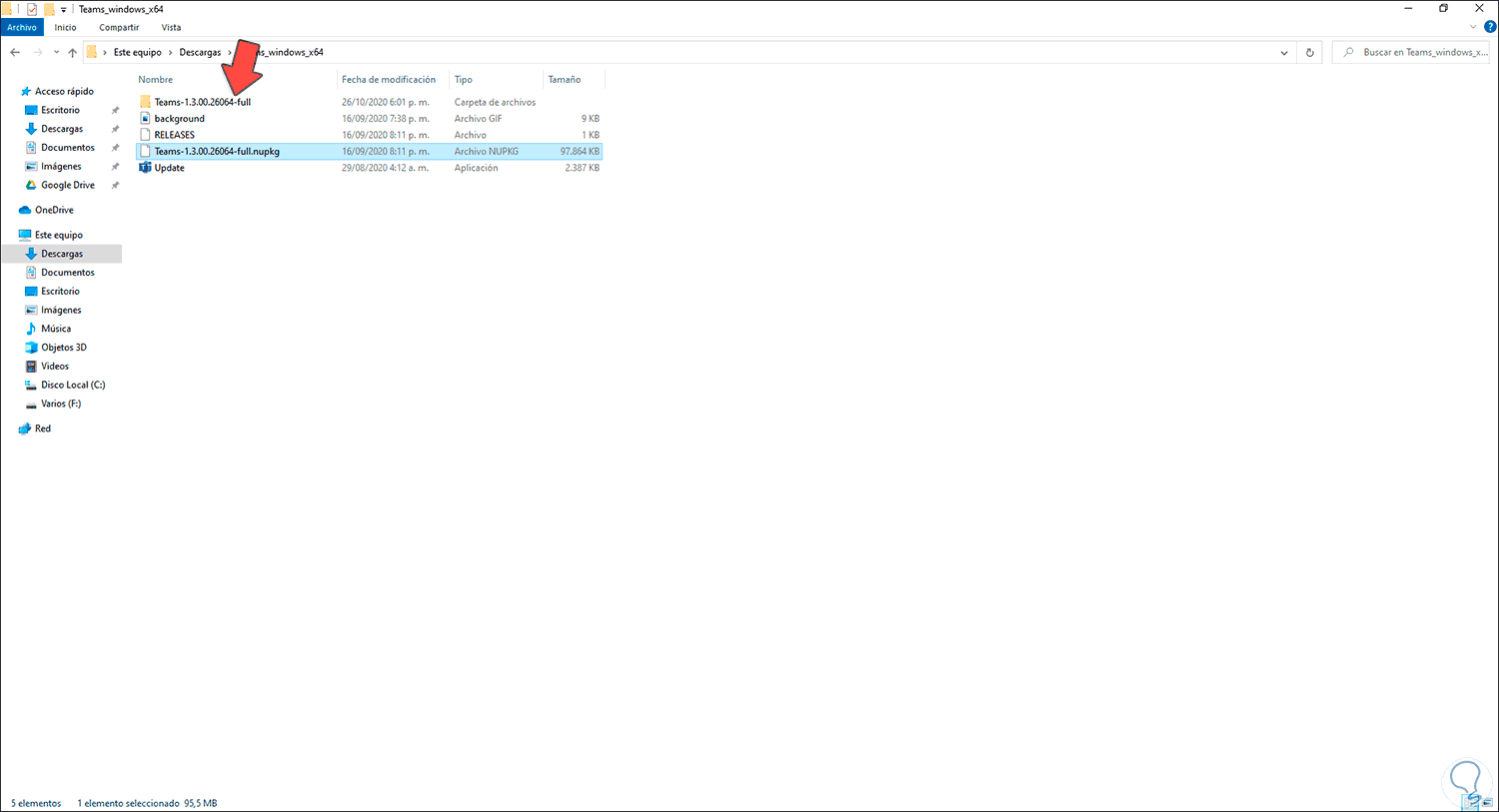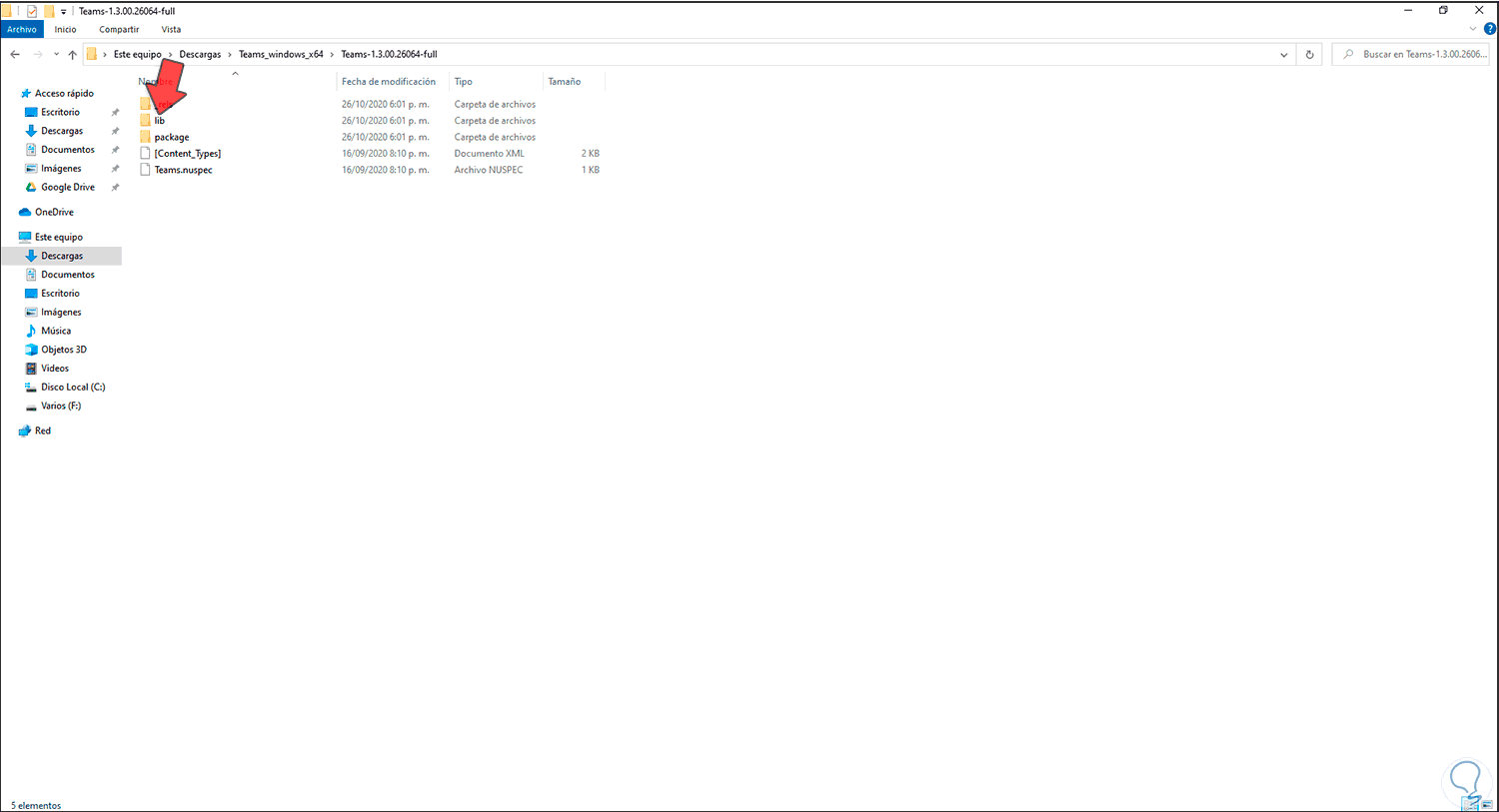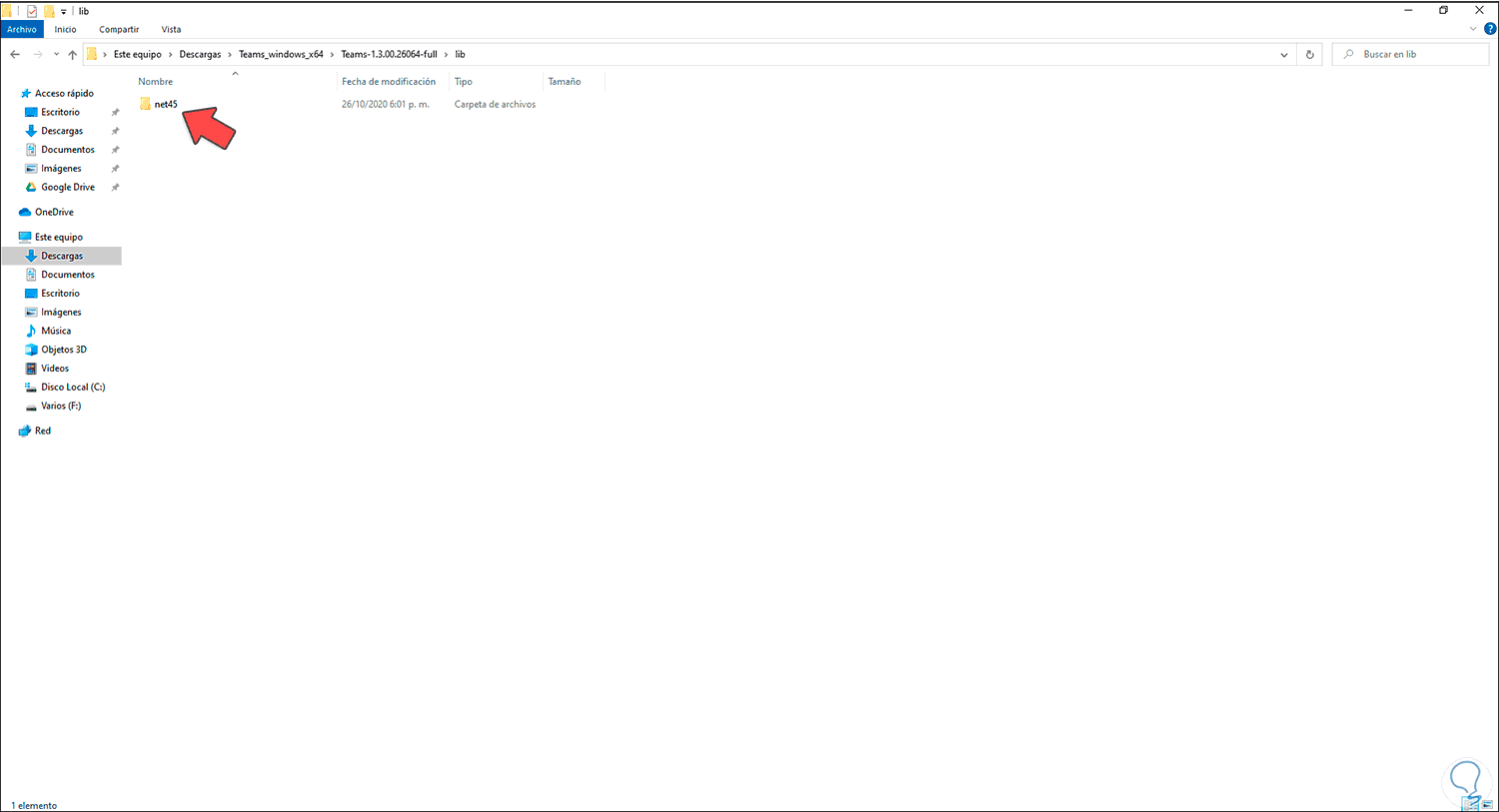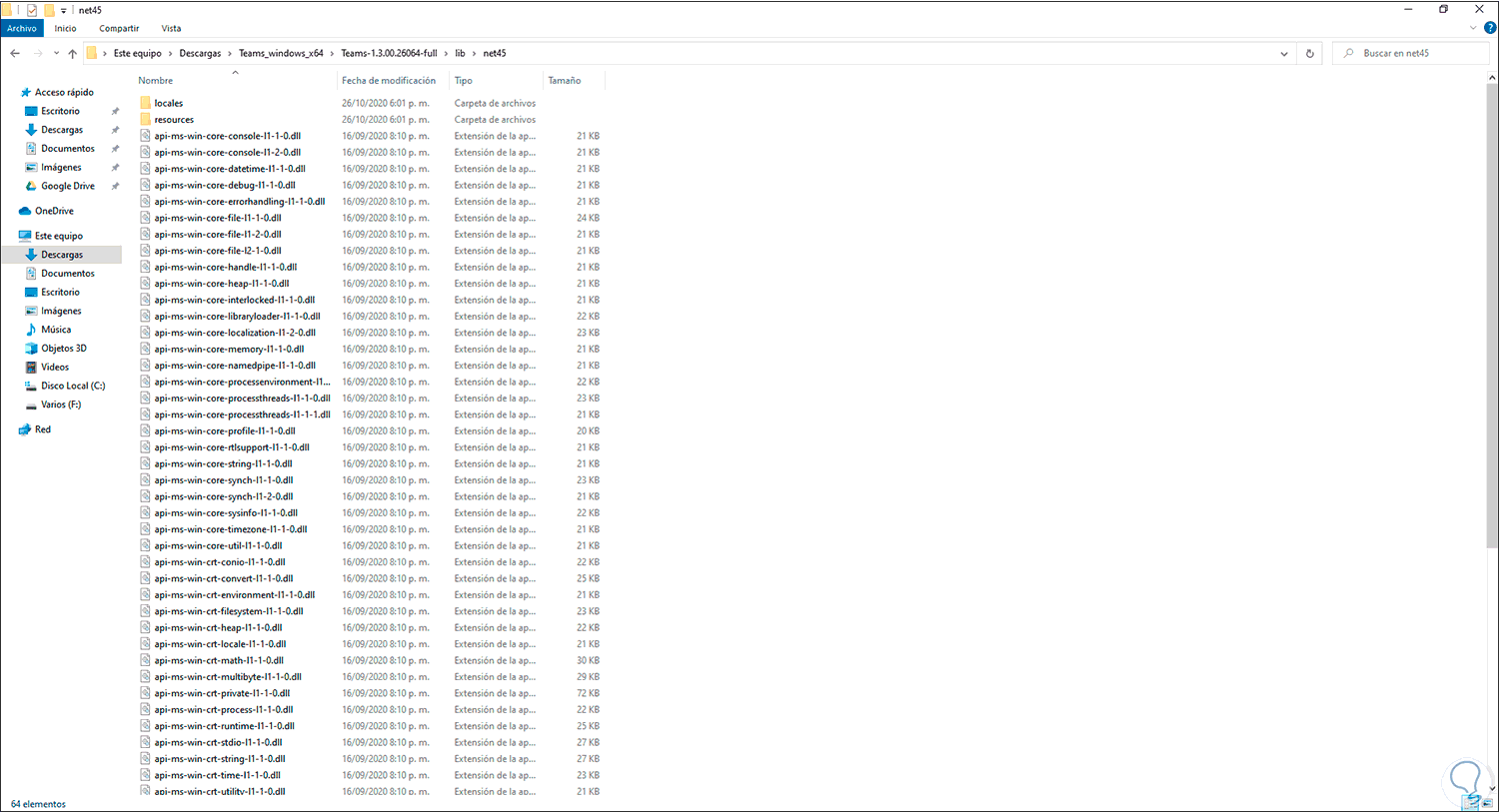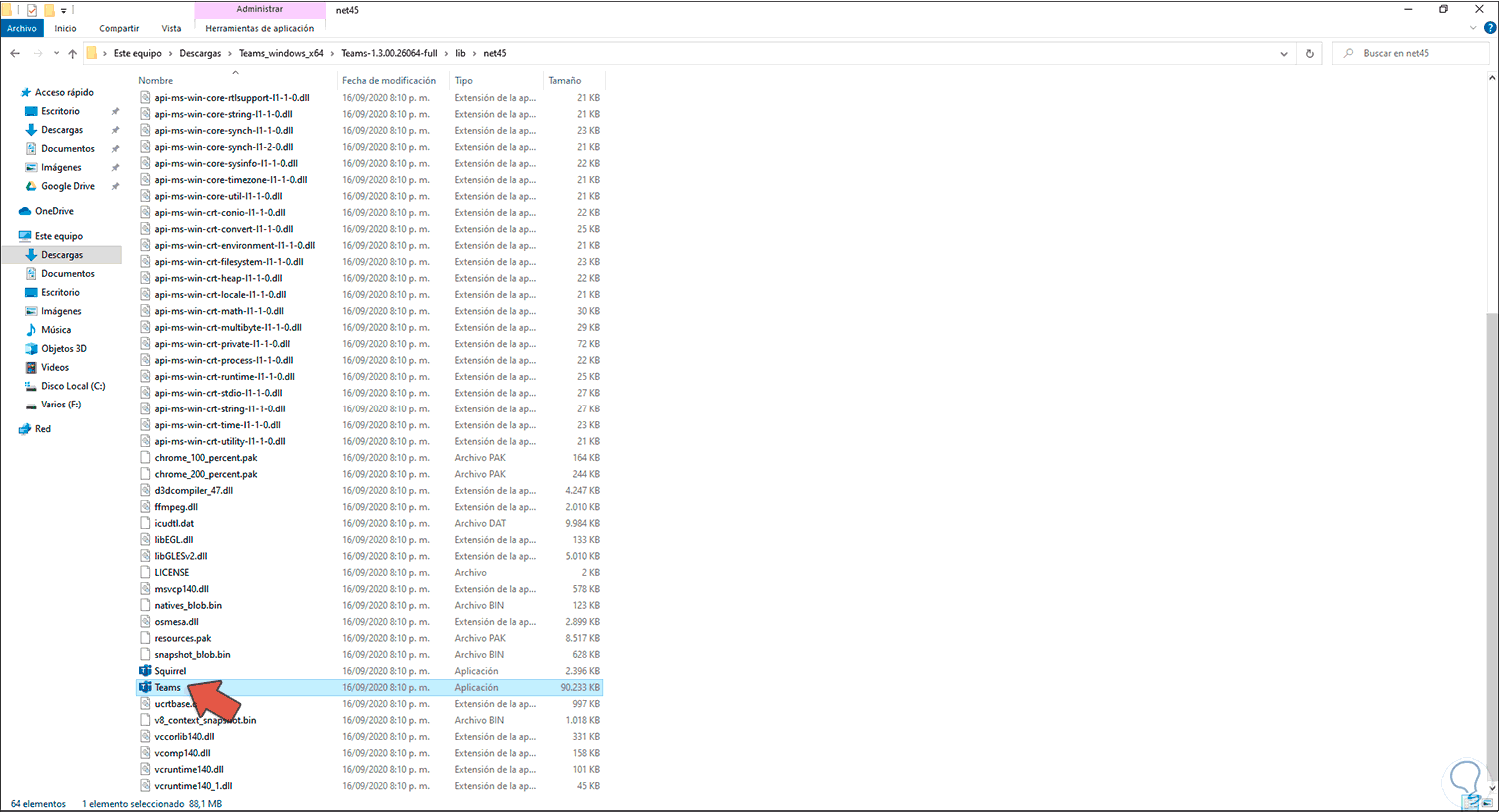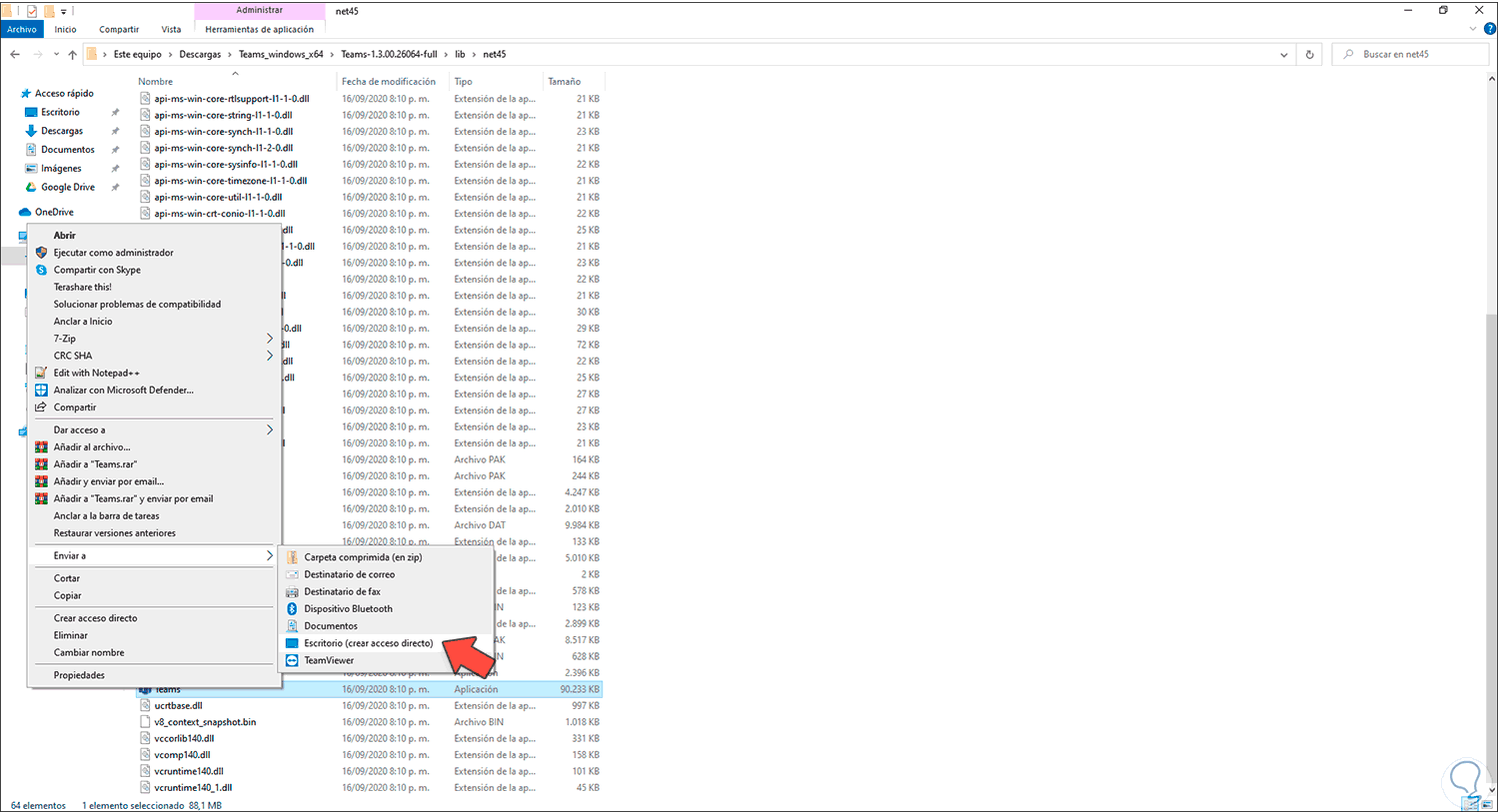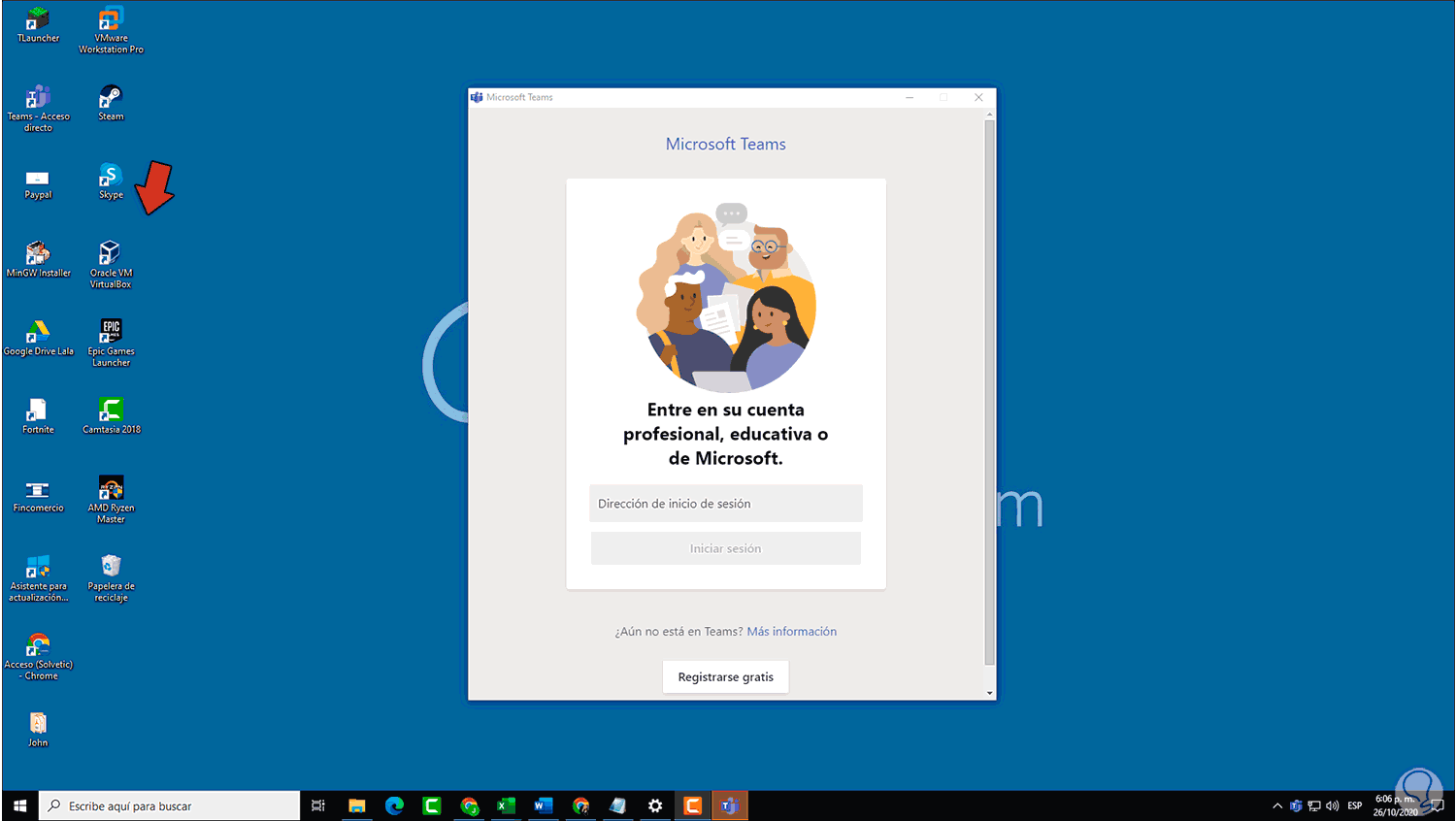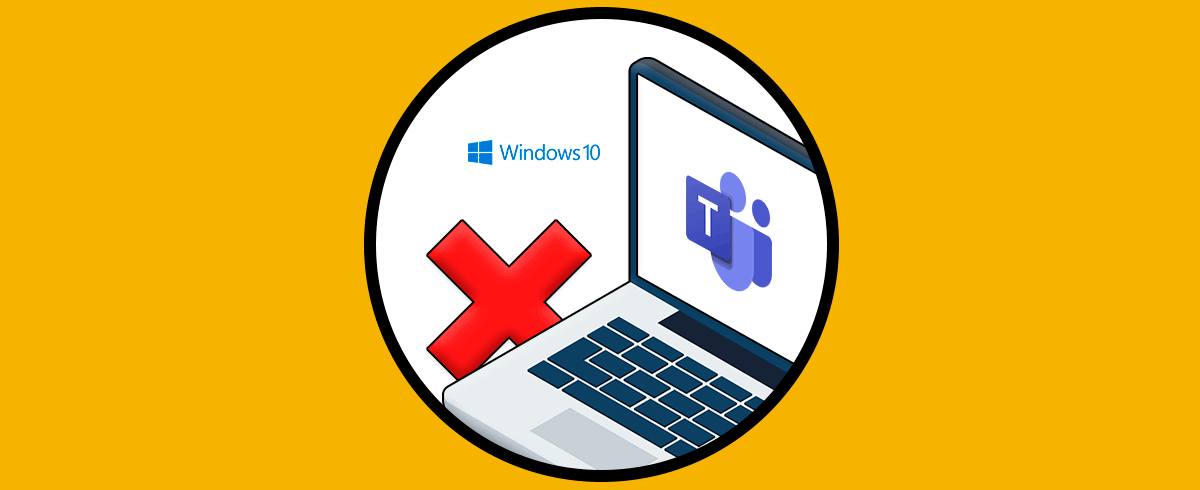Microsoft Teams es una de las soluciones de Microsoft para las personas y empresas que buscan una solución eficaz pero segura de establecer reuniones o conferencias en ambientes dinámicos, seguros y con las mejores herramientas de uso. Con Teams podremos organizar nuestros equipos de una forma ágil y completa pudiendo así dividirnos en grupos de forma telemática y pudendo comunicarnos y compartir datos rápidamente.
Cuando descargamos Teams del sitio oficial, la instalación se realiza de forma normal, pero en situaciones es posible que la instalación no se pueda realizar de la forma esperada, si este es el caso Solvetic te explicara un método para lograr usar Microsoft Teams en Windows 10.
Cómo instalar KDE Plasma en Ubuntu 16
[warning]Instalar Microsoft Teams si da error de instalación Windows 10warning]
Lo primero que haremos es ir al siguiente enlace para descargar Microsoft Teams:
Damos clic en “Descargar para escritorio” y veremos lo siguiente. Damos clic en “Descargar Teams” para proceder con la descarga.
Luego vamos al siguiente enlace para descargar 7-Zip:
Descargamos la versión de Windows 10 según la arquitectura de nuestro equipo.
Accedemos a la carpeta de descargas e instalamos 7-Zip dando clic sobre el archivo descargado:
Damos clic en “Install” para completar el proceso:
Ahora, damos clic derecho sobre el ejecutable de Microsoft Teams y seleccionamos “7-Zip – Extract to Teams_windows_x64\”:
Esto creará una carpeta con el contenido de este ejecutable:
Accedemos a esa carpeta para ver su contenido:
Damos clic derecho sobre “Teams-1.3.00.26064-full.nupkg” y seleccionamos “7-Zip - Extract to Teams-1.3.00.26064-full\”:
Se creará una carpeta con el contenido de este archivo:
Accedemos a su contenido:
Abrimos la carpeta “lib”:
Allí abrimos la carpeta bin o net 45 donde está todo el contenido de Microsoft Teams:
En la parte inferior ubicamos el ejecutable de Teams:
Damos clic derecho sobre él y seleccionamos “Enviar a - Escritorio (crear acceso directo)”:
En el acceso creado en el escritorio, damos clic derecho y seleccionamos “Ejecutar como administrador”:
Al realizar este proceso se abrirá Microsoft Teams de forma correcta sin errores:
Con este método será posible abrir y usar Microsoft Teams sin errores en Windows 10.