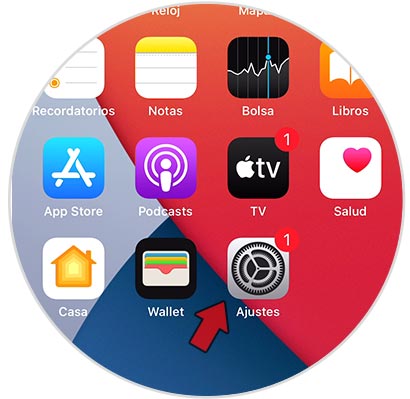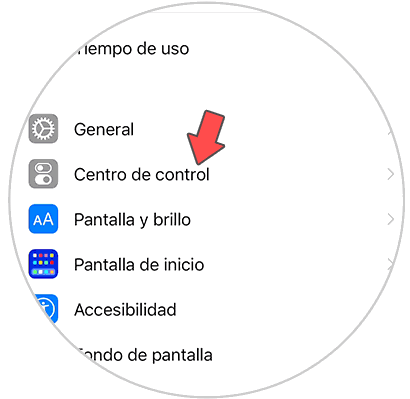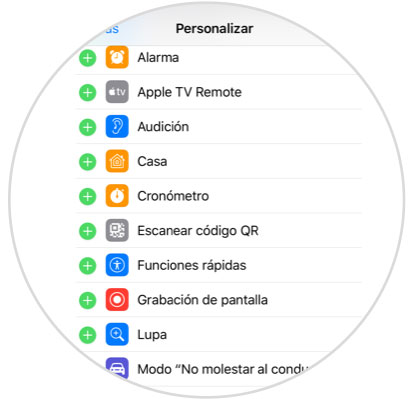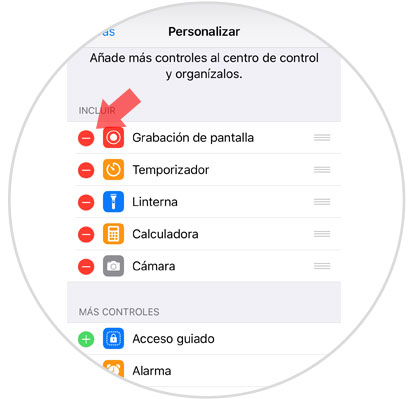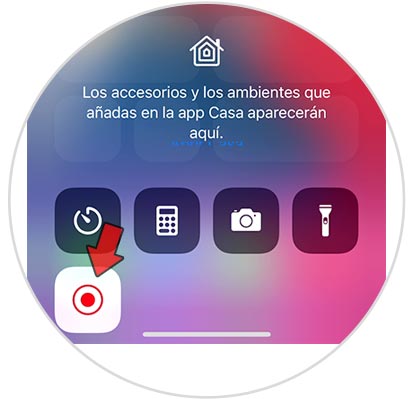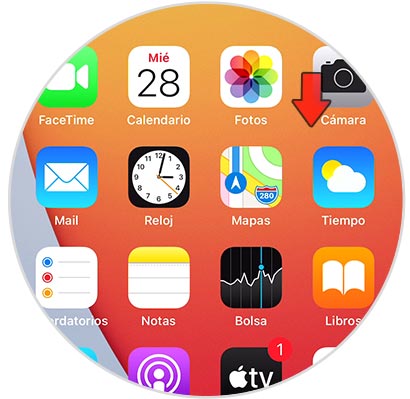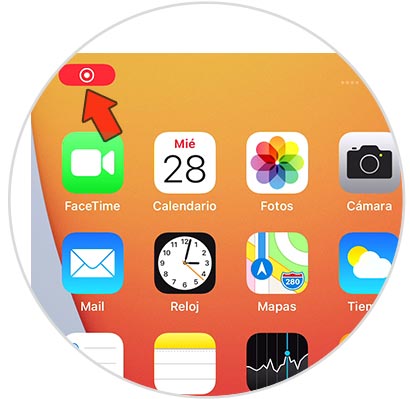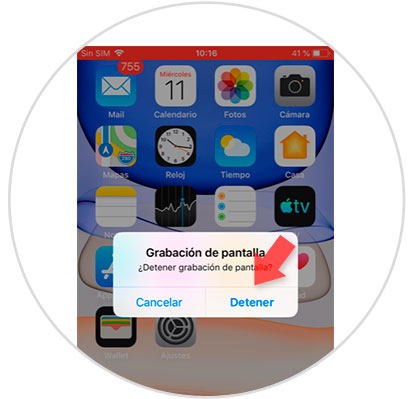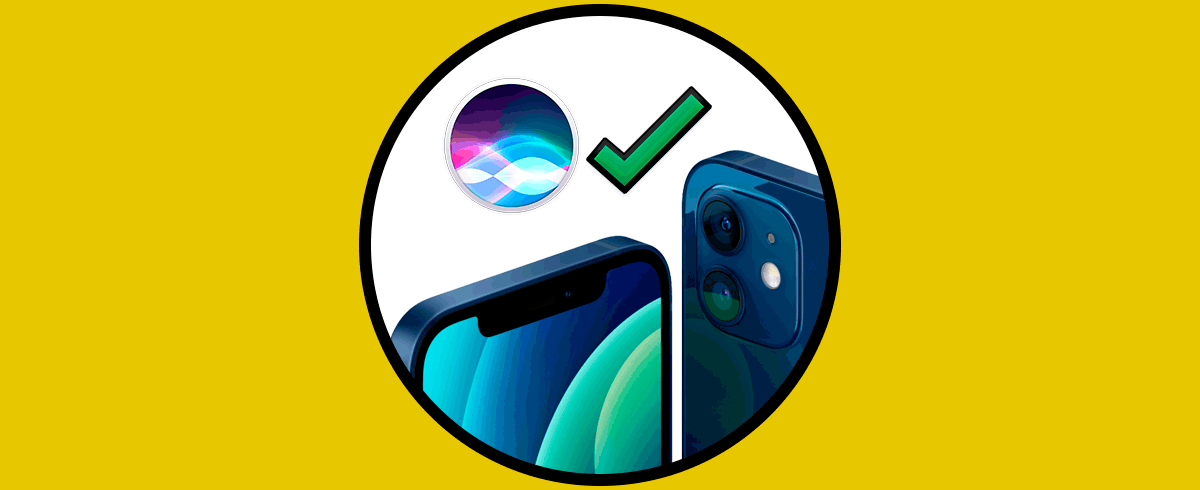Las funciones que nos ofrecen los teléfonos hoy en día son muy amplias ya que estos dispositivos no solo han pasado a ser elementos con los que poder comunicarnos a través de los mensajes y las llamadas, sino que además tenemos la posibilidad de realizar cantidad de cosas gracias a la conexión a internet.
Entre estas cosas nos encontramos con la posibilidad de descargar aplicaciones y de este modo acceder a las redes sociales, gestionar nuestro correo o valorar aspectos relacionados con el deporte o la salud. Es por ello que la información que vamos almacenando en nuestros teléfonos es cada vez mayor y que por tanto en determinados momentos es posible que por este u otros motivos nos hayamos planteado la posibilidad de cómo podemos capturar esto a través de un pantallazo o grabando la pantalla del teléfono.
Es por ello que a continuación te mostramos todos los pasos que debes seguir para saber cómo puedes grabar la pantalla de tu móvil.
1. Cómo activar o desactivar grabar pantalla iPhone 12, iPhone 12 Mini, iPhone 12 Pro y Pro Max
Para poder grabar la pantalla de iPhone, es necesario tener esta opción activa en el centro de control para poder acceder de manera sencilla. Para ello los pasos son los siguientes.
Lo primero que debes hacer ese entrar en “Ajustes” del iPhone ubicados en la pantalla principal.
Lo siguiente que debes hacer es pulsar sobre “Centro de control”.
Ahora veremos todas las opciones que podemos añadir al Centro de control del terminal.
Verás que uno de los apartados será “Grabar pantalla” a su lado izquierdo se observa un recuadro con el símbolo de menos “-“ .Allí se hace click.
Para poder ver el botón de grabación de pantalla, debemos desplazar la pantalla hacia abajo y lo veremos ubicado en el centro de control “Grabar pantalla”.
2. Cómo grabar pantalla en iPhone 12, iPhone 12 Mini, iPhone 12 Pro y Pro Max
Debemos realizar lo siguiente cuando deseamos grabar pantalla:
Lo primero que debes hacer es entrar en el centro de control desplazado la pantalla hacia abajo.
Lo siguiente que debes hacer es pulsar en el botón de “Grabar pantalla” y se pondrá de color rojo.
Durante el proceso de grabación en la esquina superior izquierda se visualizara un rectángulo rojo donde se muestran los segundos que lleva la grabación. Para terminar con esta grabación pulsa en ese mismo recuadro.
Para poder acceder a estas grabaciones, tenemos que entrar en la app de galería, y veremos que allí se encuentran todas las grabaciones que hemos hecho. Si pulsamos sobre ellas, podremos ver aquello que hemos grabado.