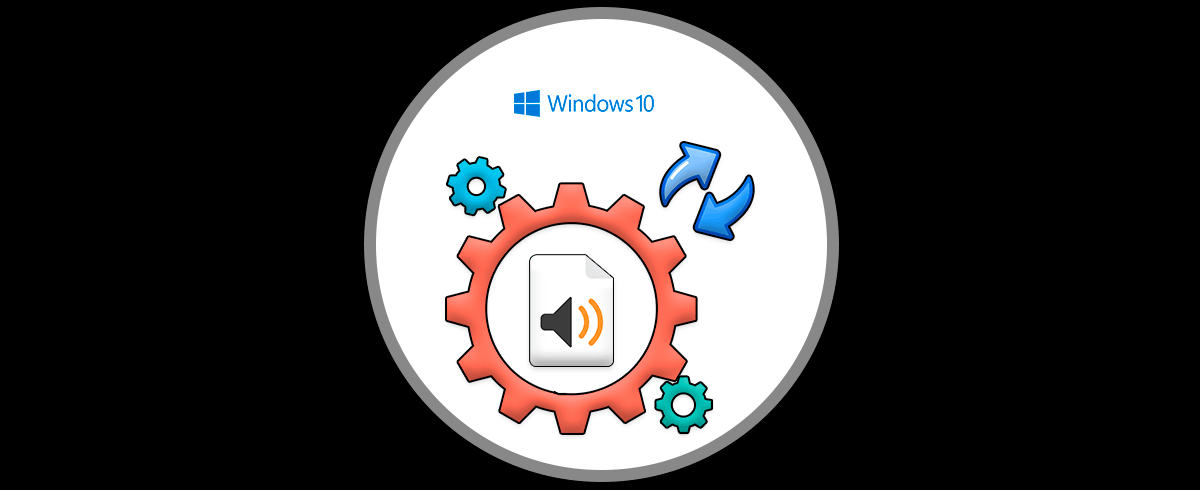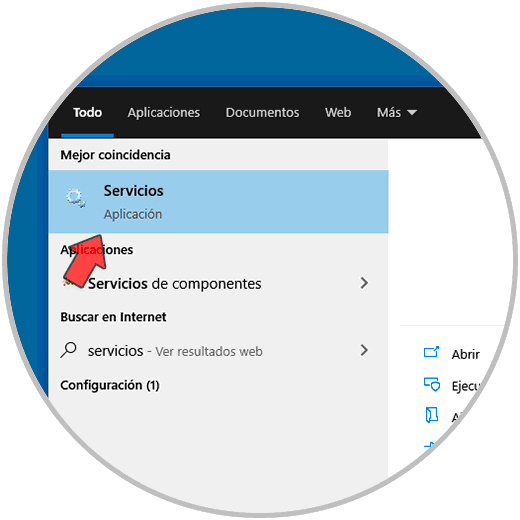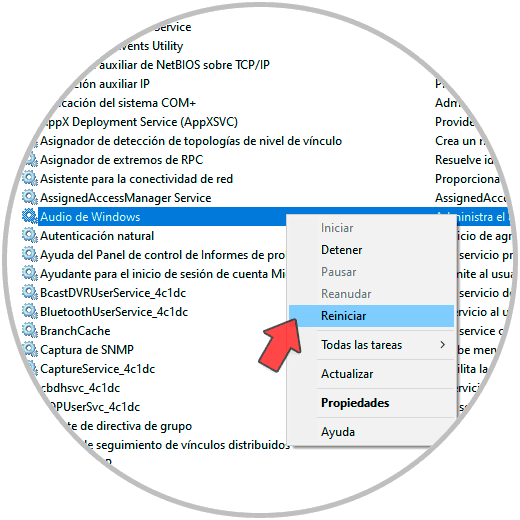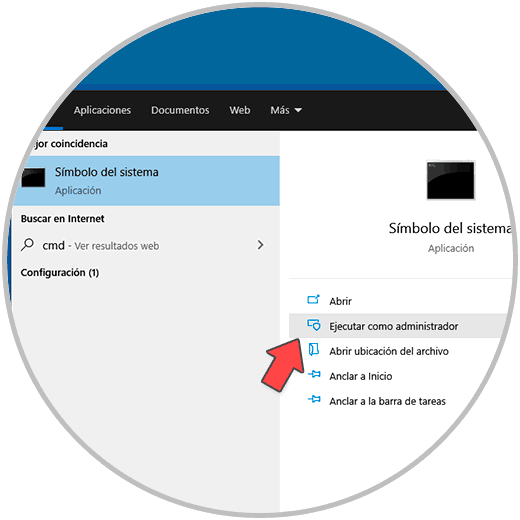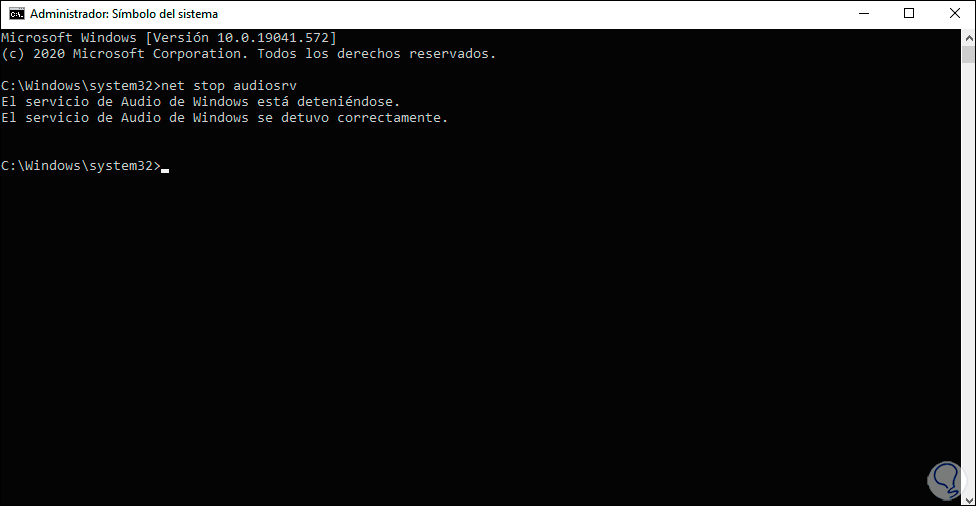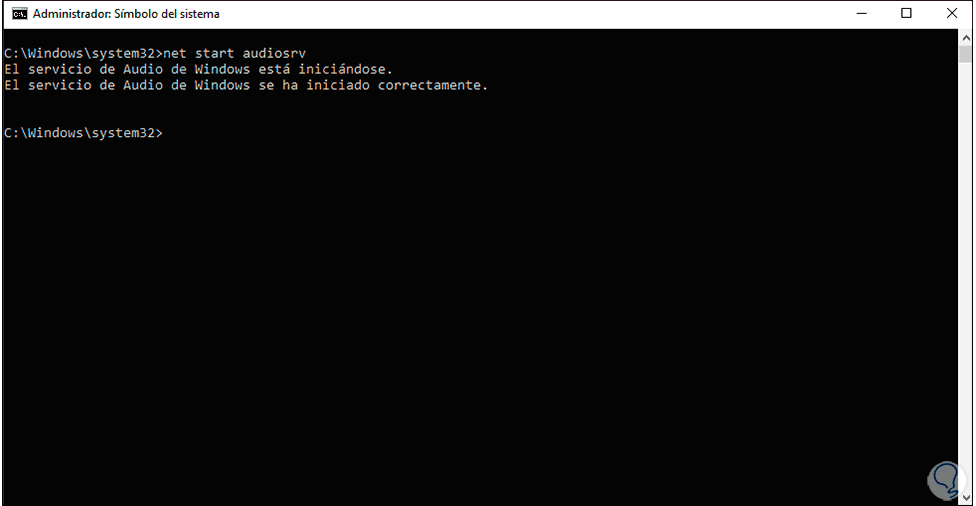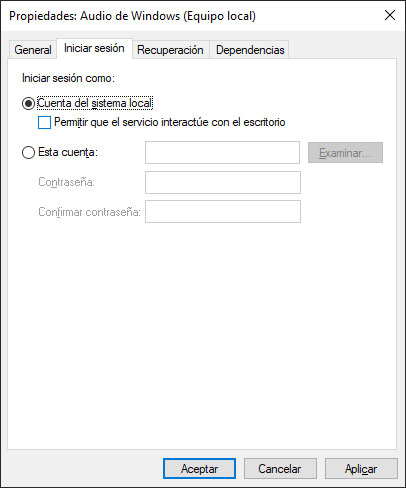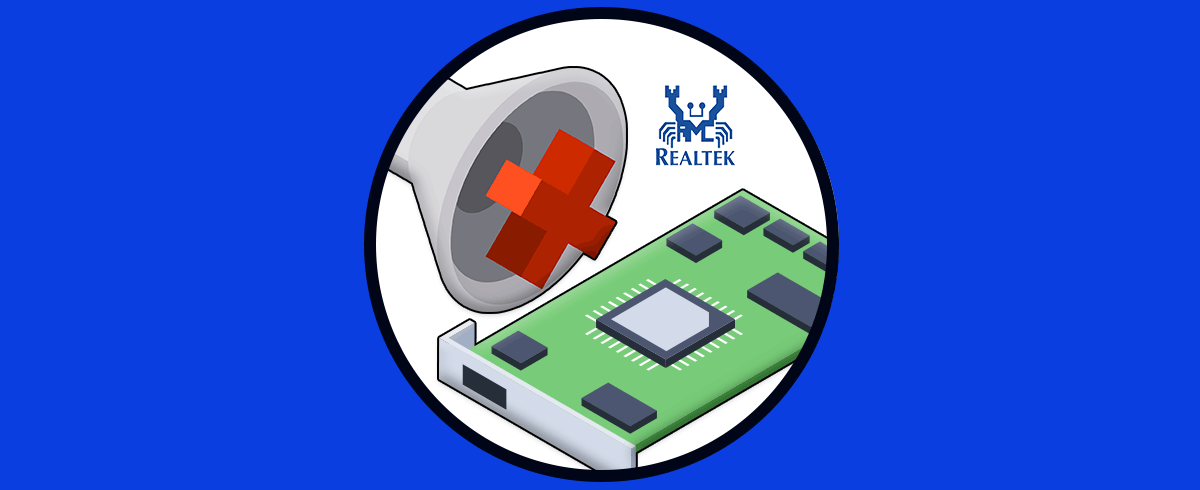Uno de los elementos que es casi imprescindible en cualquier equipo con Windows 10 es los parlantes o altavoces, los cuales vienen en diversos estilos, para reproducir nuestras canciones favoritas, series en línea o bien para escuchar las notificaciones que Windows 10 nos emite de algún evento o situación en el equipo. En algunas ocasiones, no escuchamos nada y no es porque el medio de audio este dañado (o quizás sí) pero en un alto porcentaje se debe a fallos en los servicios de audio del sistema.
Los servicios de audio trabajan en conjunto con los controladores de audio para permitir que la comunicación entre ambos sea integral y todo pueda funcionar correctamente. Por ello si no oímos nada podemos trabajar directamente sobre el servicio de audio y una de las tareas más simples es reiniciar este servicio y comprobar que todo funcione de nuevo de la forma que es.
Solvetic te explicará dos métodos para reiniciar el servicio de audio en Windows 10.
1Reiniciar servicios de audio Windows 10 desde Servicios
La primera opción a usar es naturalmente desde la consola de servicios locales de Windows 10, para esto vamos al buscador e ingresamos “servicios”, en los resultados desplegados elegimos “Servicios”:
En la consola de servicios ubicamos el servicio llamado “Audio de Windows”, damos clic derecho sobre él y seleccionamos “Reiniciar”. Esto reiniciará el servicio y podemos validar si esta correcto o no el audio en el equipo de audio en Windows 10.
2Reiniciar servicios de audio Windows 10 desde CMD
Para este método Solvetic te conseja acceder como administradores a la consola:
Allí vamos a ejecutar el siguiente comando para detener el servicio de audio:
net stop audiosrv
Lo iniciamos de nuevo con el siguiente comando:
net start audiosrv
2Reiniciar servicios de audio Windows 10 desde Servicios (opcion 2)
Otra solución a este problema, si es que ninguno de los pasos anteriores funcionó es usando otro servicio dentro de Windows:
Presione las teclas:
+ R
Lo primero iniciamos a través de ejecutar en Windows: "services.msc" pulsamos "Enter". Se iniciará la ventana de gestión de los servicios de Windows.
Ahora debemos irnos en la parte de abajo hasta que encontremos el servicio: "Audio de Windows". Pulsamos doble clic encima del servicio.
En la ventana "Propiedades" de audio de Windows, debemos ir a la pestaña siguiente: "Iniciar sesión". Ahora pulsamos en "Cuenta del sistema local" que seleccionamos, vereis que está seleccionado en "Esta cuenta". Lo cambiamos como dijimos a "Cuenta del sistema Local".
Debemos marcar ahora la opción "Permitir que el servicio interactúe con el escritorio"
Solo nos queda clic en "Aplicar" y "Aceptar", con ello guardará los cambios en su computadora.
Finalmente cierre la ventana Servicios en su computadora.
Intente verificar si puede usar el dispositivo de audio en su computadora o no.
Con alguna de estas opciones es posible reiniciar el servicio de audio en Windows 10.