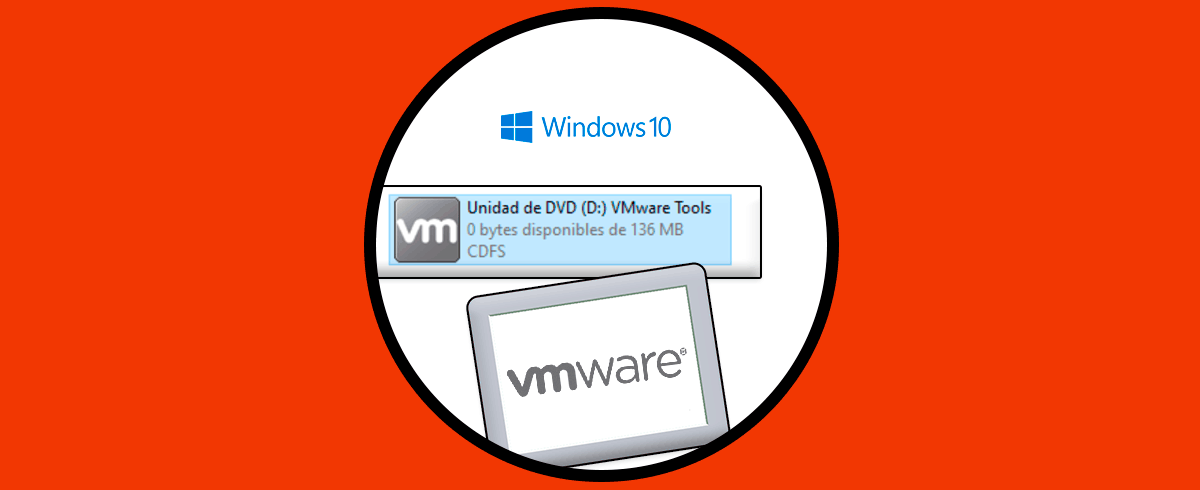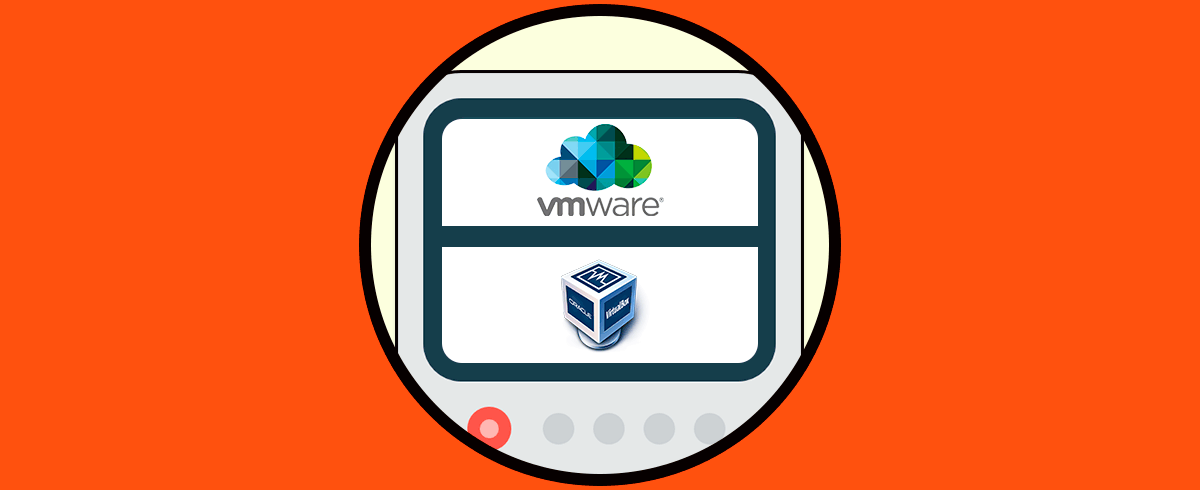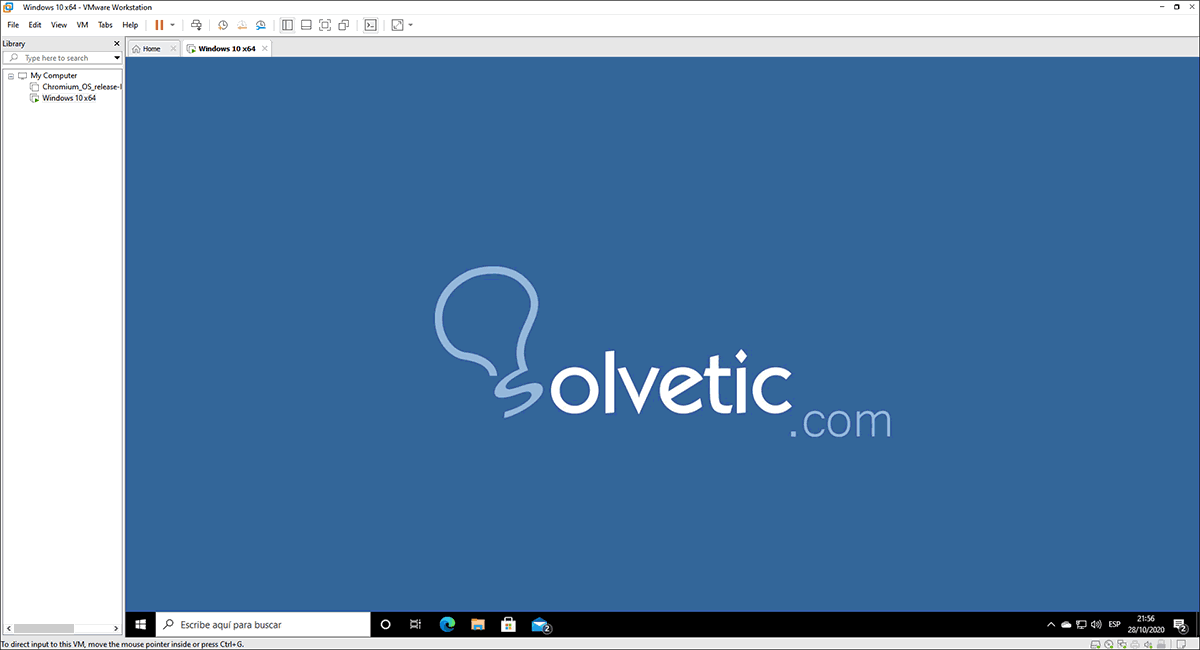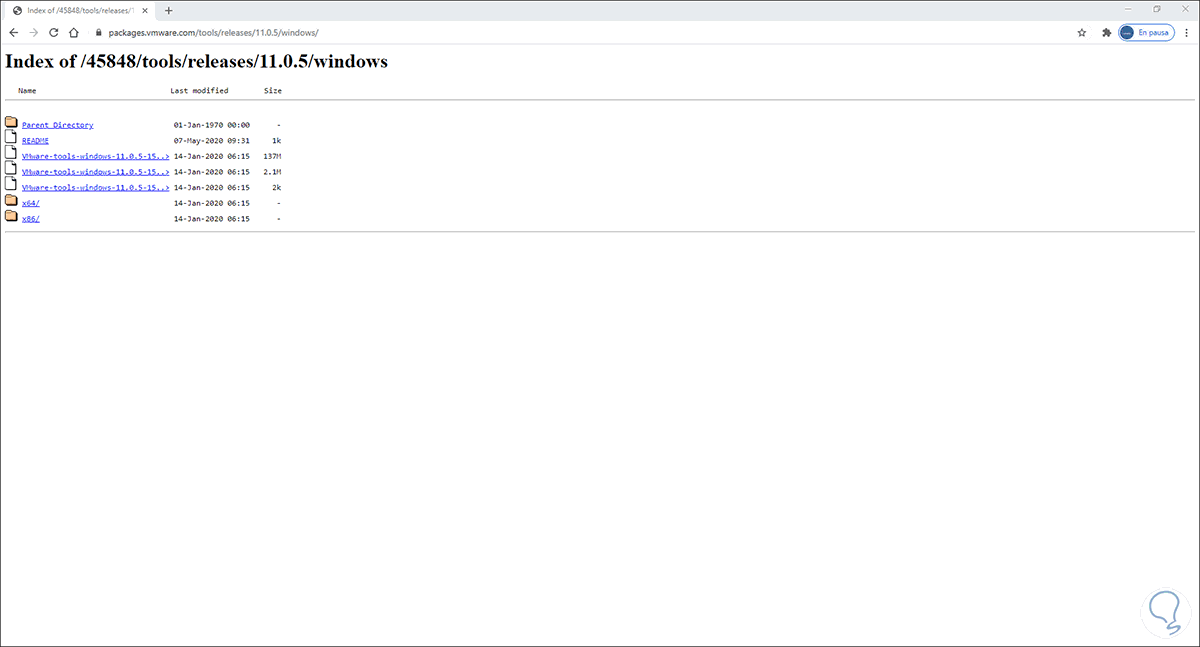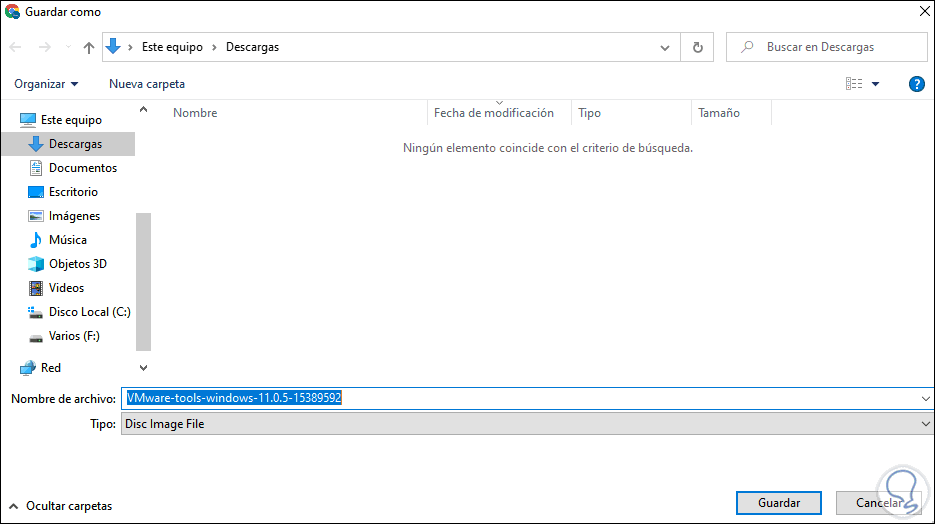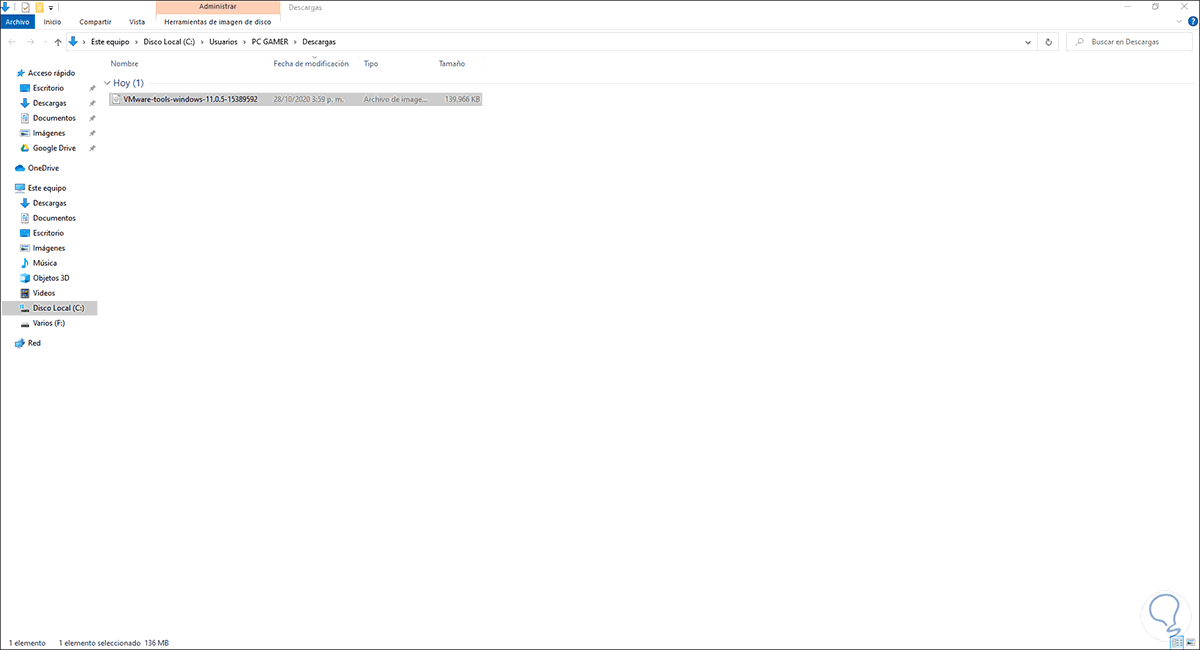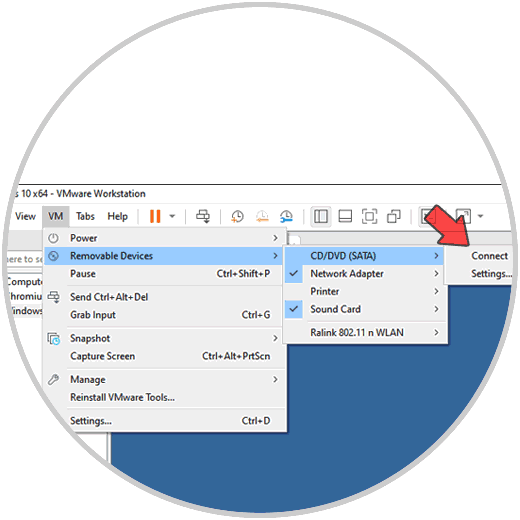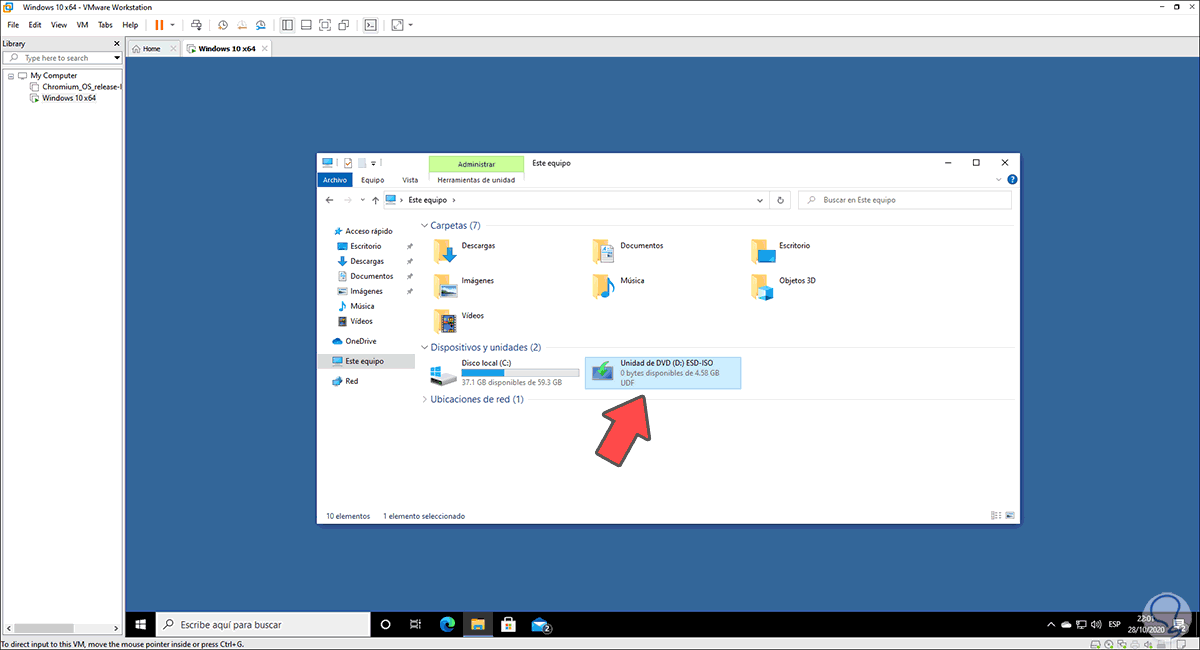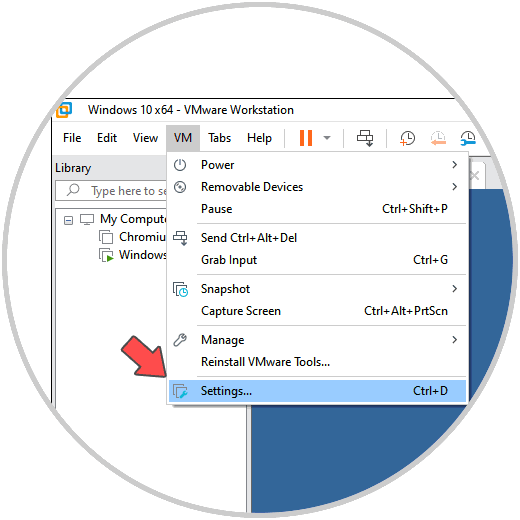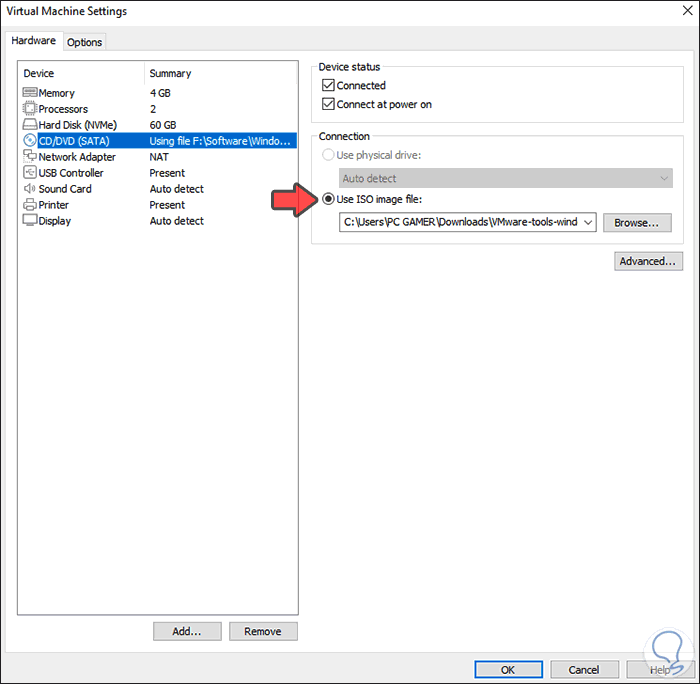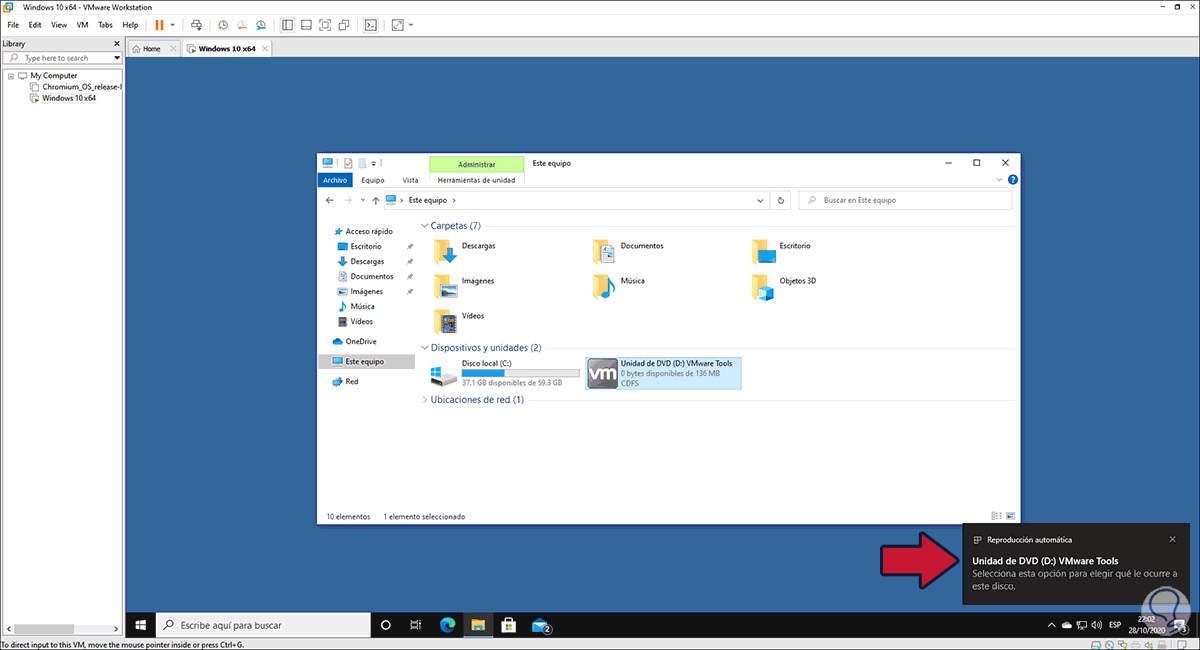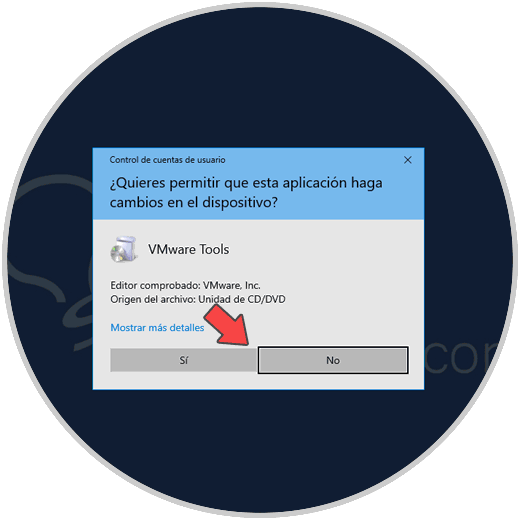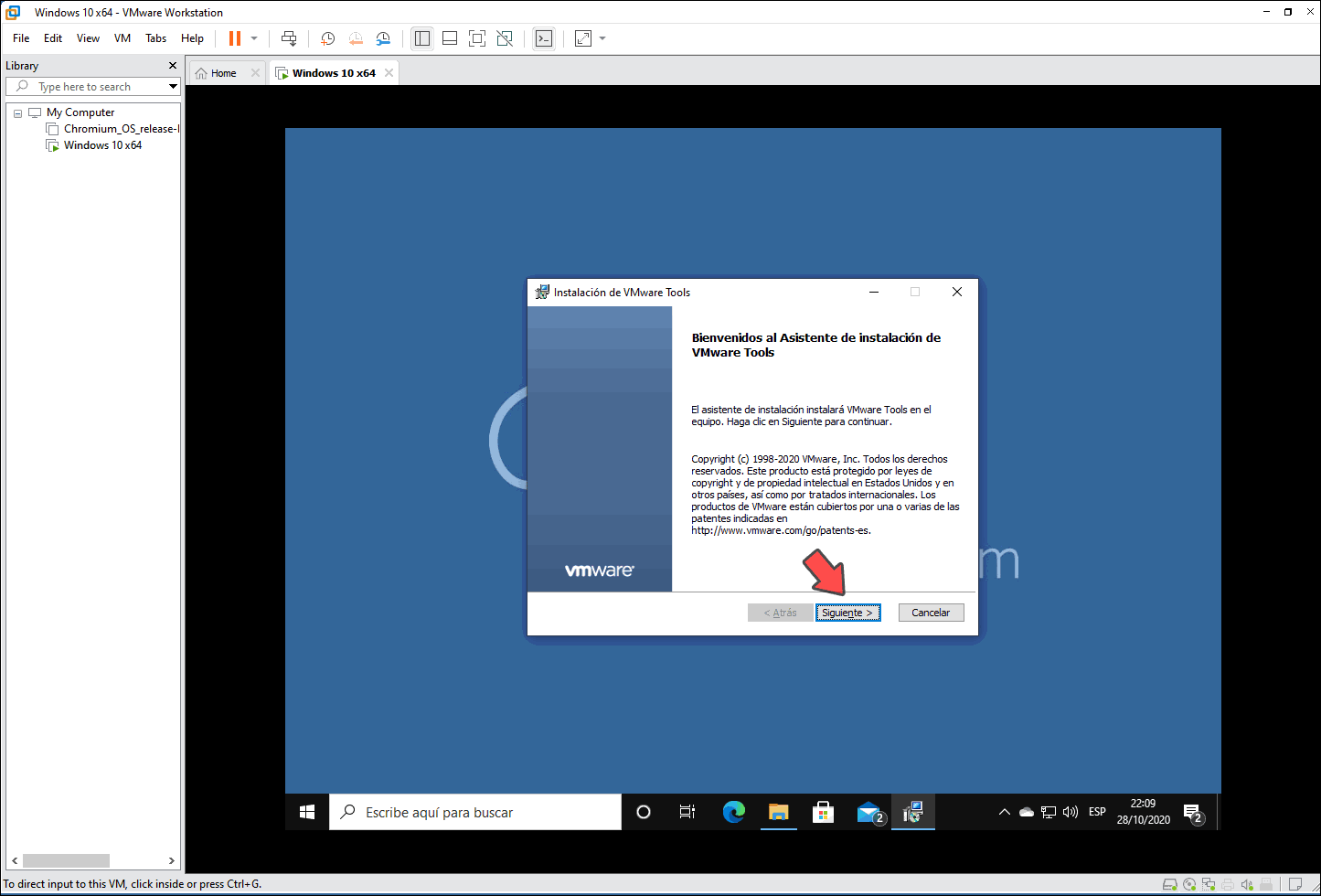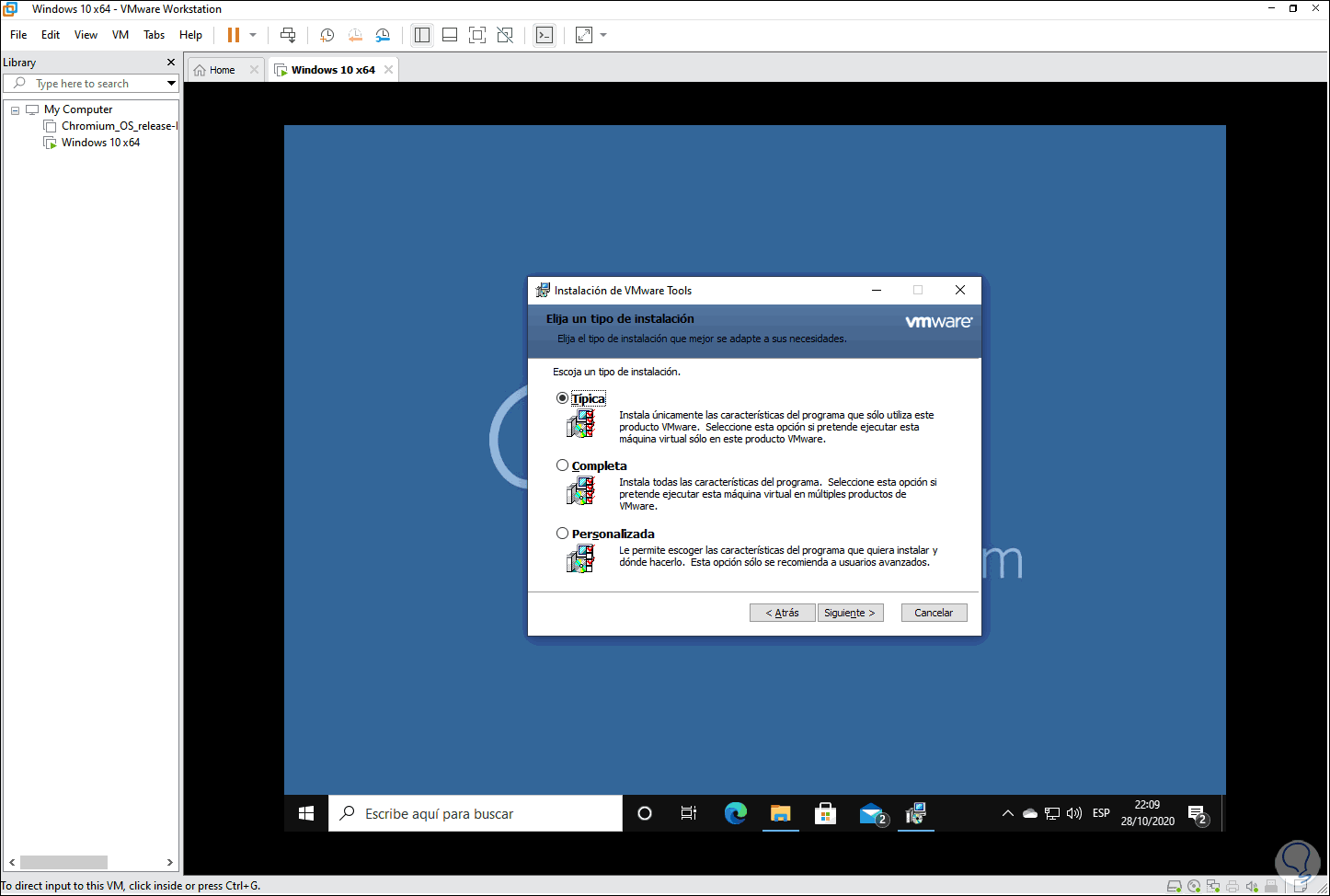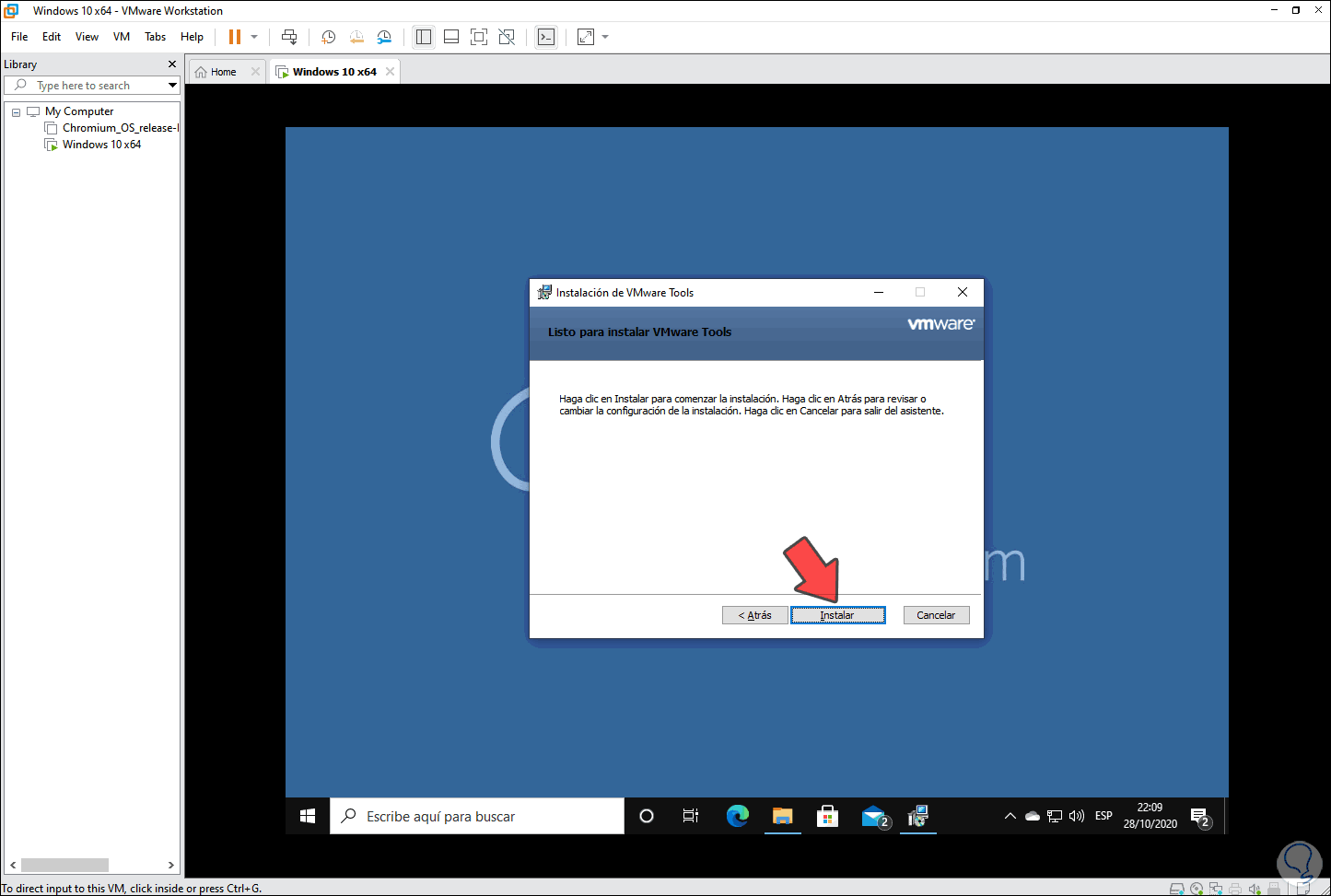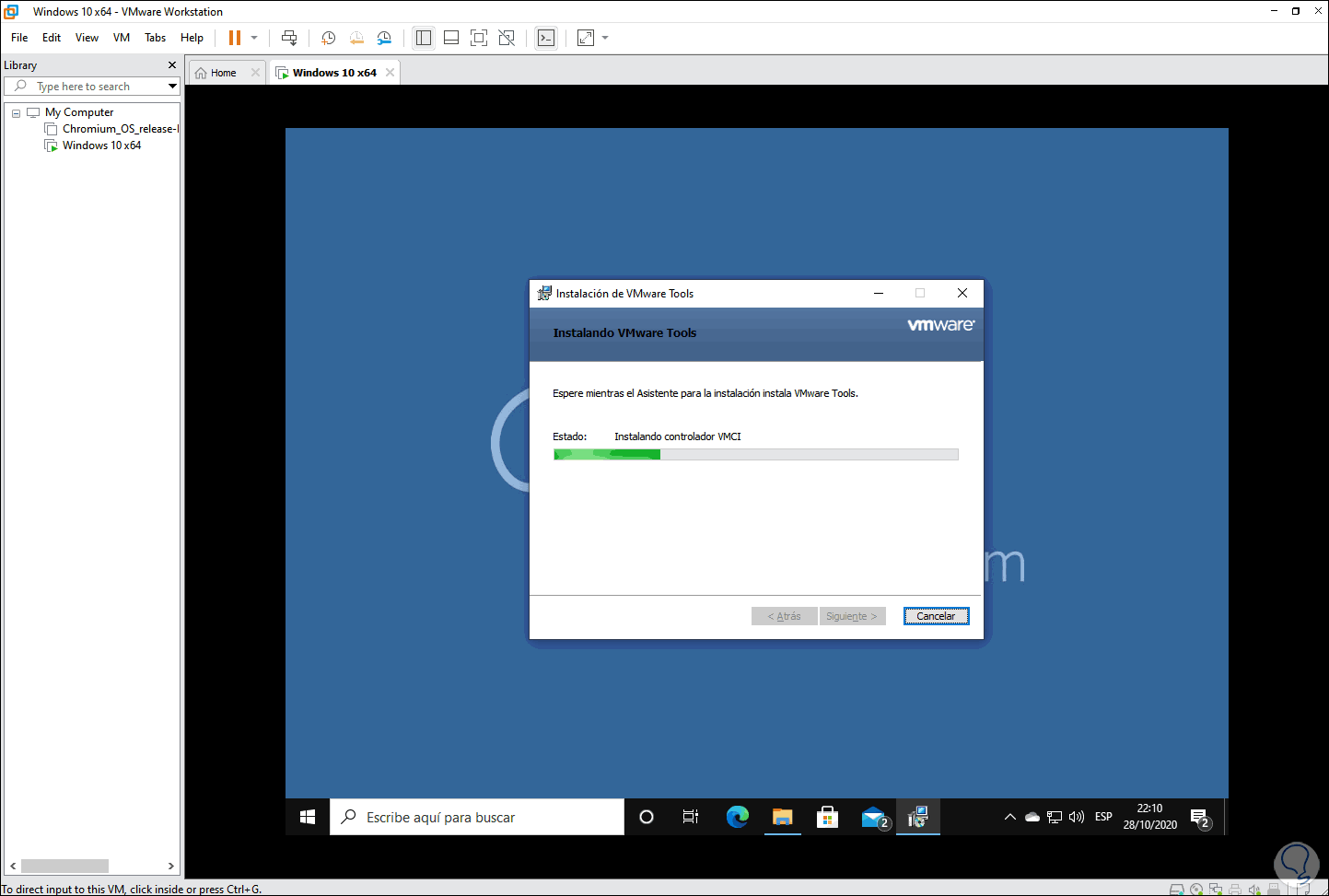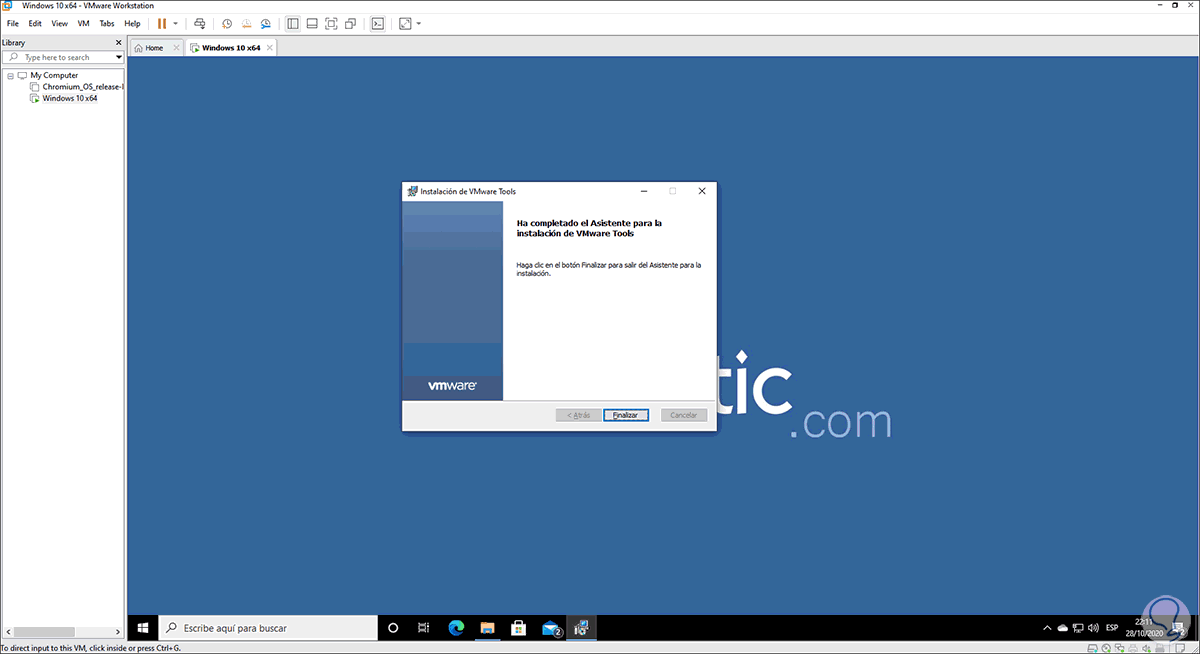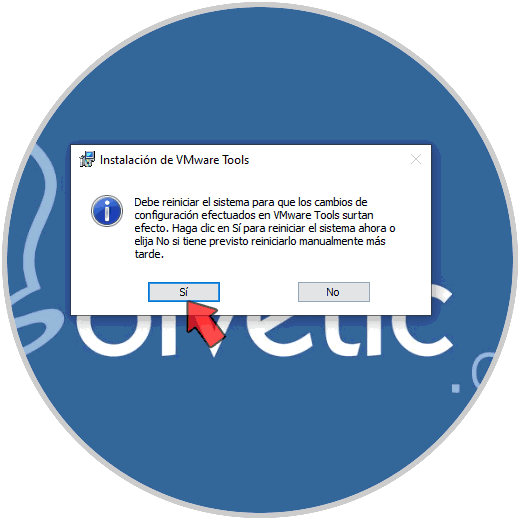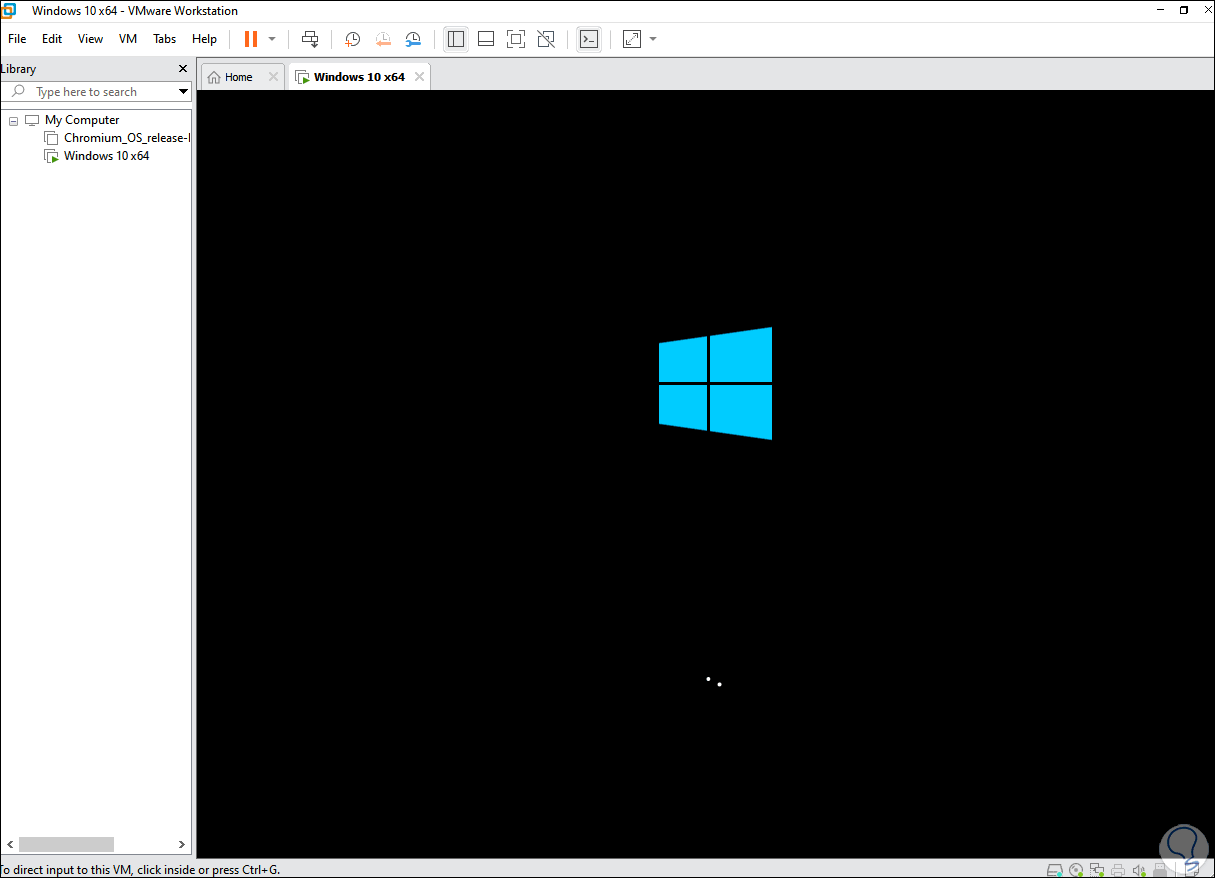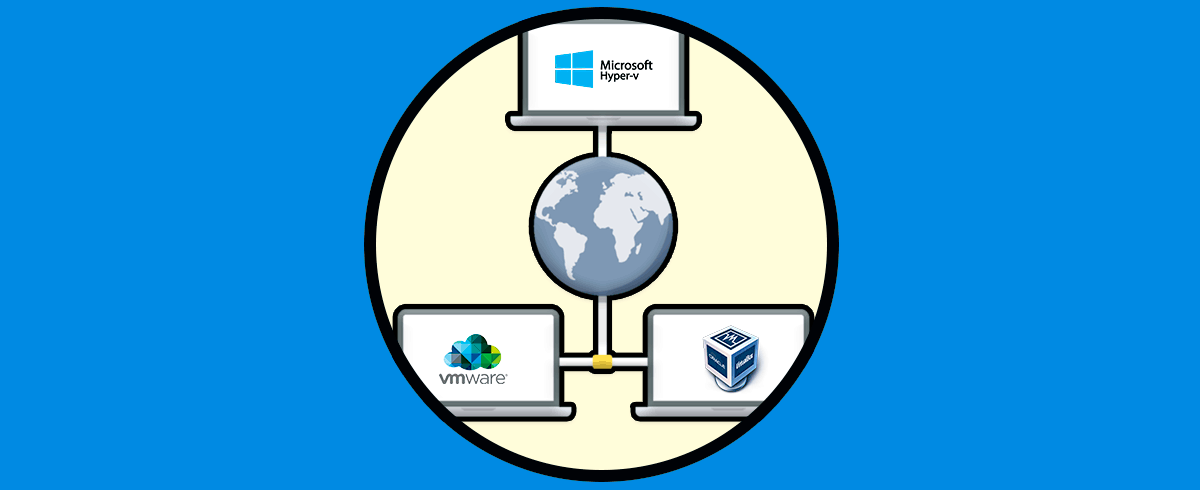Las maquinas virtuales actualmente son una de las mejores opciones que tenemos para probar sistemas operativos nuevos, aplicaciones recientes y comprobar el comportamiento de estas sin que se vea afectado en ningún momento el equipo físico. Existen diferentes plataformas para esto y una de las mas populares por su desempeño y robustez es VMware.
VMware nos da la oportunidad de instalar múltiples sistemas operativos y acceder a todas sus funciones de pleno, pero para aumentar esas capacidades y funcionalidades existen las VMware Tools.
Al instalar las VMware Tools adquirimos:
- Funciones de sincronización del reloj de las máquinas virtuales con el reloj del escritorio del equipo físico
- Opción para implementar carpetas compartidas entre ambos equipos
- Rendimiento gráfico mucho más mejorado
- Integración de scripts diseñados para automatizar las operaciones del sistema operativo invitado
- Funciones de copiado y pegado de texto
- Mejoras en el uso del mouse
Con estas características en mente, vamos a ver cómo instalar de forma manual las VMware Tools en una máquina virtual de Windows 10 en VMware.
Cómo instalar las VMware Tools
Podemos ver la máquina de Windows 10 creada en VMware:
Vamos al siguiente enlace donde encontramos los archivos de la VMware Tools:
Damos clic sobre el archivo actual y lo guardamos de forma local en el equipo:
Clic en Guardar y luego podemos acceder para ver que se trata de una imagen ISO:
Con esta ISO, vamos de nuevo a VMware y nos dirigimos al menú “VM – Removable Devices - CD-DVD (SATA)” y damos clic en “Connect”:
En la maquina virtual accedemos al explorador de archivos y en la unidad de DVD podemos ver la ISO del sistema operativo:
Esto debemos editarlo, ahora vamos al menú “VM -Settings”:
Esto abrirá la configuración de la maquina virtual, vamos a la sección “Removable Devices”, damos clic sobre el botón “Browse” en la opción “Use ISO image file” y seleccionamos la imagen de las VMware Tools que hemos descargado:
Damos clic en OK y podemos ver que cambia la unidad de DVD y se activa el mensaje de reproducción automática:
Damos doble clic sobre esta unidad y se abrirá el asistente de instalación de las VMware Tools, pero ante debemos aceptar este proceso:
Veremos esto:
Damos clic en Siguiente y ahora definimos el tipo de instalación a usar:
Clic en Siguiente y damos clic en “Instalar” para iniciar el proceso:
Podemos ver que se aplican los cambios en la instalación de las VMware Tools en Windows 10:
Al finalizar el proceso veremos lo siguiente:
Damos clic en “Finalizar” y el sistema deberá ser reiniciado:
Reiniciamos Windows 10 para completar el proceso:
Una vez accedamos, estamos listos para hacer uso de las funciones extras de las VMware Tools. En cualquier momento, podemos ir al menú VM y desde allí actualizar las herramientas:
Como dijimos, las VMware Tools son una parte esencial y clave del uso de los equipos virtuales en VMware ya que ellas nos proveen una funcionalidad extra para interactuar entre ambos mundos sin notar los cambios de forma drástica.