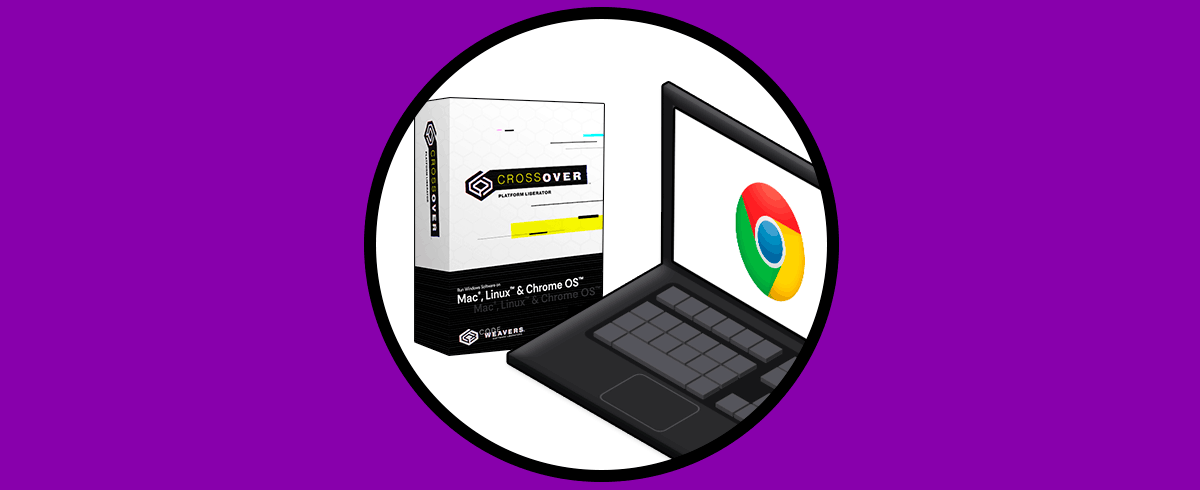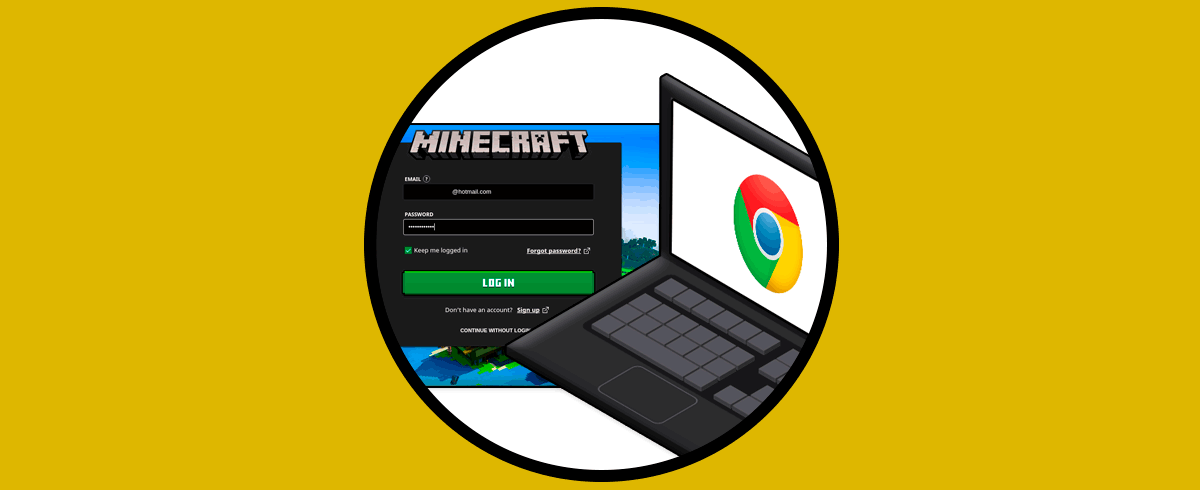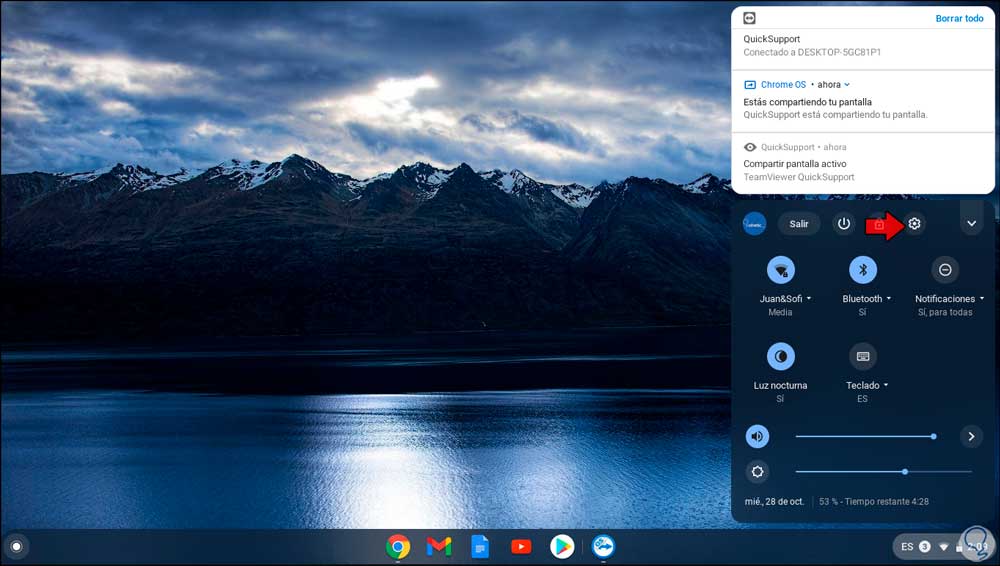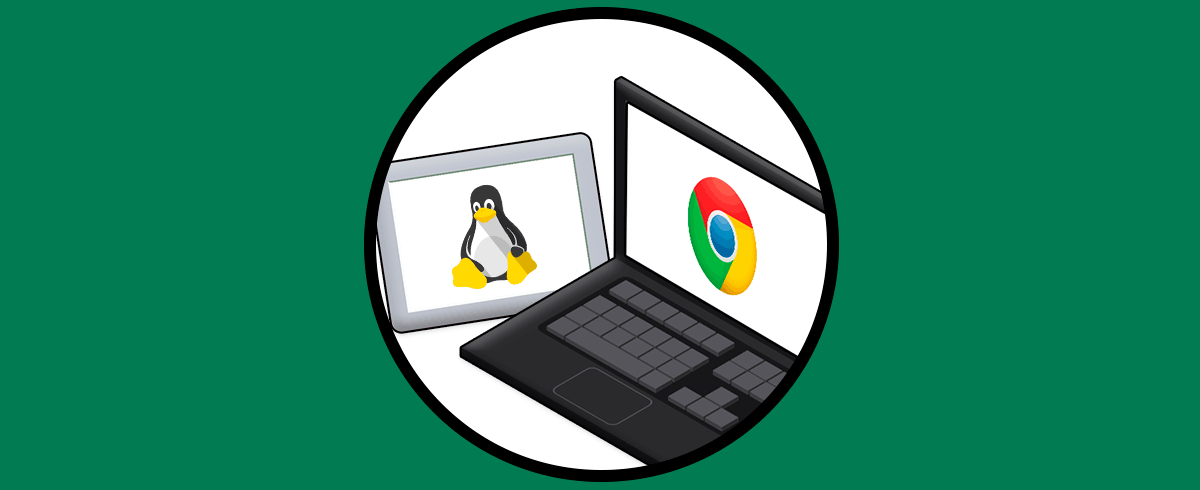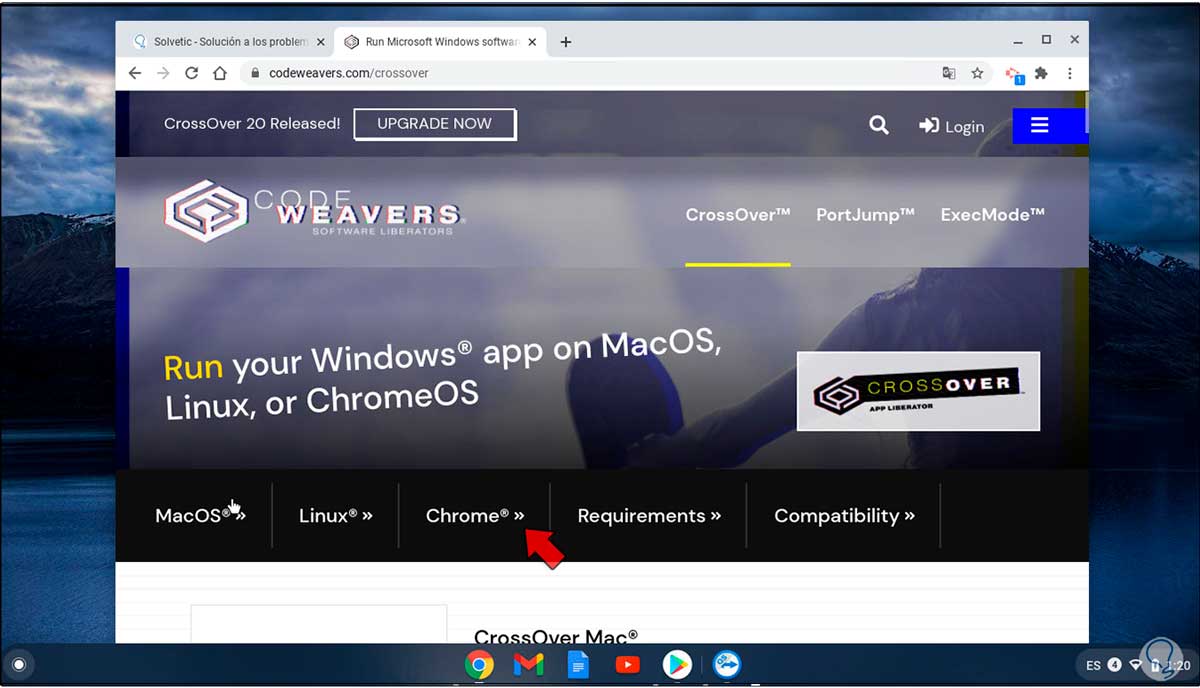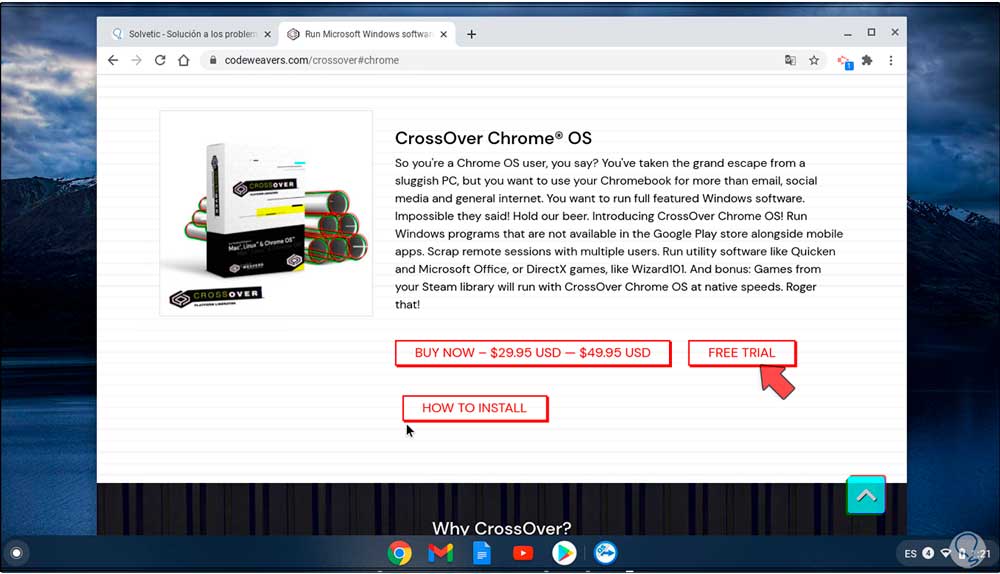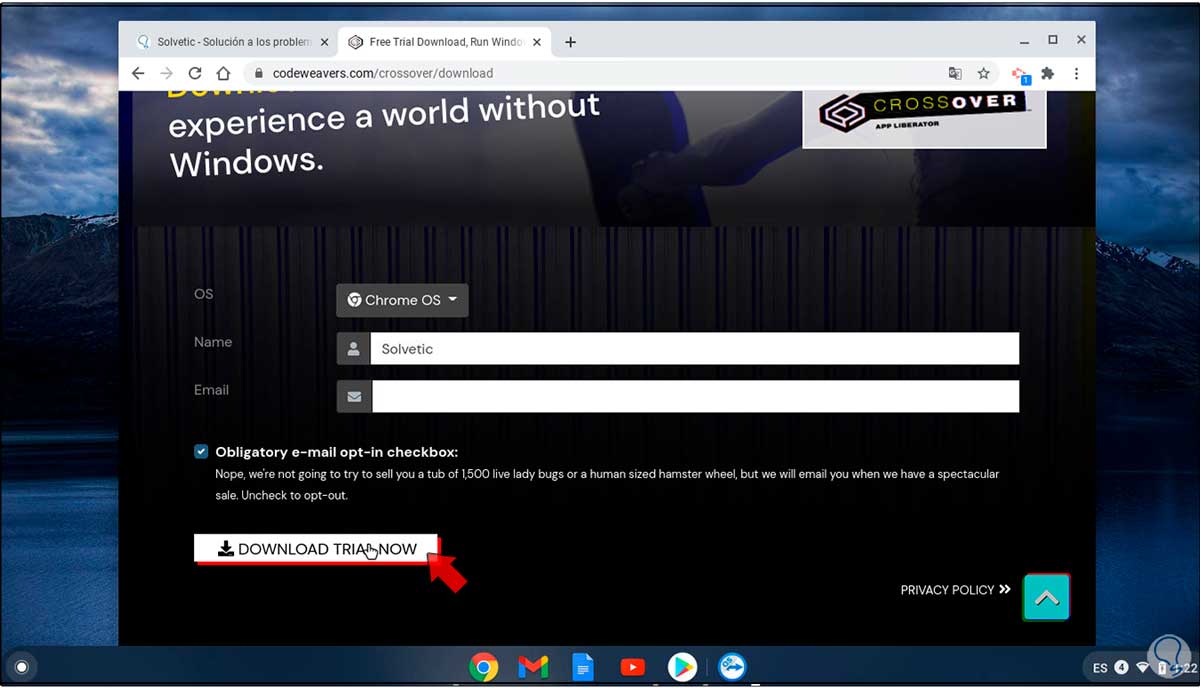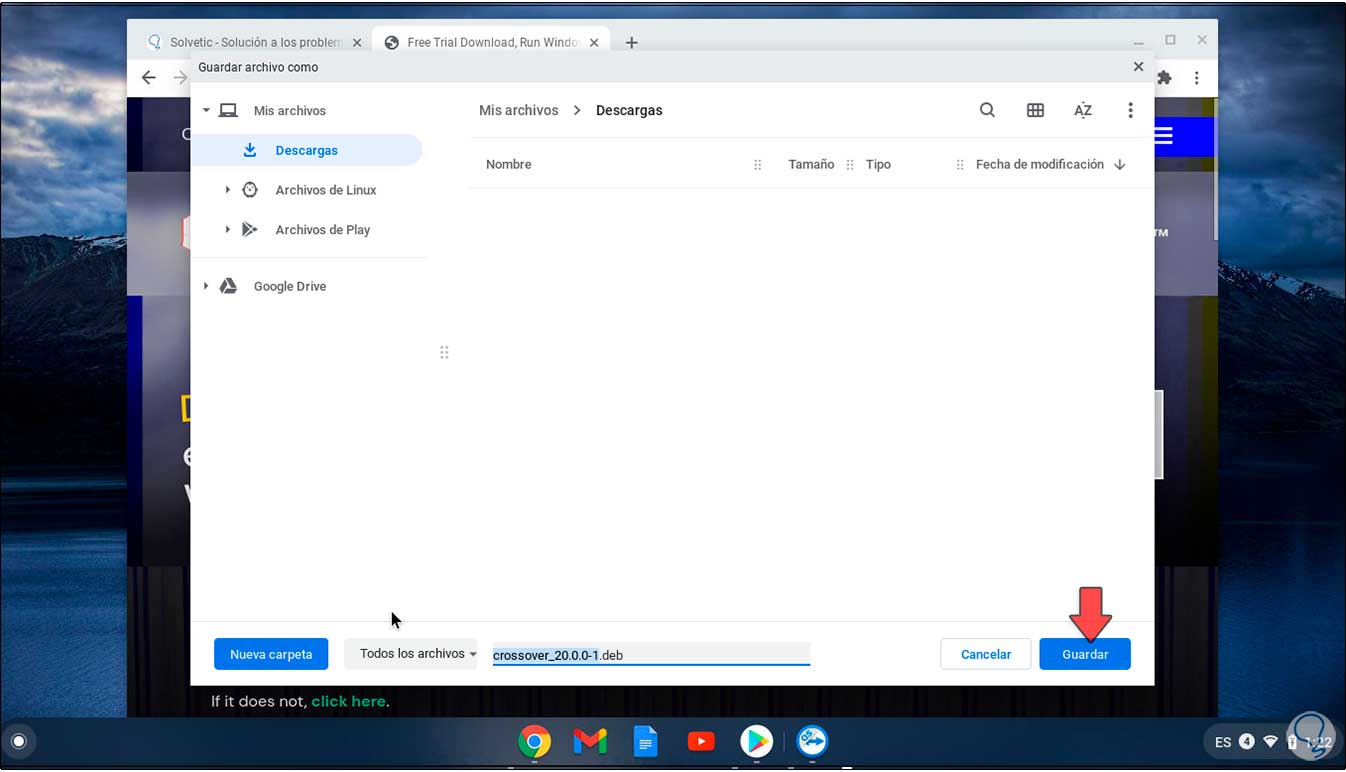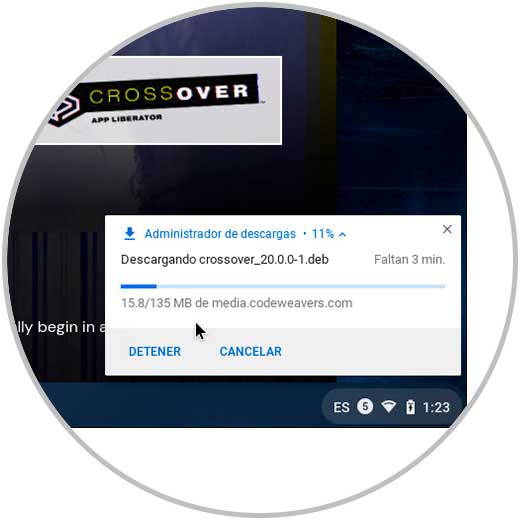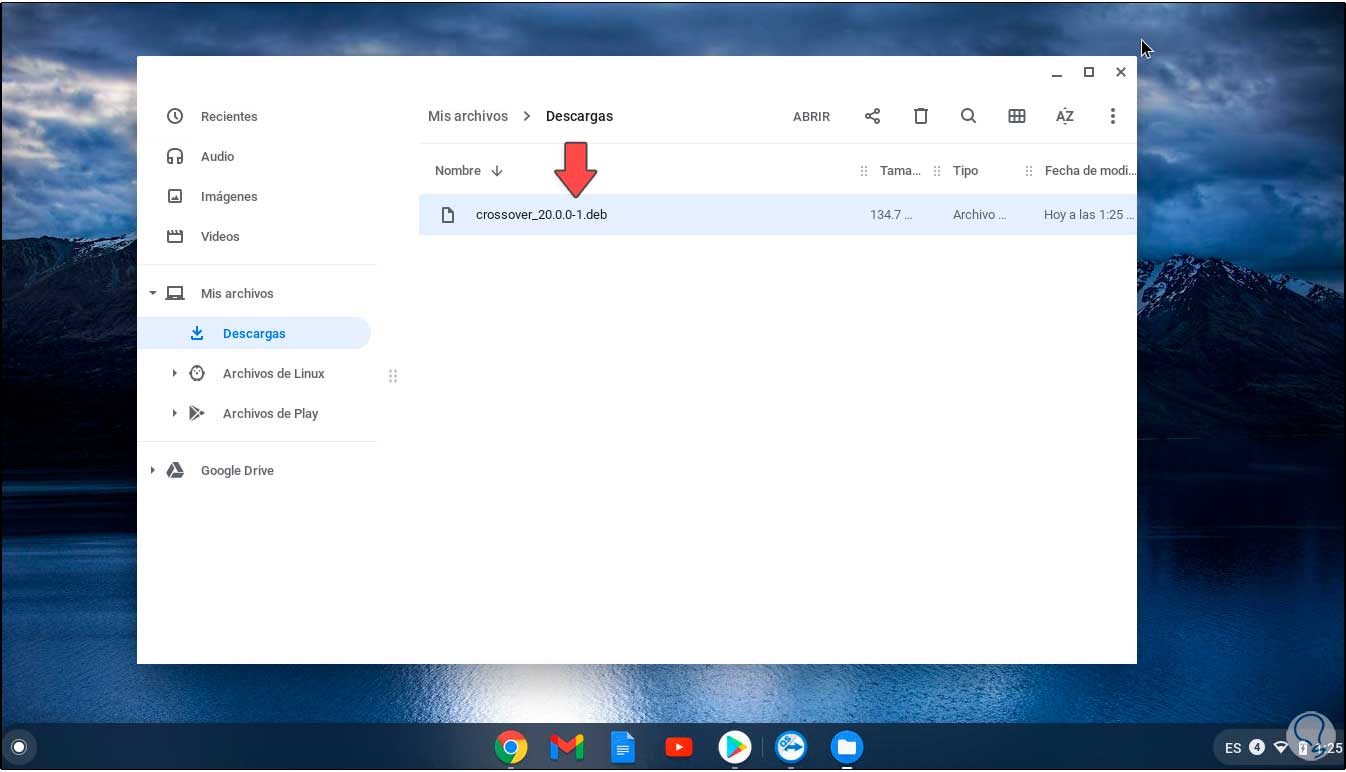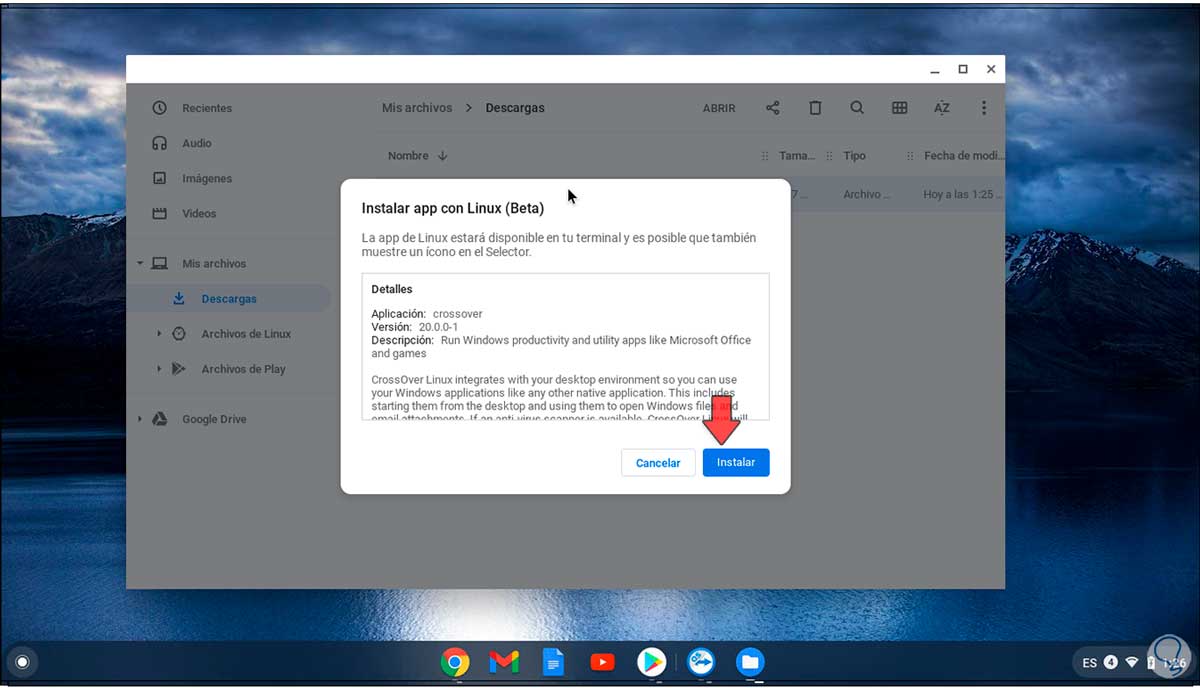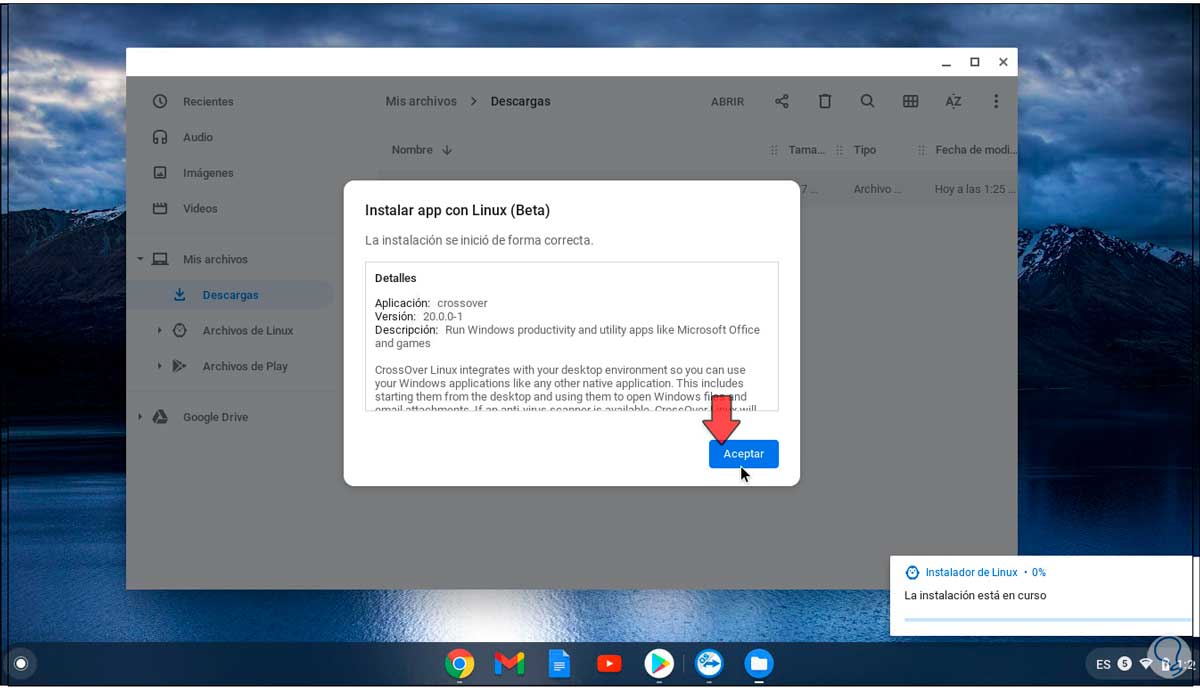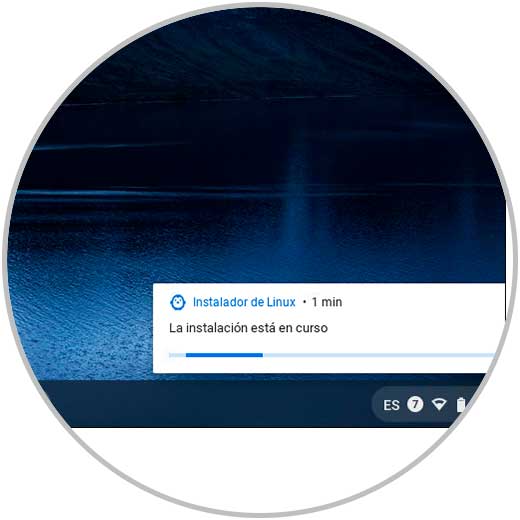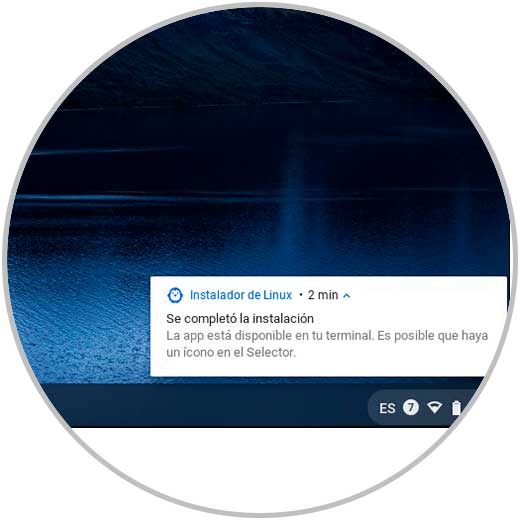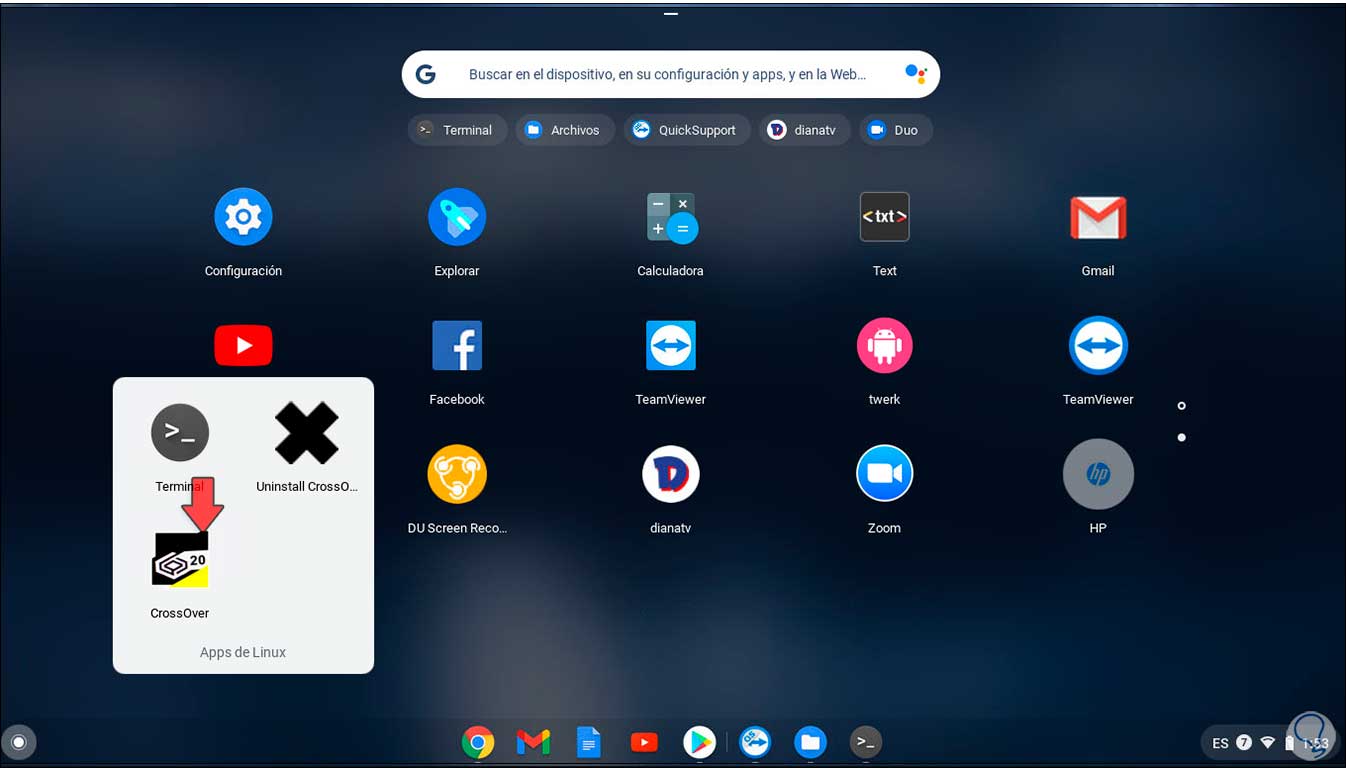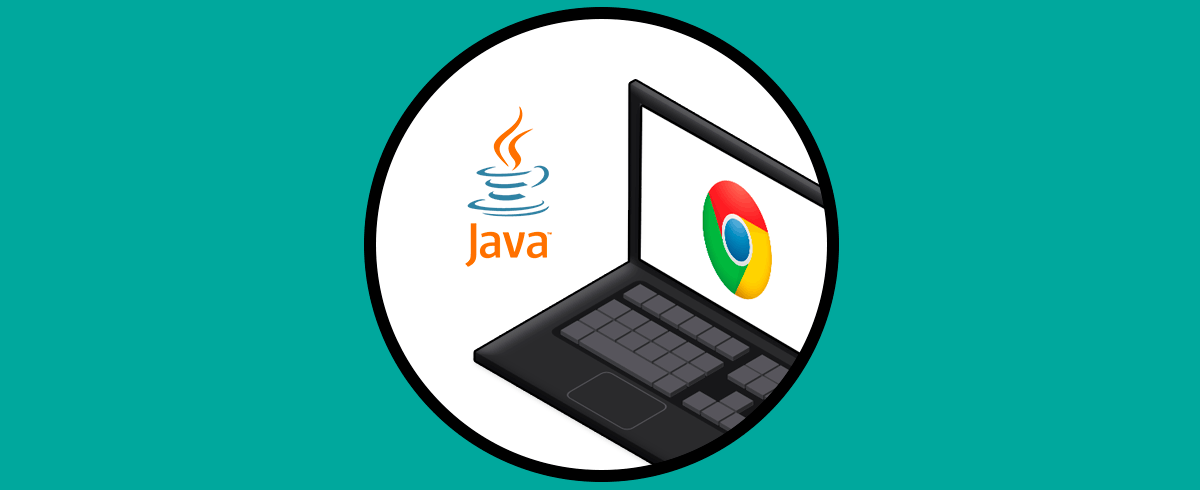Cuánto nos gustaría que todos los programas y aplicaciones corrieran por igual en todos los sistemas operativos modernos (Windows, Linux, macOS, Chromebook), pero por el sistema de archivos de cada sistema esta tarea se hace difícil ya que los programas en sí son incompatibles entre los sistemas. Esto se debe a que el sistema de archivos permite leer o escribir el contenido de cada app, de allí que no es posible usar una aplicación de Windows en Linux o en Chromebook y viceversa.
Para ayudar a solventar este tipo de situaciones contamos con una aplicación llamada CrossOver la cual hablaremos en detalle y te explicaremos como instalarla en Chromebook.
Cómo instalar CrossOver en Chromebook
Lo primero a realizar es acceder a Configuración:
Validamos que la función Linux (Beta) se encuentre habilitada:
En caso de que no sea así, Linux (Beta) está disponible en todos los dispositivos del año 2019 en adelante y en algunos de modelos anteriores, y desees activarlo puedes ir al siguiente enlace:
Una vez validado que Linux (Beta) se encuentra activo, vamos a la URL de CrossOver:
Allí damos clic en “CrossOver” y veremos las siguientes opciones:
Damos clic en “Chrome” y dispondremos de las siguientes opciones:
Damos clic en “Free Trial” y a continuación se requiere el ingreso de algunos datos adicionales:
Después de ingresar esto en la parte inferior encontramos el botón de descarga de la versión de prueba de CrossOver:
Damos clic en “Download trial now” y guardamos el archivo de forma local en Chromebook:
Clic en Guardar y se iniciara la descarga de este:
Al finalizar accedemos a la carpeta donde se ha guardado:
Damos doble clic sobre el archivo y será desplegado lo siguiente:
Damos clic en “Instalar” y el proceso se ejecutará en segundo plano:
Podemos revisar el estado de la instalación en la parte inferior:
Al finalizar este proceso veremos lo siguiente:
Para acceder a CrossOver vamos a Apps de Linux y allí lo veremos disponible:
Damos clic sobre el para abrirlo y poder hacer uso de esta aplicación:
Con estos sencillos pasos hemos visto como instalar CrossOver en Chromebook para tener la oportunidad de ejecutar aplicaciones de Windows allí.