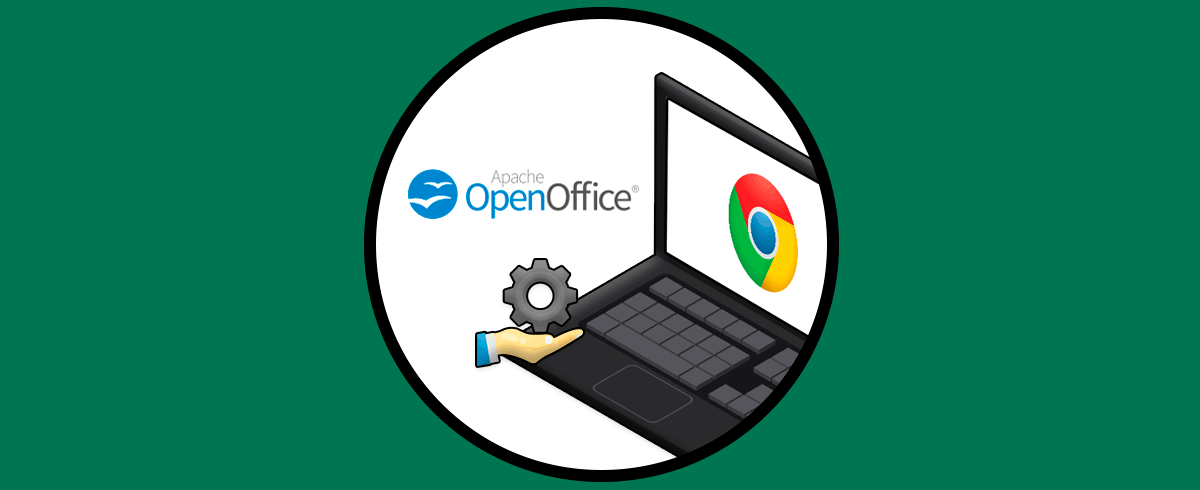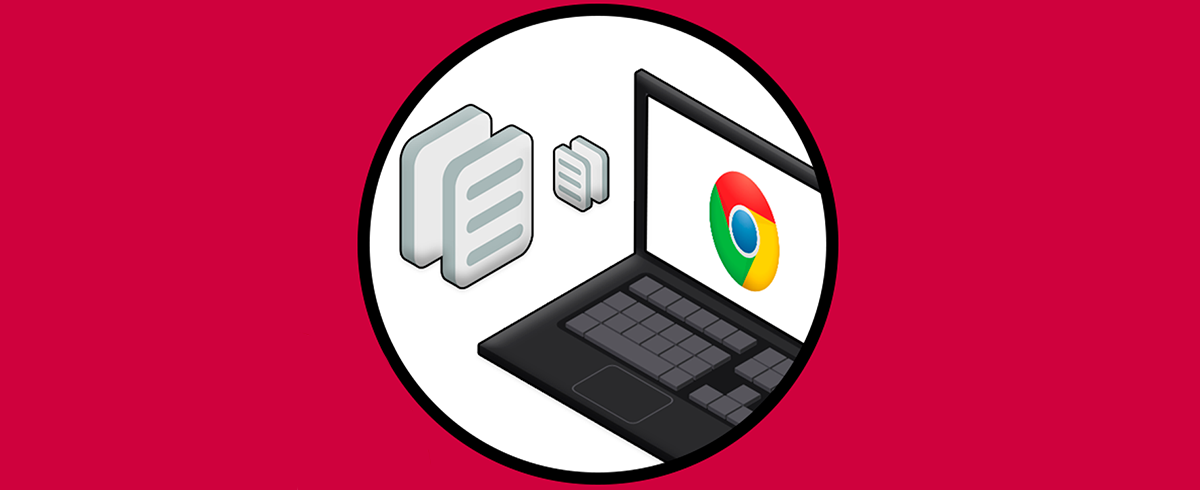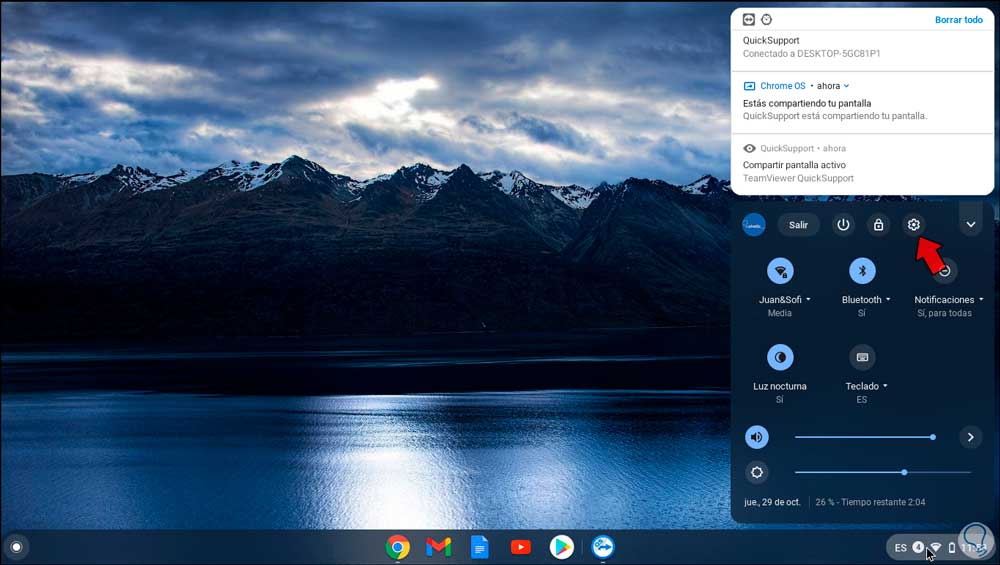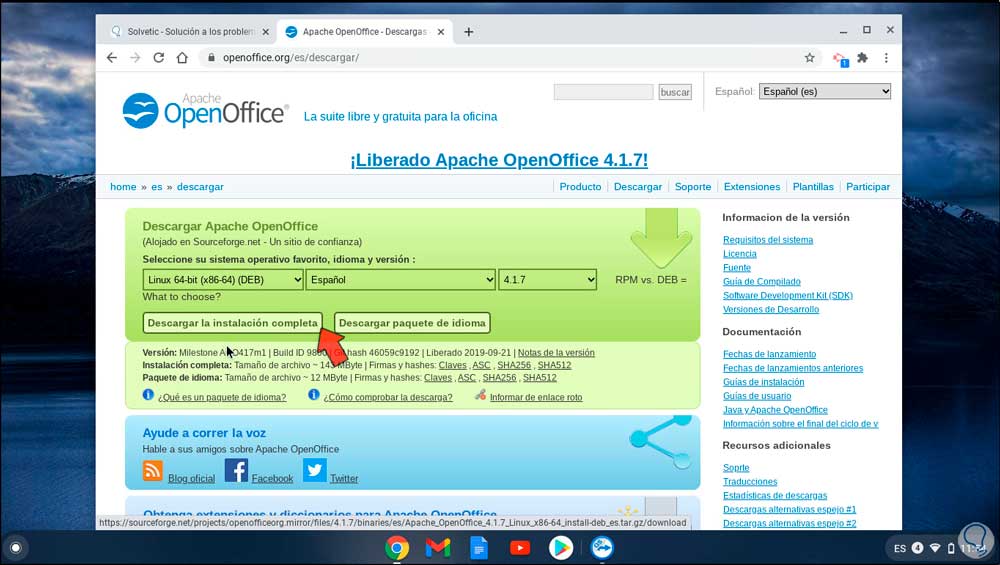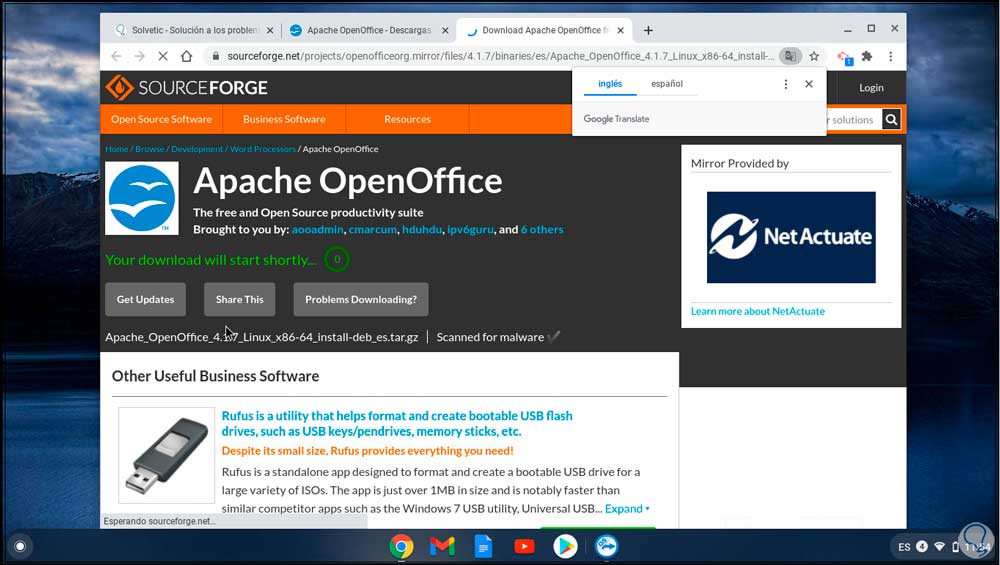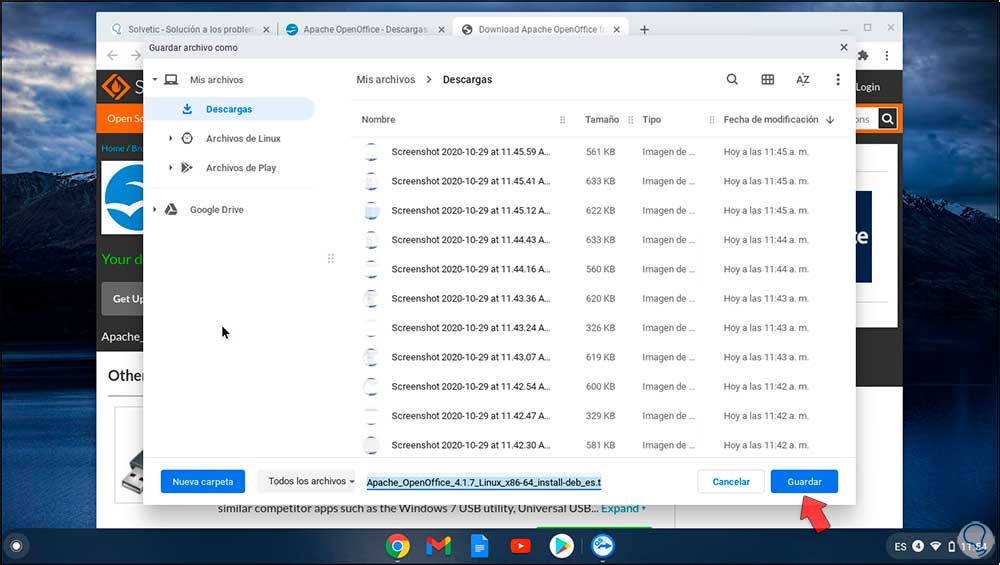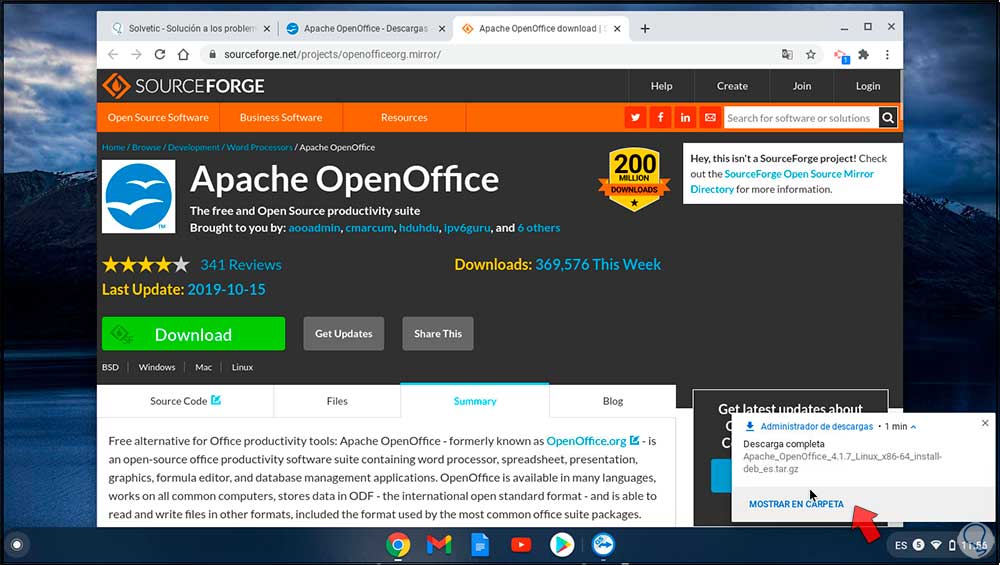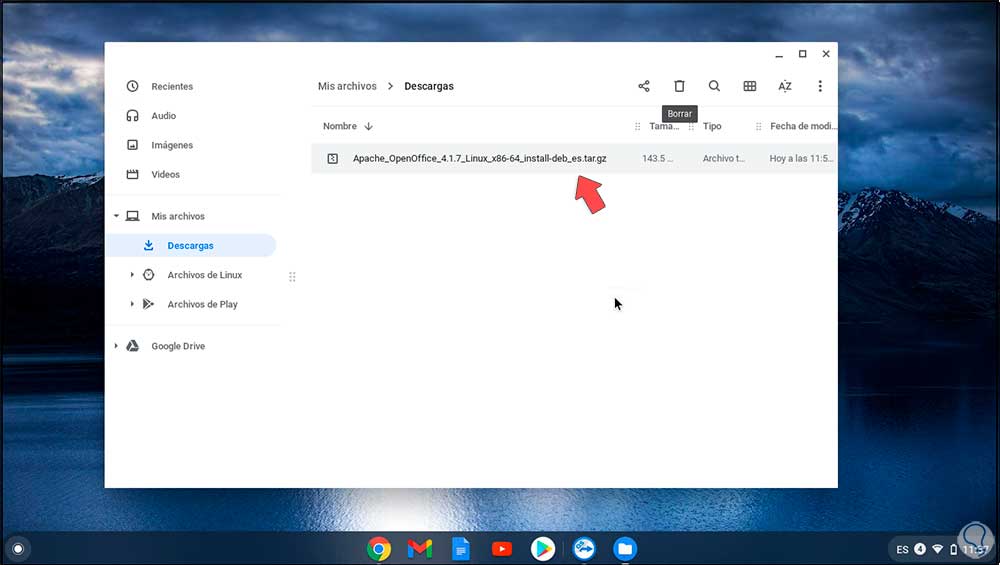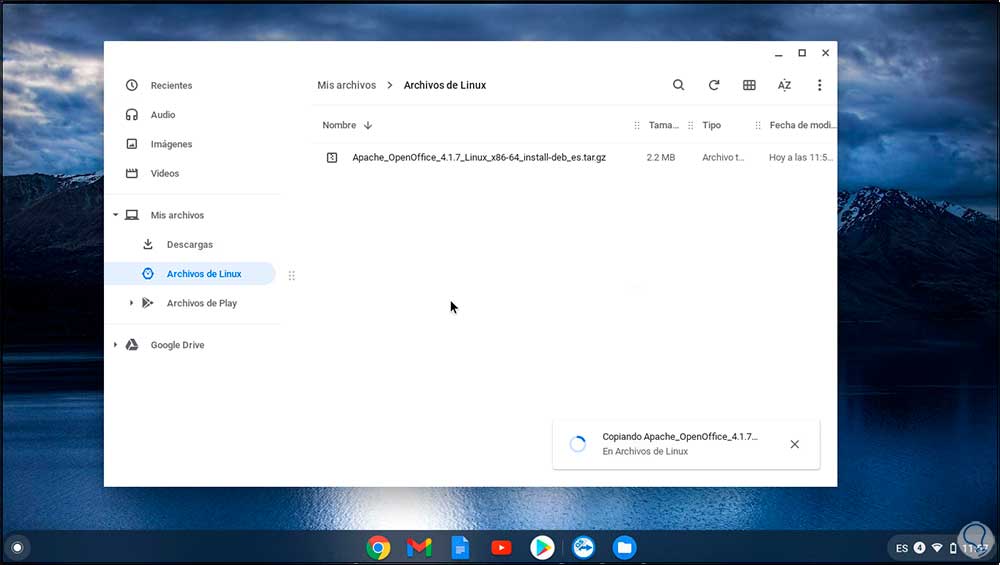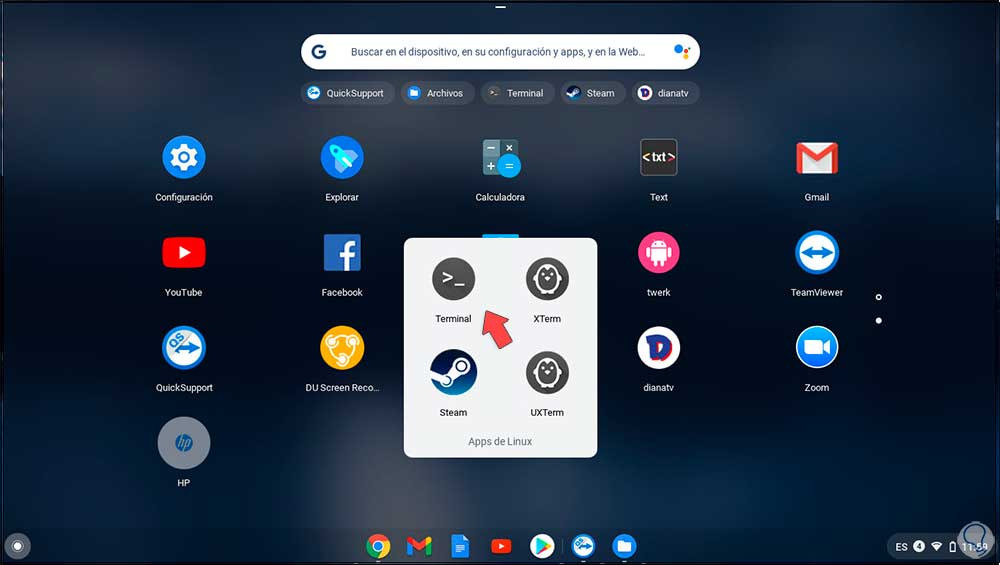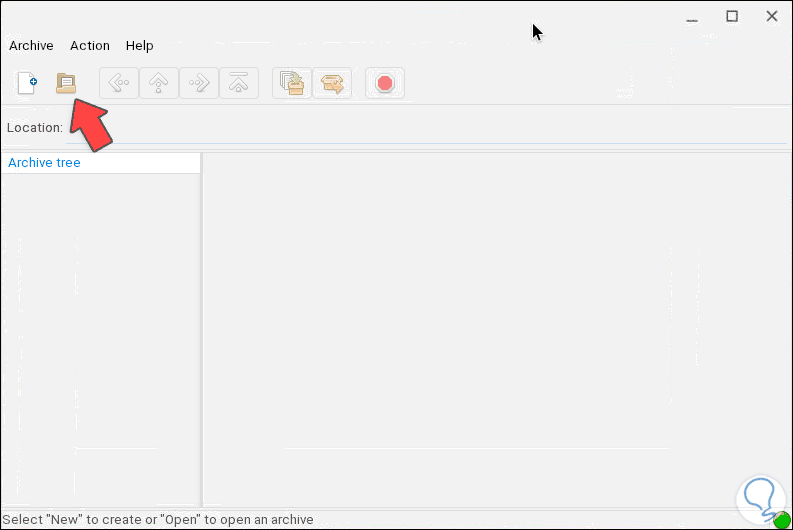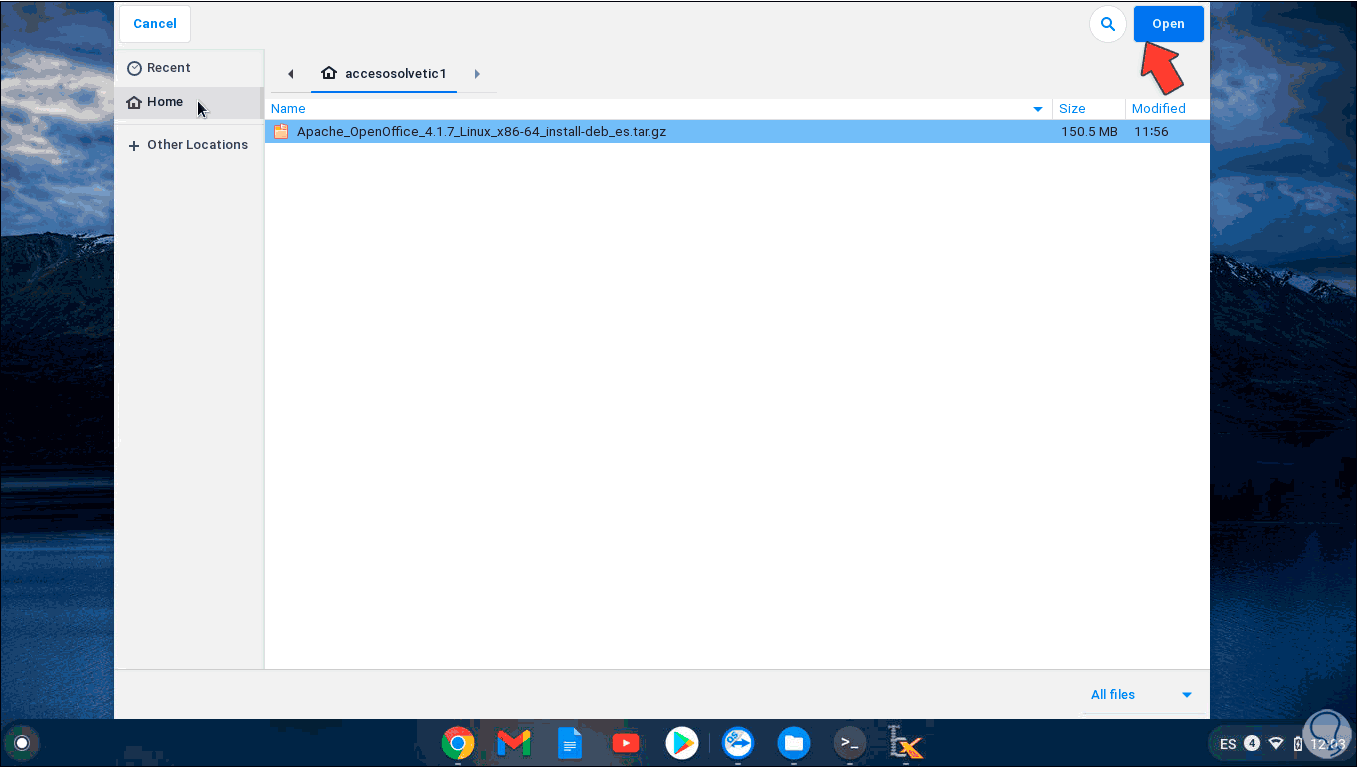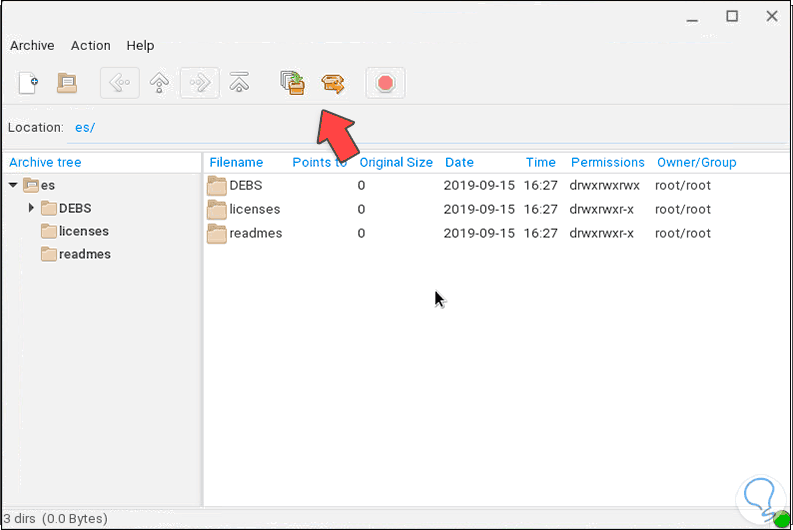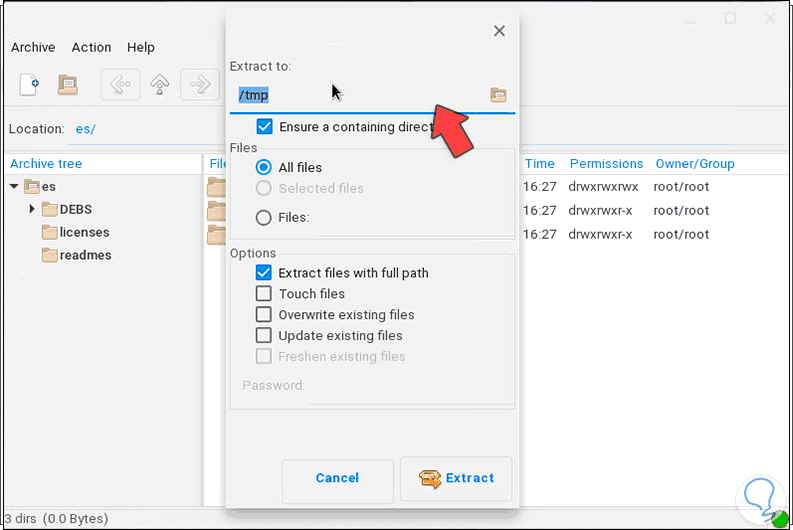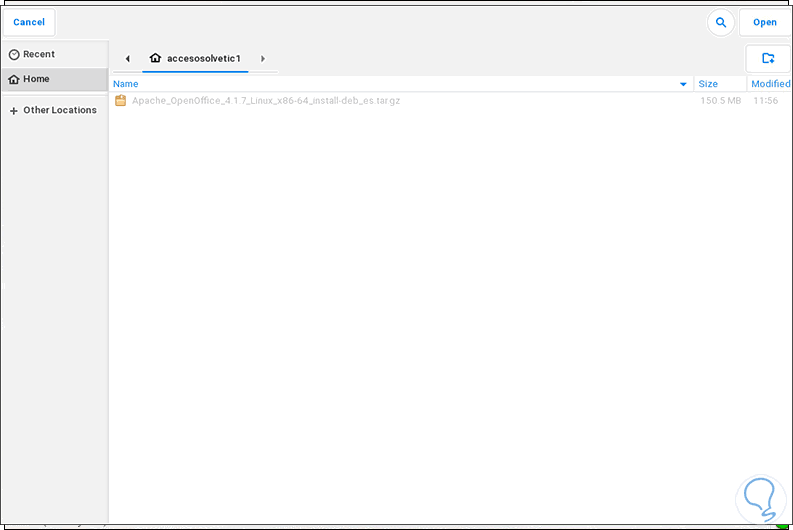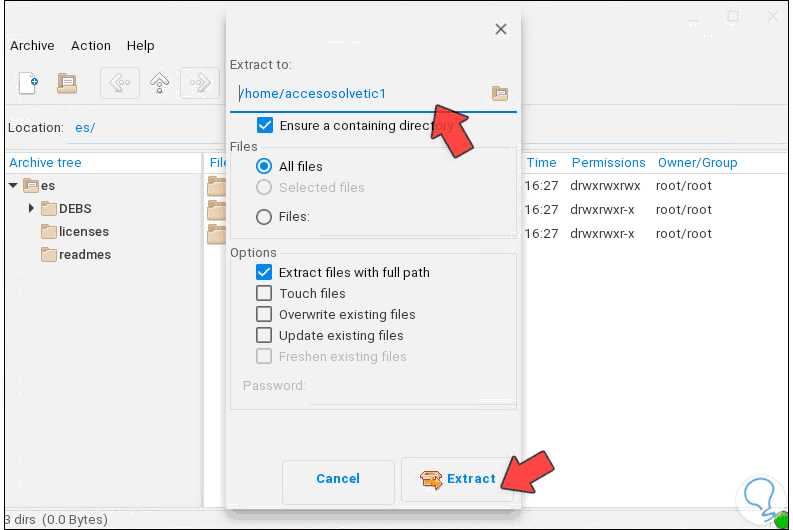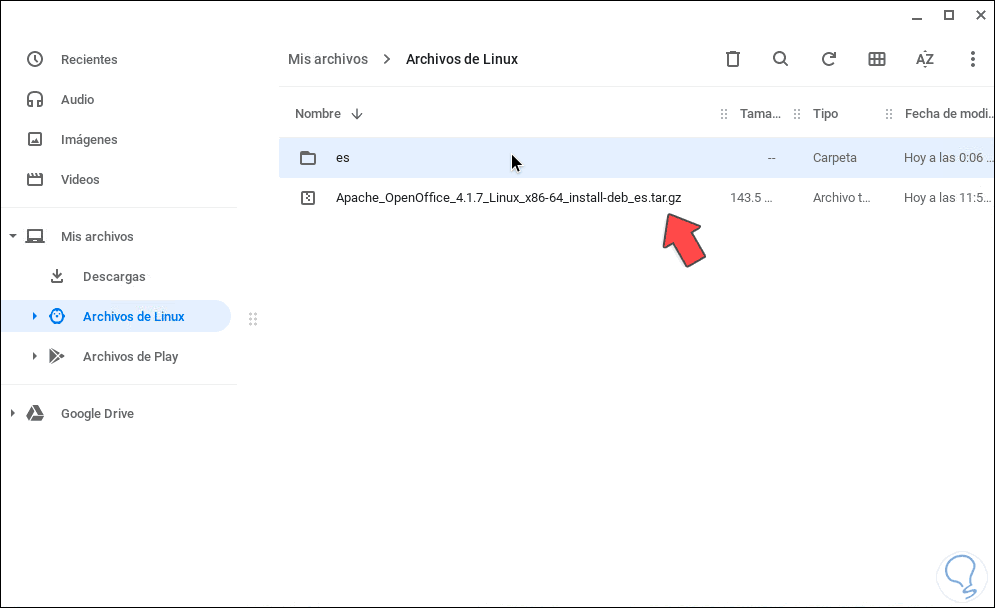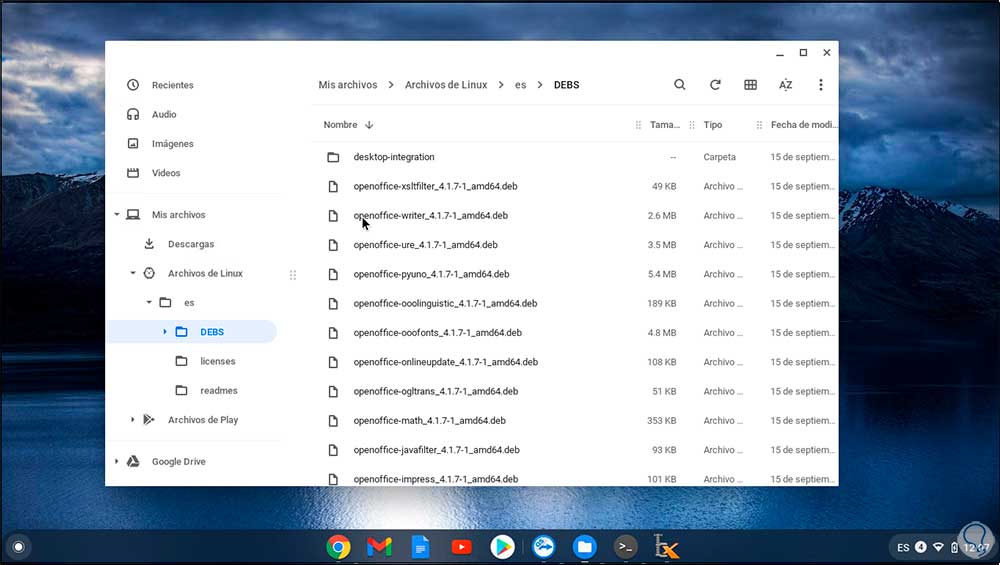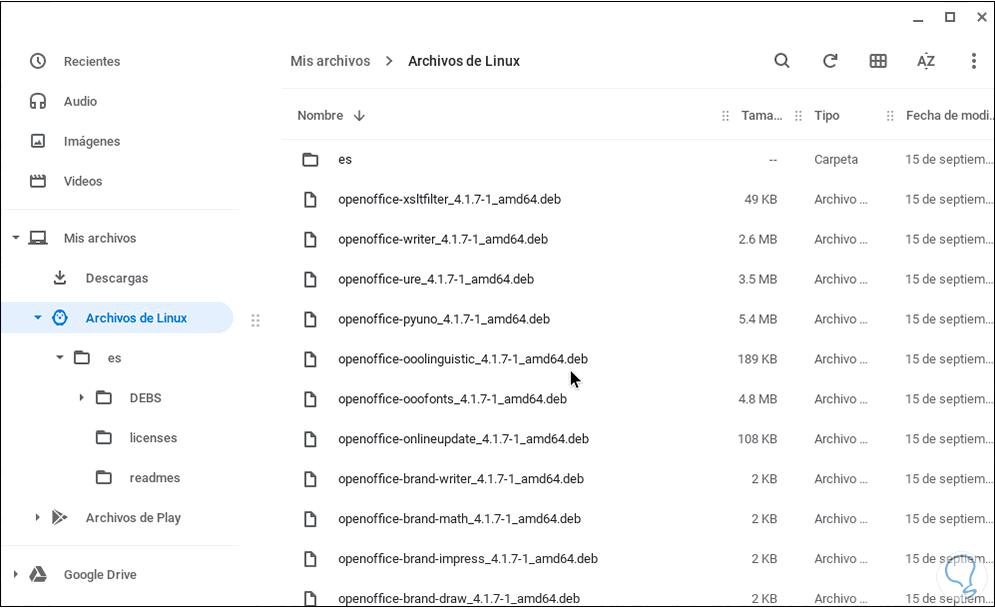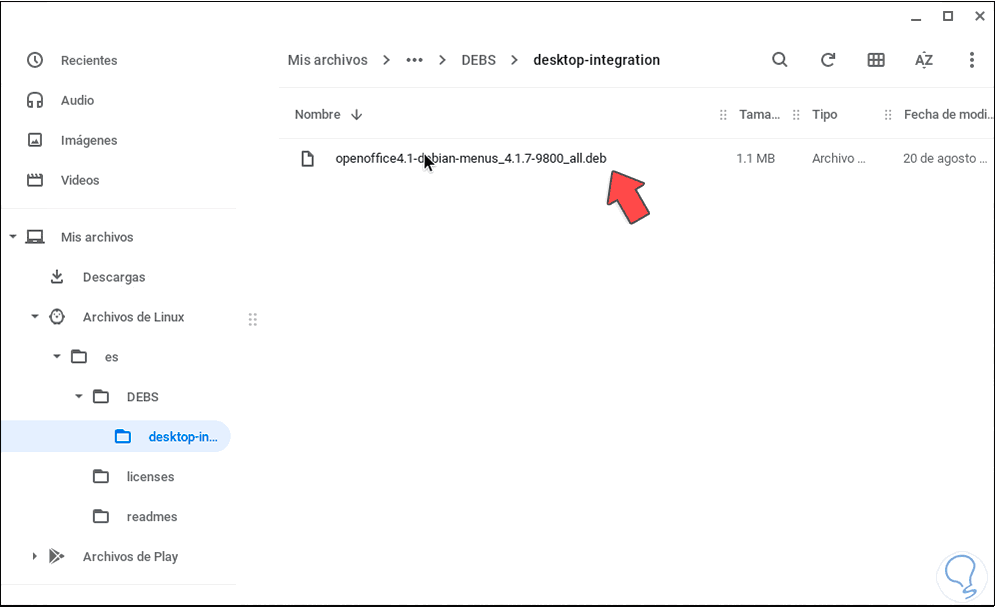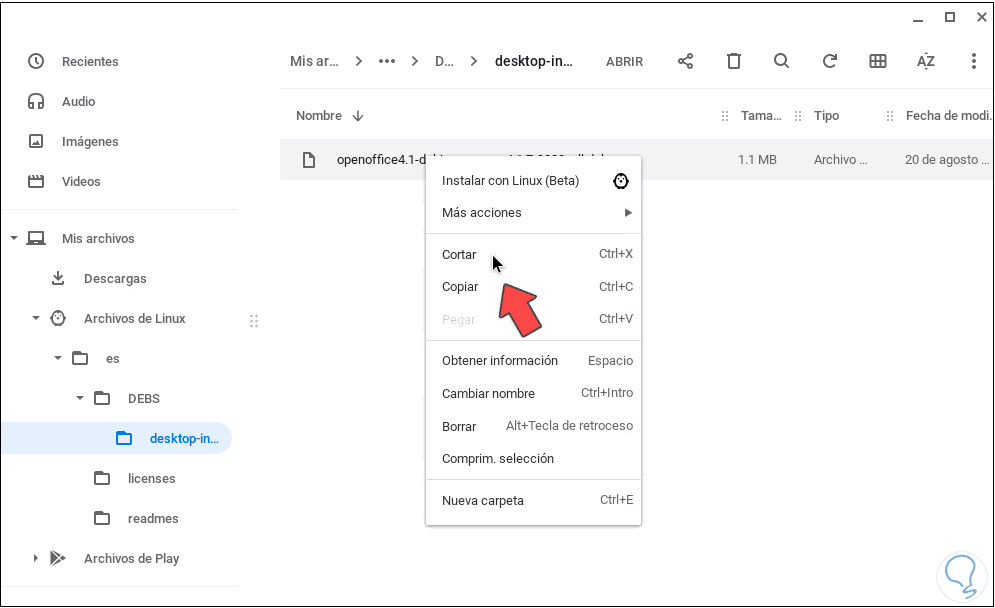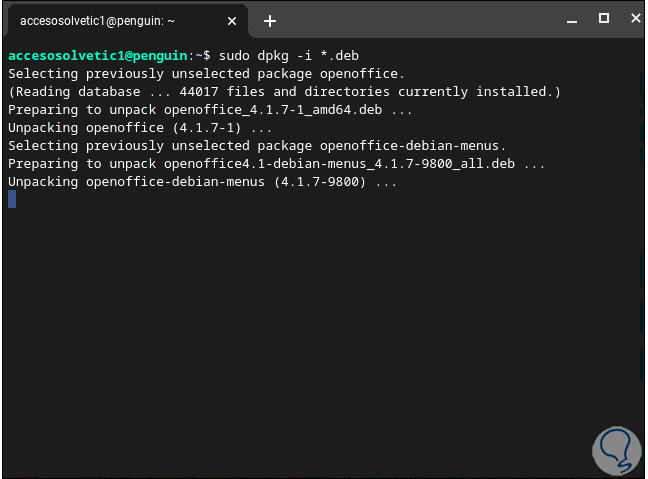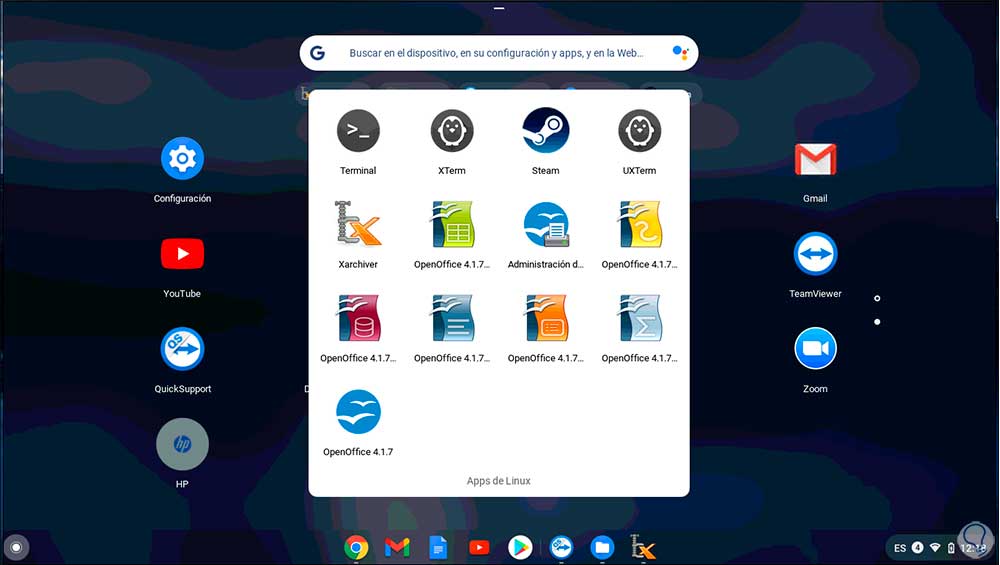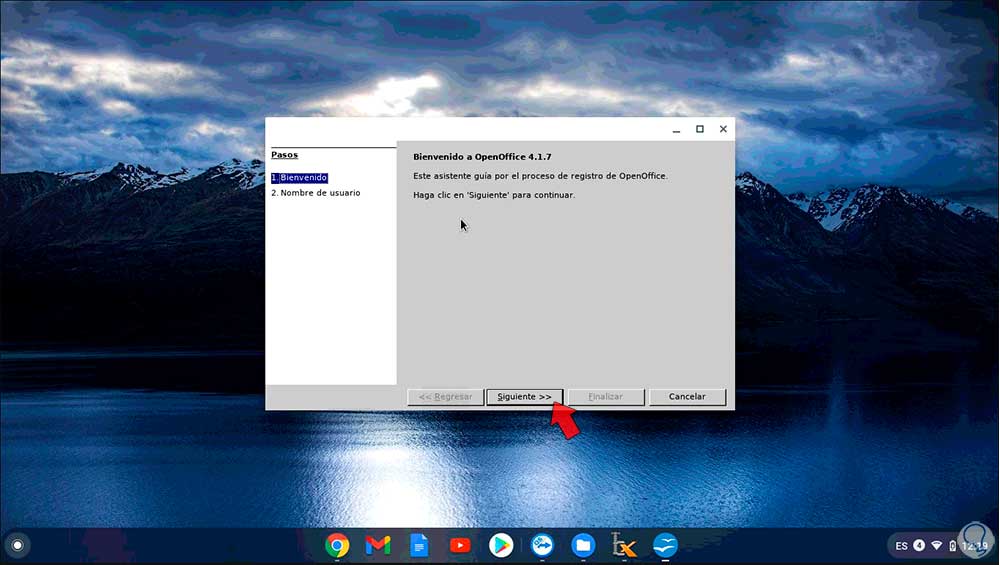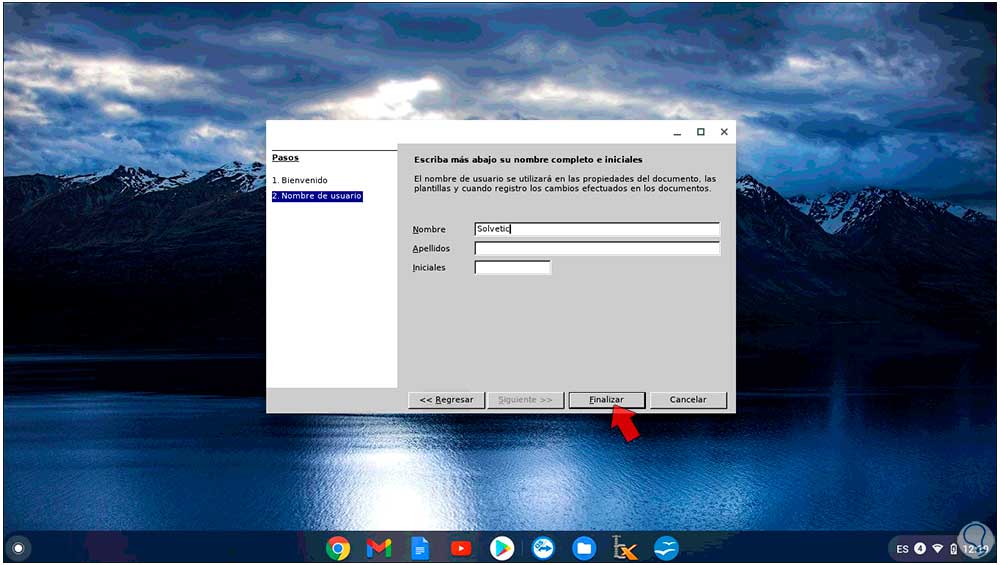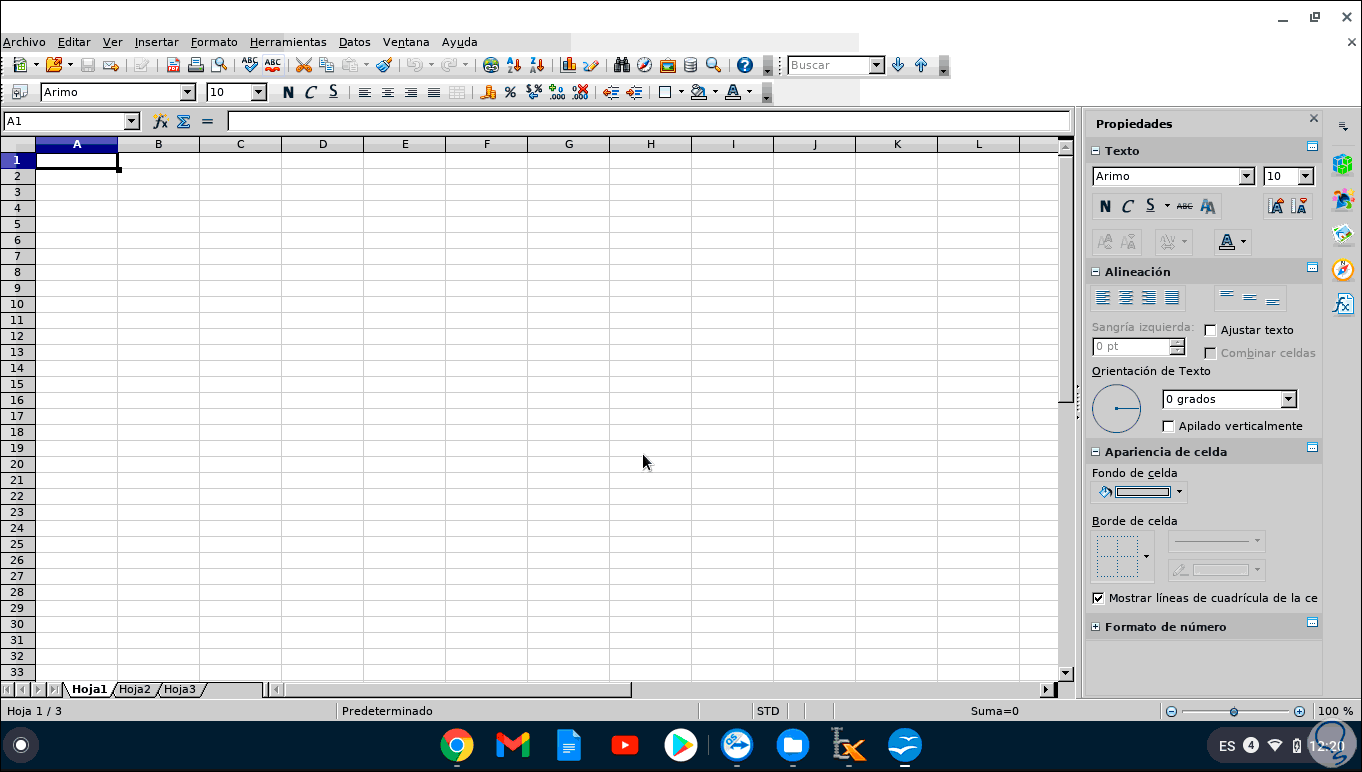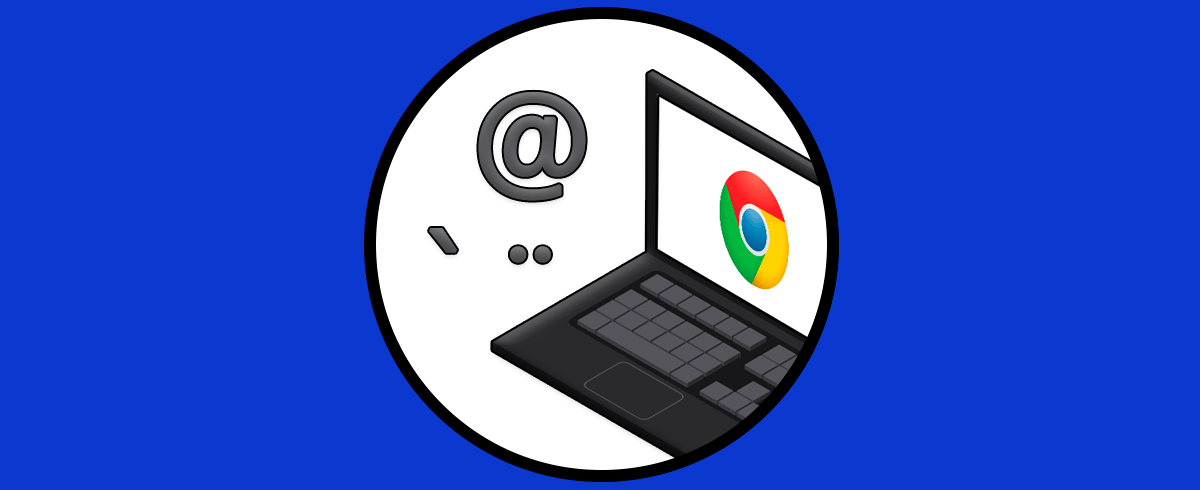OpenOffice es una suite que integra aplicaciones para el procesamiento de palabras, hojas de cálculo, presentaciones, gráficos y todo lo demás que esperamos encontrar en un conjunto de utilidades ofimáticas solo que con la diferencia que OpenOffice es de código libre, en otras palabras, es gratuito.
OpenOffice es compatible con todos los sistemas operativos actuales y lo encontramos en diversos idiomas, una de sus ventajas es que OpenOffice almacena los datos en un formato estándar internacional y está en la capacidad de leer y escribir archivos de otros programas ofimáticos.
- Writer el cual es un procesador de textos con múltiples características
- Impress para crear presentaciones profesionales
- Calc el cual es el gestor de hojas de calculo
- Draw para realizar todo lo relacionado con arte y dibujo
- Base con el cual es posible administrar bases de datos
- Math con el cual podemos trabajar en ecuaciones matemáticas
Solvetic te va a explicar el proceso para instalar OpenOffice en Chromebook y disponer de más opciones para trabajar desde allí.
Cómo instalar OpenOffice en Chromebook
Lo primero que debemos realizar es ir a Configuración:
Luego vamos a la sección “Linux (Beta)” y comprobamos que esté habilitada:
En caso de que no esté activa, en el siguiente tutorial te explicamos el proceso para hacerlo:
Una vez validemos que Linux (Beta) está habilitado podremos continuar. Vamos al enlace oficial de OpenOffice:
Allí en la versión debemos seleccionar la opción Linux 64-bit (x86-64) (DEB) o en su defecto la de 32 bits, pero siempre debe ser la opción DEB, elegimos el idioma y la versión la cual por defecto siempre estará la última.
Damos clic en “Descargar la instalación completa” para ser redireccionados al enlace de descarga:
Luego debemos guardar el archivo localmente:
Damos clic en Guardar y esperamos que la descarga haya finalizado:
Damos clic en “Mostrar en carpeta” para acceder a dicha ubicación:
Este archivo debemos moverlo a la sección Archivos de Linux:
Ahora vamos a Apps de Linux y allí seleccionamos “Terminal”:
En la terminal vamos a ejecutar lo siguiente:
sudo apt install xarchiver
Ingresamos la letra Y para confirmar la descarga e instalación.
Una vez completo el proceso vamos a Apps de Linux y abrimos Xarchiver:
Veremos esto:
Damos clic en el botón “Open an archive” y seremos redireccionados a esta ventana:
Allí vamos a Home y seleccionamos el archivo DEB:
Damos clic en Open y se añadirá el contenido de este:
Ahora damos clic en el botón Extract to y veremos lo siguiente:
En la parte superior cambiamos la ruta dando clic sobre el icono y elegimos Home:
Clic en Open y veremos la nueva ruta establecida:
Damos clic en “Extract” para completar el proceso, veremos allí la carpeta extraída con el idioma seleccionado, en este caso “es”:
Accedemos a ella y abrimos DEBS:
Seleccionamos todo el contenido excepto “desktop-integration”:
Estos elementos los vamos a mover a la sección Archivos de Linux:
Ahora vamos de nuevo a “es” y abrimos “desktop-integration”, allí vemos el archivo .deb:
Este archivo lo movemos a Archivos de Linux cortándolo y pegándolo allí:
Una vez realicemos esto, abrimos la terminal y ejecutamos lo siguiente. Iniciará el proceso de instalación de OpenOffice en Chromebook.
sudo dpkg -i *.deb
Al finalizar, vamos a Apps de Linux y allí encontramos el contenido de OpenOffice:
Abrimos alguno de estos y debemos completar algunos campos adicionales:
Ingresamos el nombre deseado:
Clic en Finalizar y con esto accedemos a OpenOffice:
Es un proceso simple gracias a Solvetic si tu deseo es instalar OpenOffice en Chromebook.