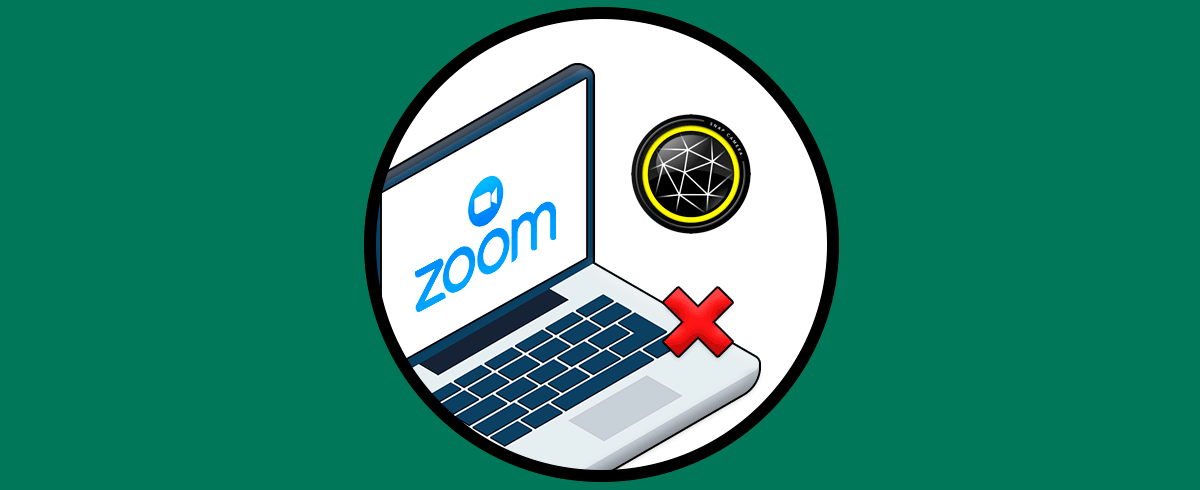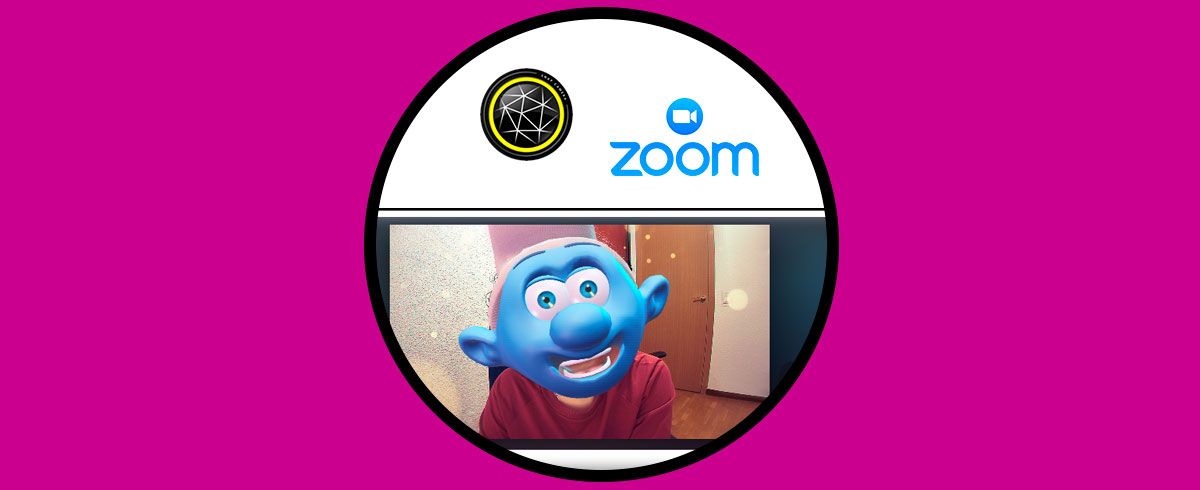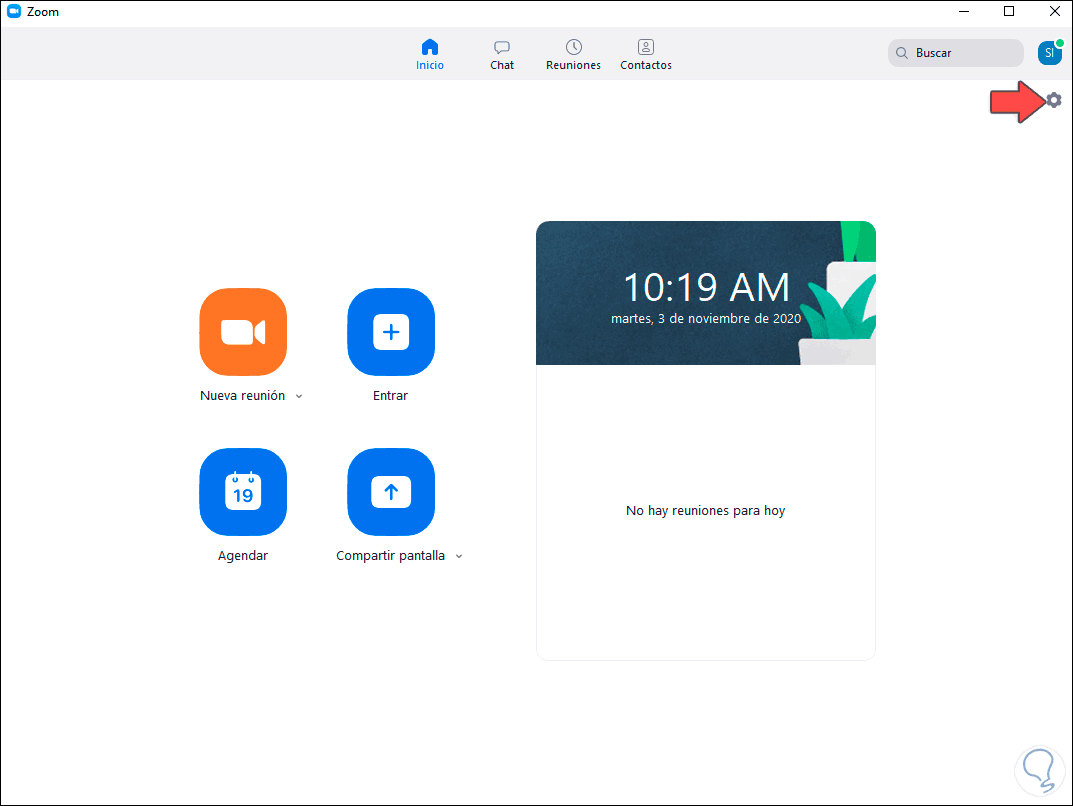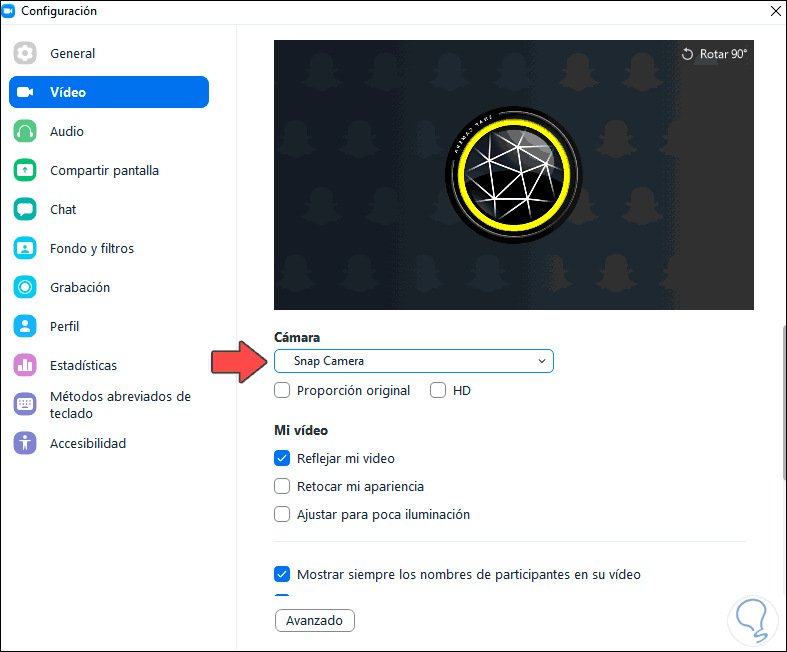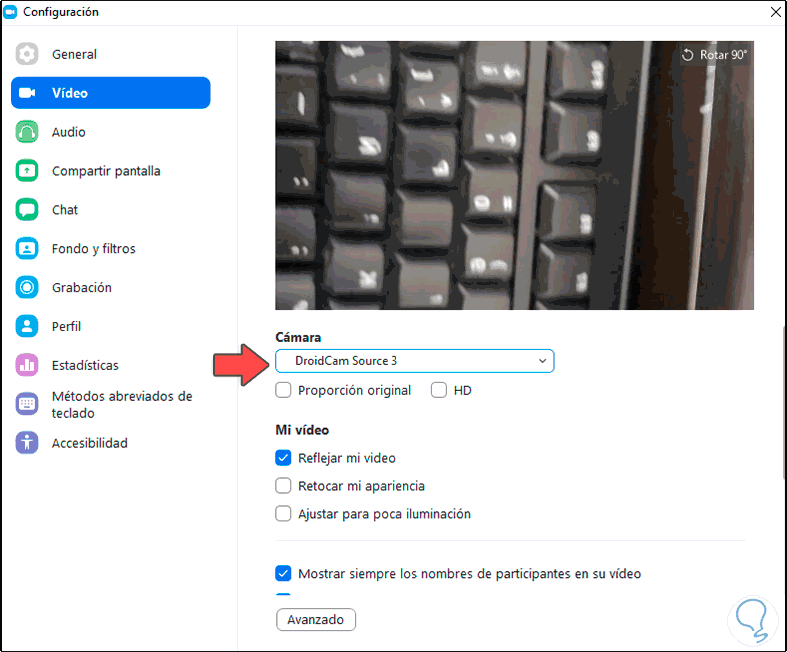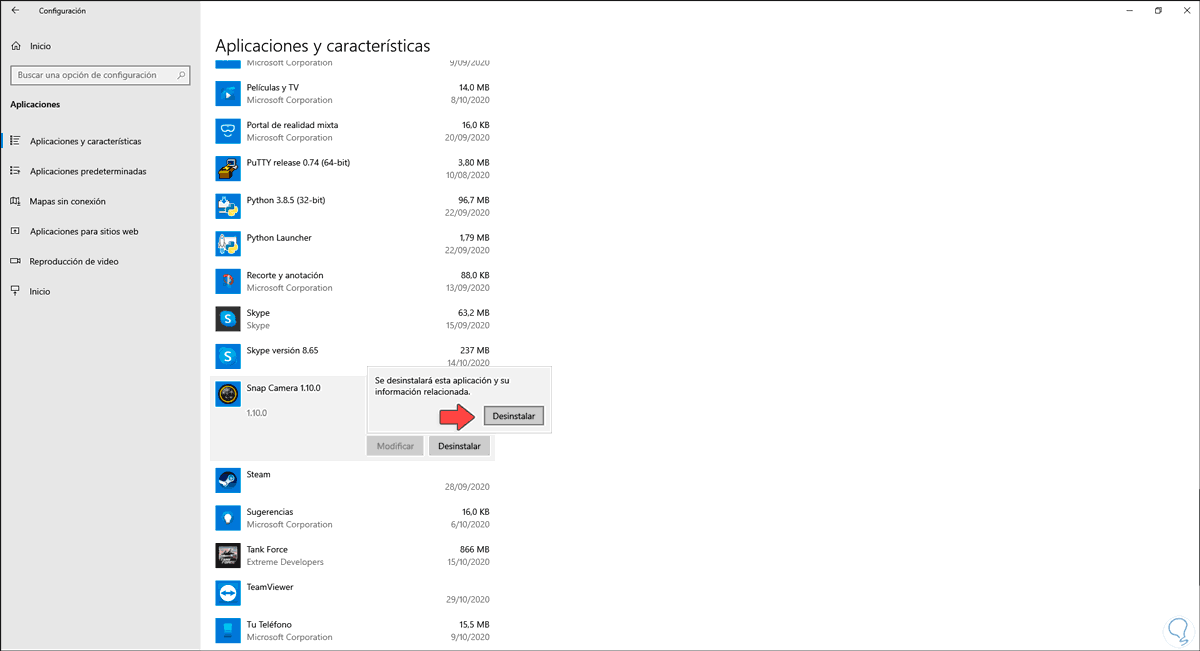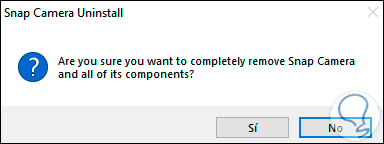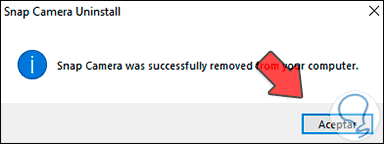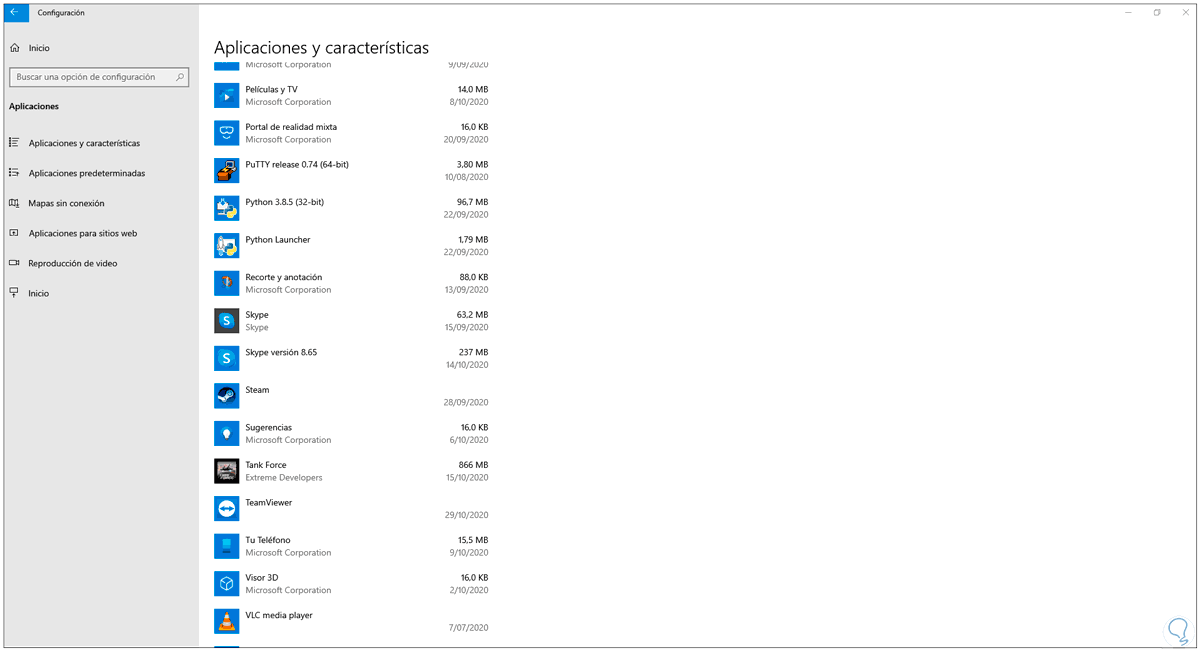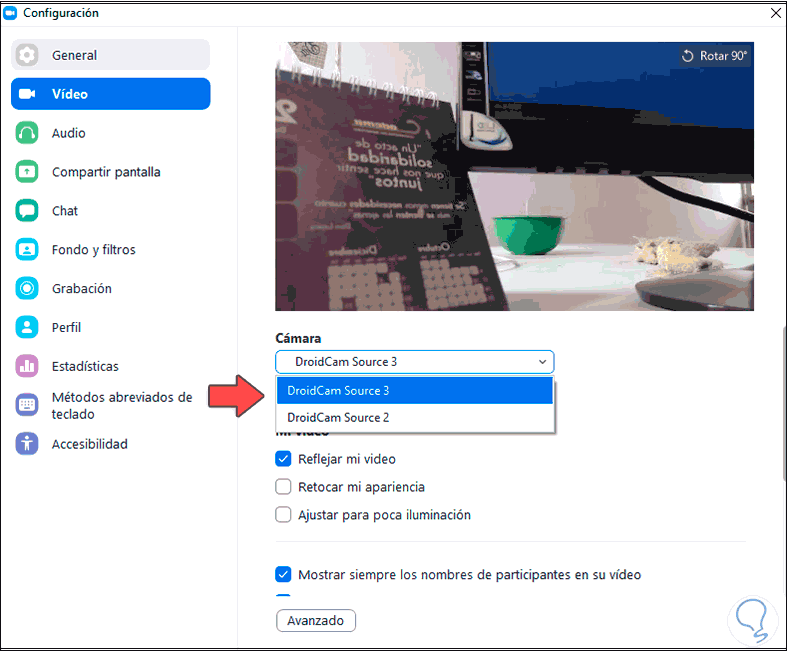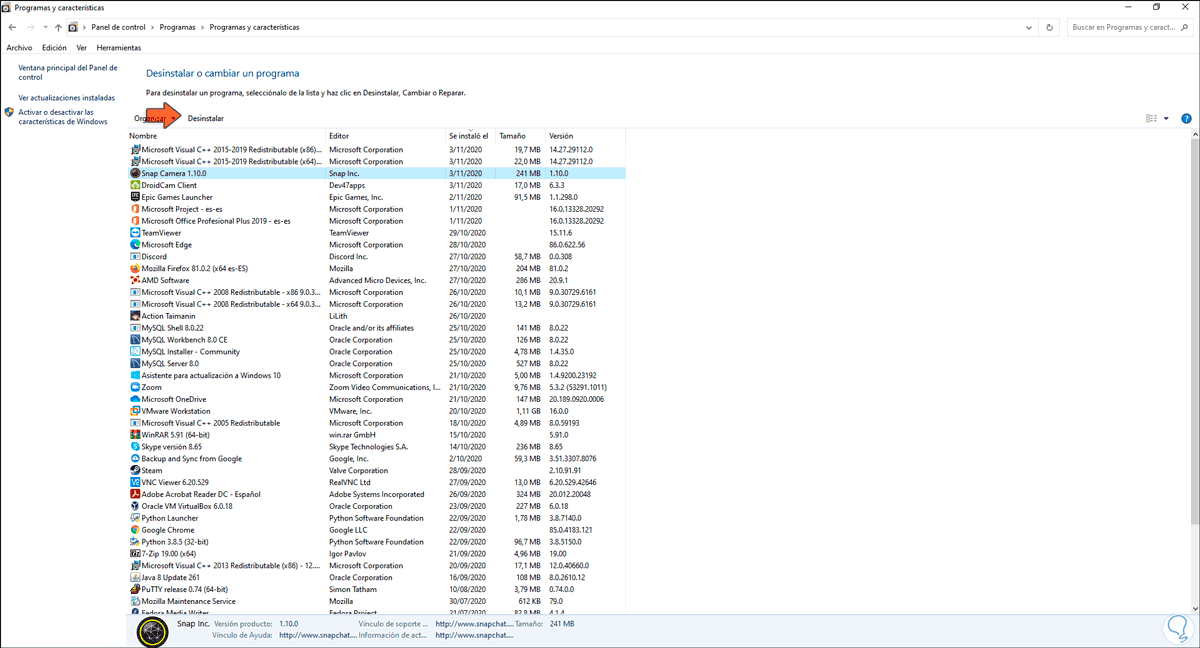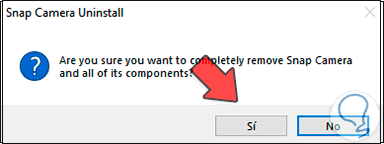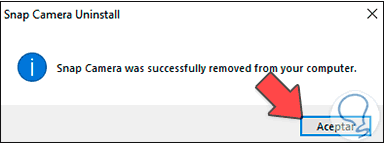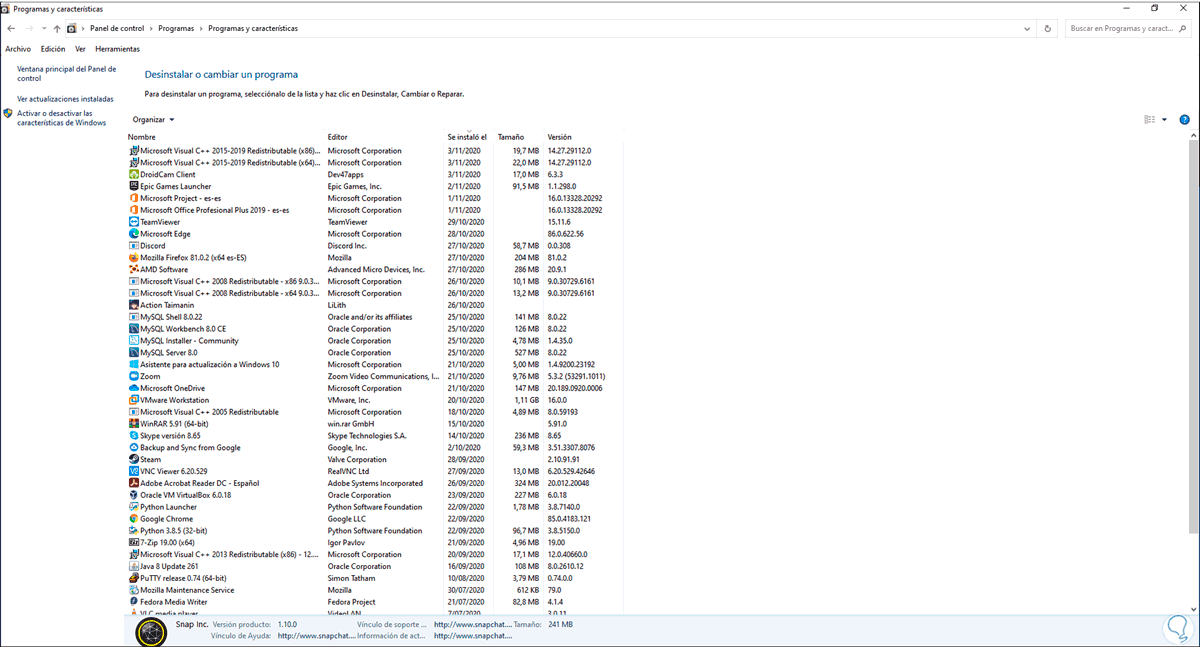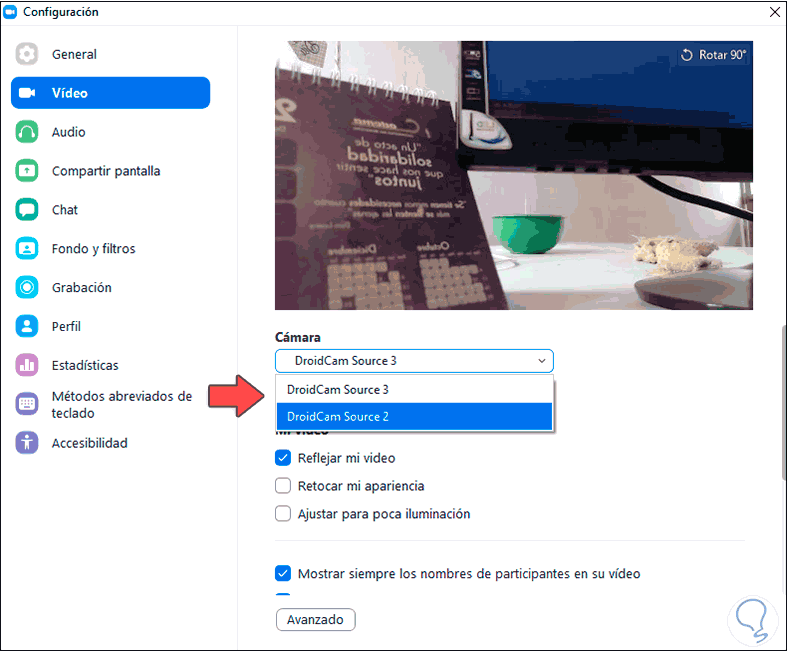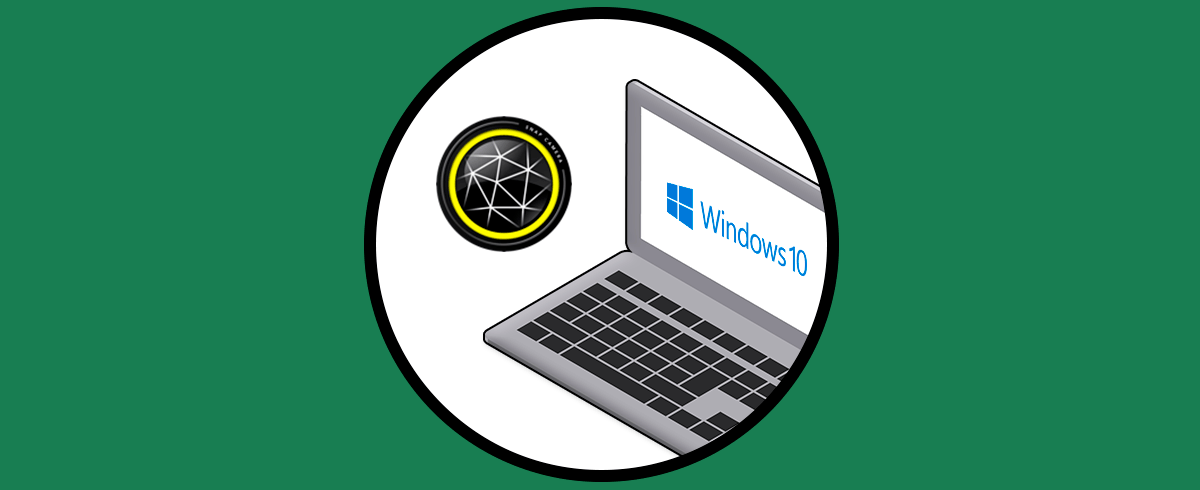Zoom es una de las aplicaciones actuales para establecer reuniones virtuales ya sea con amigos, familiares o compañeros de trabajo, esto gracias a sus opciones de seguridad y de rendimiento disponibles. Así como Zoom es una aplicación popular, las redes sociales también tienen su repunte en cuanto a aplicaciones y Snap Camera es una de ellas la cual es una herramienta que crea una cámara virtual que integra diferentes estilos para nuestro rostro y que al plasmarlos los envía a la cámara real del equipo.
Esto puede ser dinámico para muchos usuarios, pero si por alguna razón Zoom asume que Snap Camera es la cámara por defecto podemos estar en riesgo de que durante alguna conferencia o reunión en vivo salgamos con efectos lo cual sería aparte de divertido algo penoso para muchos de nosotros.
Por esta razón Solvetic te va a explicar cómo desinstalar Snap Camera de Zoom.
1. Desactivar cámara Snap Camera en Zoom
Zoom detecta las cámaras web del sistema donde está instalado, debido a que Snap Camera crea cámara virtual esta se asumirá como un hardware independiente.
Para ello abrimos la aplicación de Zoom, en este caso en Windows 10:
Damos clic sobre el icono de configuración en la parte superior, vamos a la sección Video y podemos ver en Cámara que Snap Camera es la opción predeterminada:
Allí podemos desplegar el campo para ver que existen opciones adicionales de cámaras:
Seleccionamos la que estamos usando actualmente. Seleccionamos otra cámara que no sea Snap Camera y ahora vamos a desinstalar Snap Camera del sistema.
2. Desinstalar Snap Camera en Zoom desde Configuración
Para usar este método vamos a la siguiente ruta:
- Inicio
- Configuración
- Aplicaciones
- Aplicaciones y características
Seleccionamos Snap Camera y debemos dar en dos ocasiones clic sobre “Desinstalar”:
Se lanzará el siguiente mensaje el cual debemos confirmar para proceder con la desinstalación de la aplicación:
Damos clic en Si y al finalizar el proceso veremos lo siguiente:
Damos clic en Aceptar y podemos ver que Snap Camera ha sido desinstalado correctamente:
Si vamos de nuevo a la aplicación de Zoom veremos que Snap Camera ya no es una de las opciones disponibles de uso:
3. Desinstalar Snap Camera en Zoom desde Panel de control
Esta es otra de las opciones disponibles para la desinstalación, para este caso vamos a la siguiente ruta:
- Programas
- Programas y características
Allí seleccionamos Snap Camera y damos clic en el botón “Desinstalar” en la parte superior:
De nuevo debemos confirmar el proceso:
Al finalizar este proceso veremos lo siguiente:
Comprobamos que se ha desinstalado de forma correcta:
En Zoom podemos validar que no está disponible Snap Camera como alternativa de cámara:
Con este proceso podemos desinstalar Snap Camera de Zoom y contar con la cámara deseada para tal fin.