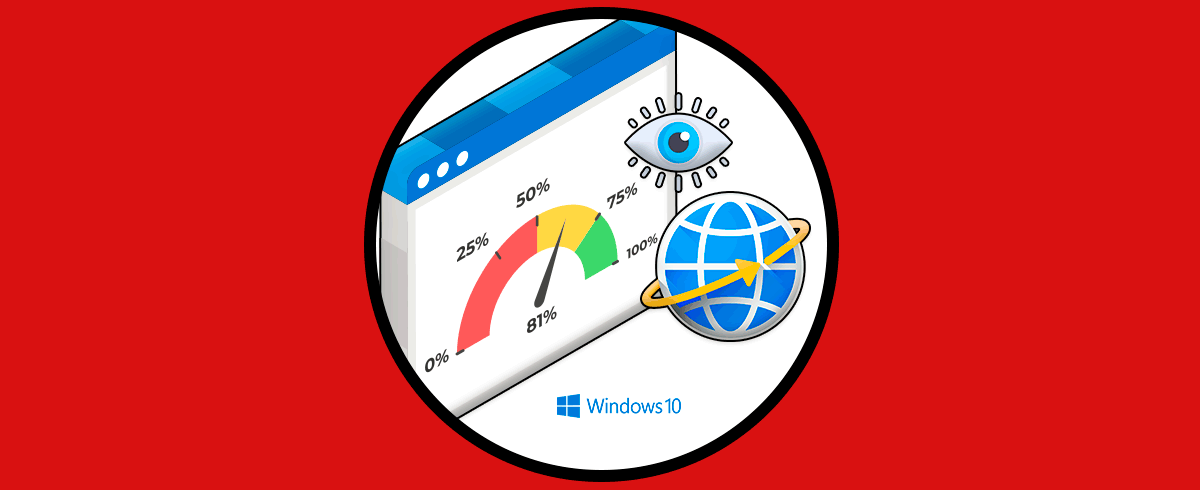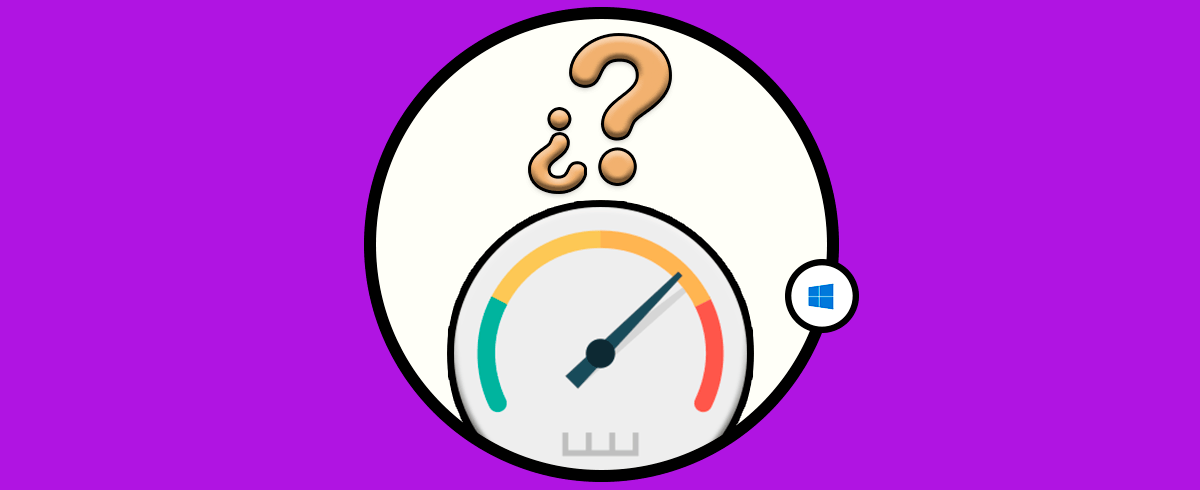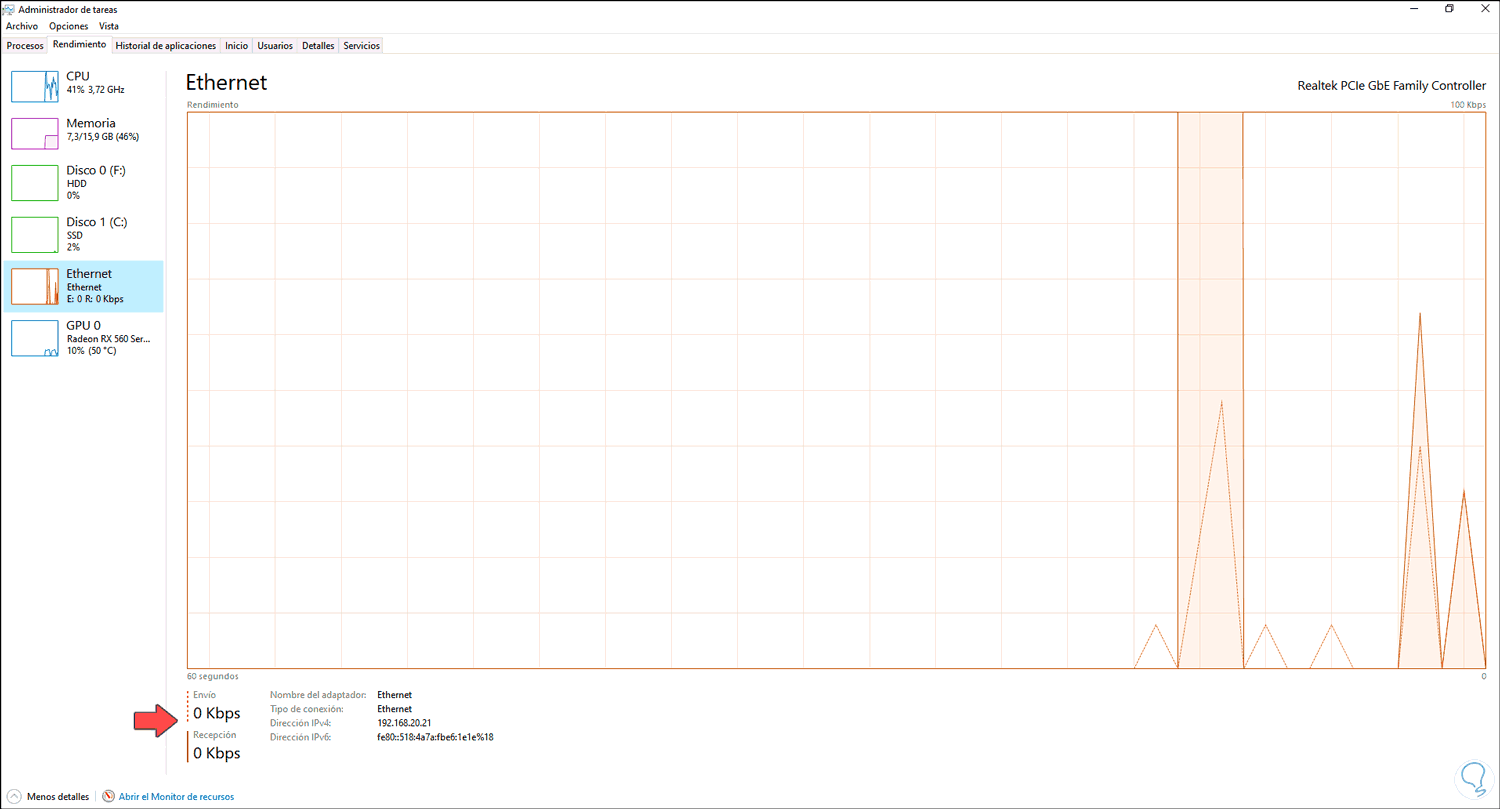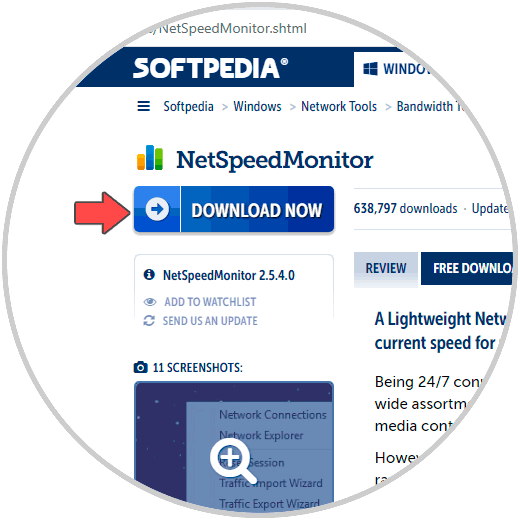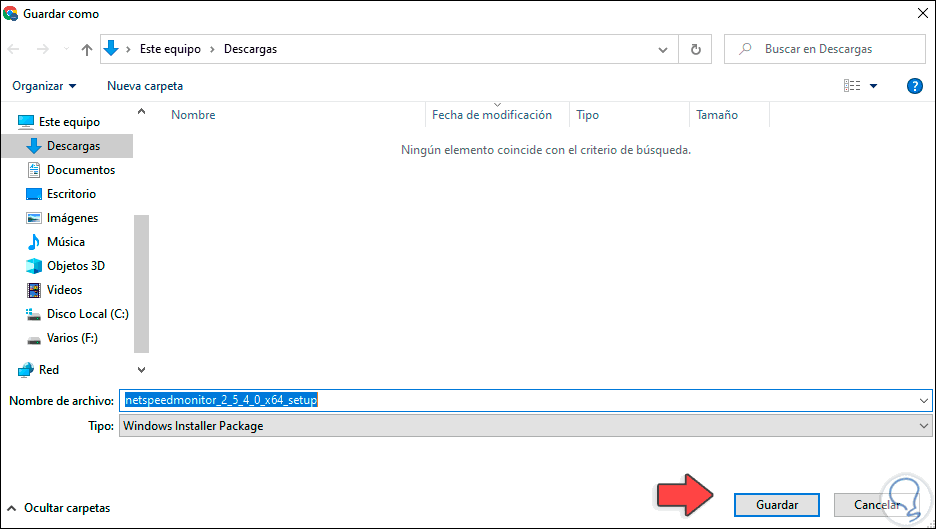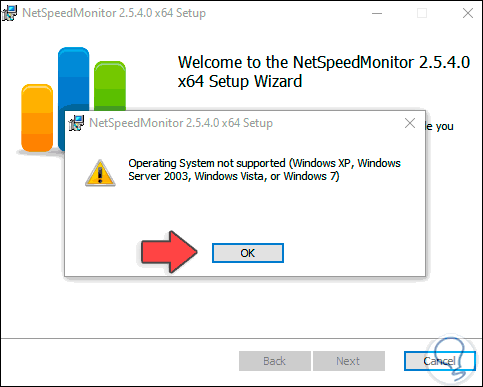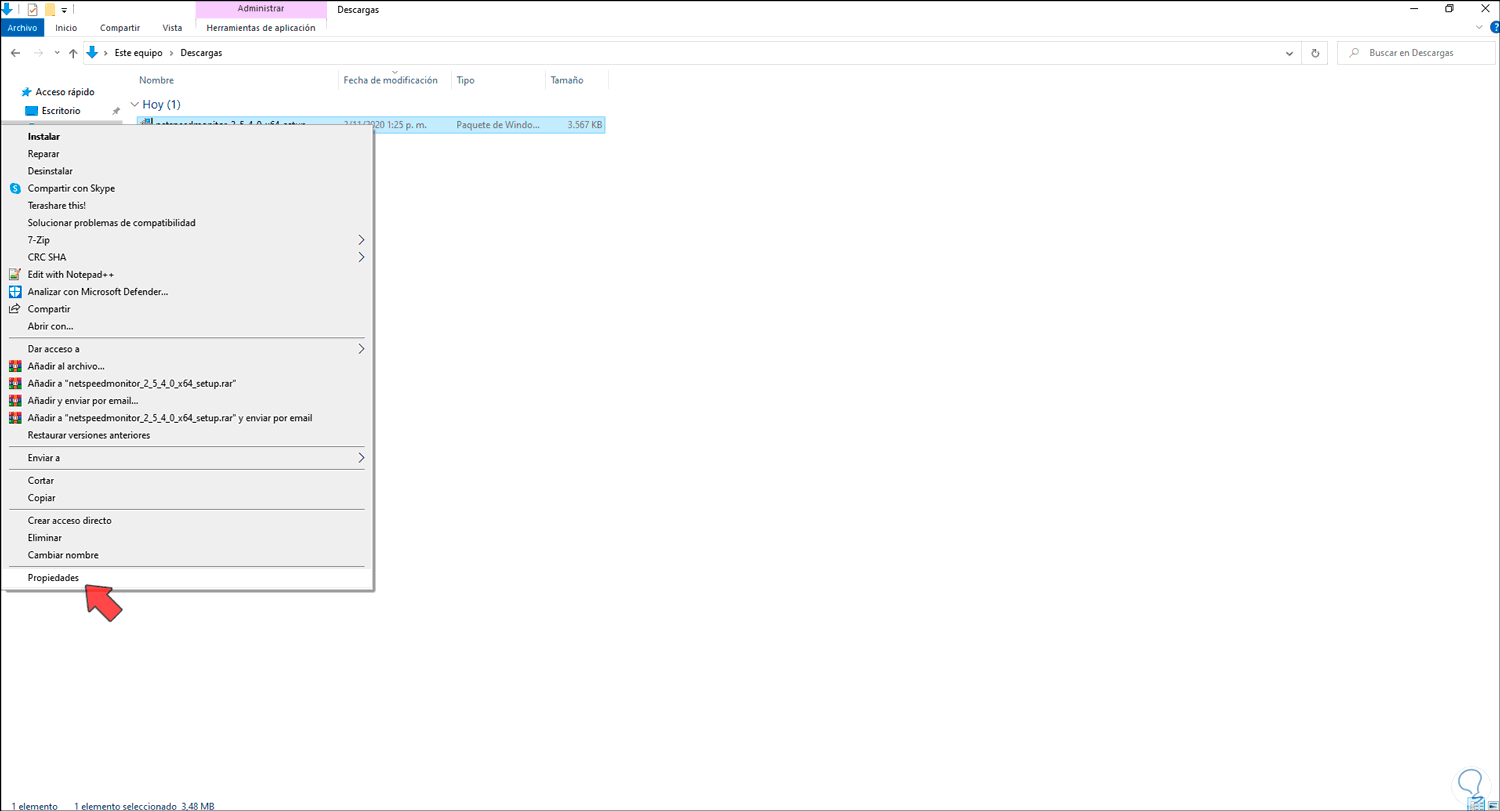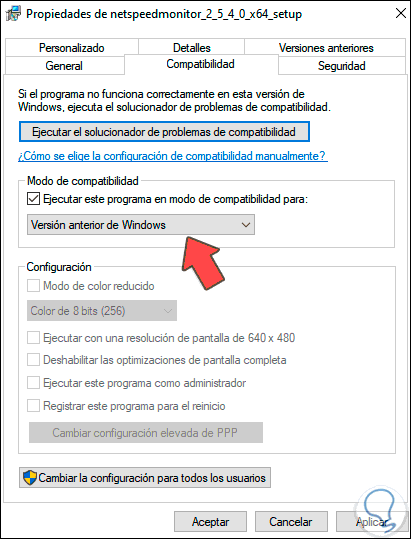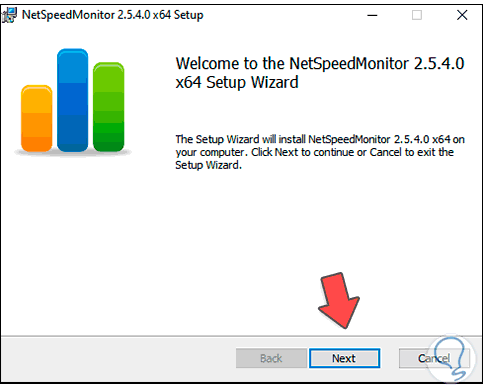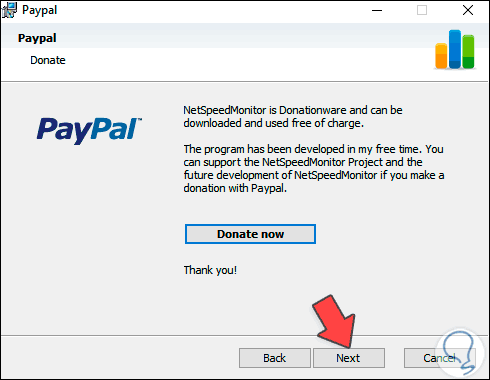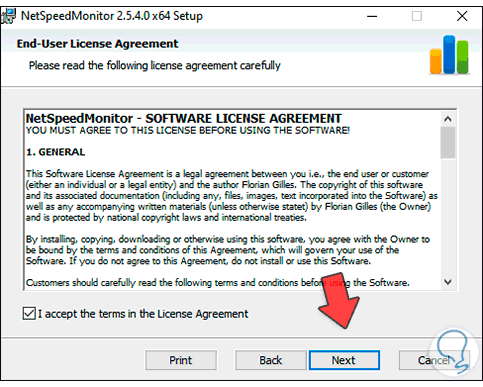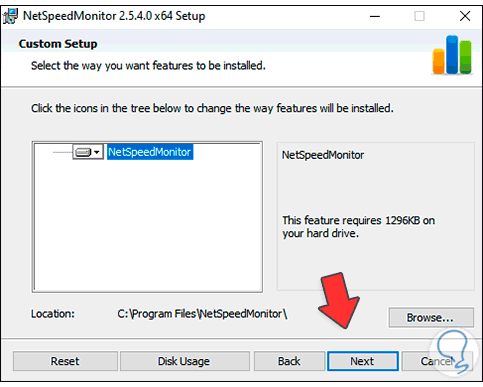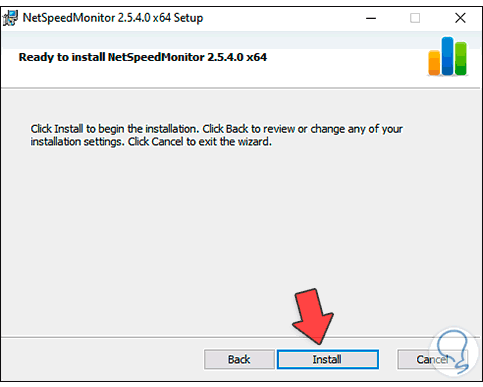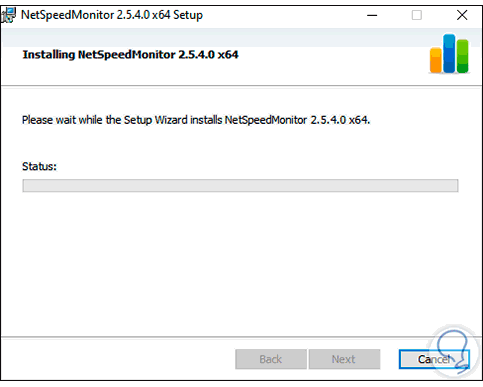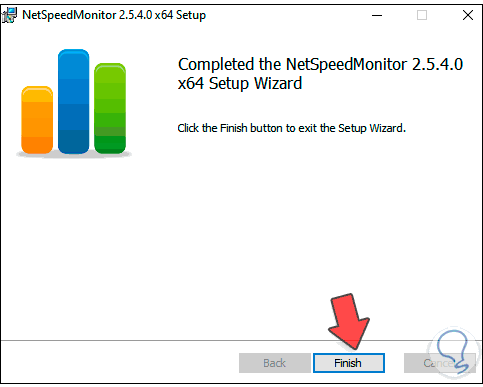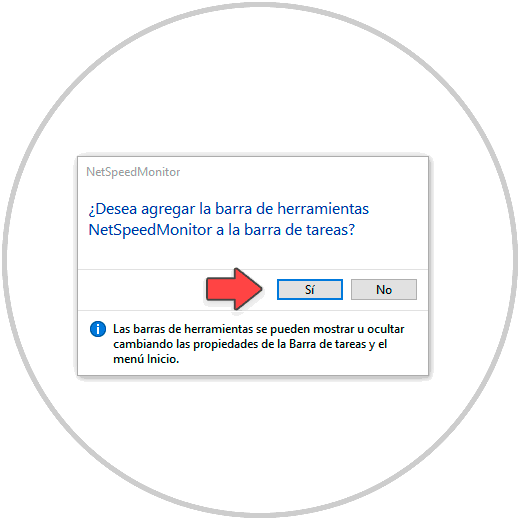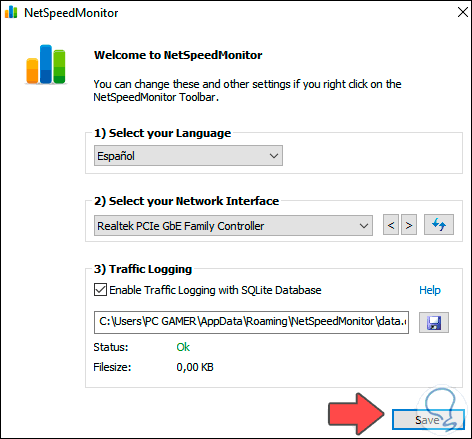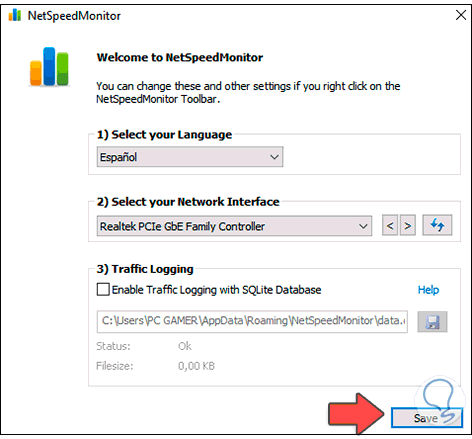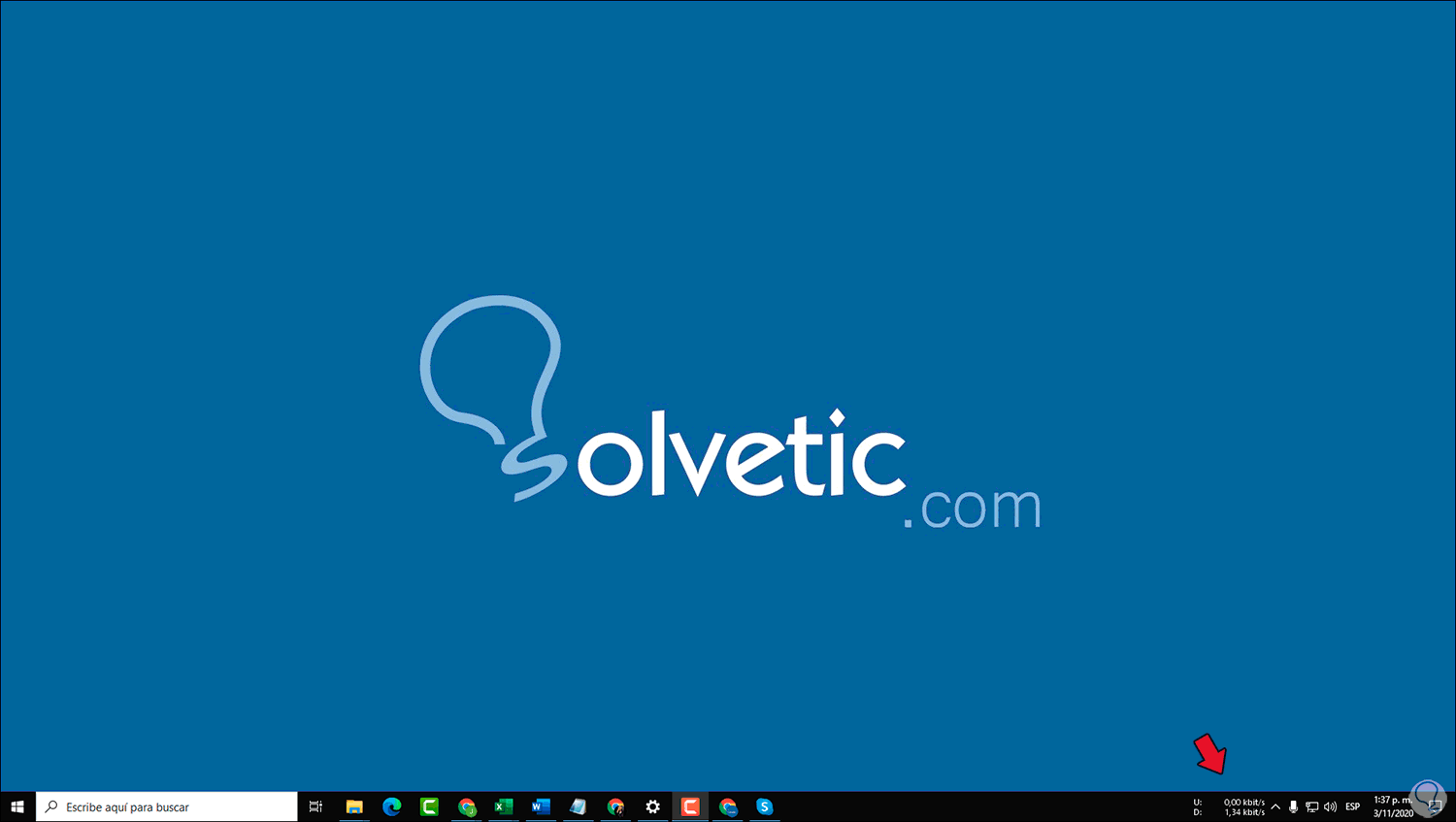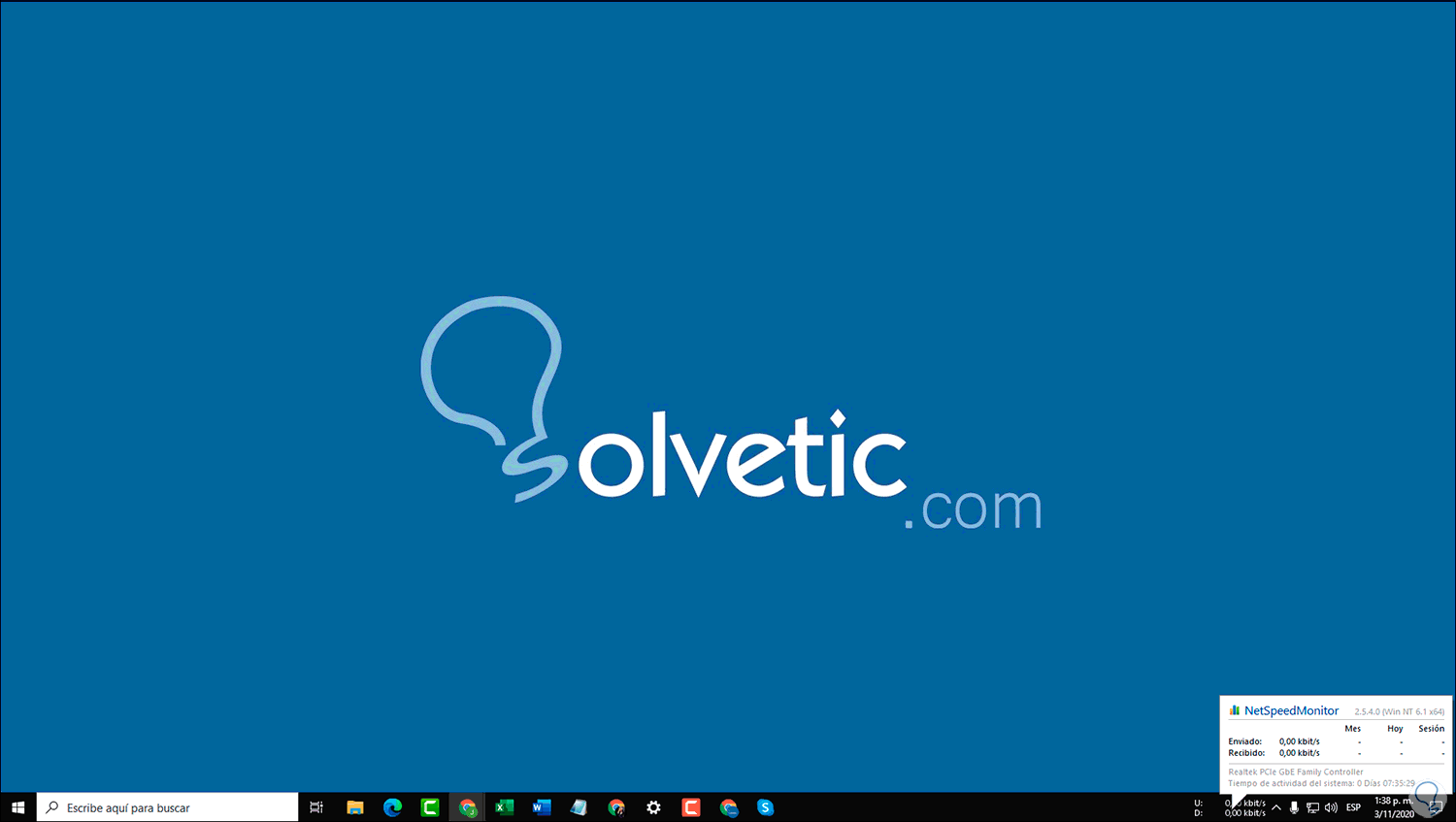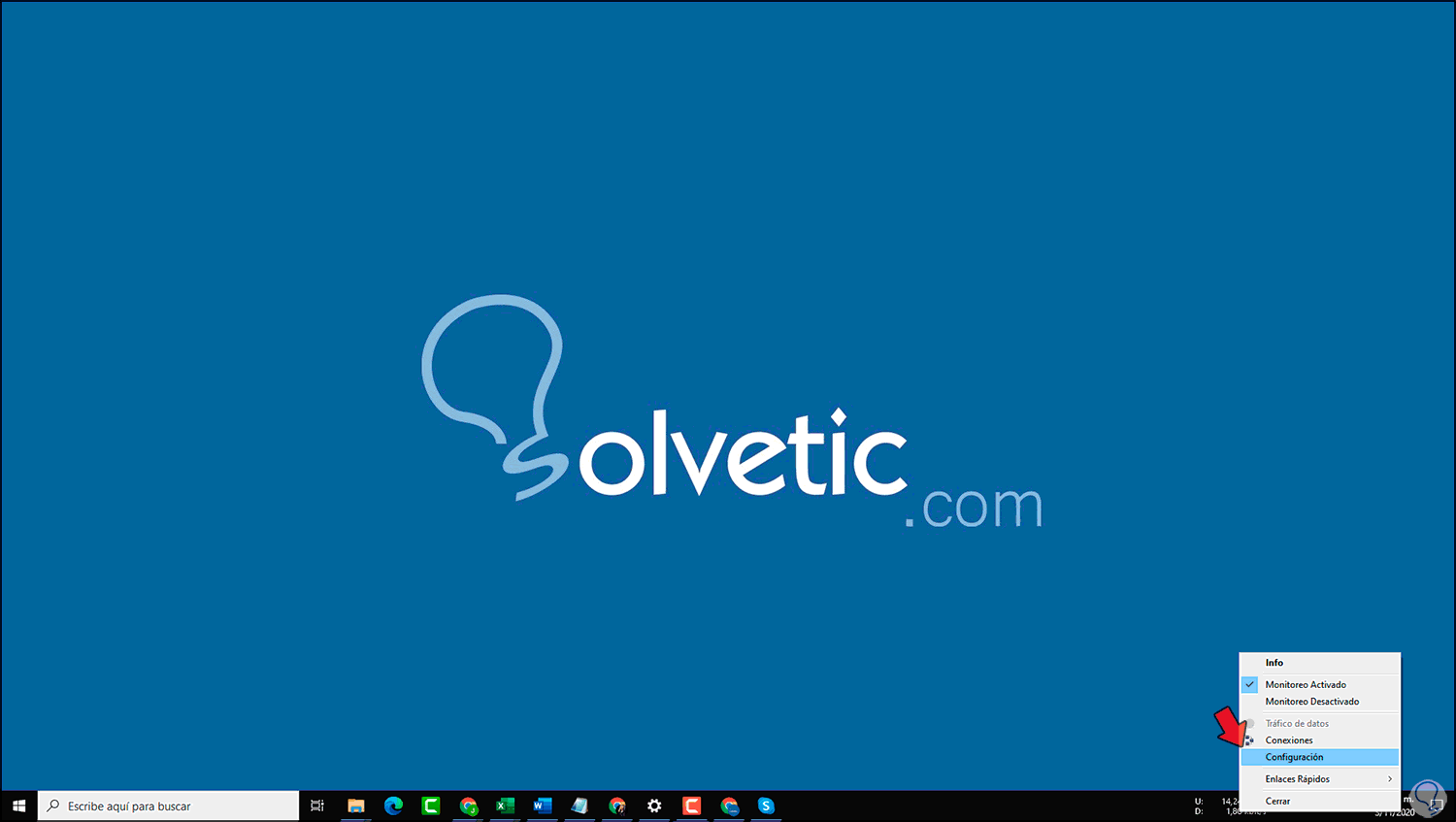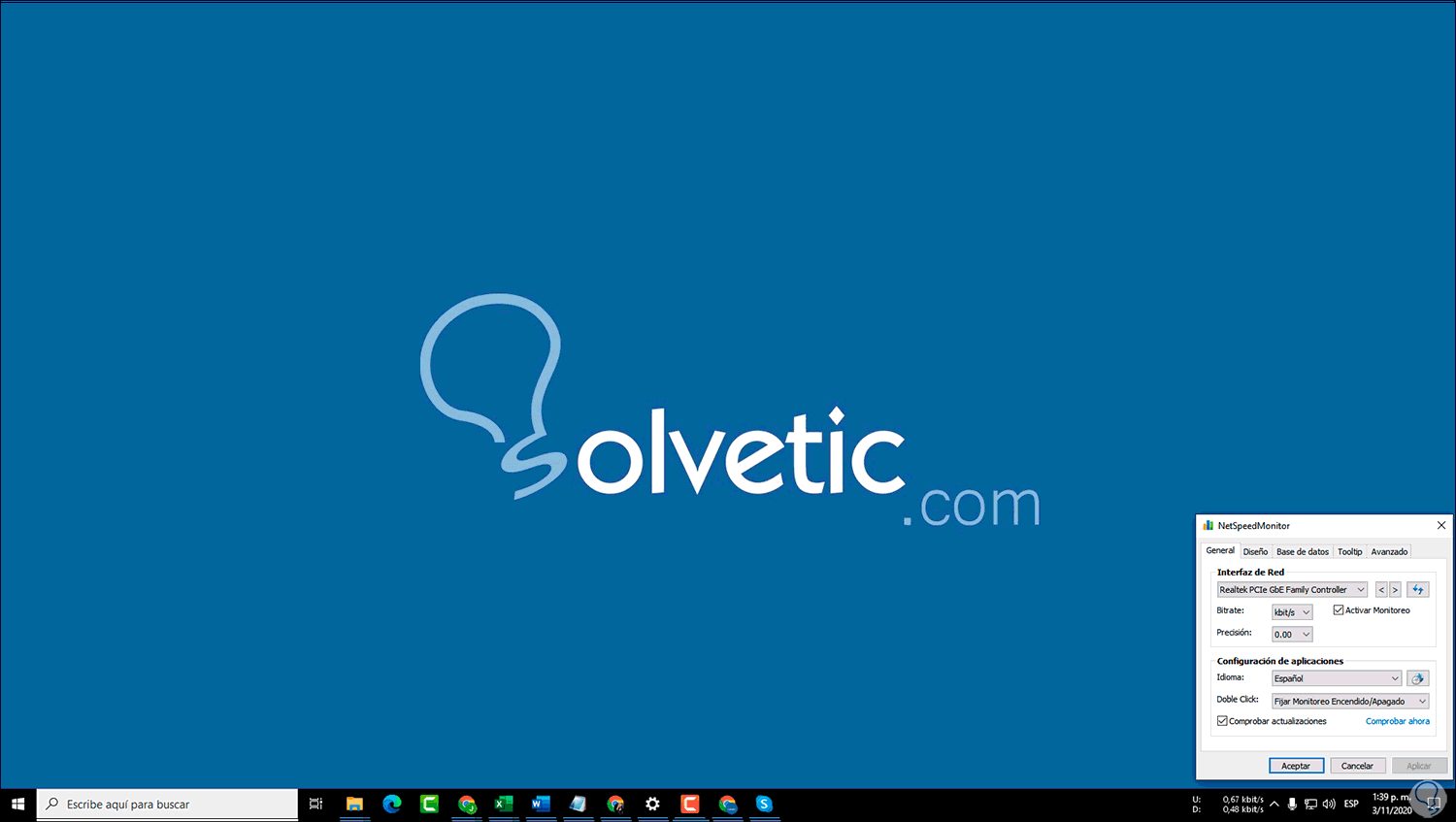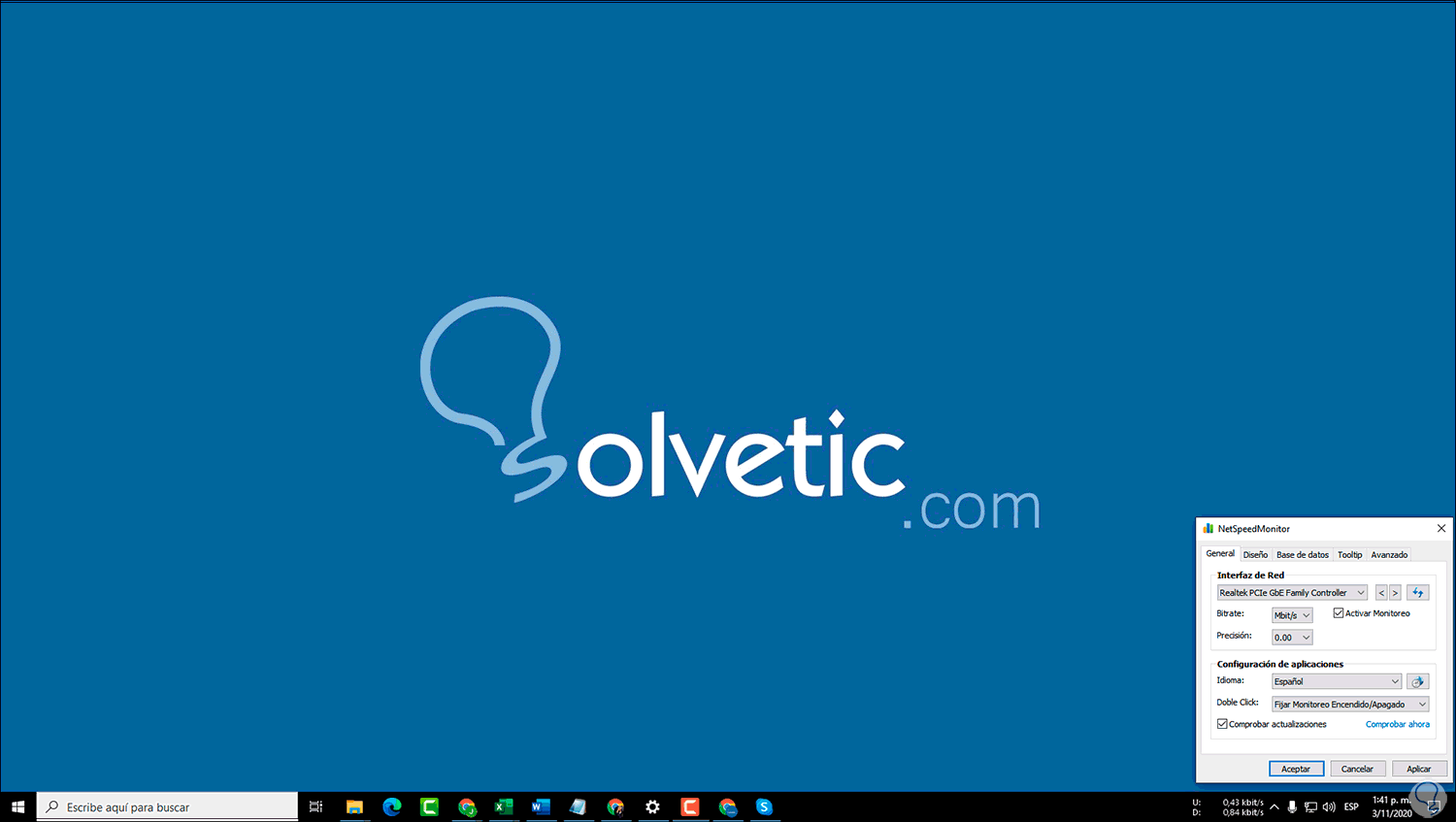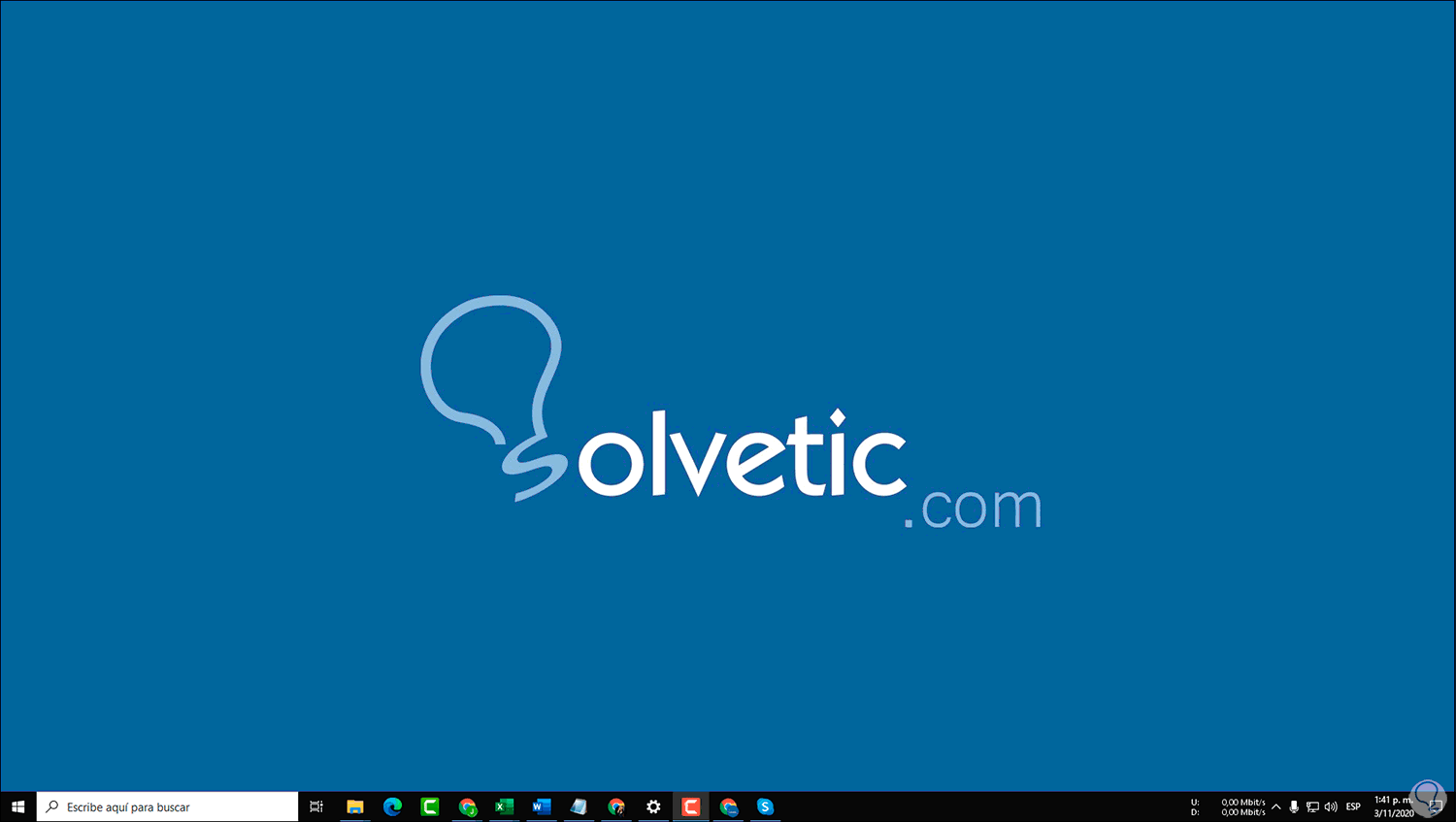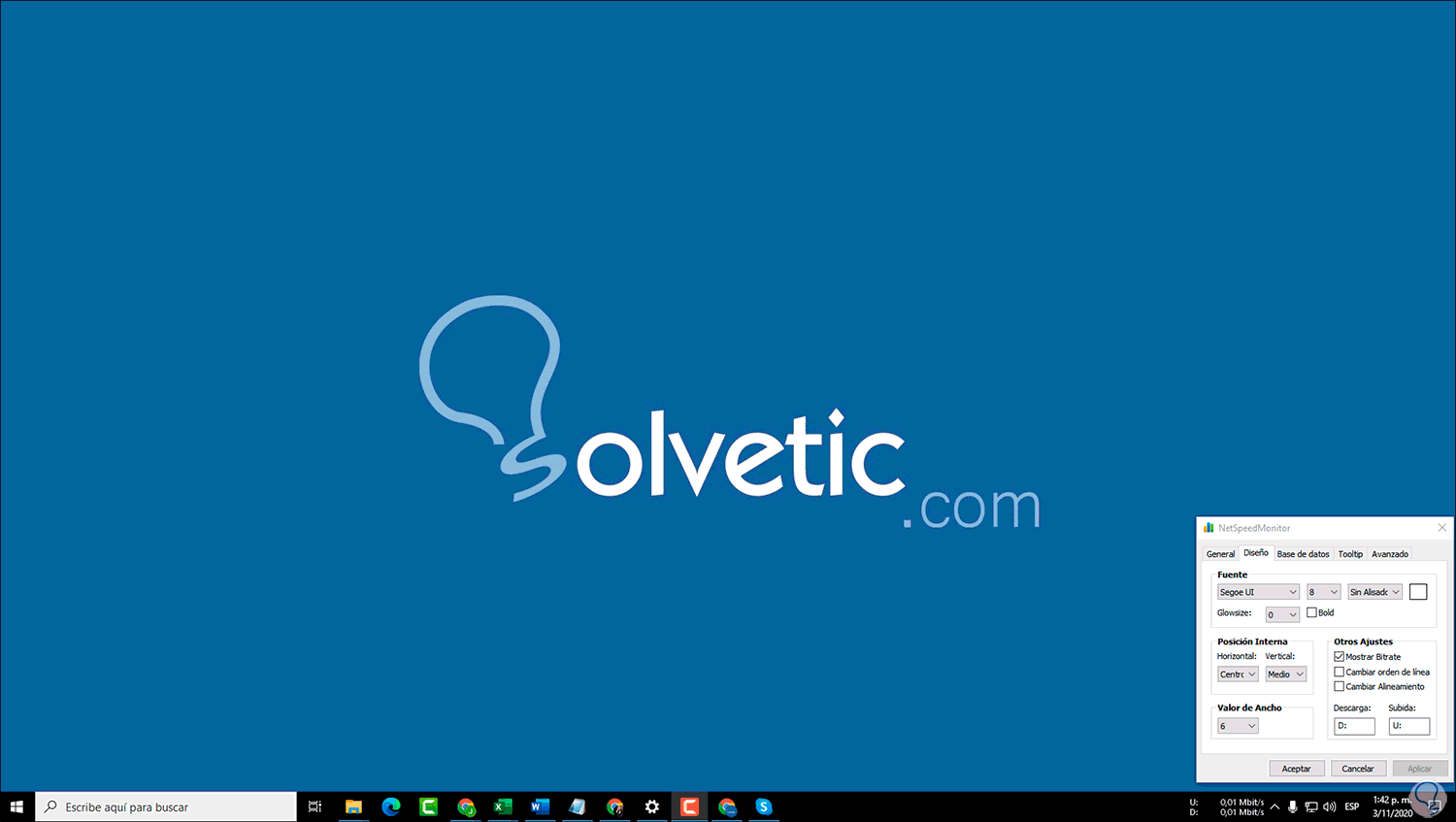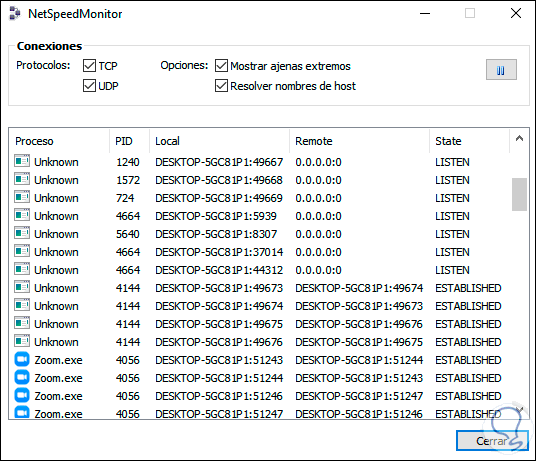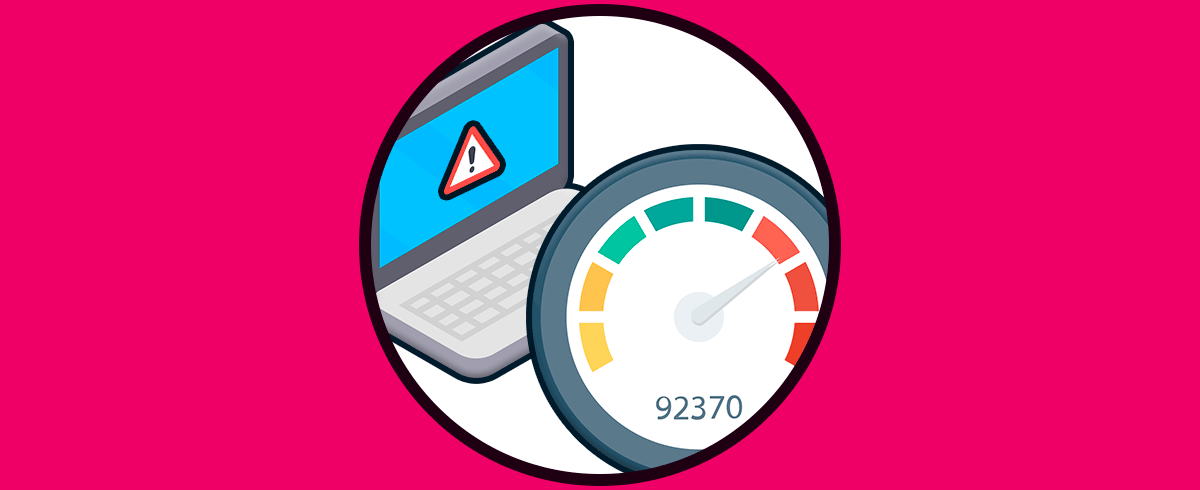La velocidad de Internet está basada por una serie de parámetros y funciones como lo son los equipos de red (modem, router) así como los planes que se adquieren con el ISO, pero aún más importante en la velocidad de internet tiene un impacto fundamental lo que hagamos en el equipo, descargas, programas abiertos, etc, donde el consumo de red es alto se puede ver afectado la velocidad natural del Internet.
Contra con velocidades altas es clave para un trabajo óptimo en especial si nuestras actividades están basadas en la red, por todo esto en Solvetic te explicaremos como ver la velocidad de Internet en tiempo real usando dos métodos funcionales.
1. Ver velocidad de internet en mi PC Windows 10 desde Administrador de tareas
Para este método basta con acceder al Administrador de tareas desde la barra de tareas y en la pestaña “Rendimiento” ir a la sección “Ethernet”:
Allí, en la parte inferior, encontramos detalles como. Este es un modo gráfico y funcional para acceder a estos detalles.
- Velocidad de subida y bajada
- Nombre de la tarjeta de red
- Dirección IPv4 e Ipv6
2. Ver velocidad de internet en mi PC Windows 10 con NetSpeedMonitor
Hoy en día existen diversas aplicaciones especiales para este tipo de segmentos y NetSpeedMonitor es una de ellas. NetSpeedMonitor se ha desarrollado como una barra de herramientas de monitoreo de red la cual se ancla en la barra de tareas de Windows, su trabajo es monitorear la velocidad de la red en tiempo real sobre una interfaz de red seleccionada.
La descarga de esta herramienta está disponible en el siguiente enlace:
Allí descargamos la utilidad y la guardamos localmente en Windows 10:
Damos clic en Guardar y al momento de ejecutar este archivo veremos lo siguiente:
Como vemos es una versión que está disponible hasta Windows Vista, pero esto no significa que no sea posible usarla, para que corra bien en Windows 10 debemos dar clic derecho sobre el ejecutable y seleccionar “Propiedades”:
En la ventana desplegada vamos a la pestaña “Compatibilidad” y allí debemos activar la casilla “Ejecutar este programa en modo de compatibilidad para”. La única opción disponible es “Versión anterior de Windows”. Aplicamos los cambios.
Ejecutamos de nuevo el archivo y podemos ver que se lanza el asistente de instalación de la utilidad:
Damos clic en Next y a continuación es posible hacer una donación para el proyecto:
Damos clic en Next y debemos aceptar los términos de licencia de la aplicación:
En la siguiente ventana definimos la ruta donde se instalará NetSpeedMonitor:
De nuevo damos clic en Next y estaremos listos para la instalación:
Clic en “Install” para iniciar el proceso:
Al finalizar el proceso veremos lo siguiente. Damos clic en Finish para salir del asistente.
Después de esto vamos a la siguiente ruta:
C:\Program Files\NetSpeedMonitor
Allí damos doble clic sobre el ejecutable y se lanzará la siguiente ventana:
Allí damos clic en Si para que el monitoreo se integre a la barra de tareas de Windows 10, se desplegará la siguiente ventana donde definimos:
- Idioma a usar
- Tarjeta de red sobre la cual se hará el análisis
- Opción para registrar el evento en formato SQL
En este caso desactivamos la opción de SQL:
Damos clic en Save para guardar los cambios, inmediatamente veremos en la barra de tareas el estado de la velocidad de Internet en Kb/s:
Al pasar el mouse sobre estos datos vemos información gráfica de ellos:
Damos clic derecho sobre los datos y seleccionamos “Configuración”:
Encontramos diferentes pestañas donde es posible realizar cambios como:
- Idioma de presentación
- Tarjeta de red a usar
- Cambio en la unidad de medición
En este caso cambiamos los datos para que sean representados en MB/s:
Damos clic en Aplicar y Aceptar para confirmar los cambios.
Ahora damos clic derecho y seleccionamos “Conexiones”:
Como resultado podemos ver todas las conexiones por protocolo activas en tiempo real en el sistema. Allí podemos aplicar filtros si así lo deseamos.
Con estas dos opciones es posible saber la velocidad en tiempo real del Internet en Windows 10.