Cuando nos compramos un ordenador, este viene con un sistema operativo integrado. Sin embargo es posible que queramos probar otro, y la mejor manera de poder hacer esto es a través de alguna plataforma de virtualización. De este modo podremos probar ambos sistemas en un mismo equipo.
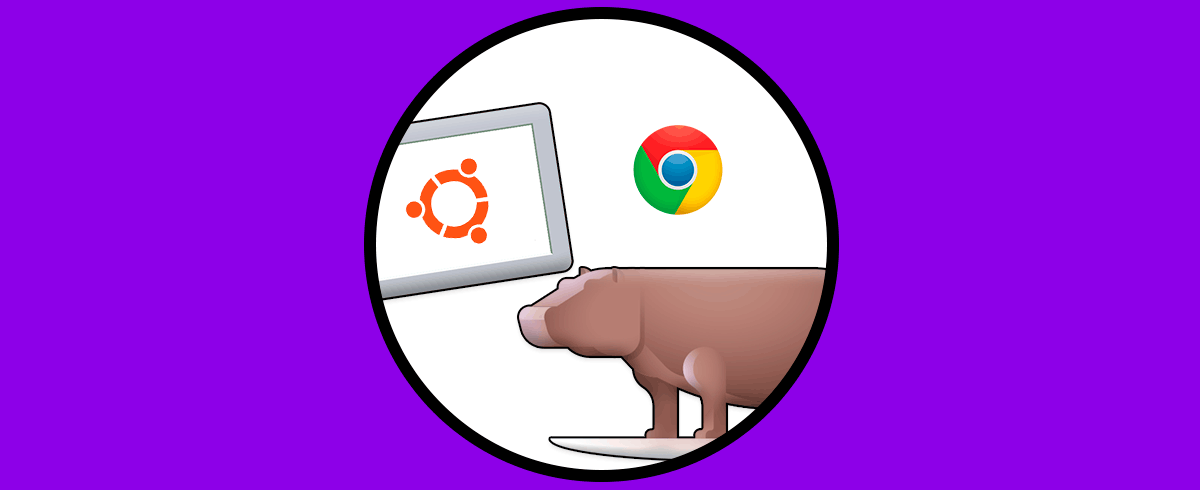
VirtualBox es una de las aplicaciones más populares para todo lo relacionado con el mundo de la virtualización. Esto es gracias a que VirtualBox integra cientos de características que lo diferencian de los demás. VirtualBox está disponible para arquitecturas x86 (32 bits) y AMD64 / Intel64 tanto a nivel de empresas como para uso personal.
- Soporte para dispositivos USB
- Soporte iSCSI incorporado
- Autenticación RDP extensible
- Compatibilidad de hardware para controladores de disco duro IDE, SCSI y SATA
- Integra las Guest Additions para aumentar la productividad de la máquina virtual
- Compatible con el arranque de red PXE
Al ser VirtualBox una aplicación de código abierto, es posible instalarla en Ubuntu 21.04 de una manera práctica y Solvetic te explicará cómo lograrlo.
1. Cómo instalar VirtualBox en Ubuntu 21.04
Para iniciar validamos que estemos usando Ubuntu 21.04 con el comando:
lsb_release -a
Ahora vamos al siguiente enlace oficial de VirtualBox:
Allí damos clic en Download y veremos lo siguiente:
Damos clic sobre la línea “Linux distributions” para ver el listado de distribuciones compatibles:
Como Ubuntu 21.04 está en fase beta, damos clic sobre la línea “Ubuntu 19.010/20.04” y el archivo .deb es necesario guardarlo de forma local en Ubuntu 21.04:
Cuando la descarga haya finalizado, vamos a la carpeta Descargas, damos clic derecho en algún lugar libre y seleccionamos “Abrir en una terminal”:
En la terminal cambiamos para ser usuarios root con el siguiente comando:
sudo su
Ahora, listamos el contenido con “ls”:
Instalamos VirtualBox con el siguiente comando:
dpkg -i archivo.deb
Allí se dará paso al proceso de instalación de VirtualBox y al finalizar veremos algunos errores de instalación:
No debemos preocuparnos por ellos, para corregirlos vamos a ejecutar lo siguiente:
apt-get -f install
Ingresamos la letra S para continuar con la descarga de los paquetes y la instalación de los mismos en Ubuntu 21.04:
Cuando el proceso haya llegado a su final, vamos a Actividades y desde allí buscamos VirtualBox:
Al abrirlo se lanzará la consola tradicional de VirtualBox:
Podemos ir a Ayuda – Acerca de para ver la version de VirtualBox que ha sido instalada:
Vamos al menú “Archivo – Preferencias”:
Luego vamos a la sección Extensiones y vemos que no están instalada esta funcionalidad de VirtualBox:
Para instalarlas, vamos de nuevo al sitio web de VirtualBox y en la sección Downloads vamos al campo “VirtualBox Extension Pack”:
Damos clic sobre la línea disponible para descargar este archivo:
Las VirtualBox Extension Pack es un paquete binario que permite mejorar la capacidad de uso de VirtualBox en funciones como:
- Soporte para dispositivos USB 2.0 y USB 3.0
- Función VirtualBox Remote Desktop Protocol (VRDP)
- Encriptación de imágenes con el algoritmo AES
- Compatibilidad para cámaras web y muchas más
Ahora, abrimos nuevamente VirtualBox y vamos a “Archivo – Preferencias – Extensiones”, allí damos clic en agregar y vamos a la ruta donde han sido descargadas:
Damos clic en Abrir y veremos lo siguiente:
Damos clic en Instalar y debemos aceptar los términos de licencia:
Damos clic en Acepto y veremos que se han instalado de forma correcta:
Clic en Aceptar para ver las Extension Pack integradas en VirtualBox en Ubuntu 21.04:
A partir de este momento podemos sacar el máximo provecho de todo lo que nos ofrece VirtualBox para Ubuntu 21.04.
