Las opciones de virtualización son una de las formas más funcionales que tenemos para conocer todas las novedades de cada sistema operativo que es lanzado o de nuevas aplicaciones, esto con el fin de que si algo llegase a fallar no sea directamente en un ambiente productivo porque los errores pueden ser críticos.
Dentro de las diversas opciones para crear un ambiente virtual disponemos de VMware la cual es una de las más completas, robustas y con mejores funciones para uso, VMware puede ser descargado en el siguiente enlace:
Con Vmware podremos virtualizar de forma completa gracias a su lista de completas funciones que realiza una fácil integración entre máquina virtual y hardware físico. Al crear un entorno virtual podremos probar versiones tester de diferente software evitando así posibles problemas en el equipo a casusa de fallos. Solvetic te explicará en detalle como instalar Ubuntu 21.04 en VMware y así poder conocer sus novedades y características antes que los demás. La imagen ISO de Ubuntu 21.04 está disponible para descarga en el siguiente enlace:
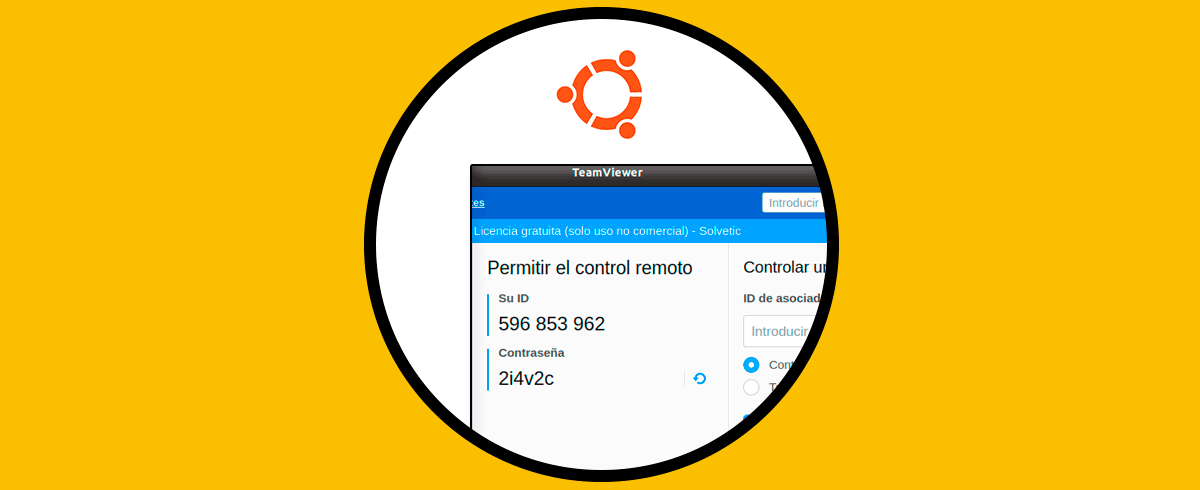
Cómo instalar Ubuntu 21.04 en VMware
Abrimos VMware y creamos una nueva máquina usando alguna de las siguientes opciones:
- Dando clic en “Create a New Virtual Machine”
- Desde el menú File - New Virtual Machine
- Usando las teclas siguientes:
Ctrl + N
Será desplegado el siguiente asistente:
Dejamos la opción por defecto y en la siguiente ventana seleccionamos la opción “I will install the operating system later”:
Damos clic en Next y en la siguiente ventana definimos:
- En el campo “Guest Operating System” seleccionamos “Linux”
- En el campo “Version” seleccionamos “Ubuntu”
Damos clic en Next y ahora asignamos el nombre de la máquina virtual y la ruta donde se instalará:
En la próxima ventana asignamos el tamaño del disco y el tipo de almacenamiento:
Clic en Next y veremos un resumen de la máquina virtual a crear:
Damos clic en “Finish” y veremos la máquina virtual creada:
Damos clic en la línea “Edit virtual machine settings” y en la ventana desplegada vamos a la sección CD/DVD, activamos la casilla “Use ISO image file” y seleccionamos la imagen ISO que hemos descargado:
Damos clic en OK e iniciamos la máquina virtual, en la ventana inicial seleccionamos “Ubuntu”:
El sistema operativo realizará un análisis del disco duro:
Después de esto definimos el idioma con el cual se instalará Ubuntu 21.04 en VMware:
Si deseamos solo probar Ubuntu damos clic en “Probar Ubuntu”, para instalarlo damos clic en “Instalar Ubuntu”, a continuación, seleccionamos el idioma del teclado:
En la siguiente ventana es posible seleccionar el tipo de instalación a realizar:
Damos clic en Continuar estamos frente a las opciones para instalar Ubuntu 21.04:
Allí podemos dar clic en “Mas opciones” para realizar el particionado de forma manual, si no damos clic en “Instalar ahora” para que el sistema lo estructure automáticamente:
Damos clic en Continuar y asignamos nuestra ubicación geográfica:
En la siguiente ventana asignamos el nombre al equipo y las credenciales del usuario administrador:
Para iniciar el proceso de instalación damos clic en “Continuar”:
Ahora se instalará el sistema operativo:
Al finalizar este proceso veremos lo siguiente:
Damos clic en “Reiniciar ahora” y al reiniciarse el sistema veremos el siguiente error de la imagen ISO:
Para corregirlo damos clic en “VM – Power – Restart Guest”:
Esto hará que Ubuntu 21.04 sea iniciado de forma correcta y podamos iniciar sesión:
Ingresamos la contraseña asignada:
Al iniciar sesión debemos completar algunos para configurar Ubuntu 21.04:
Al finalizar esto será desplegado lo siguiente:
En VMware por defecto las VMware Tools se instalarán automáticamente durante el proceso, en la terminal comprobamos que se ha instalado Ubuntu 21.04 con el comando:
lsb_release -a
Solvetic te ha explicado el proceso para instalar de forma correcta Ubuntu 21.04 en VMware.
