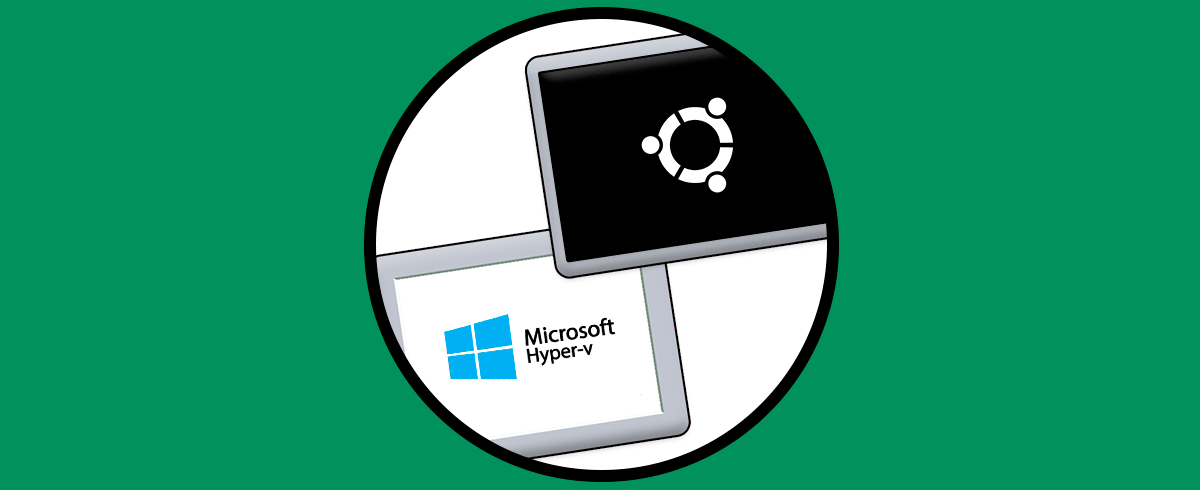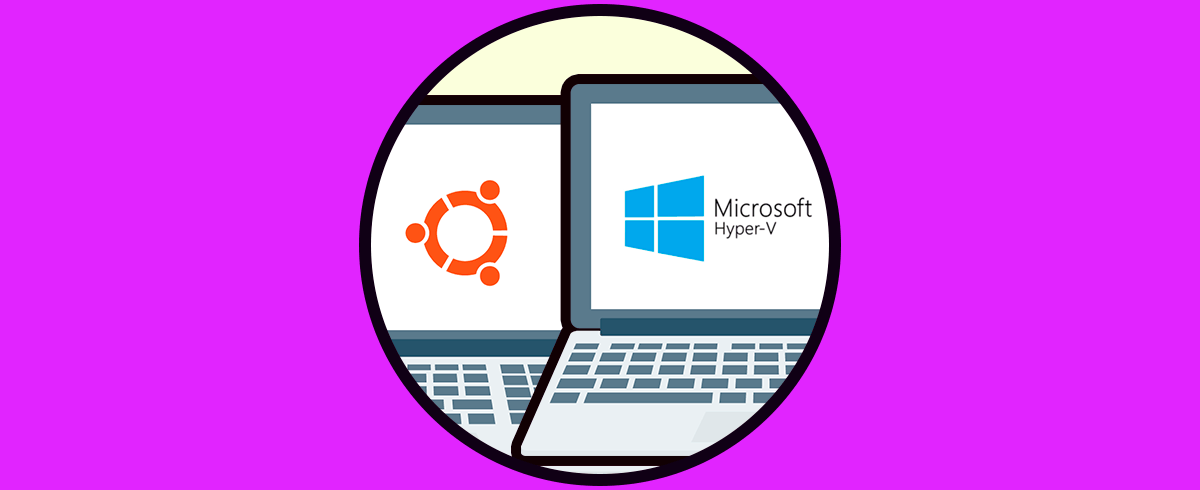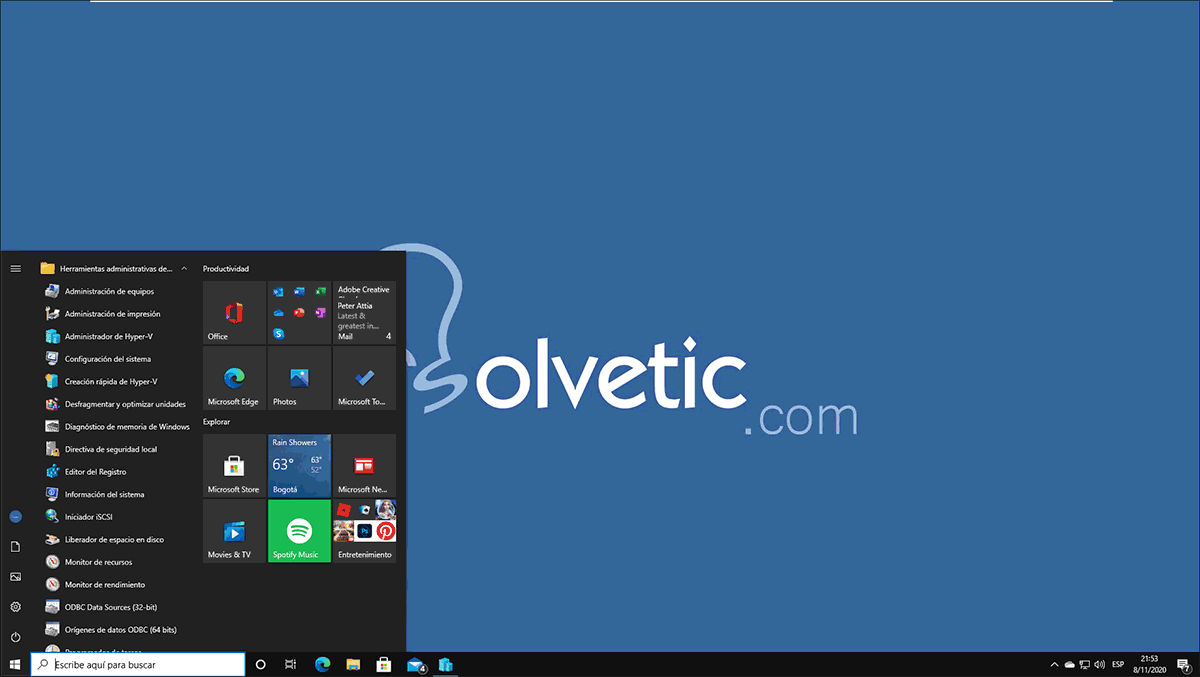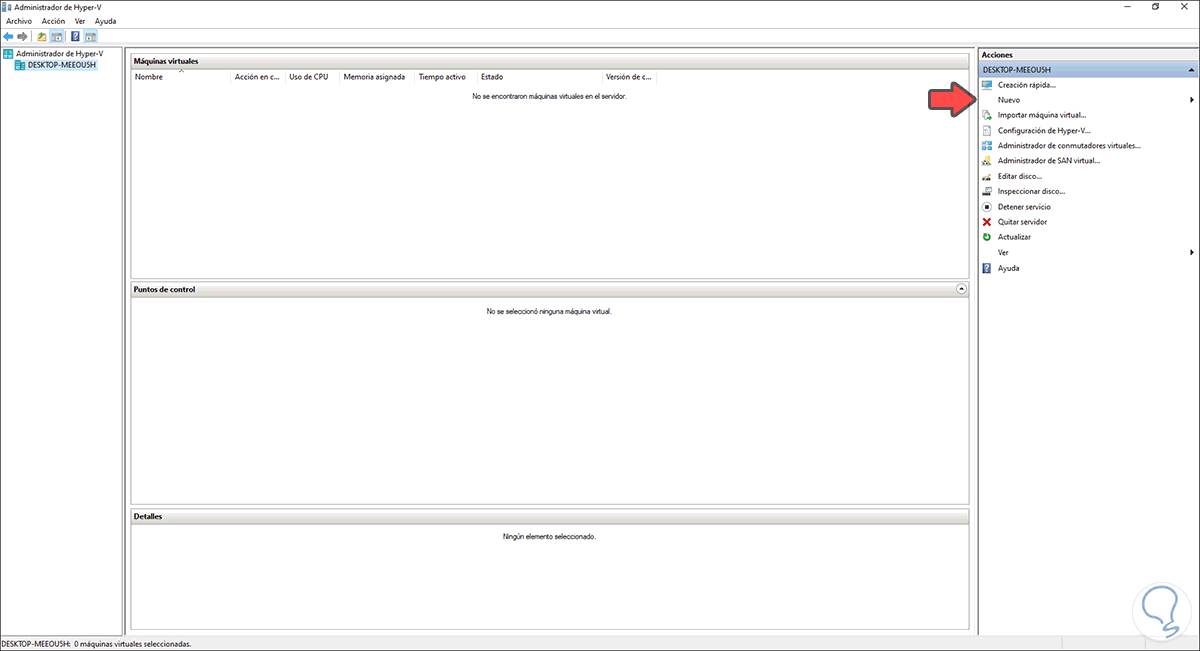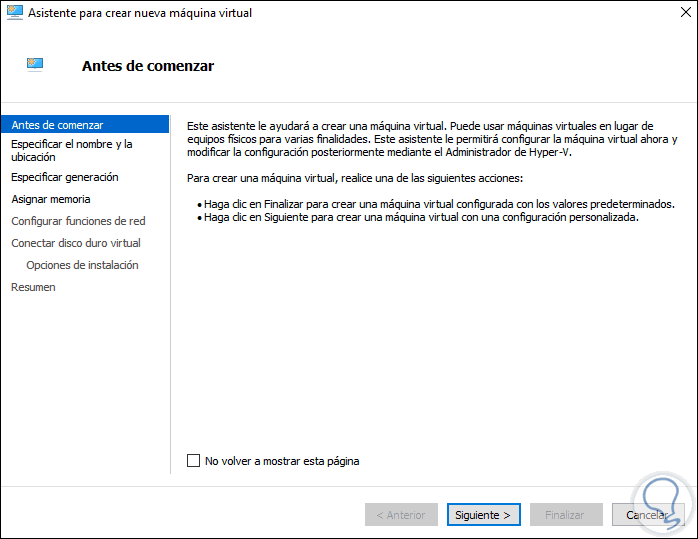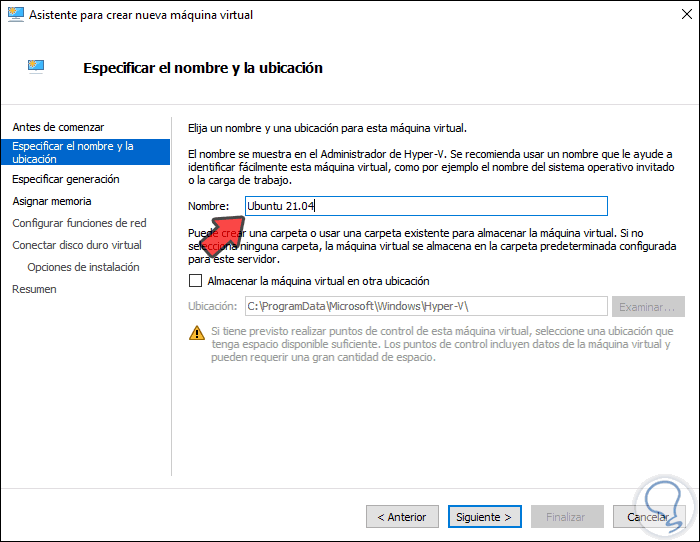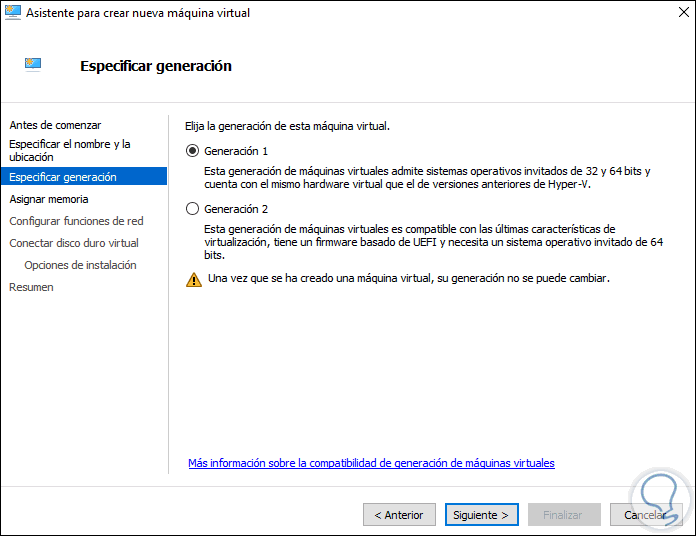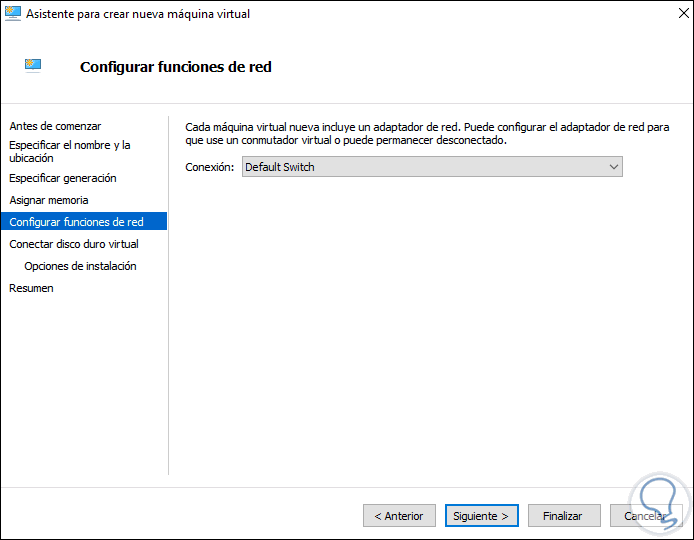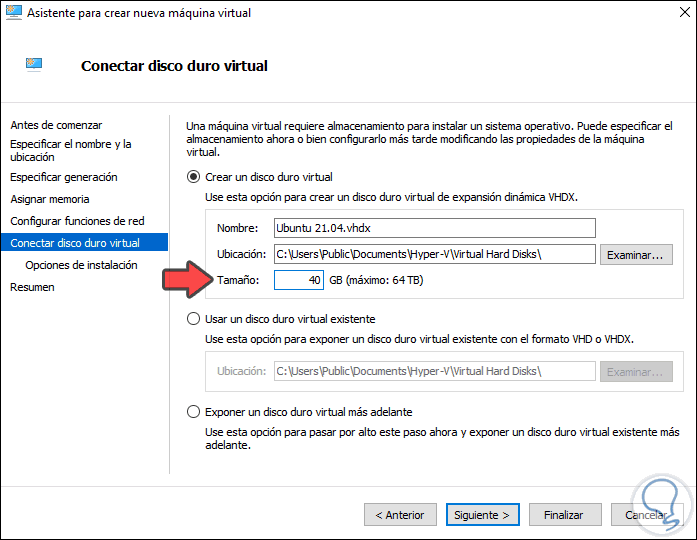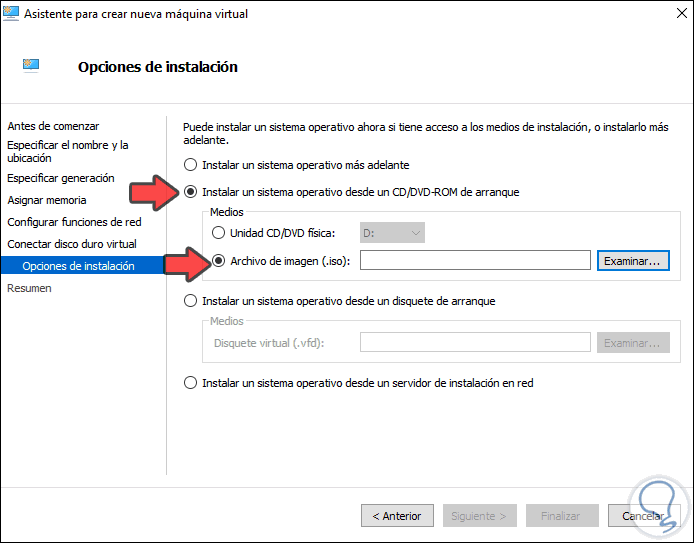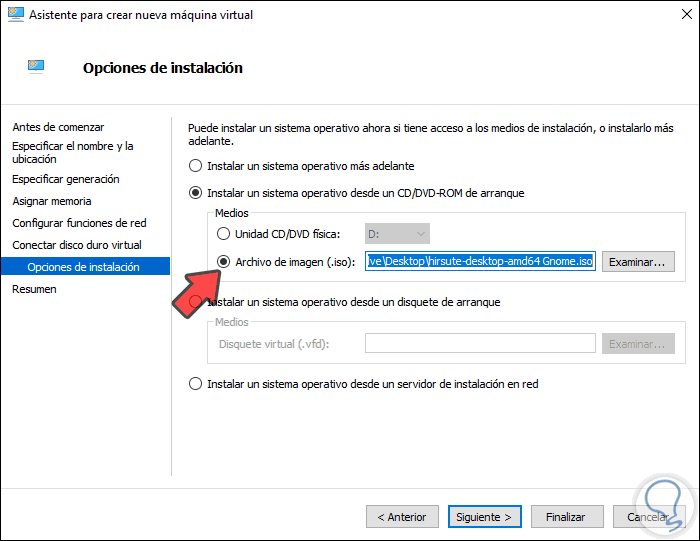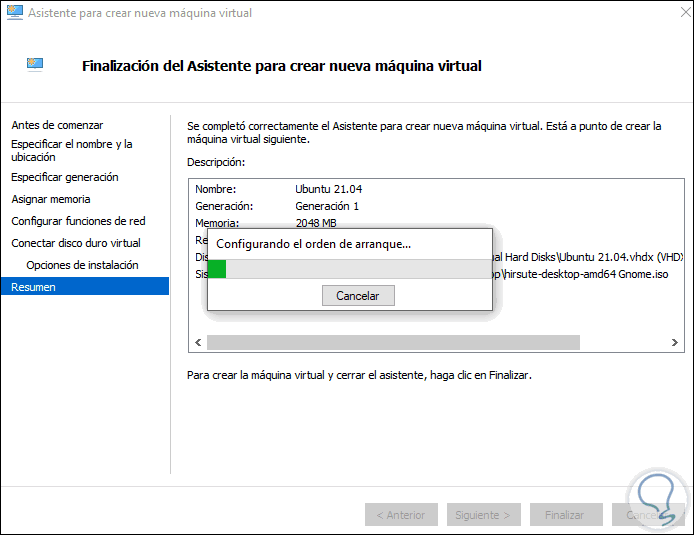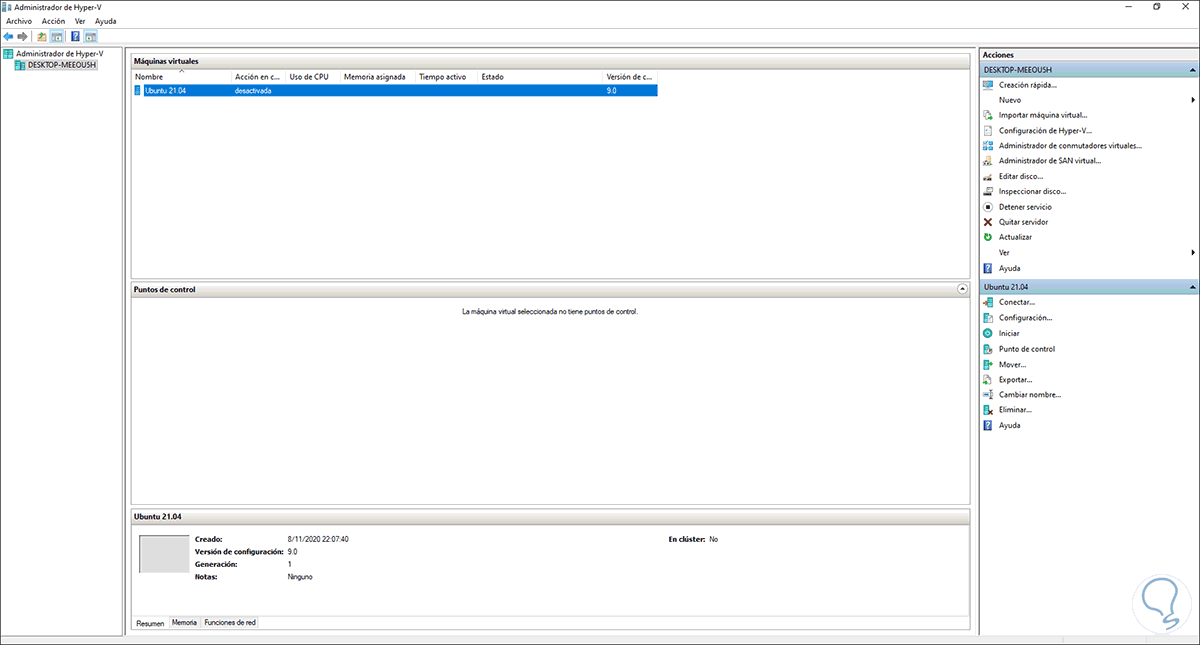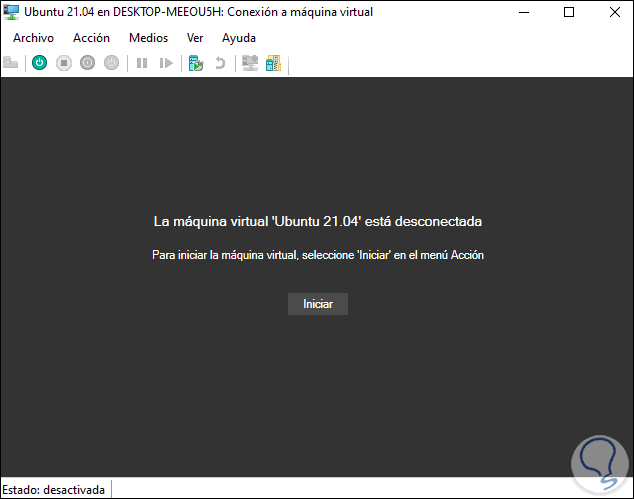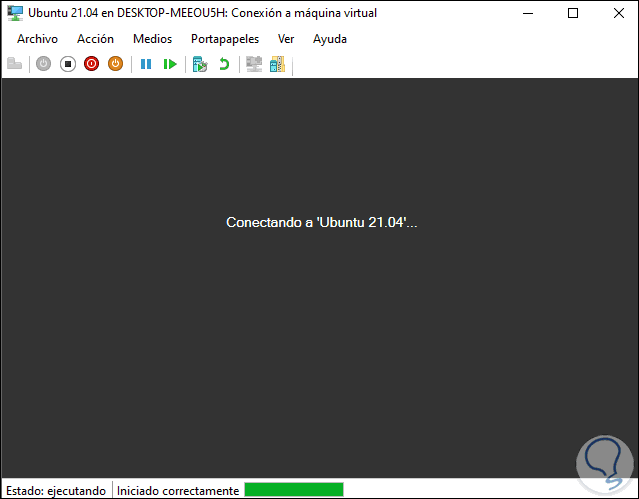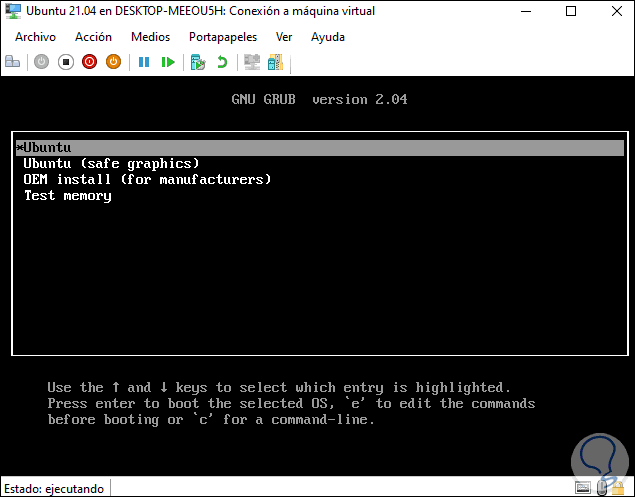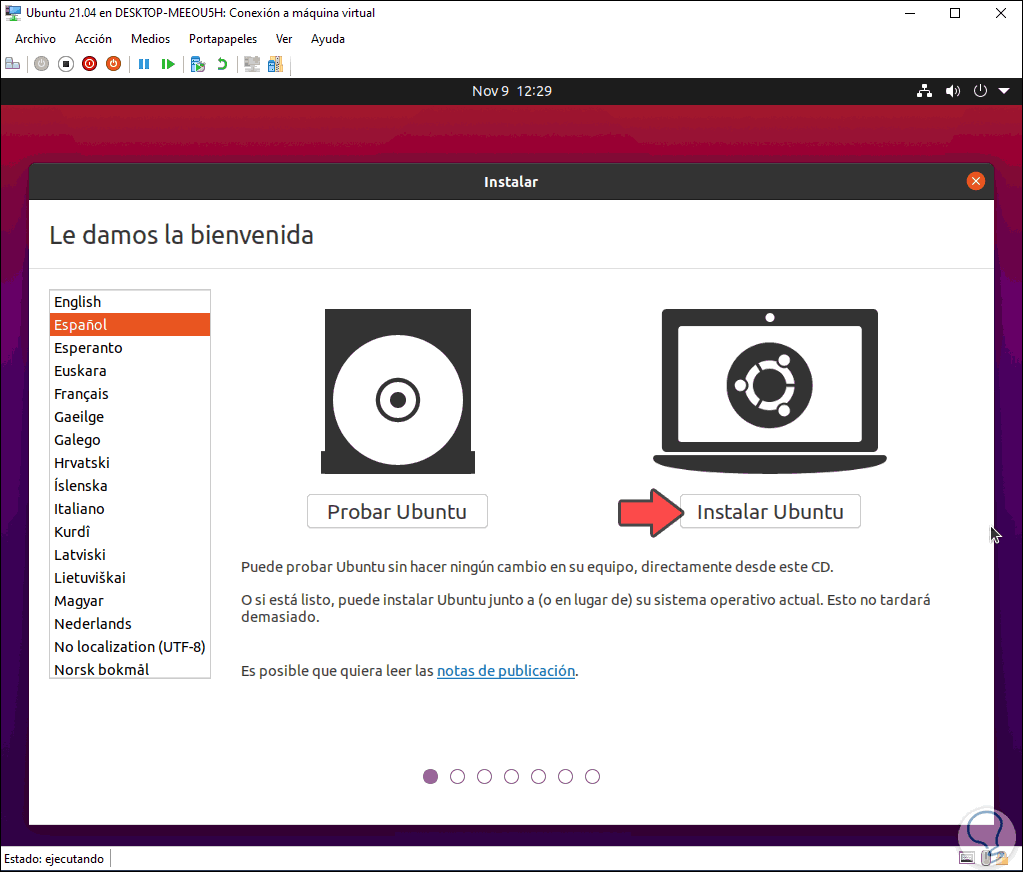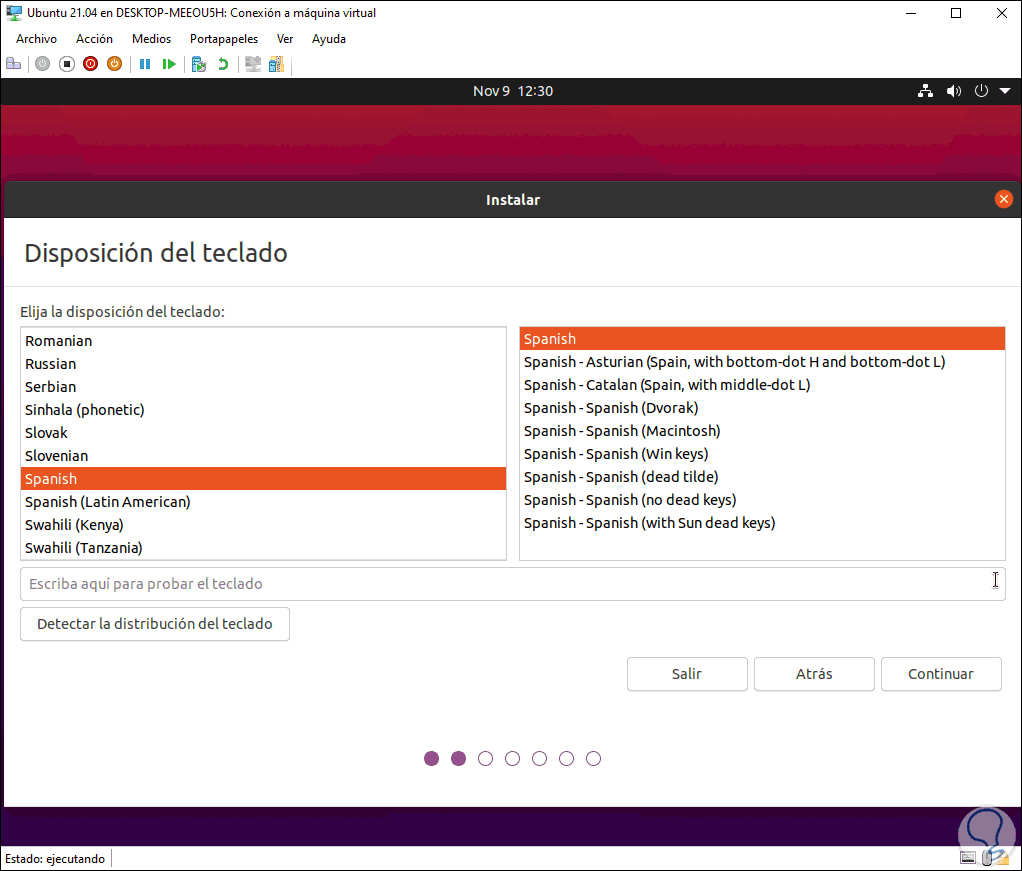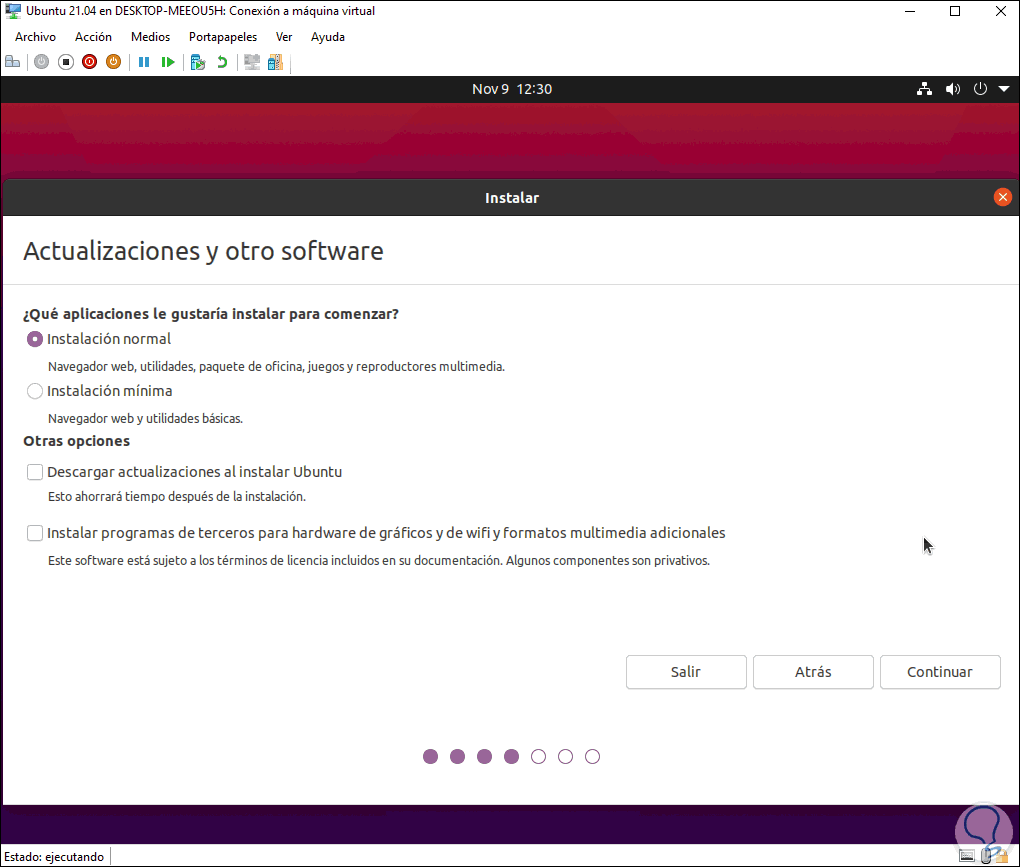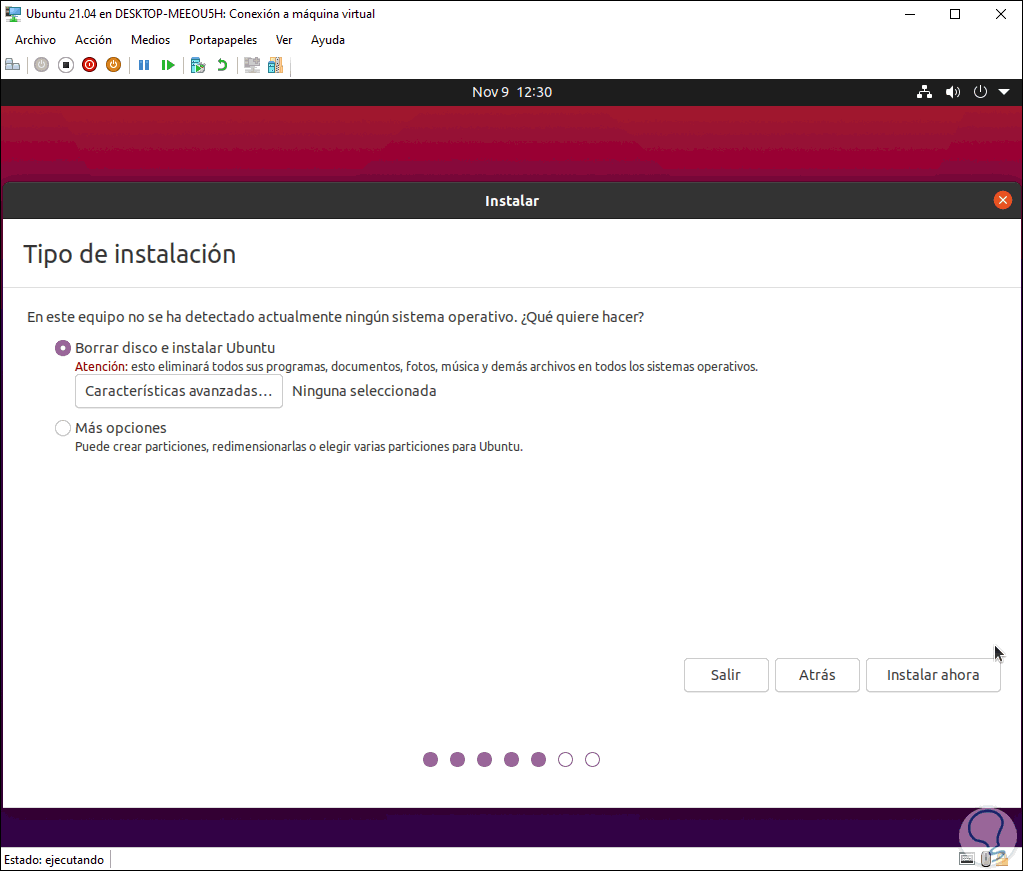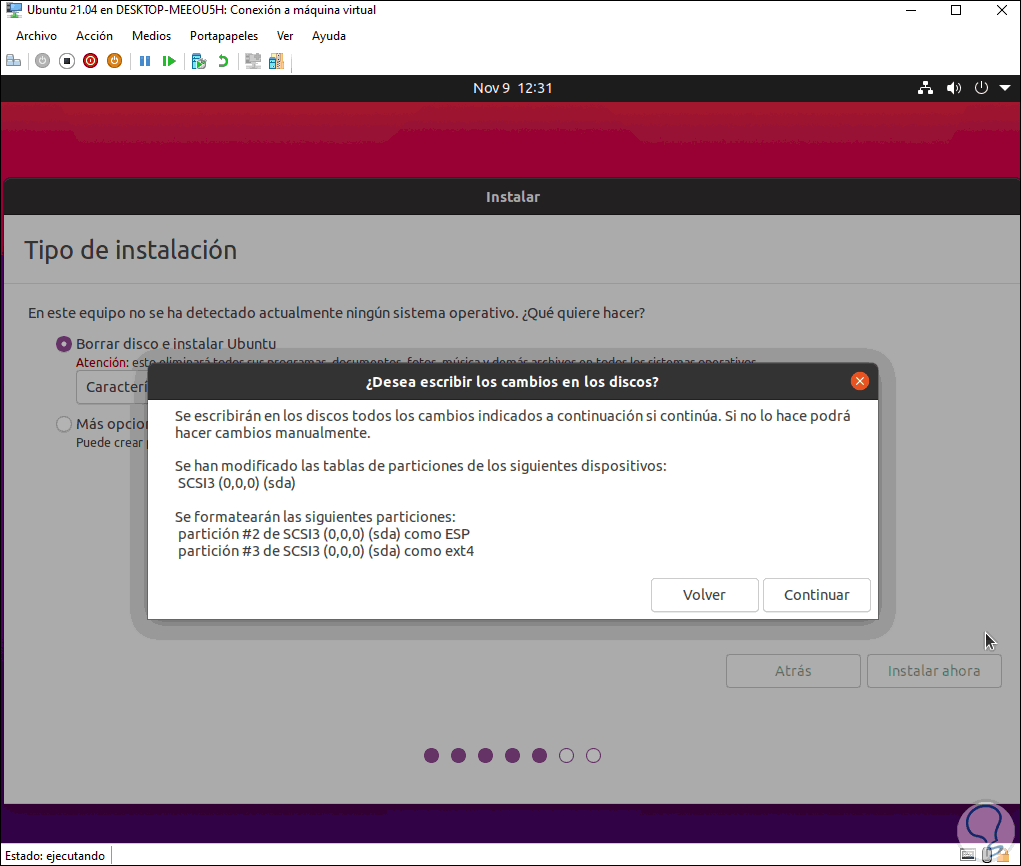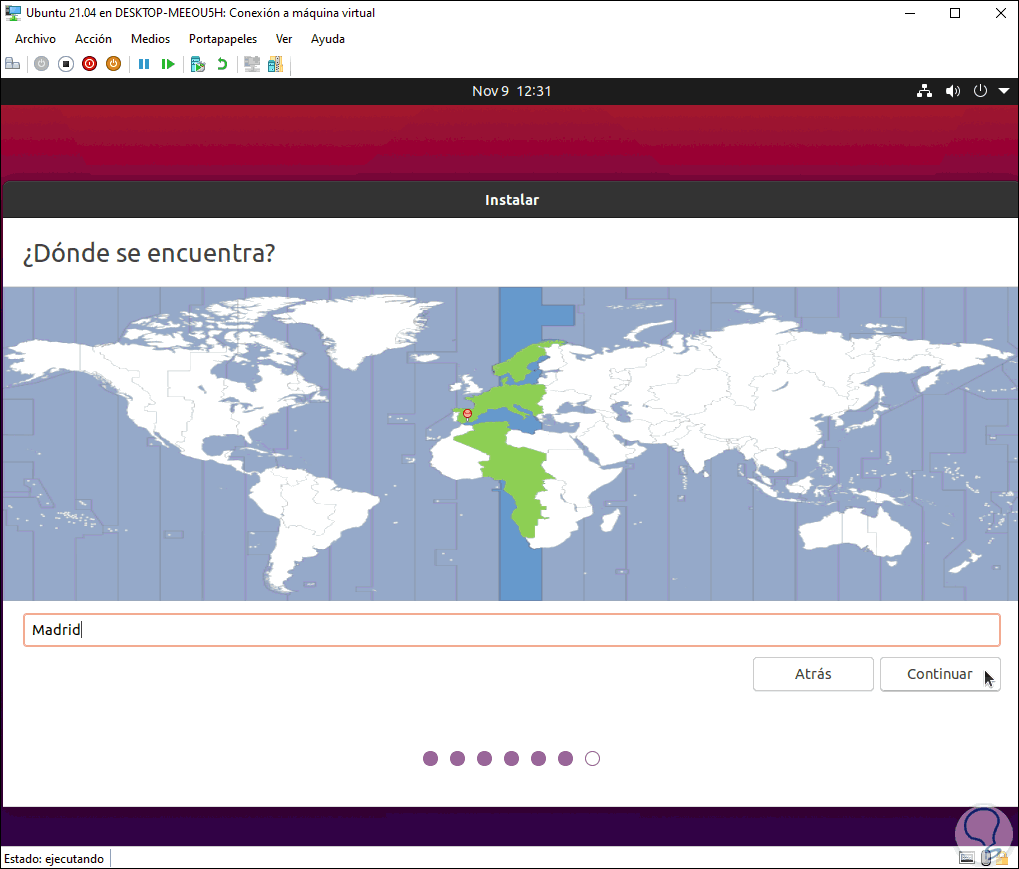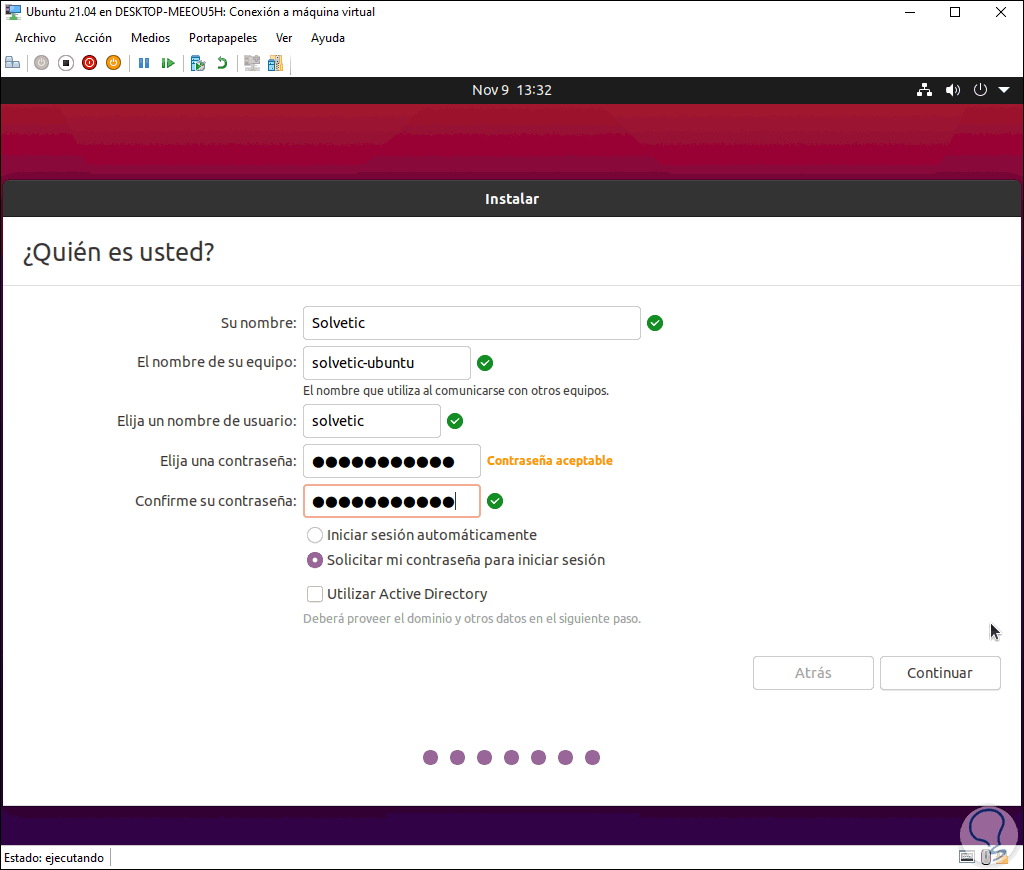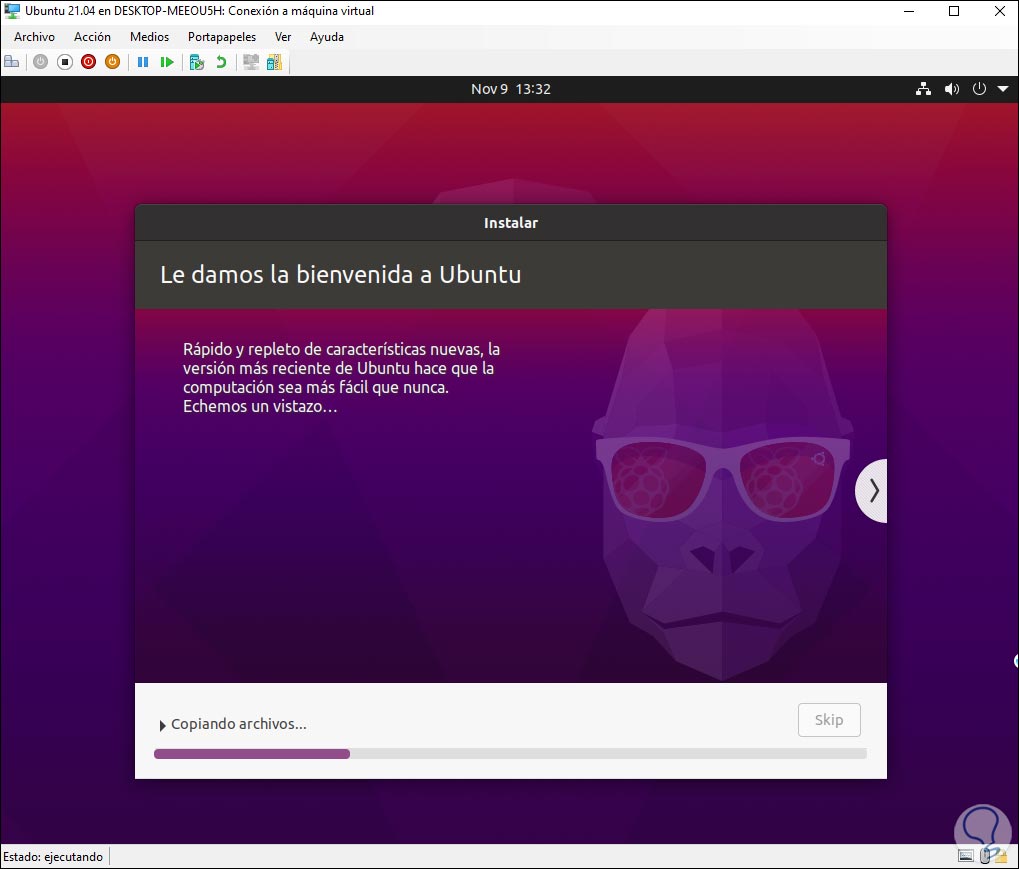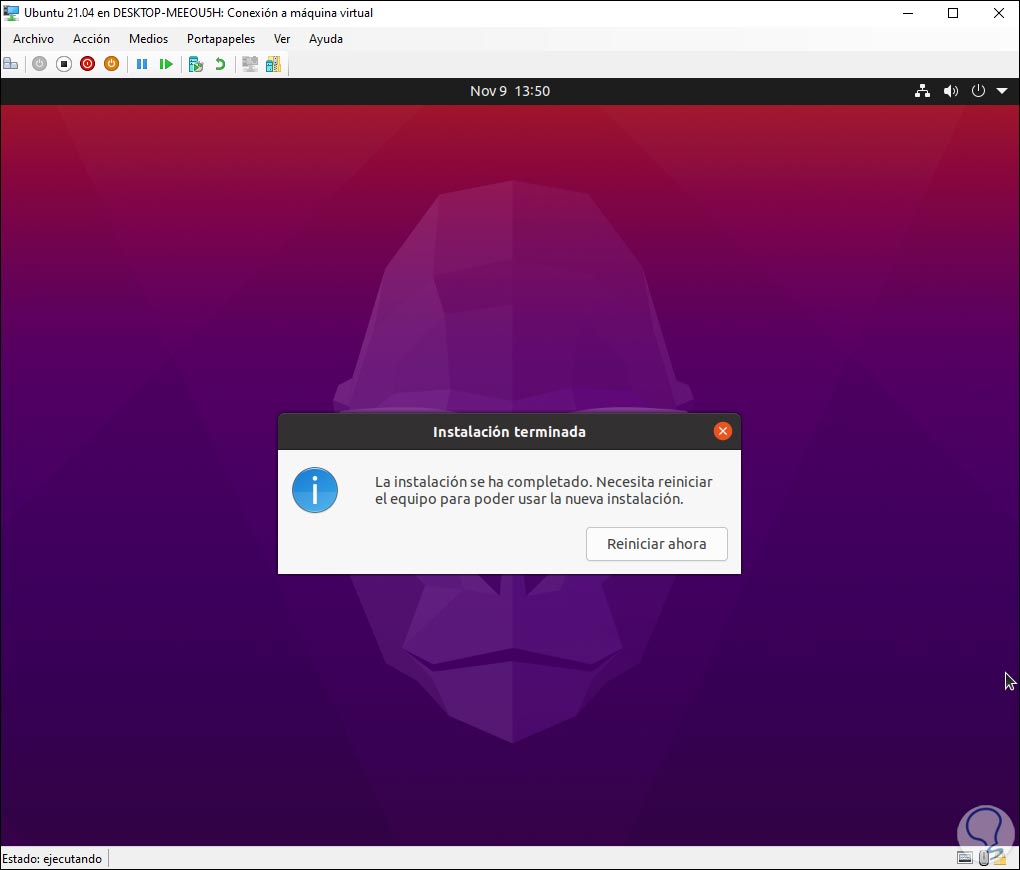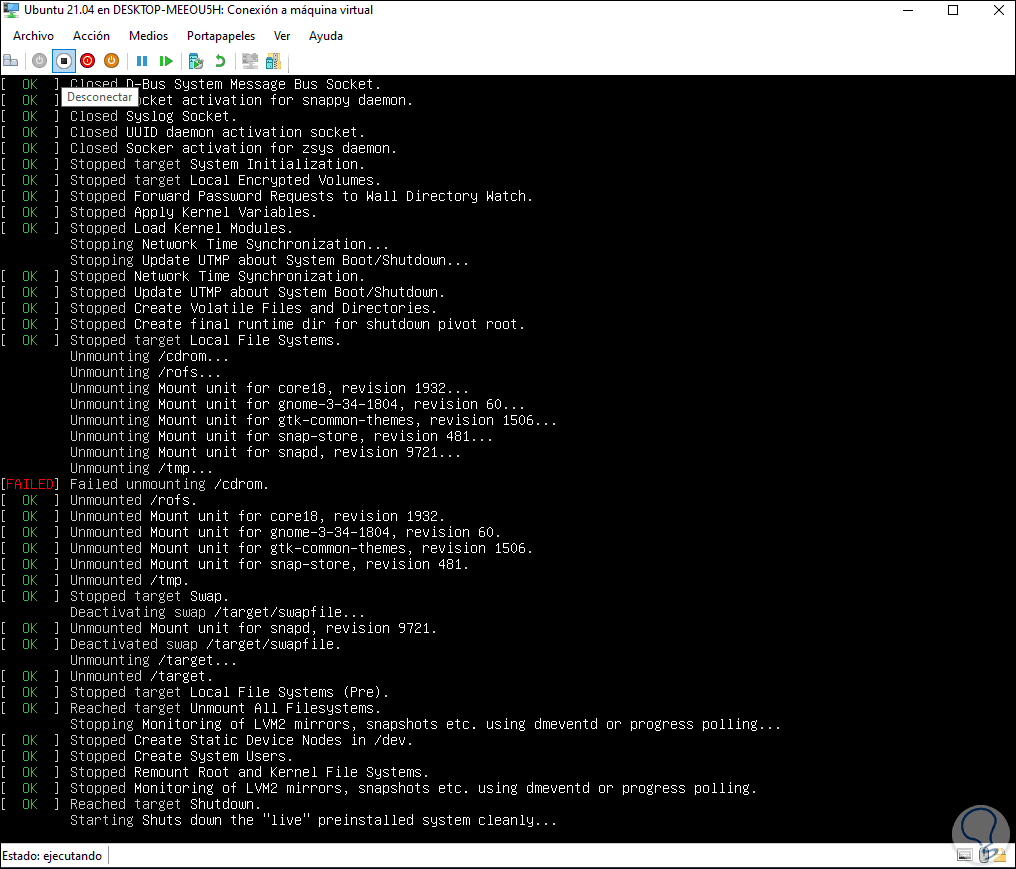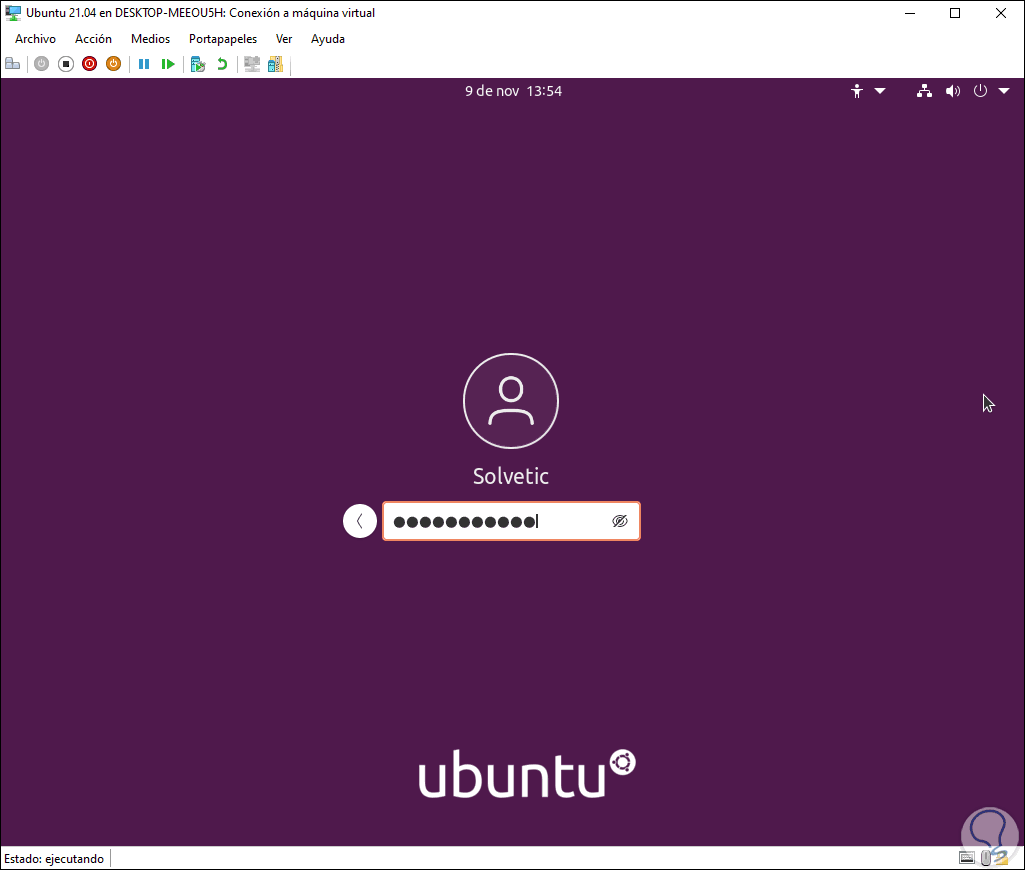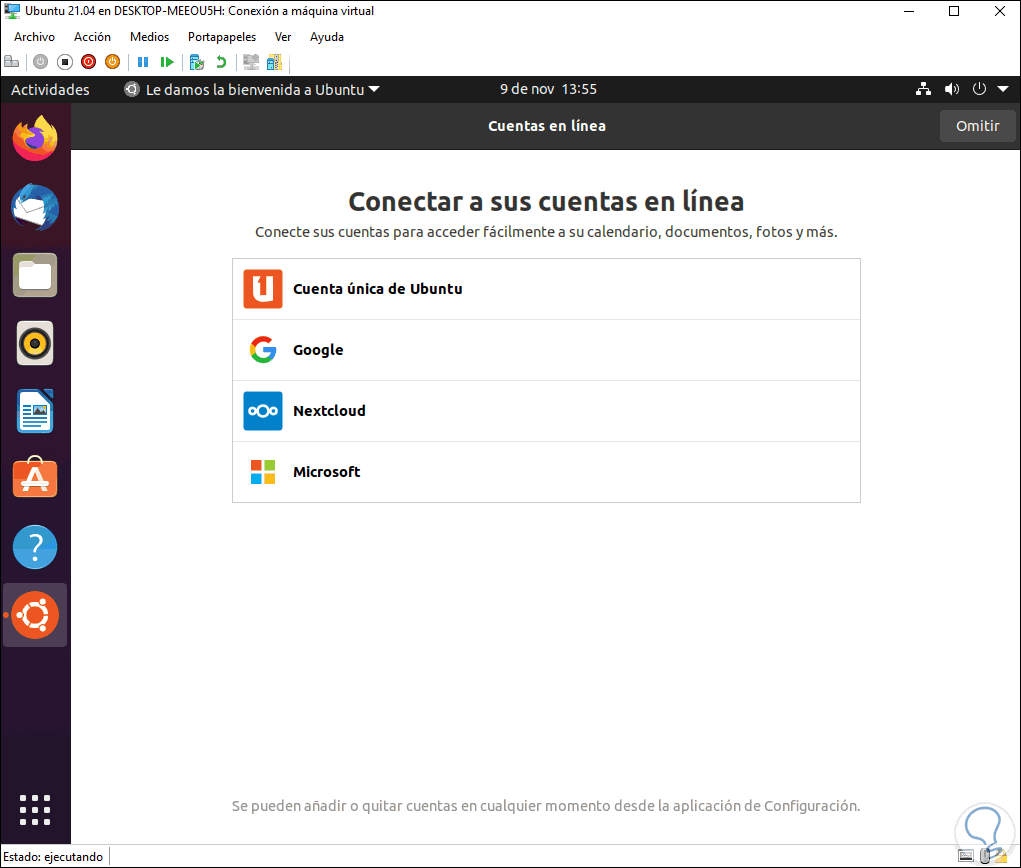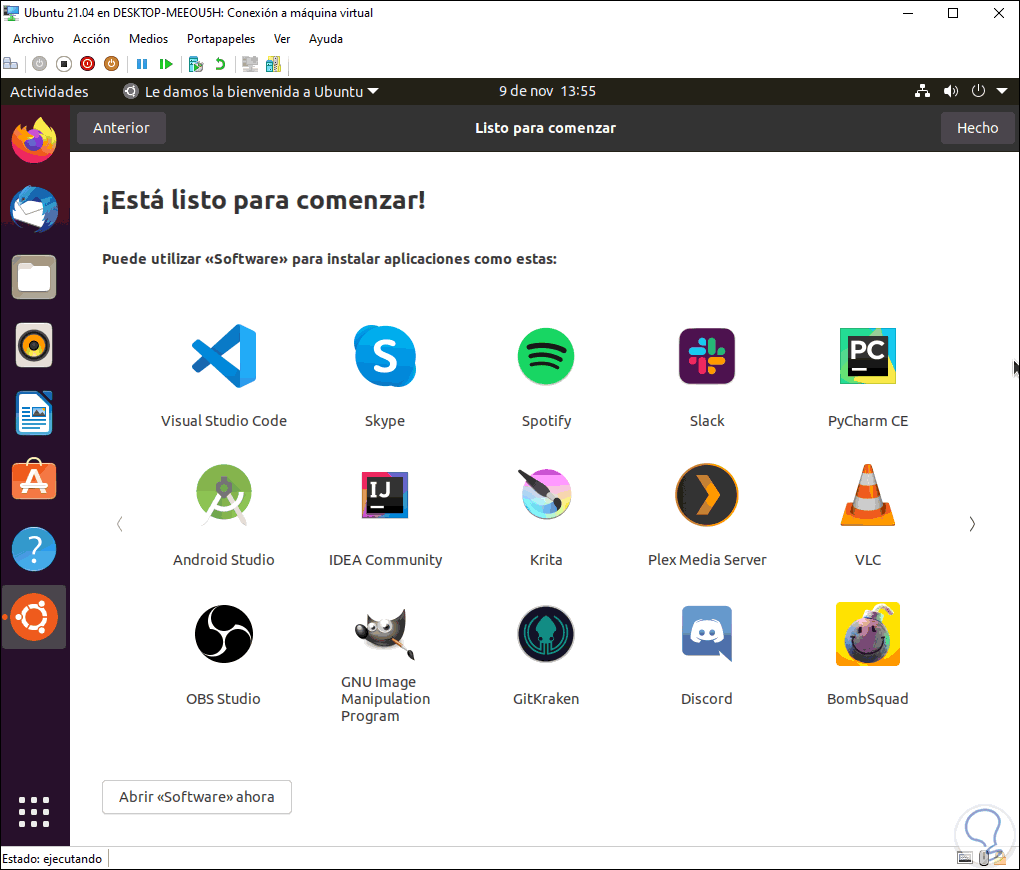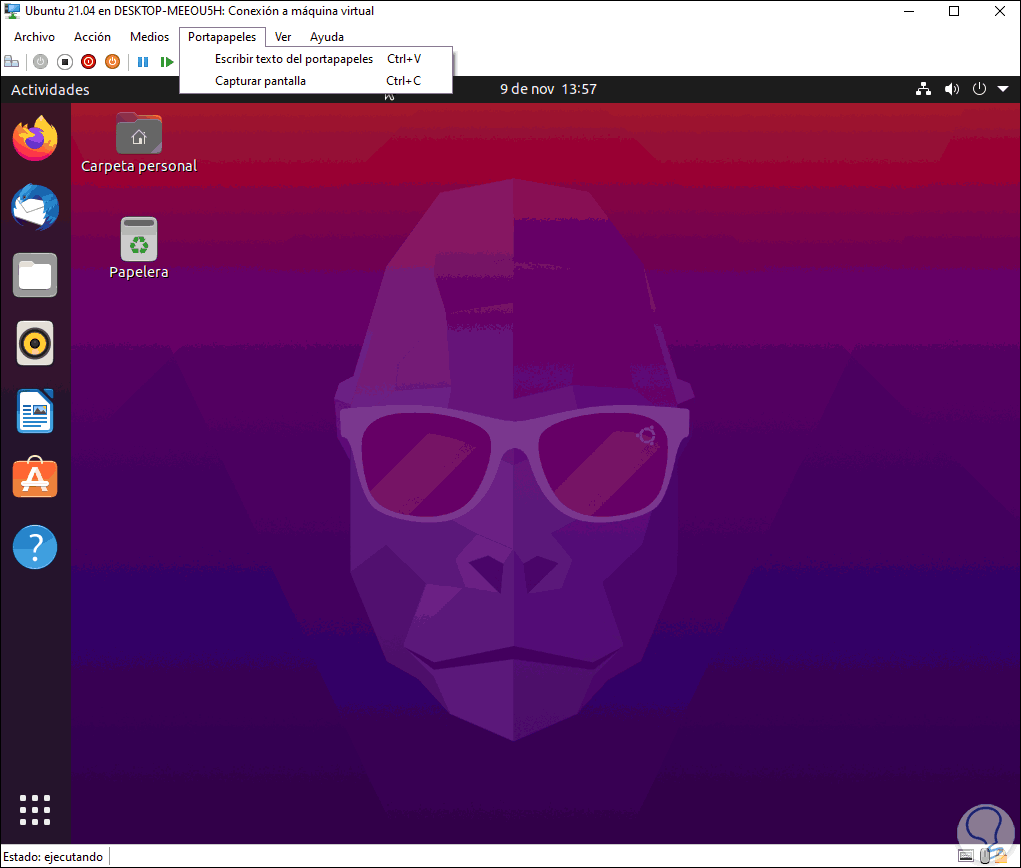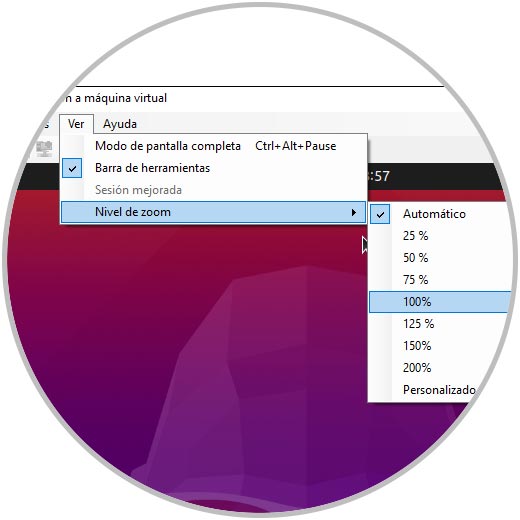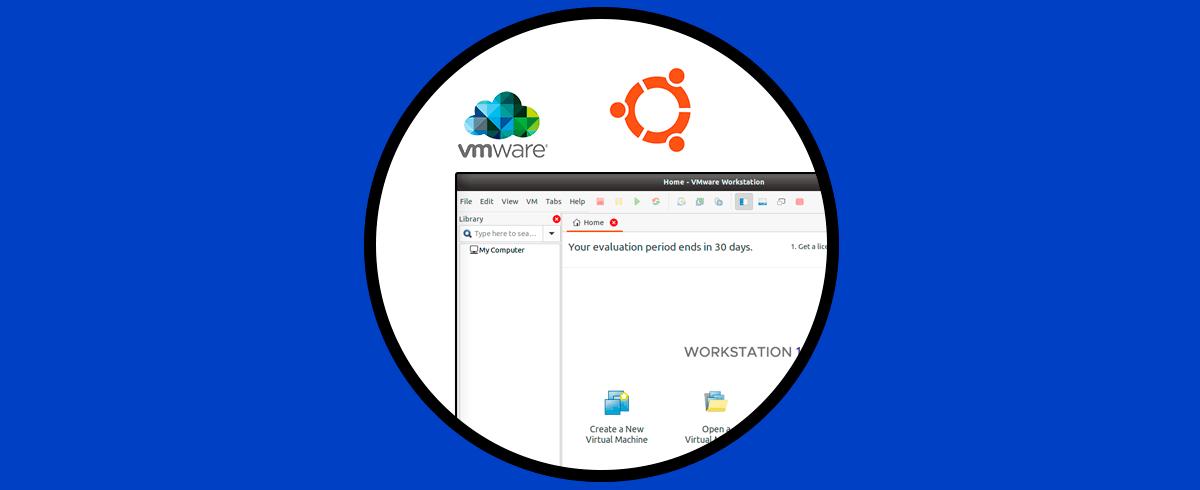Virtualizar en Hyper-V es una de las mejores opciones que tenemos para evitar que nuestro equipo físico pueda sufrir errores por si deseamos probar un nuevo sistema operativo ya sea recién lanzado o en fase beta. Esto a raíz de que aún puede ser un sistema inestable. Además, con la virtualización podemos comprobar en tiempo real el comportamiento y compatibilidad de las aplicaciones ya sea con un nuevo sistema o en una arquitectura a implementar.
Hyper-V es desarrollada por Microsoft y está integrada dentro de las características de Windows 10, para saber como habilitar Hyper-V puedes ir al siguiente enlace:
- Facilidad y herramientas para mover máquinas virtuales entre diversos nodos
- Uso eficiente de la memoria
- Permite añadir o eliminar almacenamiento en “caliente” sin que debamos apagar la máquina virtual
- Ejecutar múltiples máquinas en un solo equipo
- Mejoras de Storage Spaces Direct
- Opción para usar el Centro de administración de Windows
- Avances en contenedores
- Redes encriptadas
Ubuntu ha lanzado en fase beta su siguiente versión de Ubuntu la cual es Ubuntu 21.04 Hirsute Hippo la cual esta disponible para descarga en el siguiente enlace:
Que mejor que probar Ubuntu 21.04 en Hyper-V en Windows 10 y Solvetic te explicara como crear una maquina virtual de Ubuntu 21.04 allí.
Cómo instalar Ubuntu 21.04 en Hyper-V
Desde el menú Inicio accedemos al Administrador de Hyper-V:
Se abrirá lo siguiente:
Damos clic en “Nuevo – Máquina virtual” para lanzar el asistente de instalación:
Damos clic en Siguiente y asignaremos el nombre de la máquina virtual y la ruta donde estará disponible:
Damos clic en Siguiente y ahora seleccionamos la generación a usar:
- La generación 1 es compatible con sistemas de 32 y 64 bits así como con BIOS y UEFI
- La generación 2 solo es compatible con sistemas de 64 bits y UEFI
En la siguiente ventana asignamos la memoria RAM a la máquina virtual:
En la próxima ventana seleccionamos el adaptador de red a usar:
Clic en Siguiente definimos:
- Nombre del disco duro virtual
- Ubicación del disco duro virtual
- Tamaño a asignar
Clic en Siguiente y aquí activamos la casilla “Instalar un sistema operativo desde un CD/DVD-ROM de arranque” y luego activamos la casilla “Archivo de imagen (.iso)”:
Damos clic en Examinar y seleccionamos la imagen ISO que hemos descargado:
Damos clic en Abrir y la veremos integrada en Hyper-V:
Damos clic en Siguiente y veremos un resumen de la máquina virtual de Ubuntu 21.04 a crear en Hyper-V:
Damos clic en “Finalizar” para completar el proceso:
Al finalizar veremos la maquina virtual en la consola de administración de Hyper-V:
Damos clic en la opción “Conectar” y se abrirá lo siguiente:
Damos clic en “Iniciar” para comenzar el proceso de instalación:
Al realizarse esto seleccionamos “Ubuntu”:
El sistema hará el análisis del disco duro para validar su integridad:
Después de esto seleccionamos el idioma a instalar Ubuntu 21.04 y damos clic en “Instalar Ubuntu”:
Luego seleccionamos el idioma del teclado:
En la próxima ventana definimos el tipo de instalación y es posible descargar actualizaciones:
A continuación es posible crear particiones de forma automática o manual según sea la necesidad:
En “Características avanzadas” podemos agregar opciones extras de seguridad, al dar clic en “Instalar ahora” veremos el esquema sugerido por Ubuntu 21.04:
Si estamos de acuerdo damos clic en Continuar y luego seleccionamos la ubicación geográfica:
Por último, asignamos el nombre al equipo y asignamos las credenciales del usuario administrador:
Damos clic en Continuar y se iniciara el proceso de instalación de Ubuntu 21.04 en Hyper-V:
Luego se dará paso al proceso de instalación del sistema:
Al finalizar este proceso veremos el siguiente mensaje:
Damos clic en “Reiniciar ahora” para completar el proceso:
Una vez se carguen los servicios vamos a ver la pantalla de inicio de sesión de Ubuntu:
Ingresamos nuestra contraseña:
Al iniciar sesión debemos completar la configuración de Ubuntu 21.04:
Completamos las diferentes opciones:
Validamos la versión instalada de Ubuntu, para ello vamos a la terminal y ejecutamos:
lsb_release -a
Ahora podemos hacer uso de las opciones integradas de Hyper-V:
Desde el menú Ver es posible ajustar el nivel de porcentaje de zoom para visualizarla máquina virtual de Ubuntu 21.04 en Hyper-V:
Con este proceso, Hyper-V se convierte en una solución practica para instalar Ubuntu 21.04 y conocer cada una de sus novedades y validar el impacto que puede tener en un ambiente real.