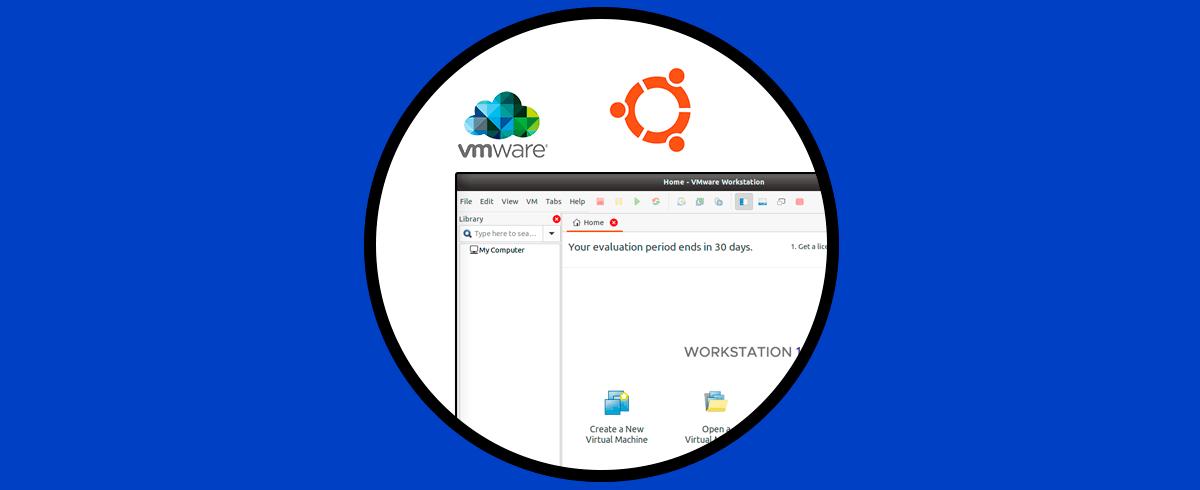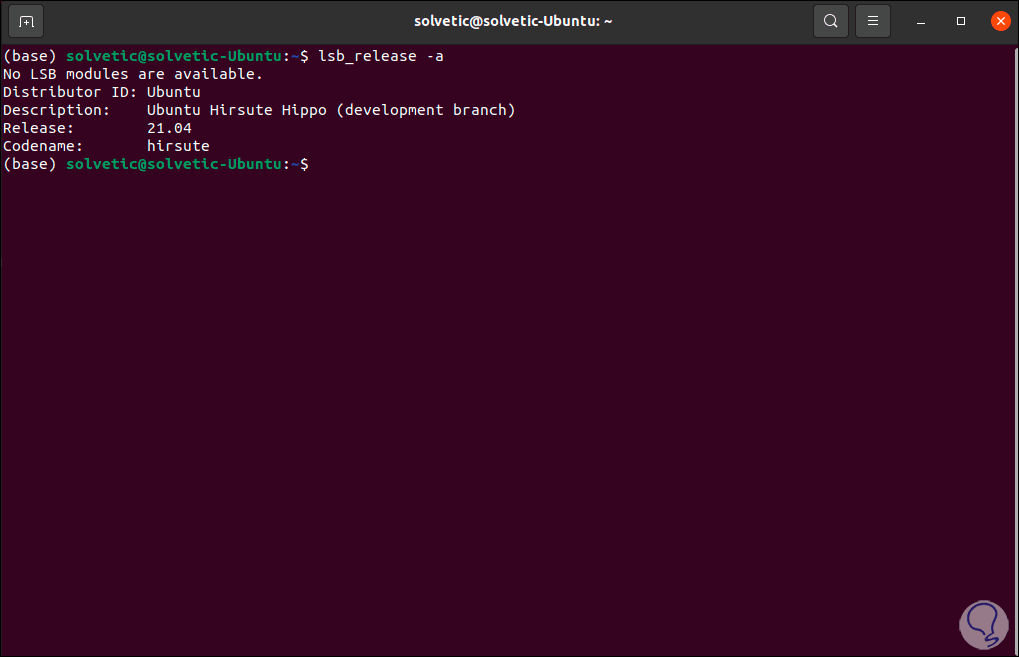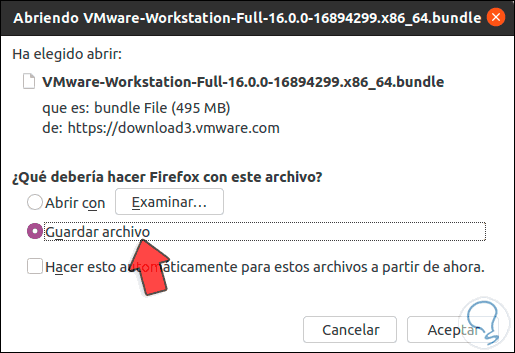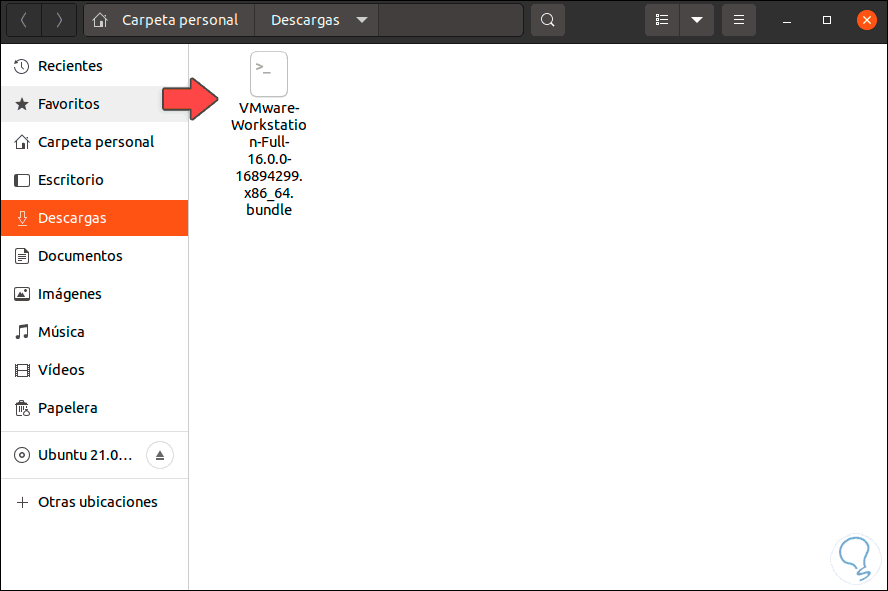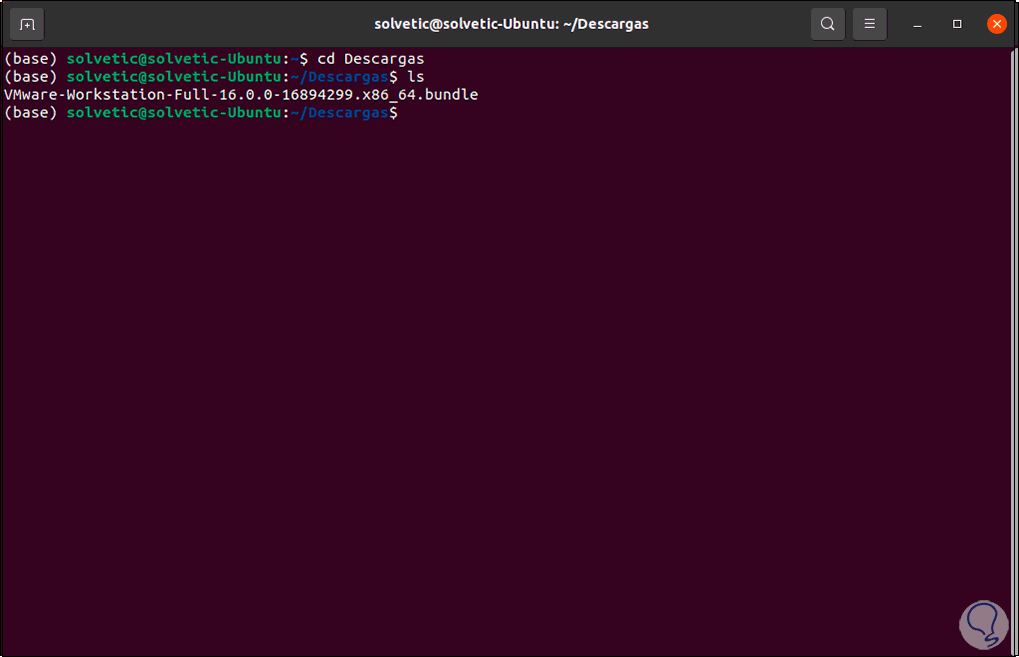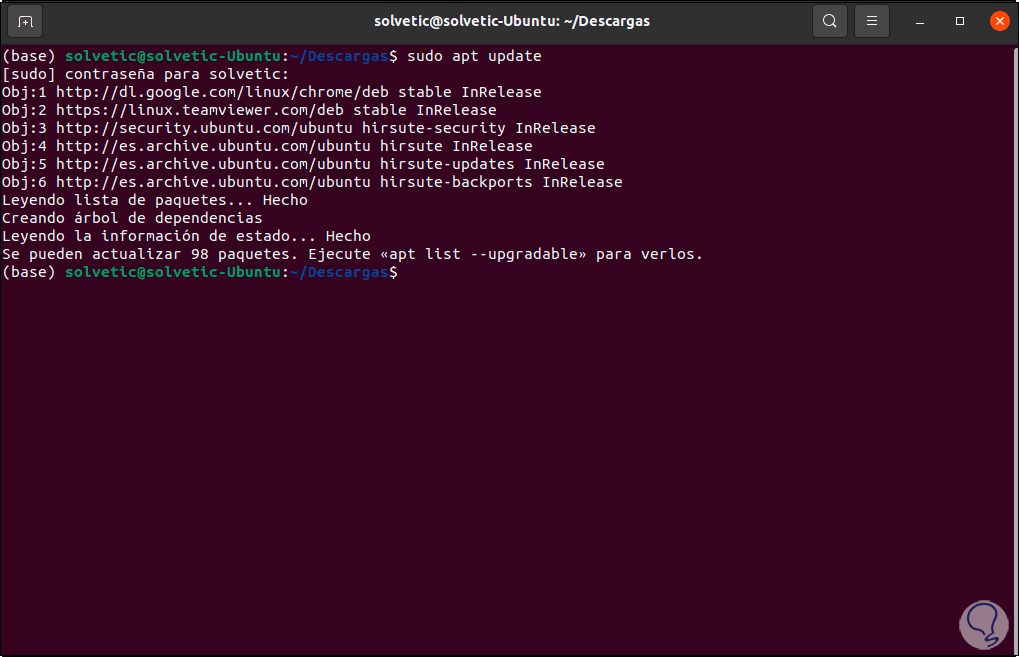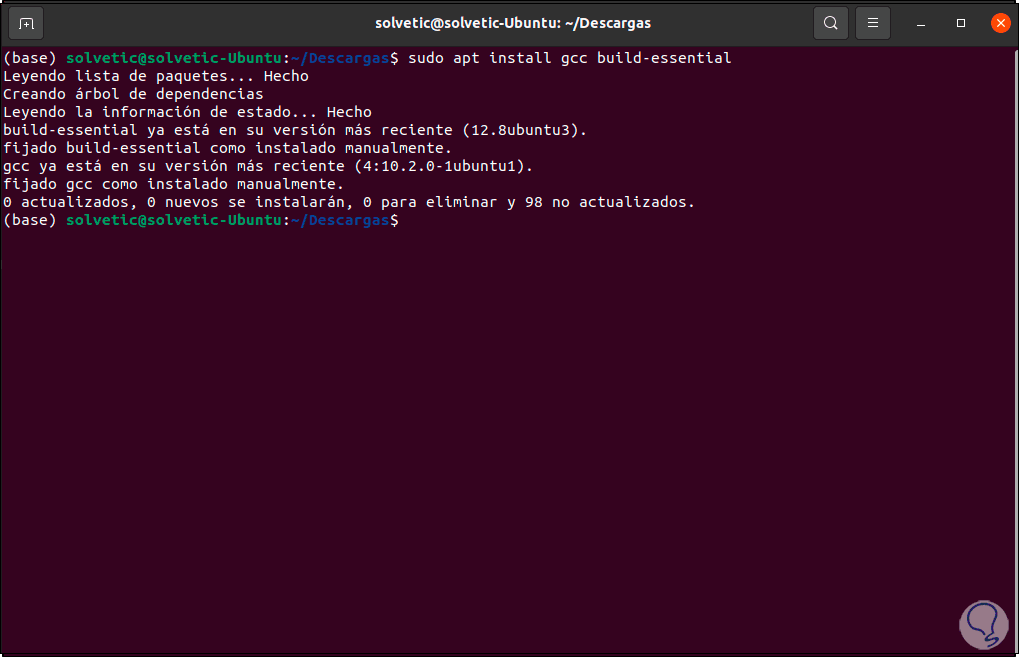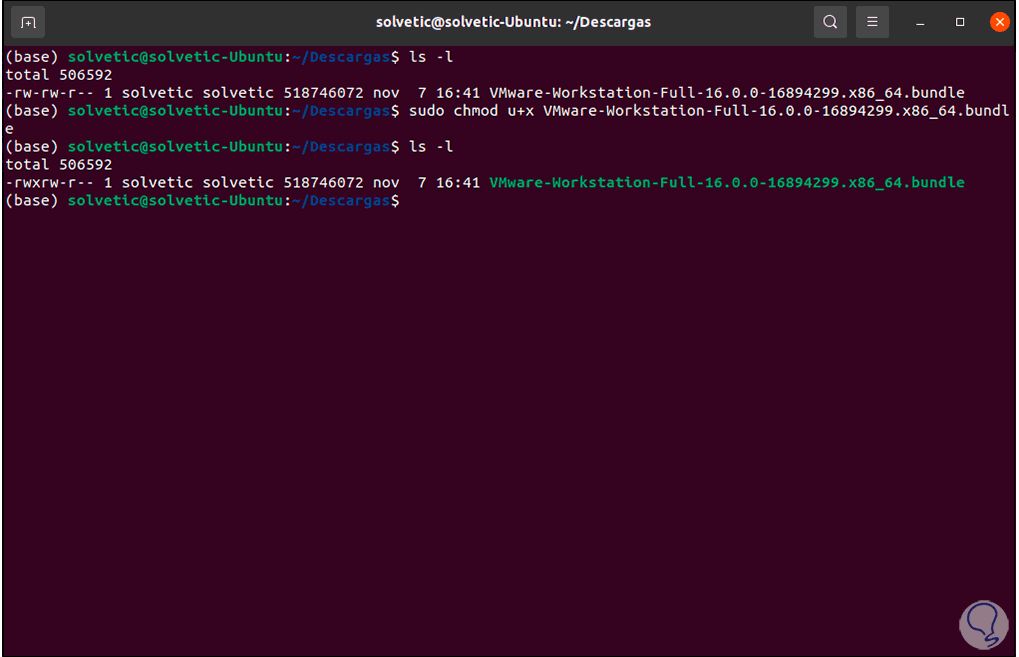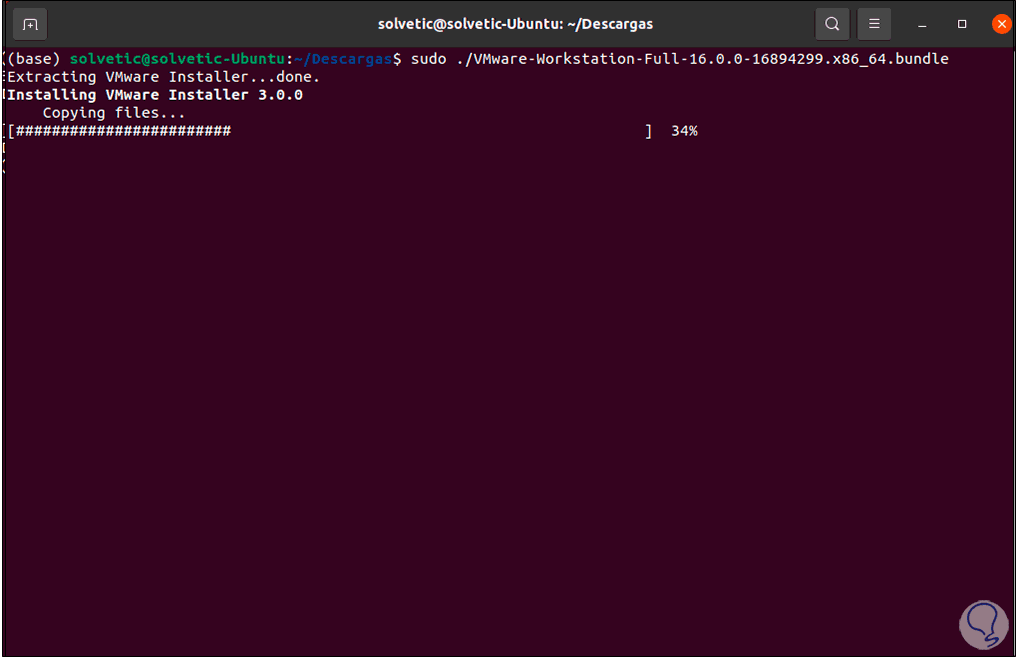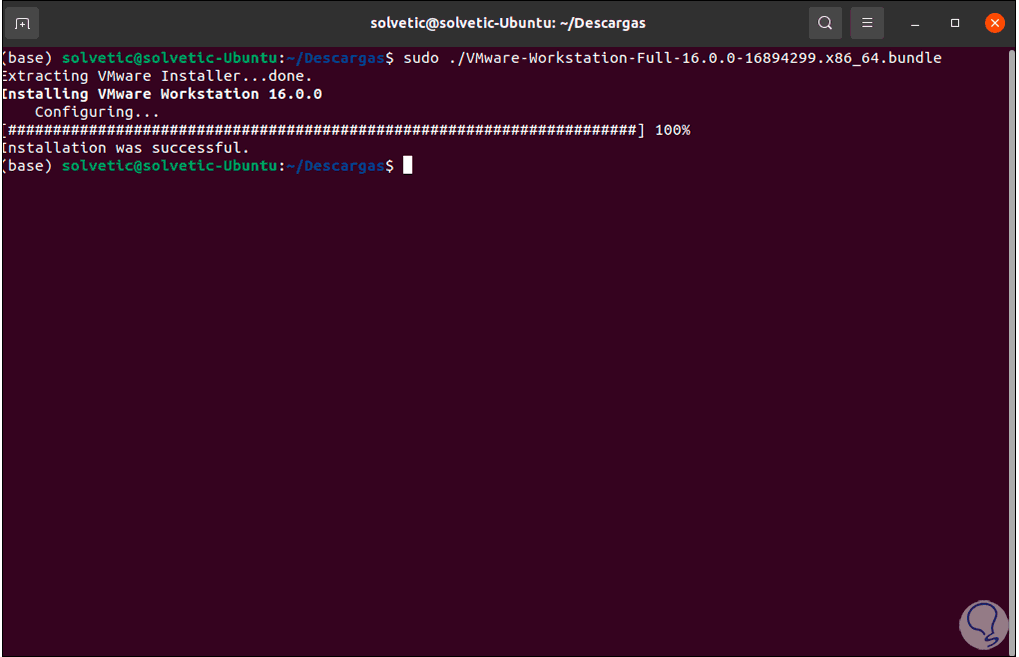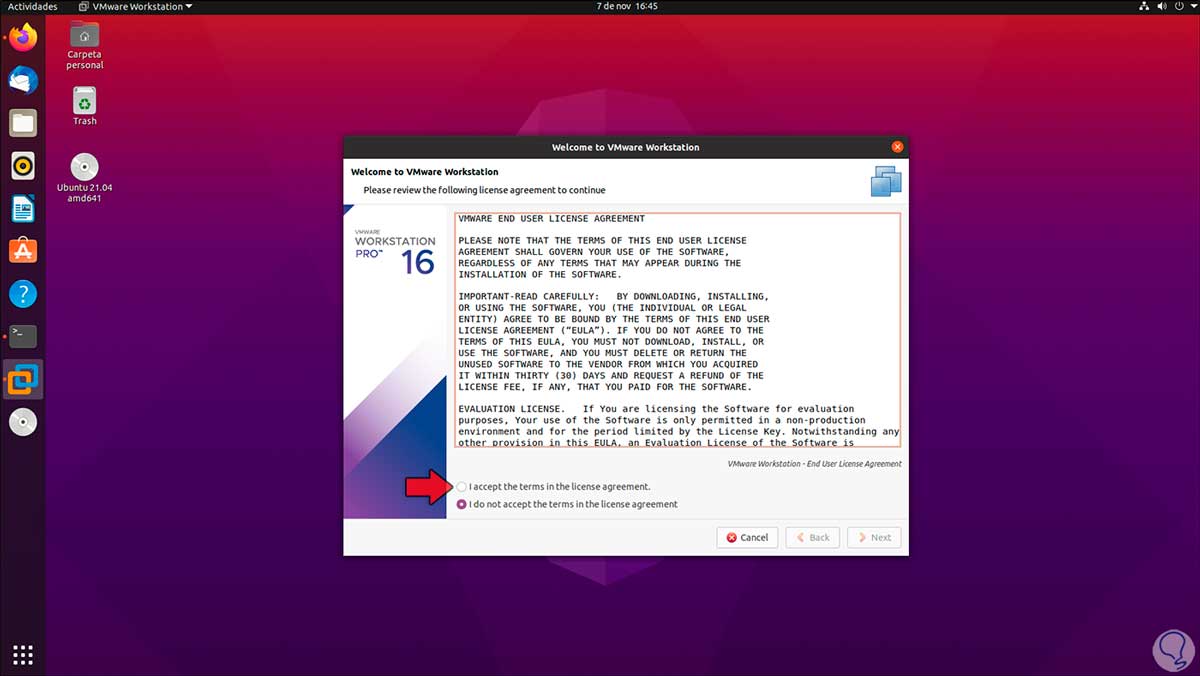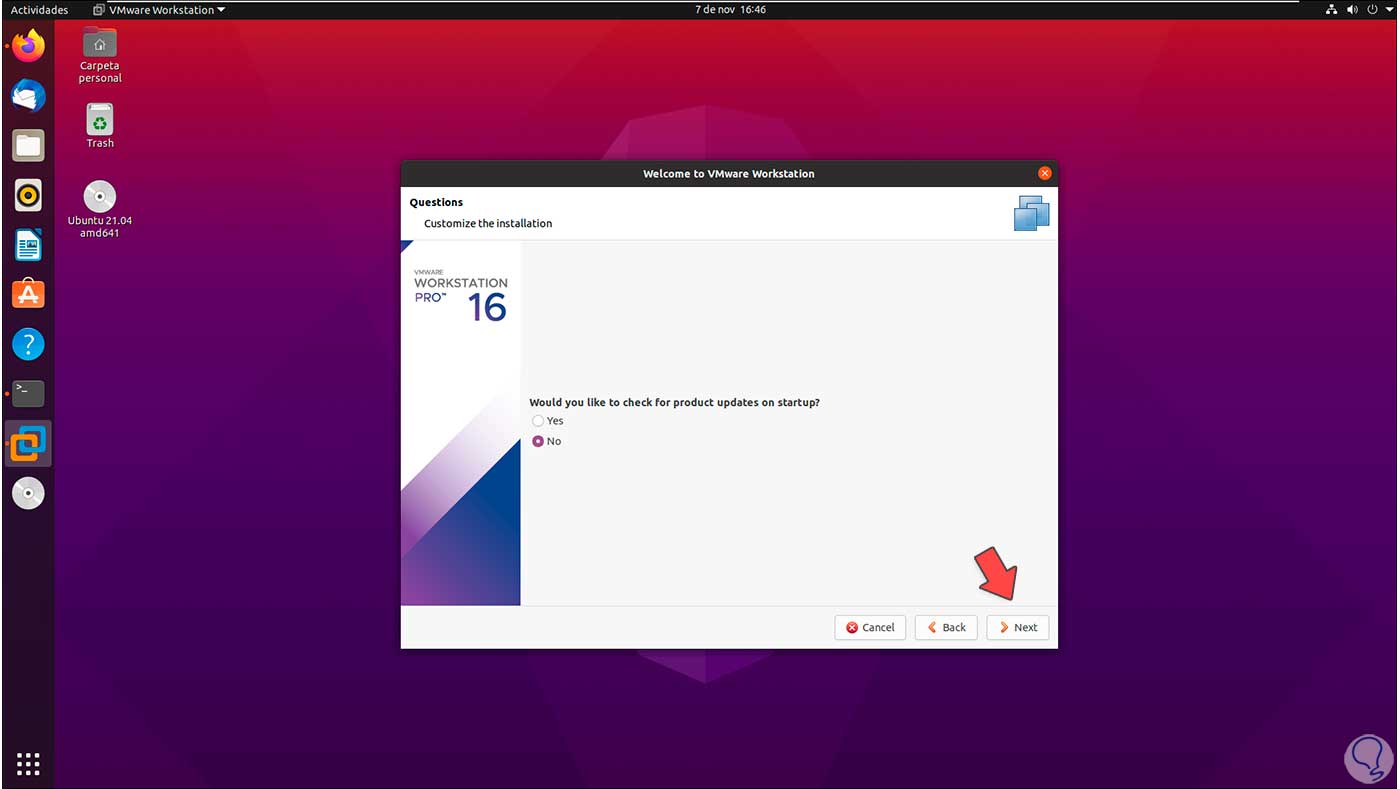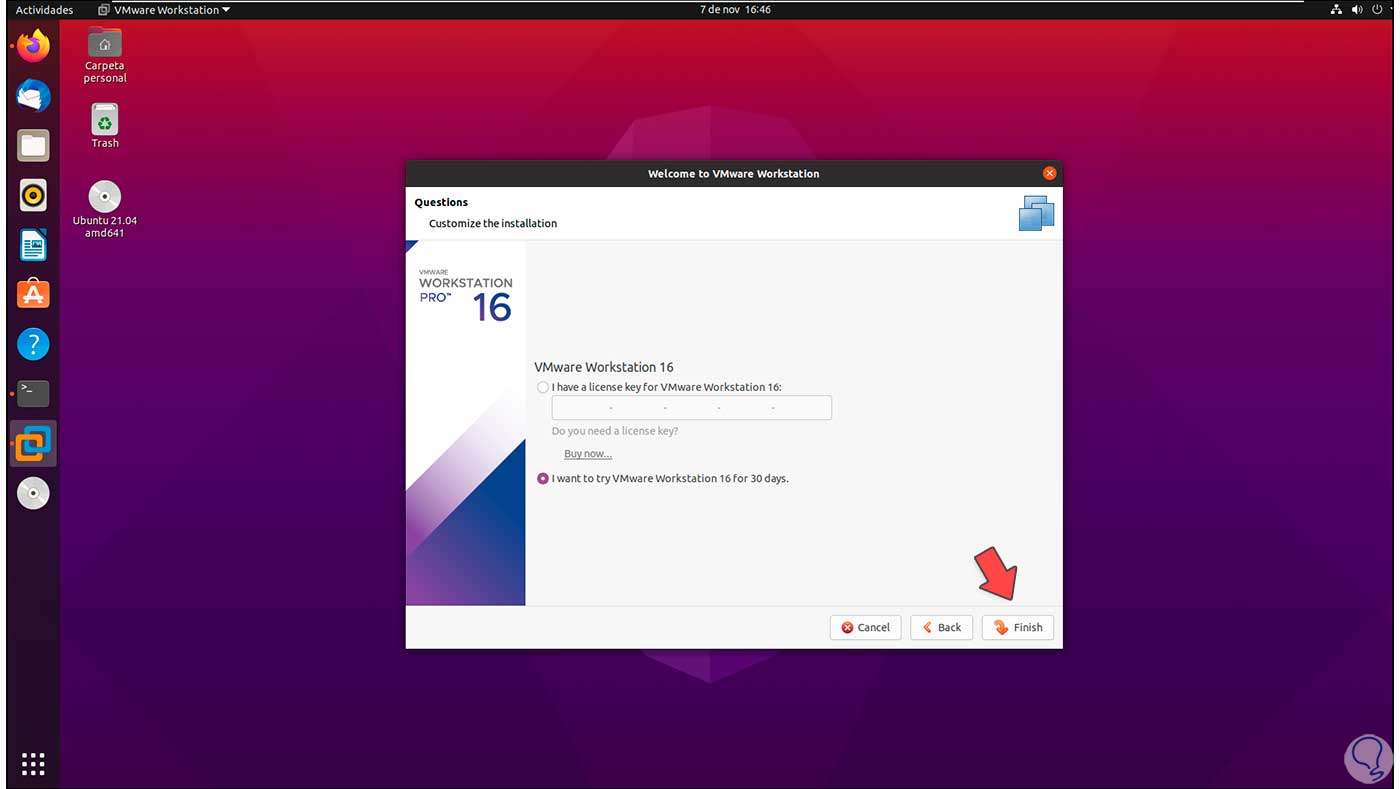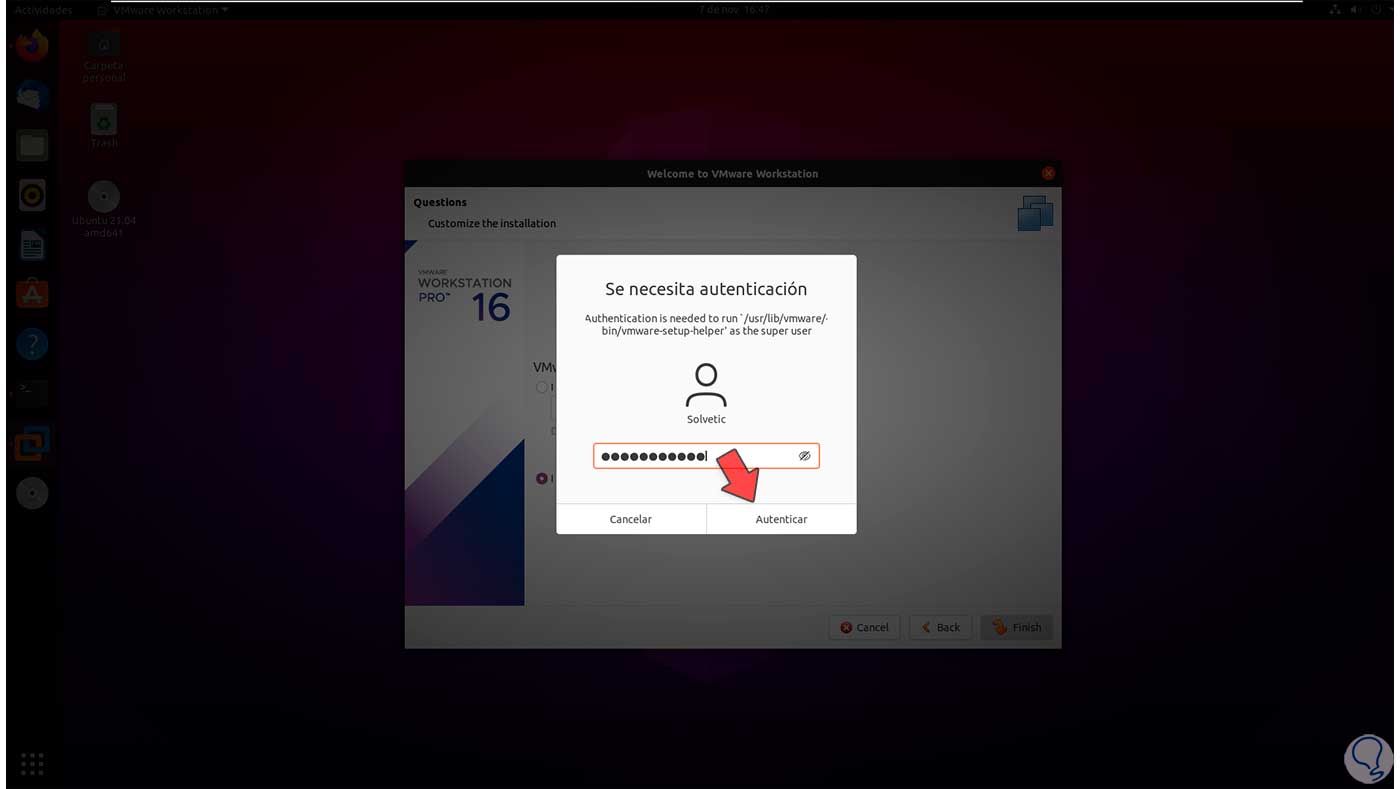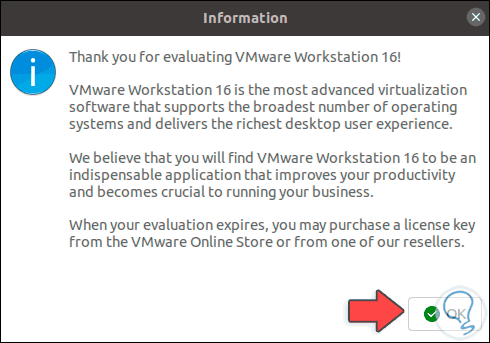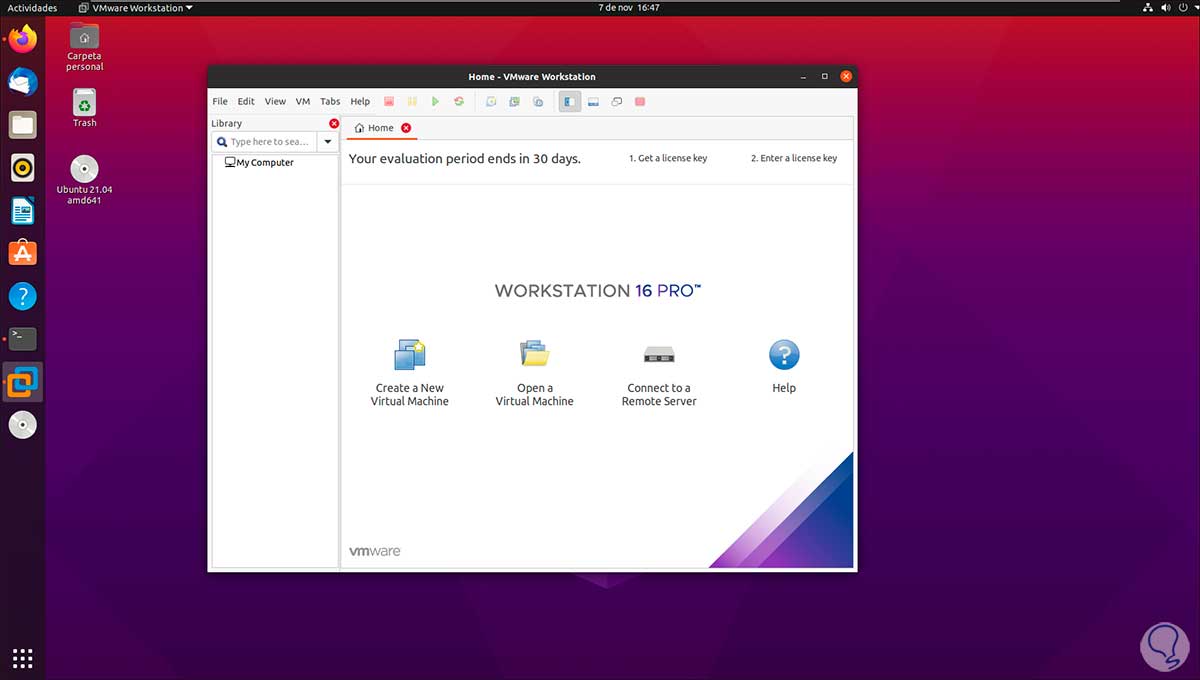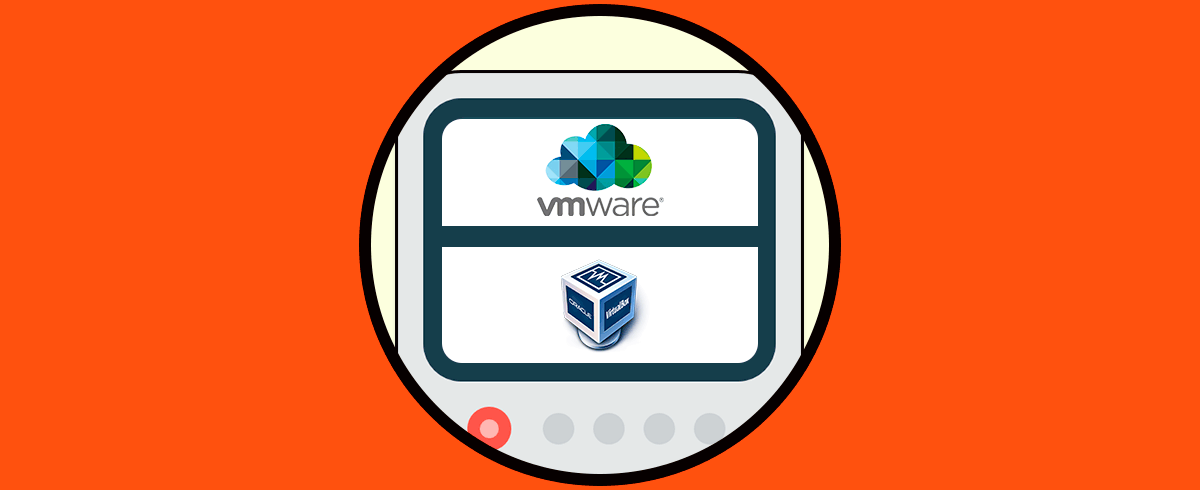VMware es una de las apuestas más importantes a la hora de realizar trabajos de virtualización y esta es un área fundamental para prevenir errores en ambientes reales o productivos. Al virtualizar Ubuntu podemos conocer las novedades de nuevos sistemas operativos, nuevas aplicaciones o bien cómo será el comportamiento y la compatibilidad entre estos.
Características VMware
VMware se caracteriza por ser una de las plataformas más completas disponible en versiones de pago y gratuitas, pero llenas de funcionalidades, su nueva versión VMware 16 nos ofrece:
- Compatibilidad con la ejecución de juegos y aplicaciones con Direct3D versión 11 esto es conocido como "DirectX 11" u OpenGL 4.1
- Nueva interfaz de usuario con modo oscuro
- Es posible asignar hasta 8 GB de vRAM al invitado usando la aceleración 3D
- Compatibilidad con Containers y Kubernetes con la nueva herramienta CLI llamada vctl
- Compatibilidad con vSphere 7
- Soporte para USB 3.1
- Nuevo motor de renderizado de gráficos Vulkan para los equipos Linux
- Actualizaciones y novedades en el motor de renderizado de gráficos en espacio aislado (Sandbox)
- Compatibilidad con Hyper-V de Windows 10 en la versión 2004
Tutorial con vídeo para Instalar Ubuntu 21.04 en VirtualBox con Windows 10 de forma completa.
Solvetic te explicará cómo instalar VMware en Ubuntu 21.04 y llevar una de las mejores opciones para virtualizar.
Cómo instalar VMware en Ubuntu 21.04
Paso
Comprobamos que estamos usando Ubuntu 21.04, para esto en la terminal ejecutamos:
lsb_release -a
Paso 2
Ahora vamos al enlace oficial de VMware:
Paso 3
Allí damos clic en la línea “Descargar ahora” en “Workstation 16 Pro para Linux” , se abrirá lo siguiente:
Paso 4
Damos clic en “Guardar archivo” y una vez finalizado vamos a la carpeta Descargas para comprobarlo:
Paso 5
En la terminal vamos a la carpeta Descargas y con el comando “ls” listamos el archivo descargado:
Paso 6
Actualizamos Ubuntu 21.04 con el siguiente comando:
sudo apt update
Paso 7
Instalamos los complementes requeridos para poder instalar correctamente VMware en Ubuntu 21.04:
sudo apt install gcc build-essential
Paso 8
Vamos a asignar los permisos correspondientes al archivo, ejecutaremos cada una de las siguientes líneas:
ls -l (lista los permisos actuales) sudo chmod u+x archivo.bundle (asignamos permisos de escritura) ls -l (comprobamos el cambio en el archivo)
Paso 9
Con los permisos asignados, es momento de instalar VMware en Ubuntu 21.04 con el siguiente comando:
sudo ./VMware-Workstation-Full-16.0.0-16894299.x86-64.bundle
Paso 10
Al finalizar el proceso de instalación veremos lo siguiente:
Paso 11
De esta manera hemos instalado VMware en Ubuntu 21, ahora vamos a Actividades y desde allí abrimos VMware:
Paso 12
Al abrirlo veremos lo siguiente:
Paso 13
Aceptamos los términos de la licencia de uso y luego podemos configurar parámetros adicionales:
Paso 14
En la siguiente ventana podemos ingresar la contraseña o bien usar la prueba de 30 días:
Paso 15
Damos clic en “Finish” y debemos ingresar la contraseña para confirmarlo:
Paso 16
Veremos el siguiente mensaje:
Paso 17
Damos clic en OK y estamos listos para usar VMware en Ubuntu 21.04 con cada una de sus funcionalidades:
Con estos pasos hemos instalado VMware en la nueva versión de Ubuntu.
Tutorial con vídeo para saber cómo borrar máquina virtual VMWare o VirtualBox paso por paso.