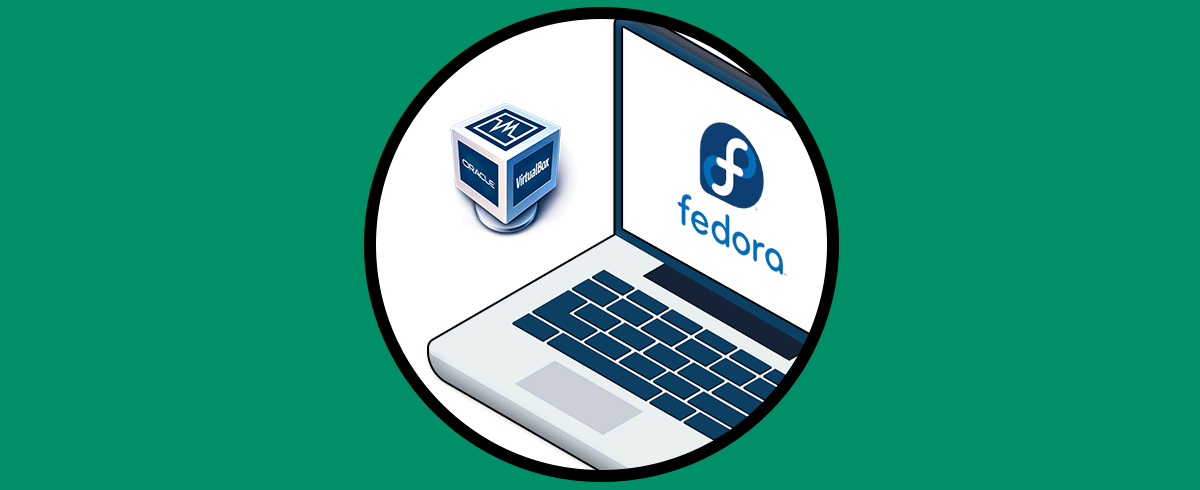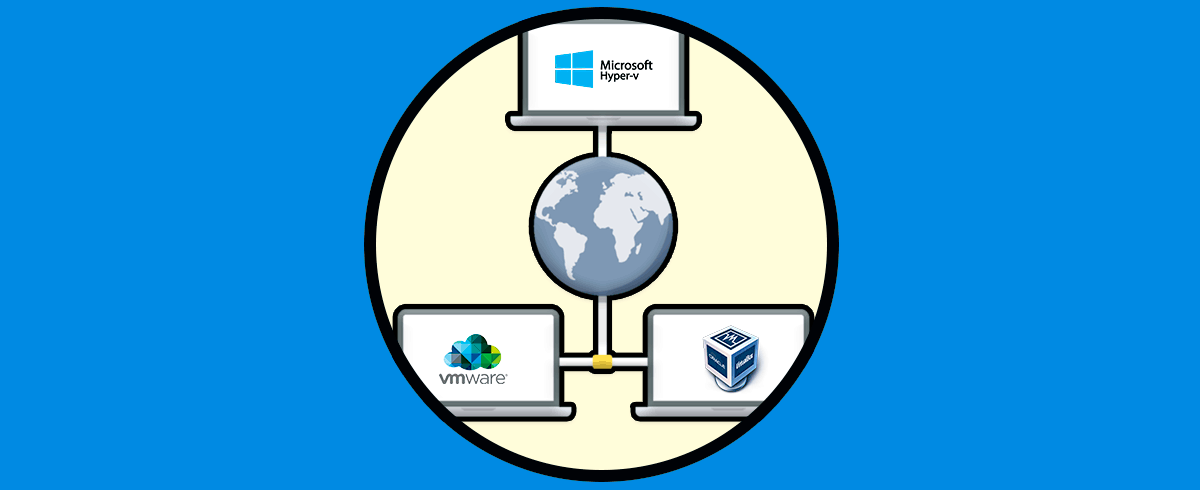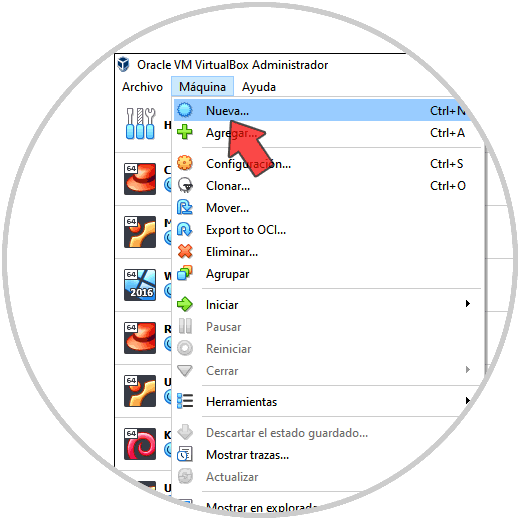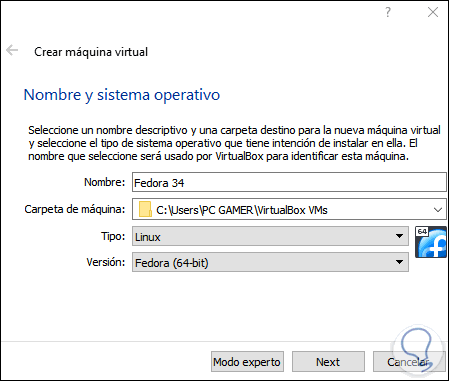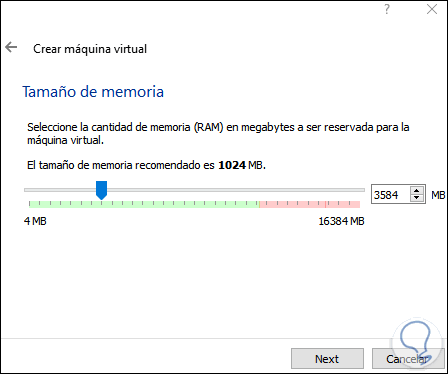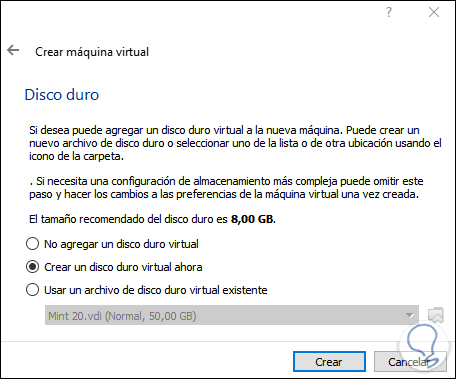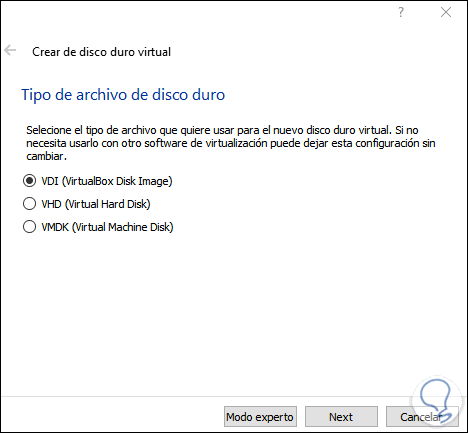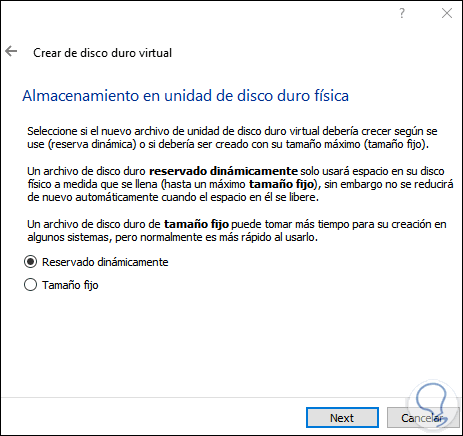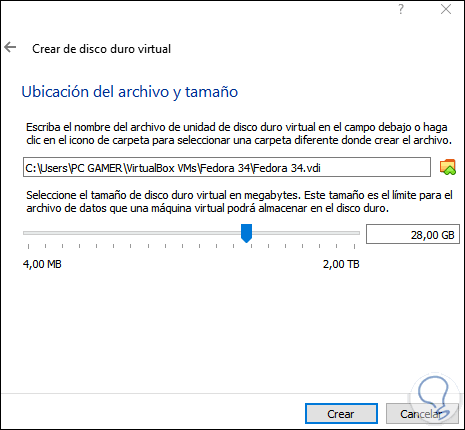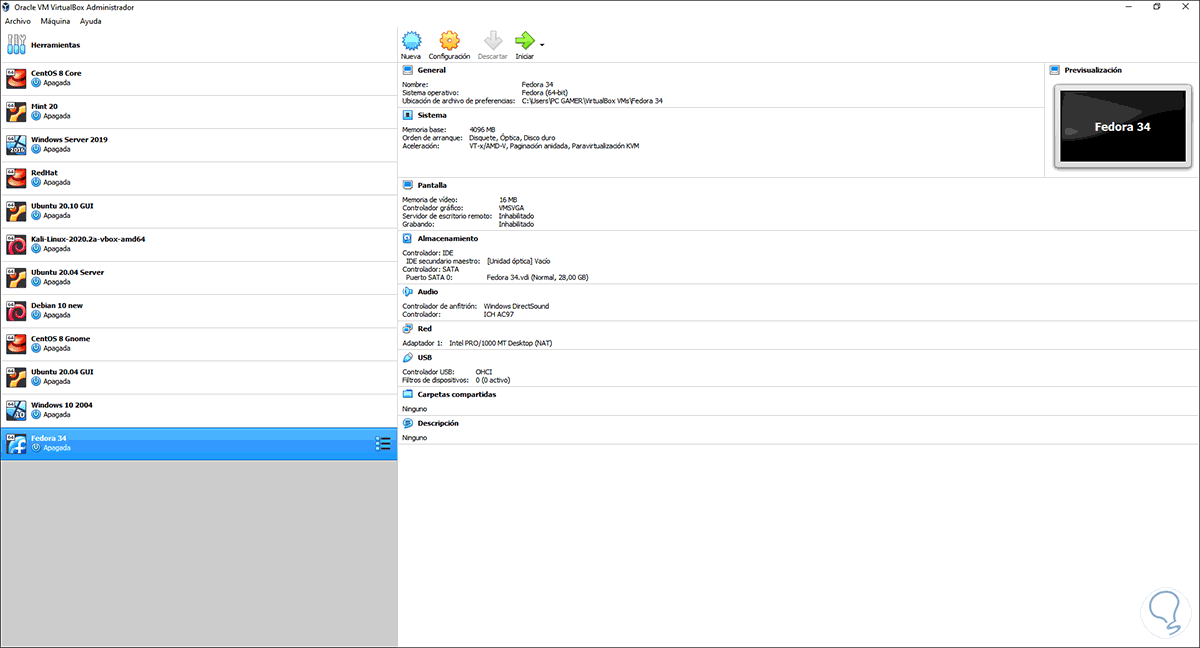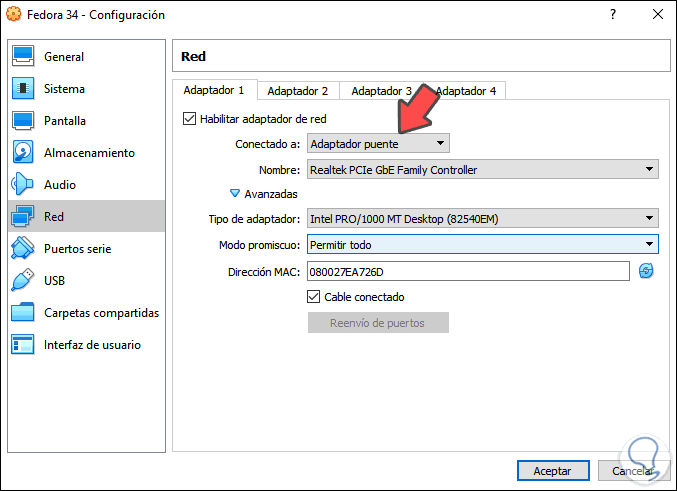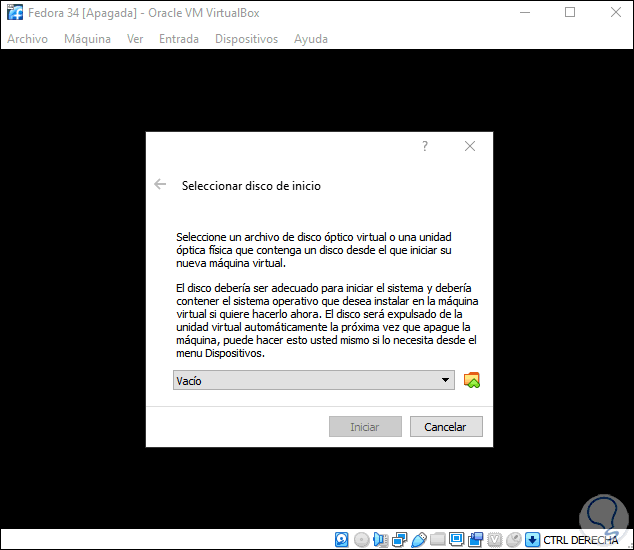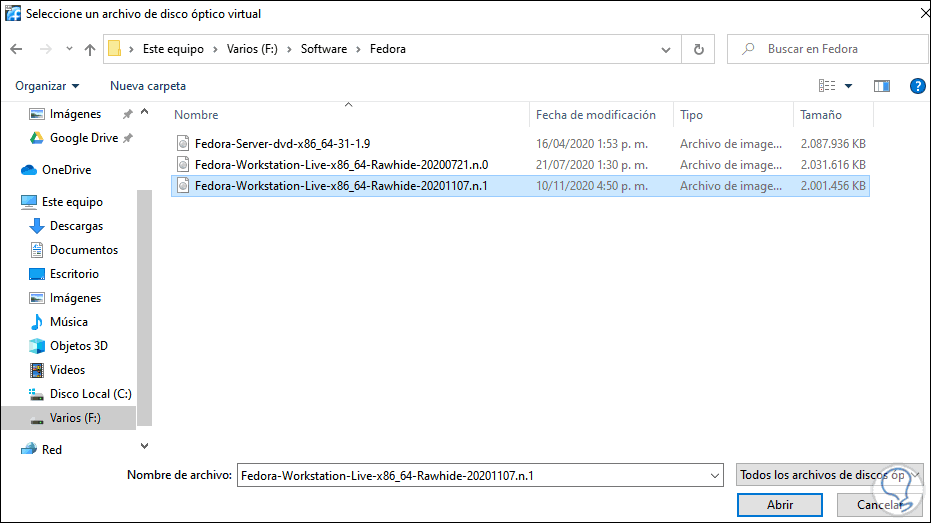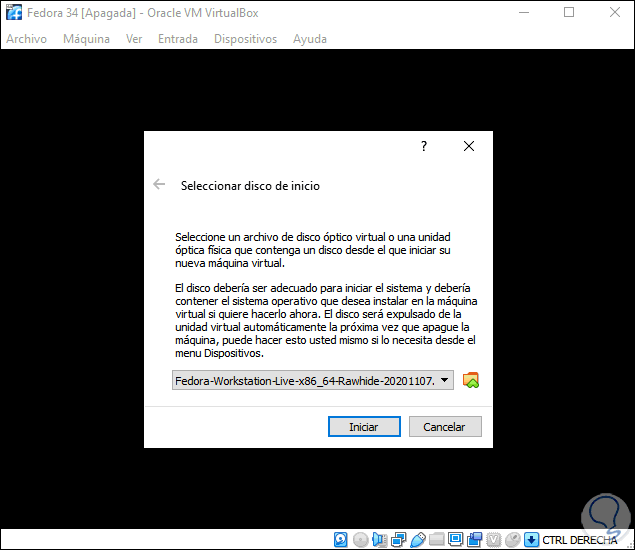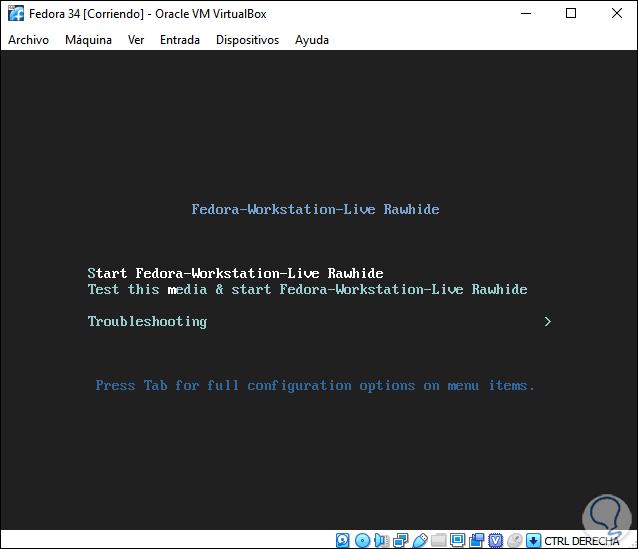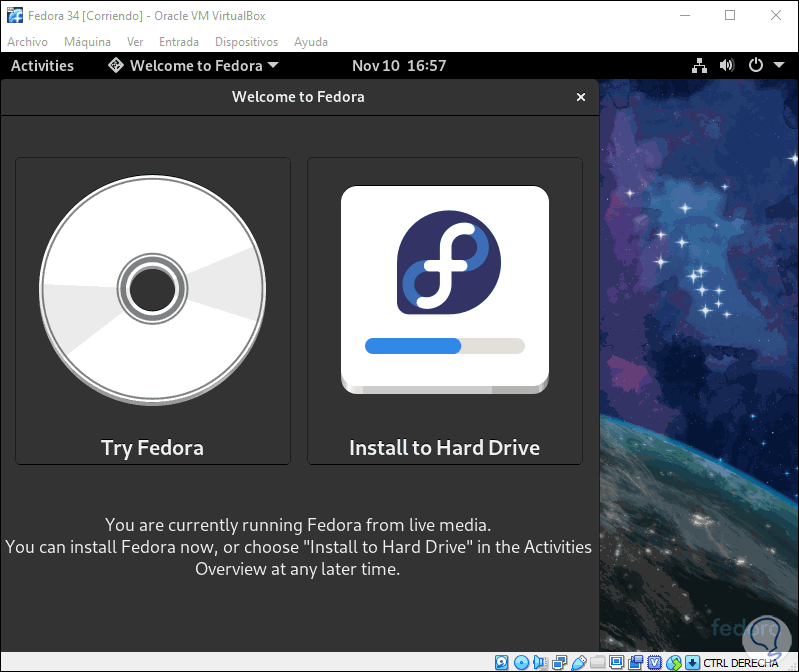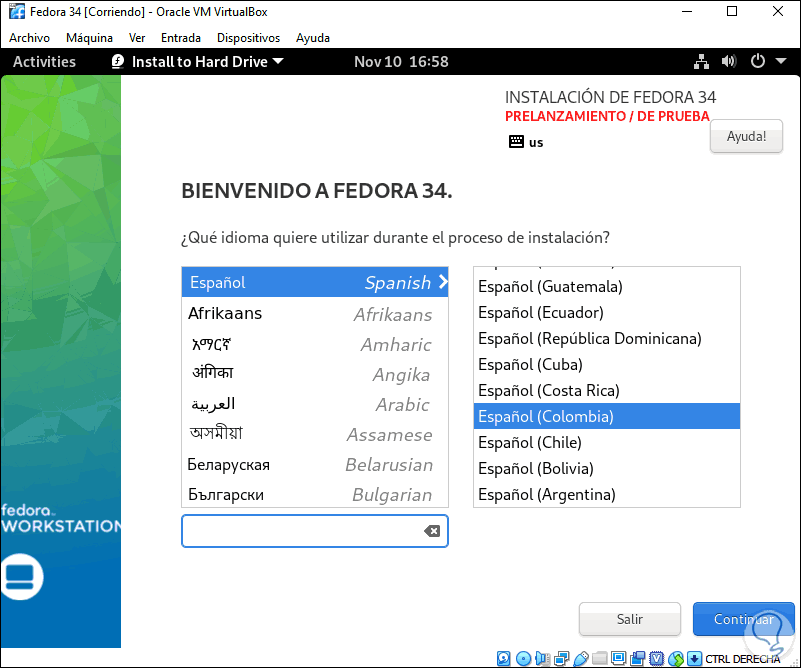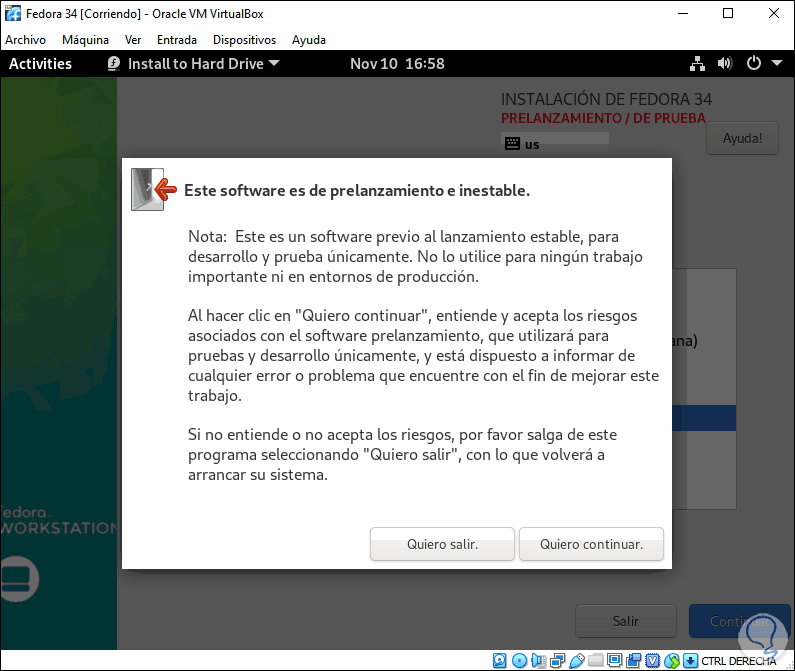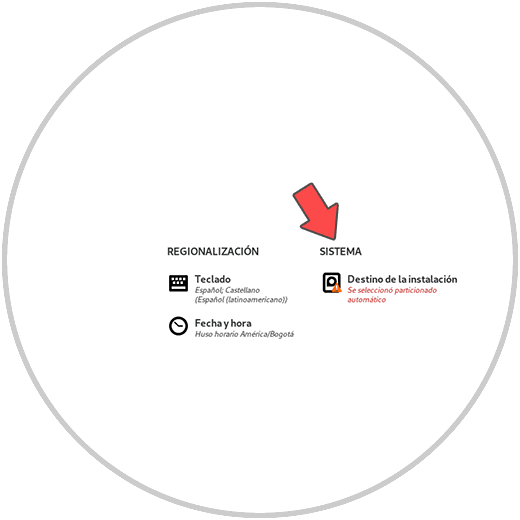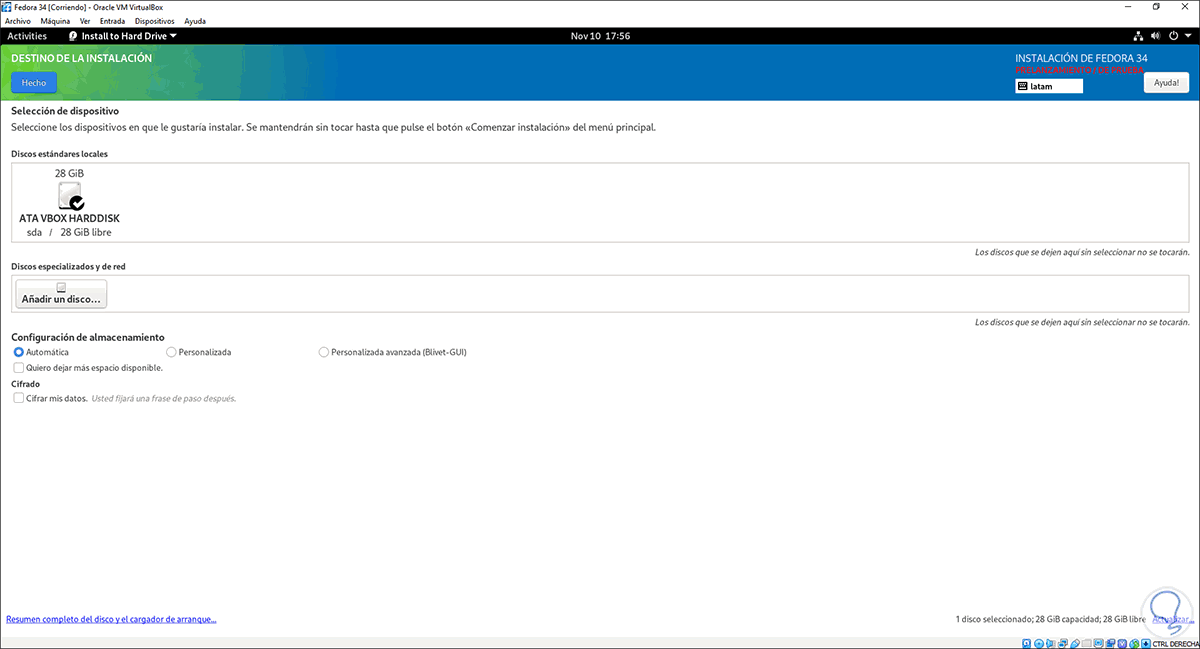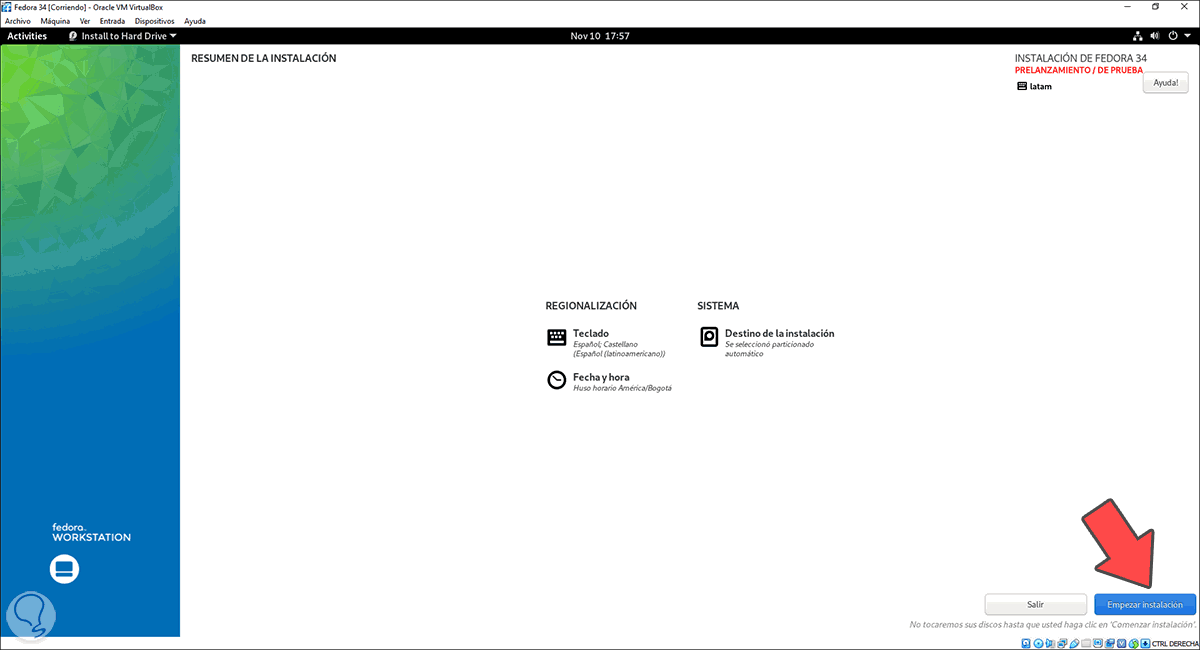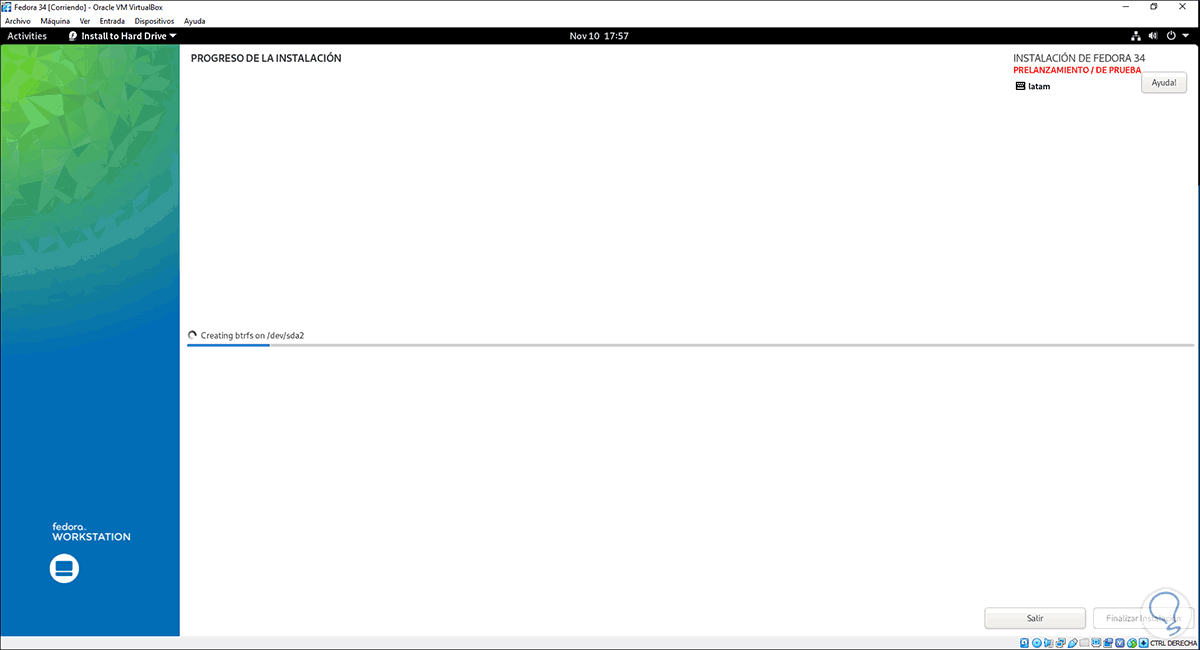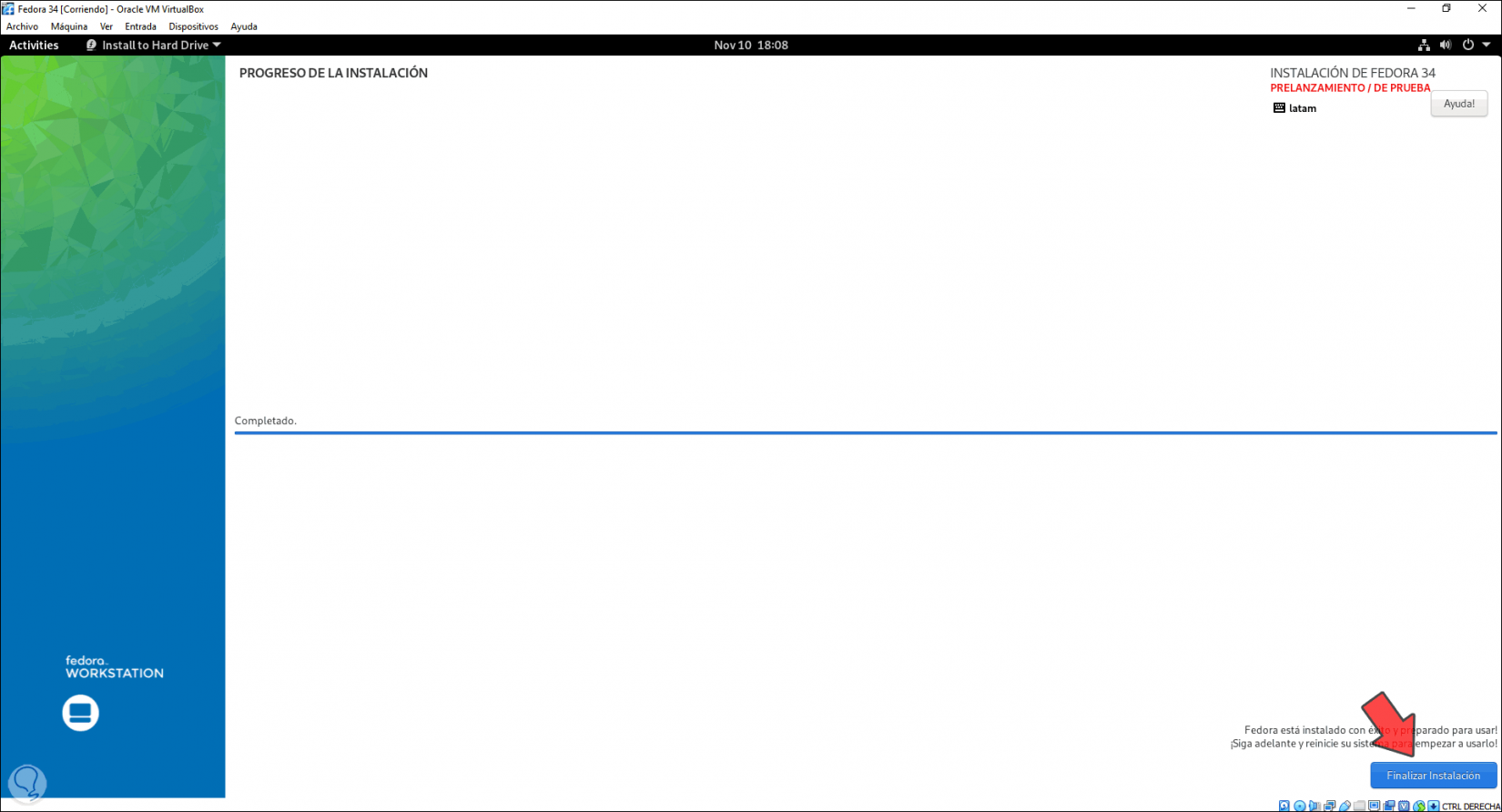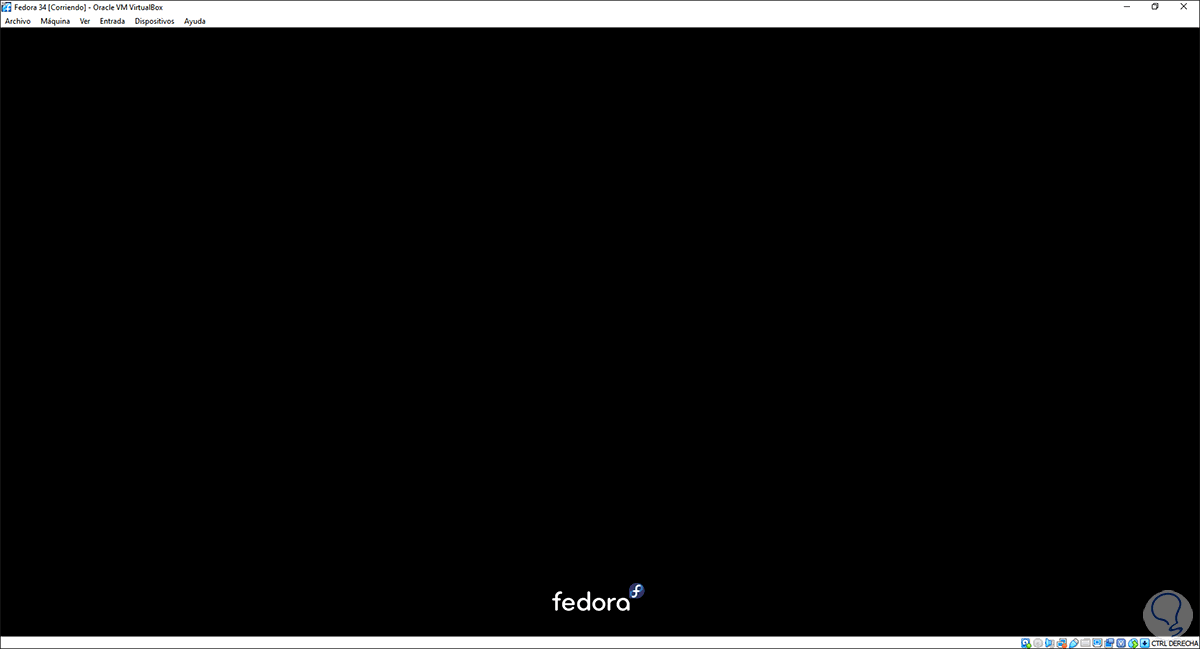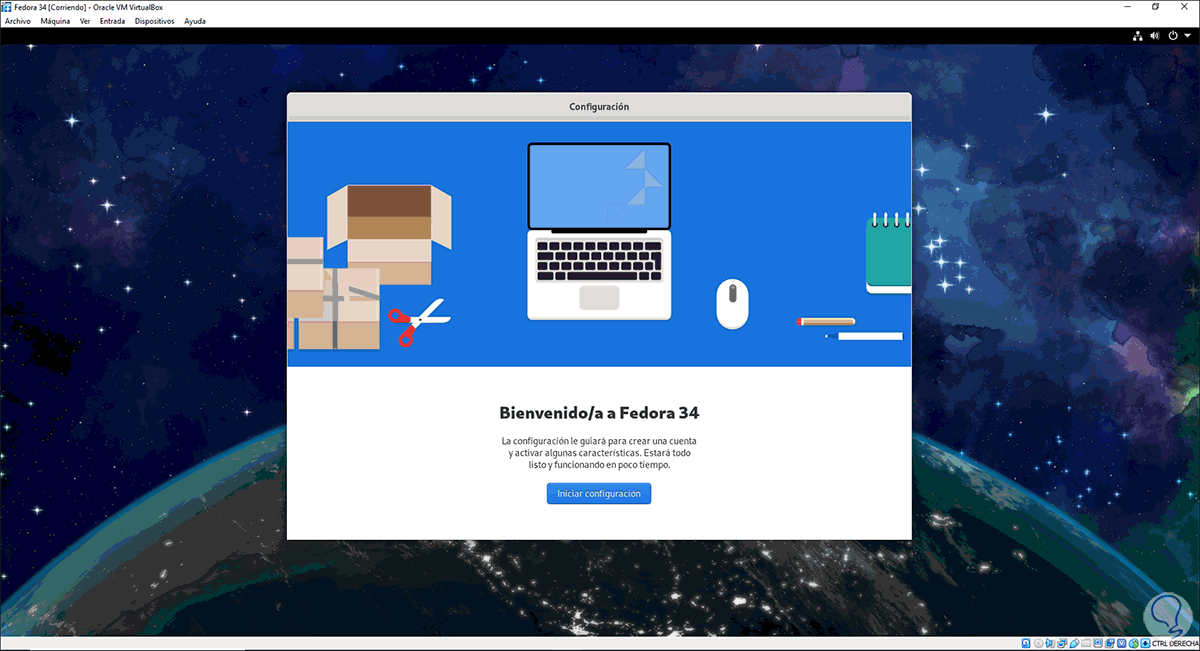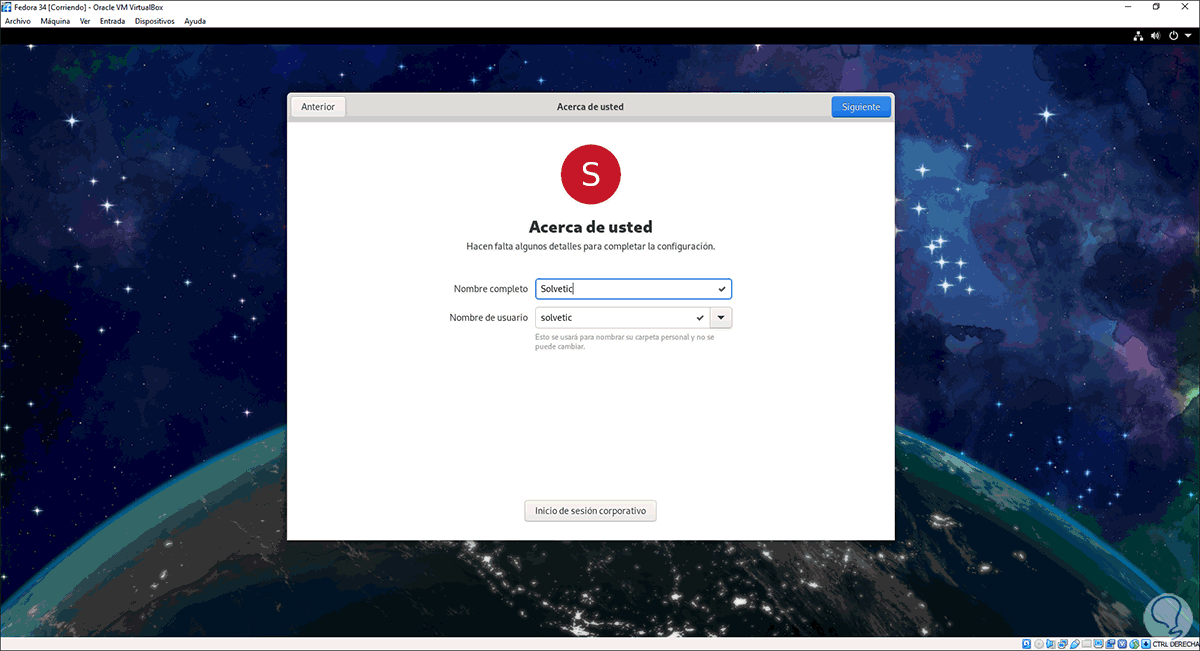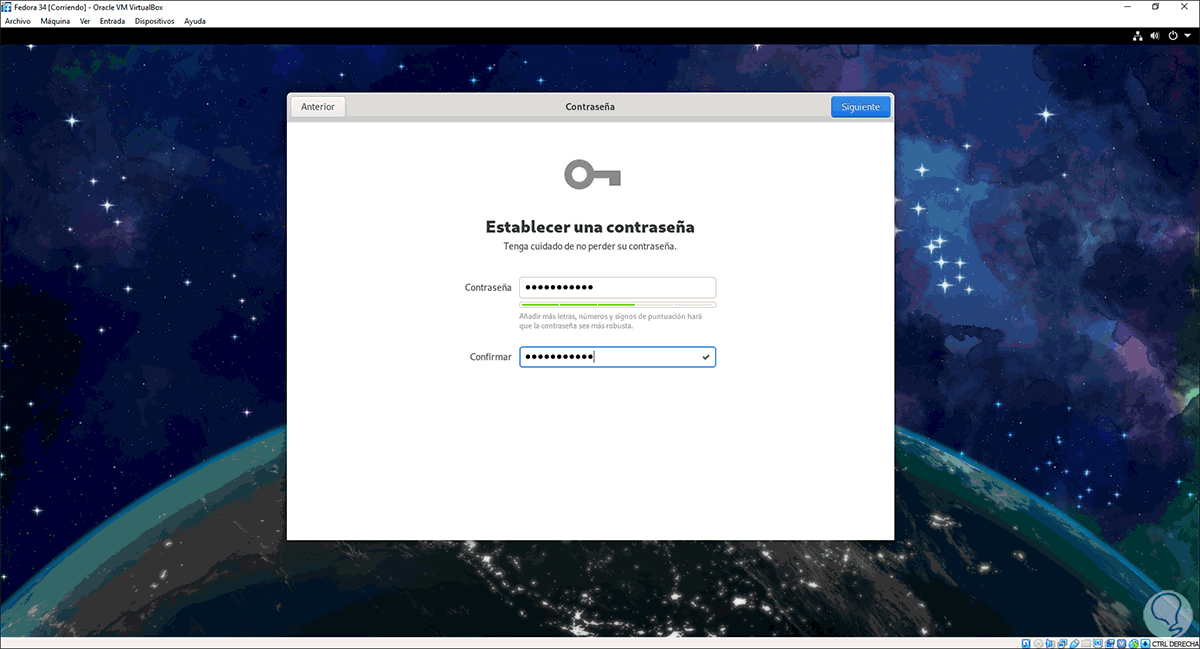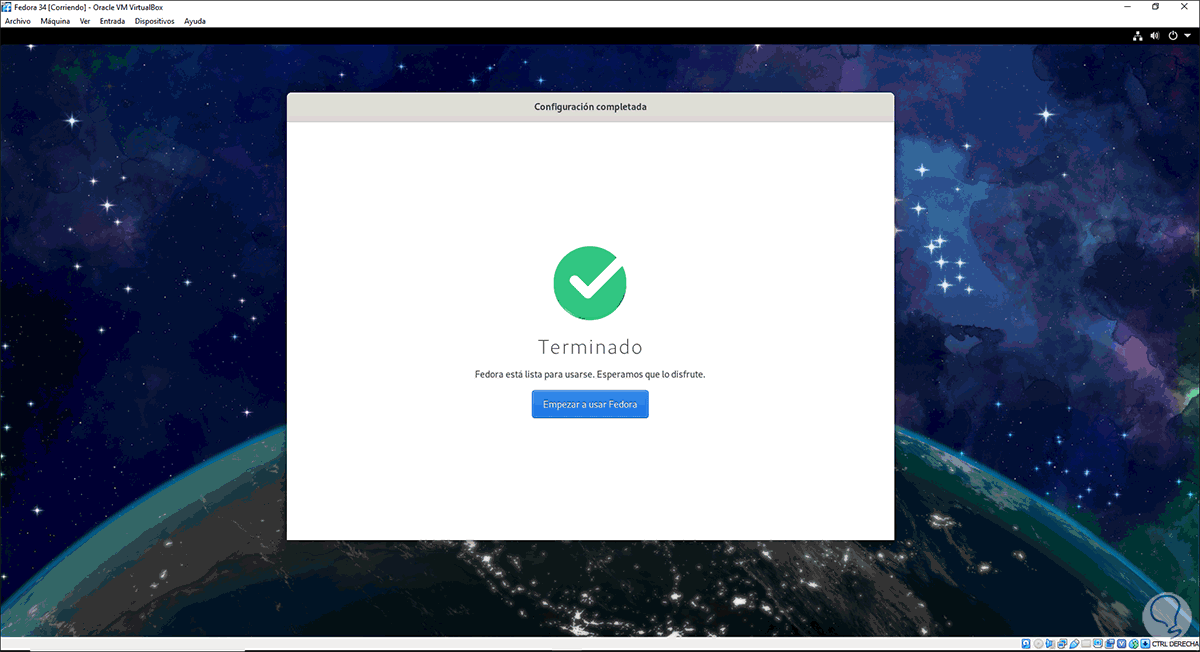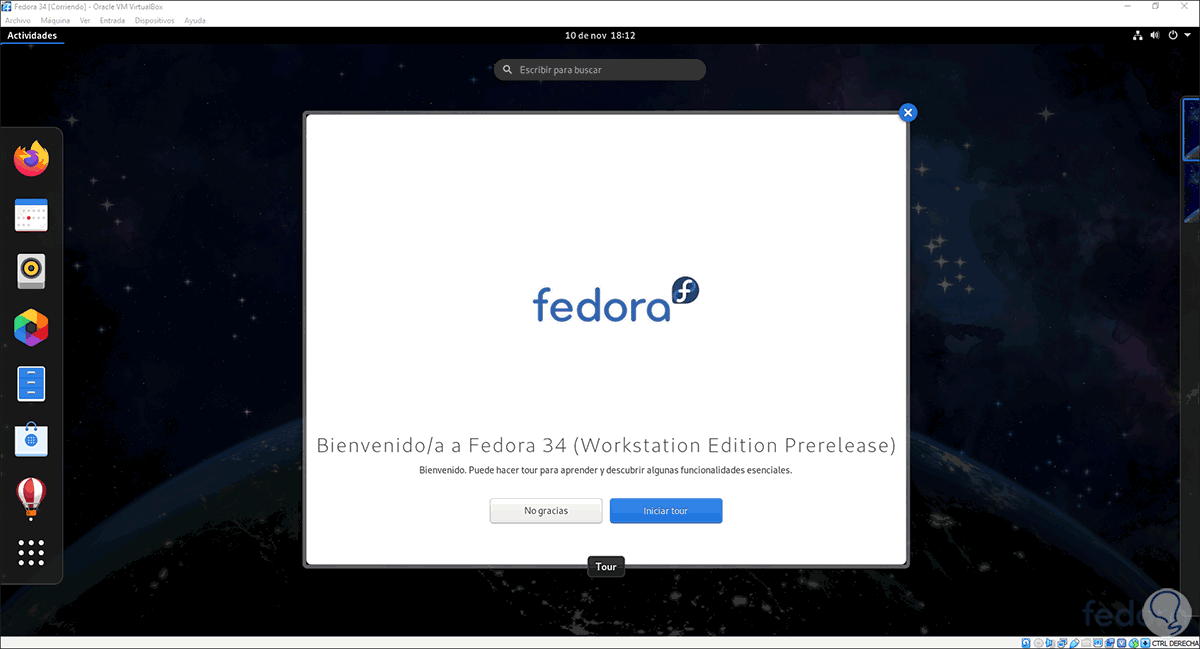Fedora es una de las distribuciones de Linux más versátiles de Linux la cual esta disponible tanto en versión de escritorio (Workstation) como para nivel de empresas (server). Fedora actualmente esta disponible en la versión 33 pero ha dispuesto de forma beta (de prueba) la versión 34 de su sistema.
Fedora 34 estará disponible para versión aarch64 con Plasma asimismo encontraremos una versión KDE para dispositivos con arquitectura ARM de 64bits. El soporte de Wayland para Plasma y los componentes de KDE tendrán cambios notables en Fedora 34 ya que uno de los cambios será el cambio de la sesión basada en X.Org de Fedora KDE Spin por defecto a la sesión moderna de Wayland.
Fedora 34 contará con Plasma 5.20 y será posible seleccionar la sesión X11 como una opción de entorno de escritorio si lo deseamos.
Por el momento no contamos con más novedades de primera mano que vayan a estar disponibles en Fedora 34.
En vista de que se trata de un sistema en fase beta o de prueba, que mejor que probarlo en VirtualBox el cual se puede descargar de forma gratuita en el siguiente enlace:
Con VirtualBox podemos crear una maquina virtual y conocer todo lo que podemos ver en Fedora 34, con Solvetic veras como crearla y así saber de antemano que tendrá Fedora 34.
Cómo instalar Fedora 34 en VirtualBox
El primer paso será abrir VirtualBox y crear la máquina virtual, para ello disponemos de las siguientes opciones:
- Usar las teclas Ctrl + N
- Dar clic en el botón Nueva
- Desde el menú “Máquina – Nueva”
En el asistente desplegado ingresamos el nombre de la maquina virtual y la ubicación donde estará, por defecto VirtualBox asume el sistema operativo y versión a usar:
Damos clic en Next y ahora asignamos la memoria RAM a la máquina virtual:
Luego de esto vamos a crear el disco duro virtual para Fedora 34:
Clic en Crear para seleccionar el tipo de disco duro a usar:
Damos clic en Next para asignar el tipo de almacenamiento a usar:
Después de esto asignamos el tamaño del disco duro y veremos donde estará alojado:
Damos clic en Crear y veremos la máquina virtual creada:
Damos clic en el botón “Configuración” y en la sección Red debemos activar el adaptador puente con la tarjeta de red física para conectividad a la red:
Guardamos los cambios.
Iniciamos la maquina virtual y veremos lo siguiente:
Damos clic en el botón de examinar y usaremos la imagen ISO de Fedora 34 disponible en el siguiente enlace:
Damos clic en Abrir y veremos la imagen añadida:
Damos clic en “Iniciar” y en la siguiente ventana damos clic en “Start Fedora-Workstation-Live Rawhide”:
Después de un momento veremos lo siguiente:
Allí podemos probar Fedora (esto no almacena los cambios) o bien dar clic en “Install to Hard Drive” para instalar directamente Fedora en el disco duro, luego seleccionamos el idioma usar para la instalación:
Luego de seleccionar el idioma veremos el siguiente mensaje donde se advierte que es un sistema de pruebas el cual puede ser inestable:
Clic en “Quiero continuar” y veremos lo siguiente:
Allí debemos completar los campos con advertencia, damos clic en “Destino de la instalación” y en la siguiente ventana podemos configurar la forma de particionar el disco, puede ser automático o personalizado:
Una vez completo esto damos clic en “Hecho”:
Damos clic en “Empezar instalación” para proceder con la instalación de Fedora 34:
Al finalizar este proceso veremos lo siguiente:
Damos clic en “Finalizar instalación” para que el sistema se reinicie.
Te aconsejamos eliminar el disco duro virtual desde “Dispositivos” y luego ir a “Maquina – Reiniciar”.
Una vez el sistema cargue veremos la pantalla de bienvenida:
Damos clic en “Iniciar configuración” para completar algunos pasos adicionales como lo es crear el usuario:
Asignamos contraseña:
Una vez finalicemos veremos esto:
Posterior a ello podemos recibir un tour por todo lo que Fedora 34 tiene:
Así de simple es instalar Fedora 34 en VirtualBox gracias a Solvetic.