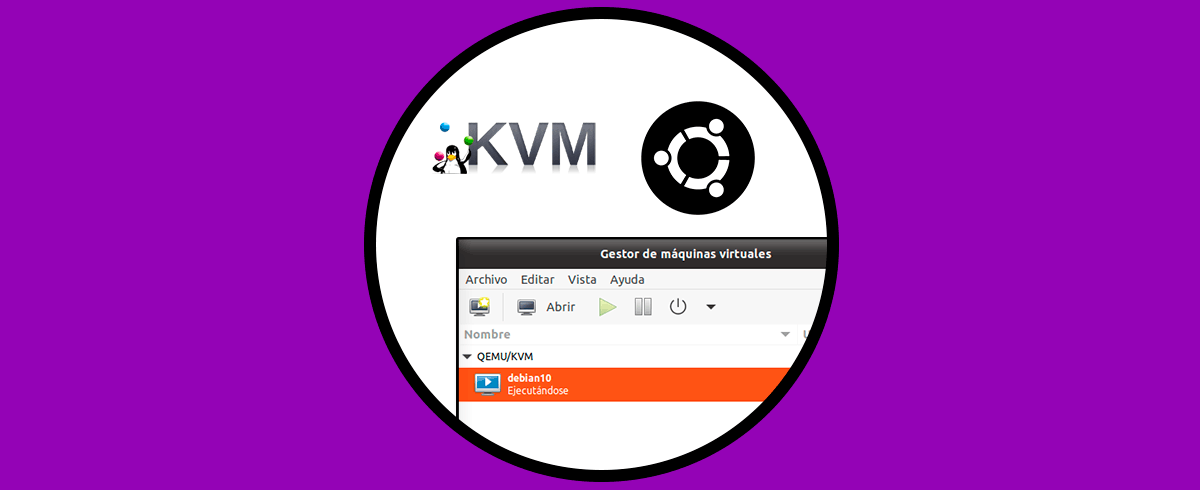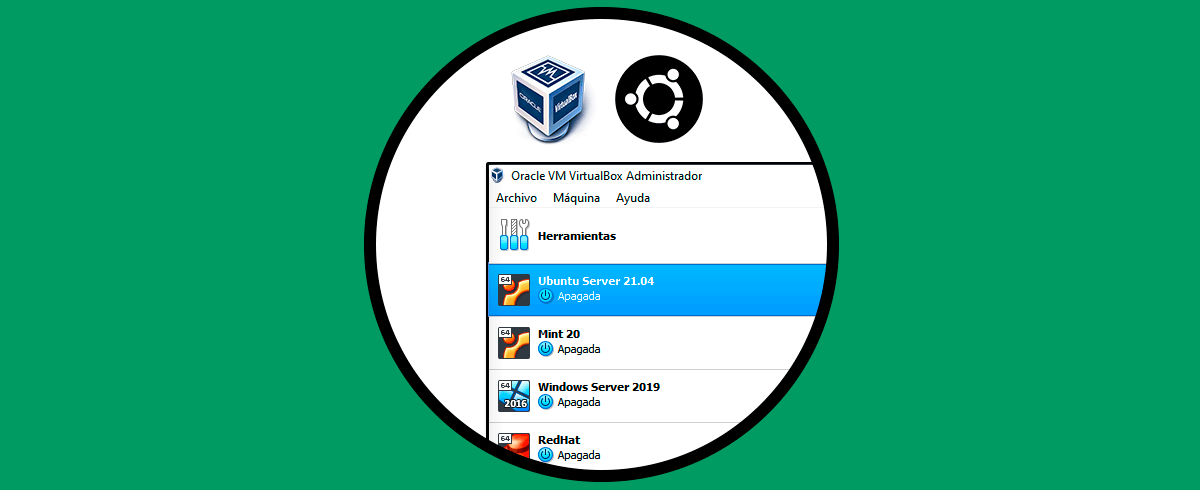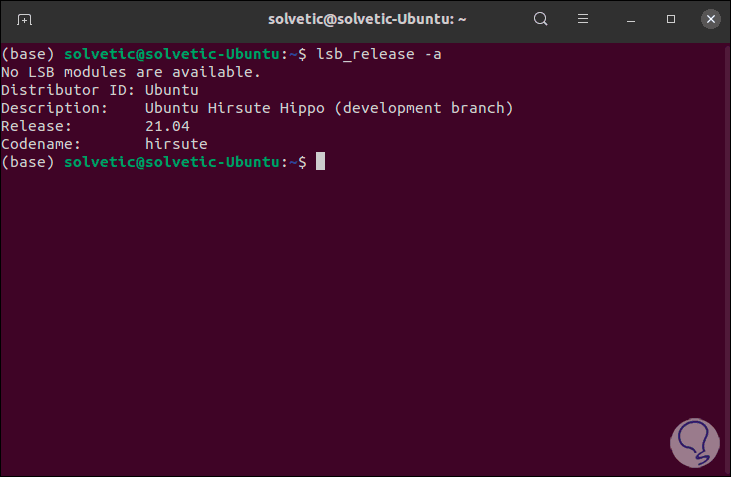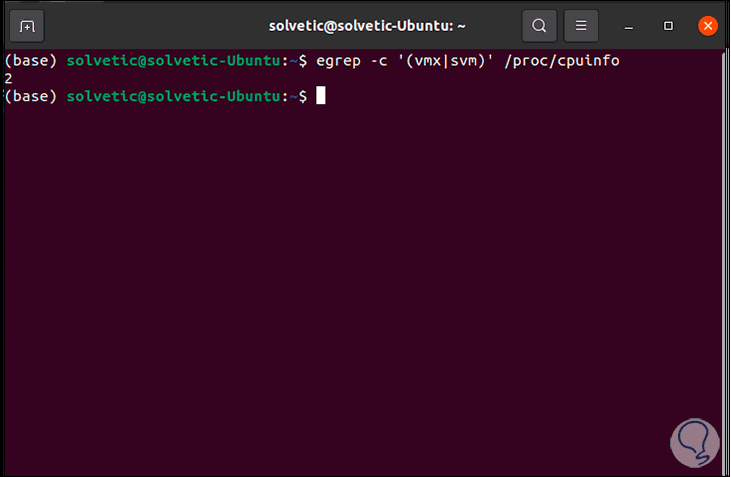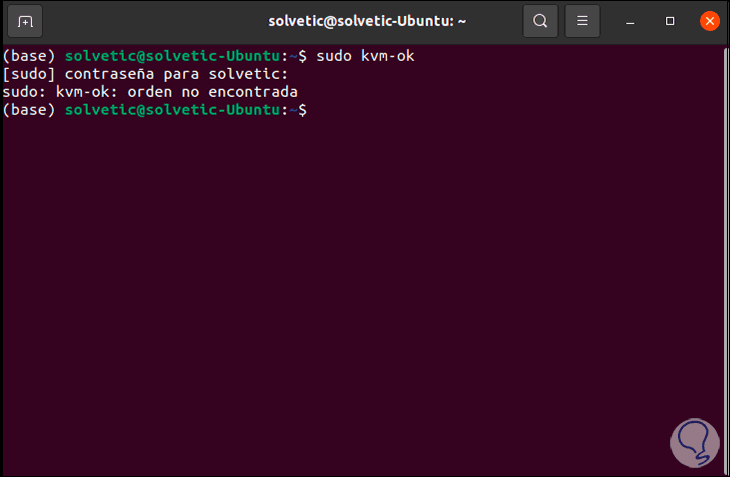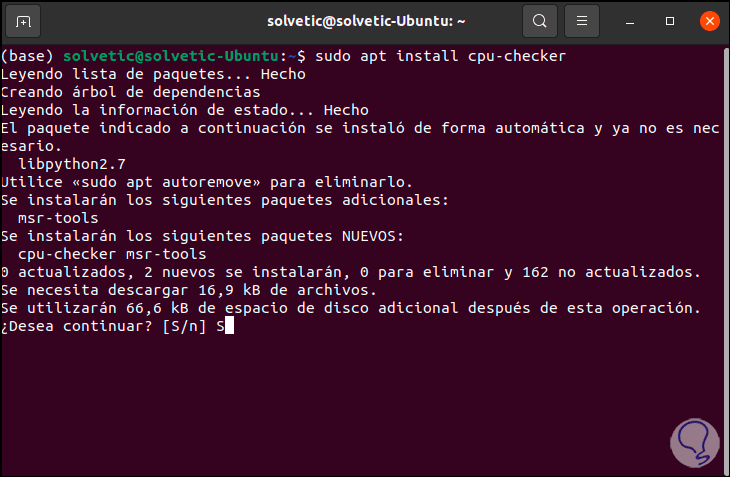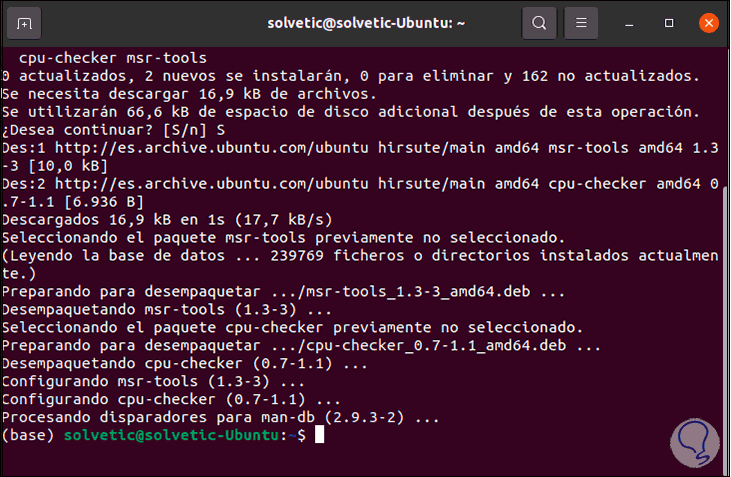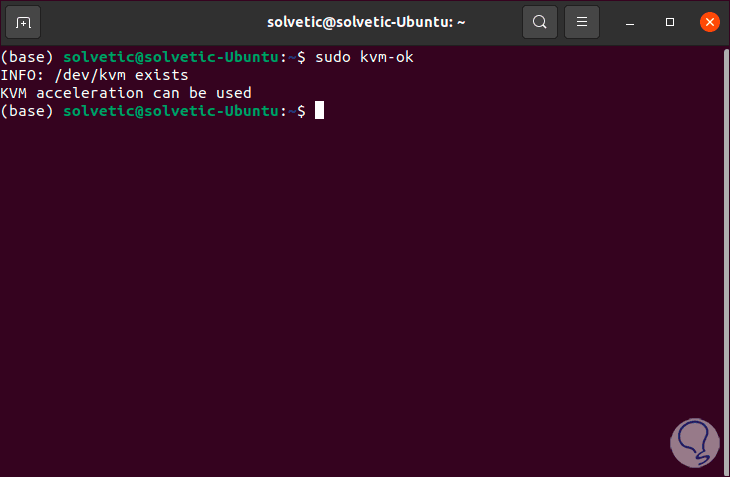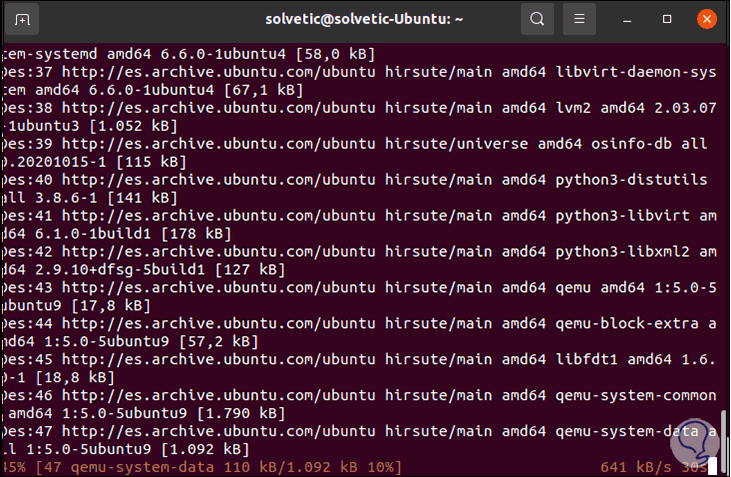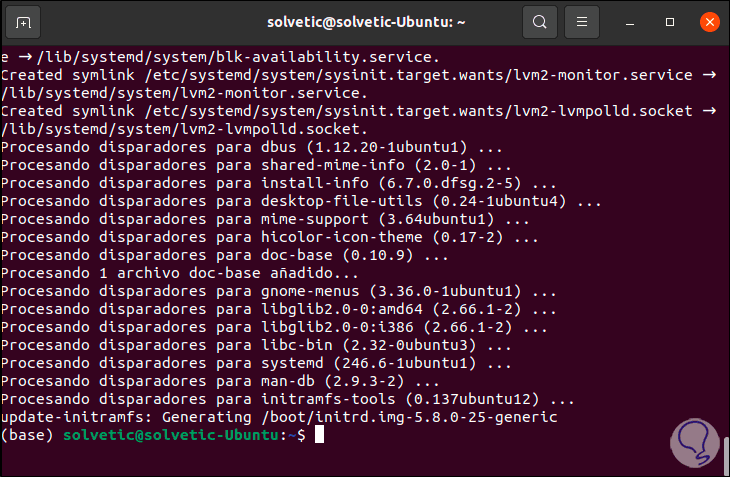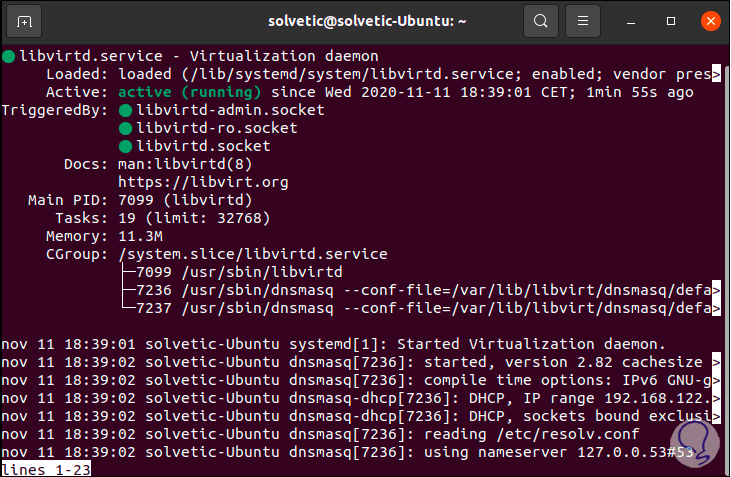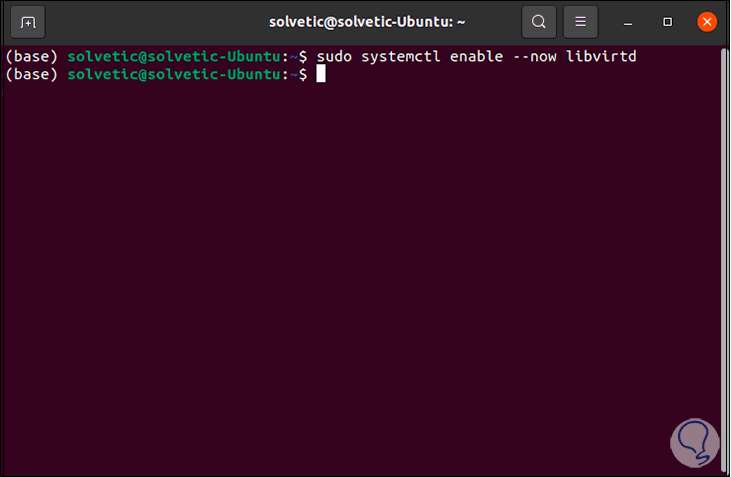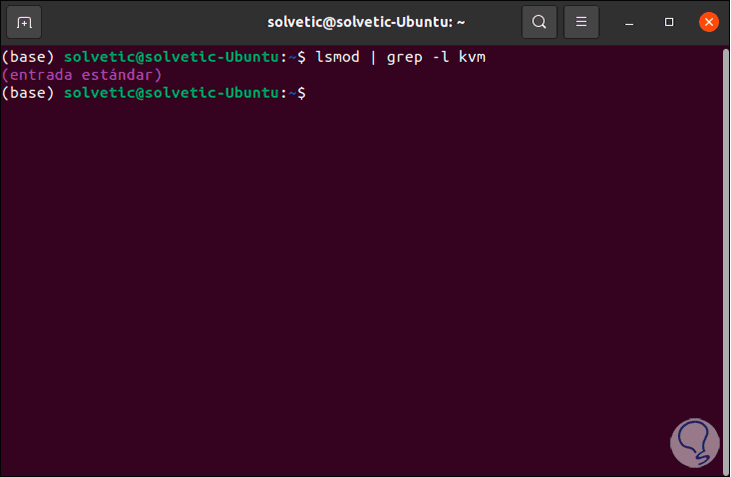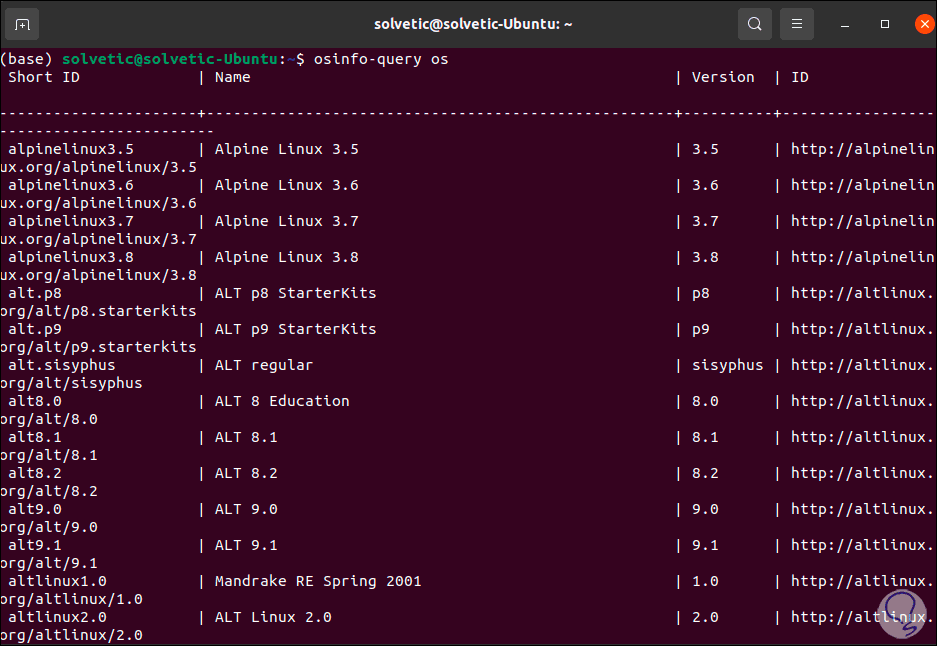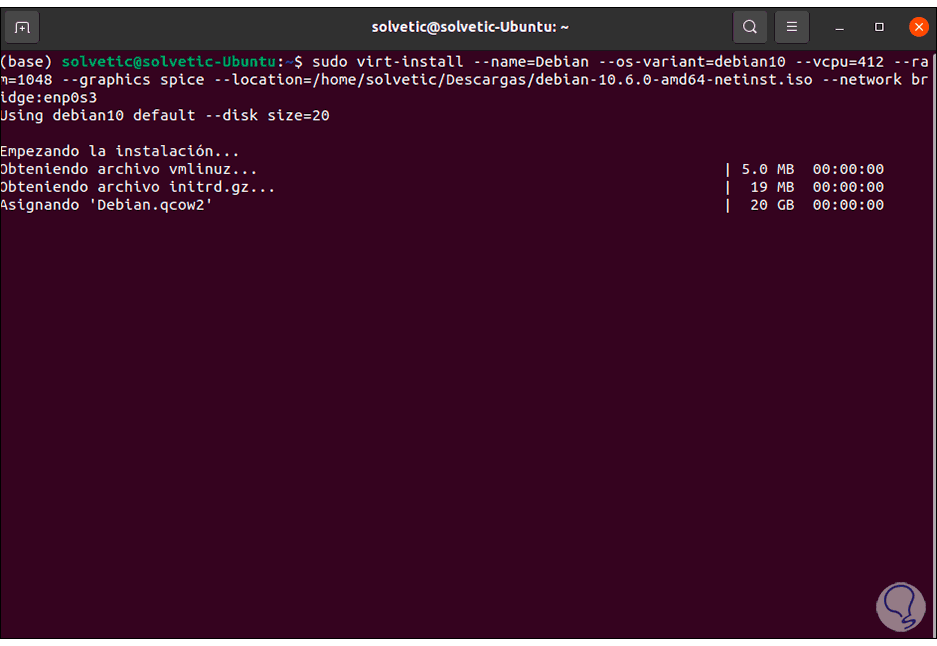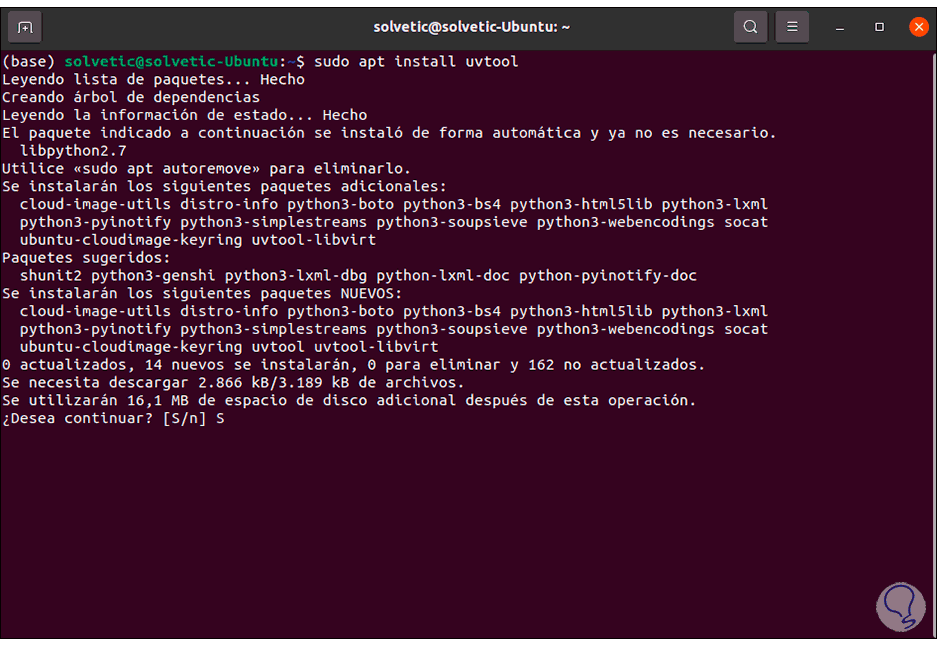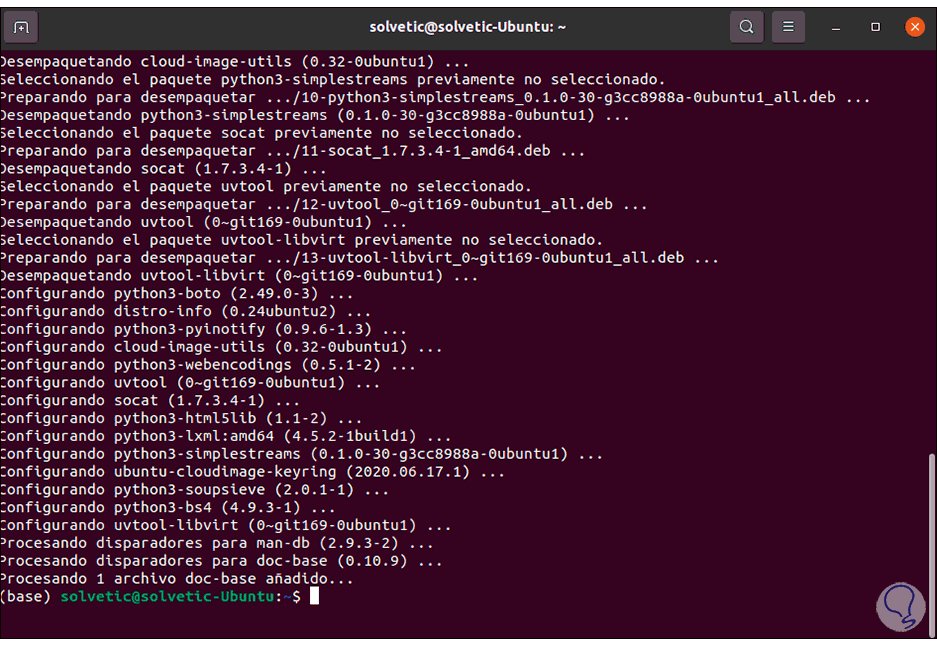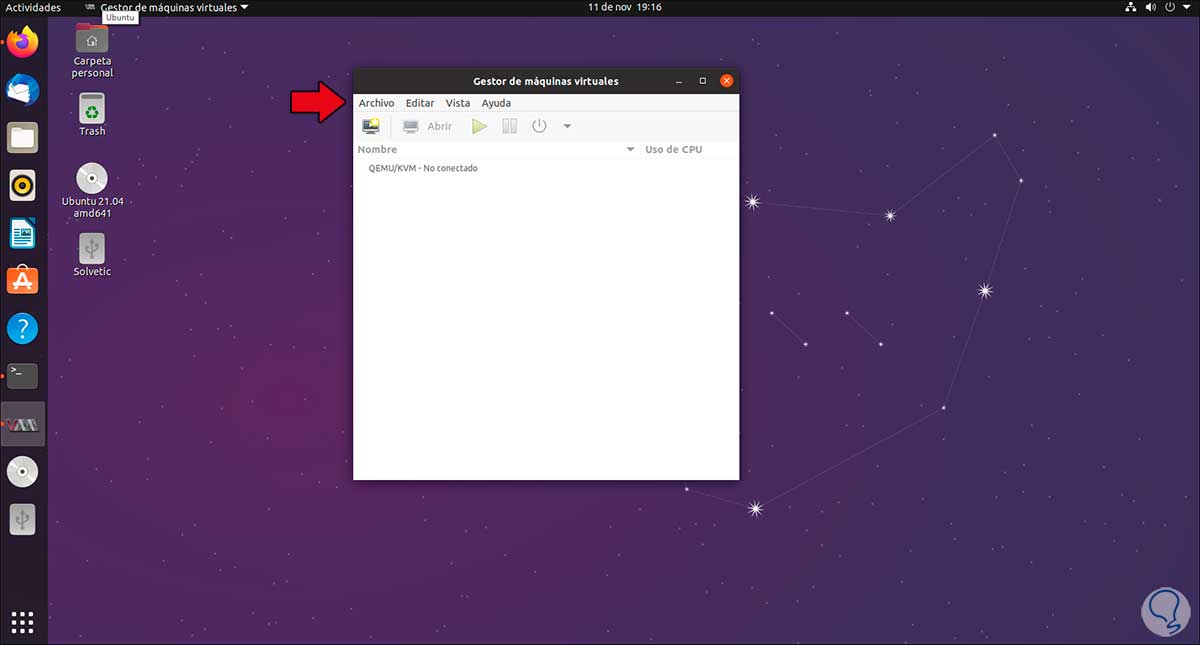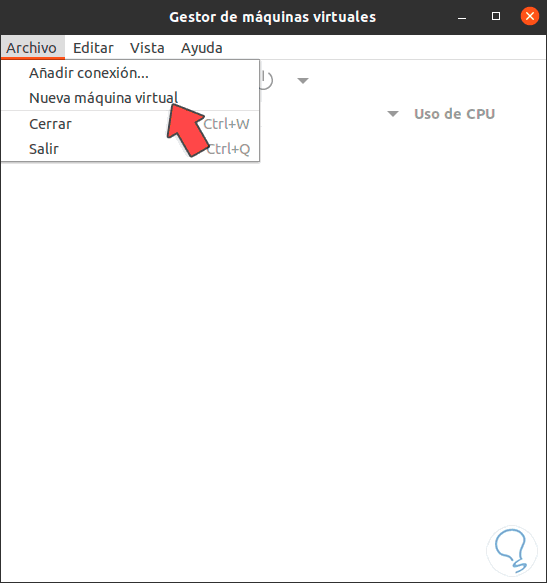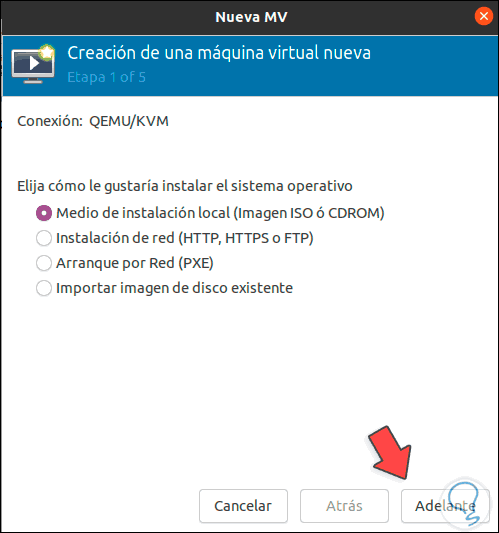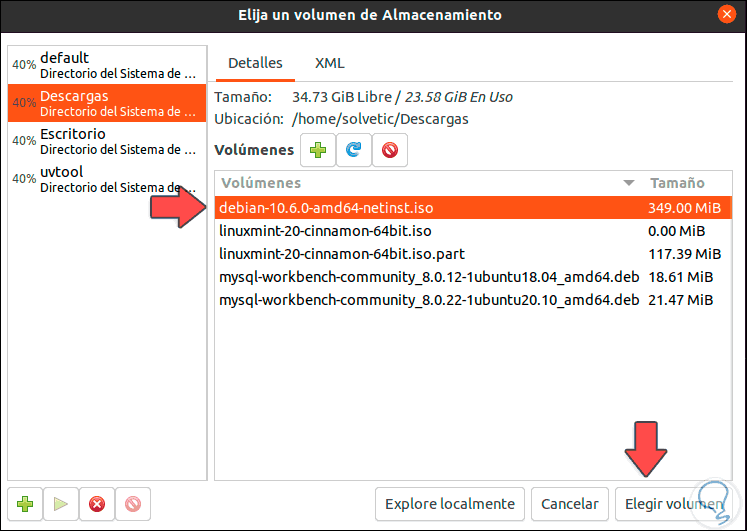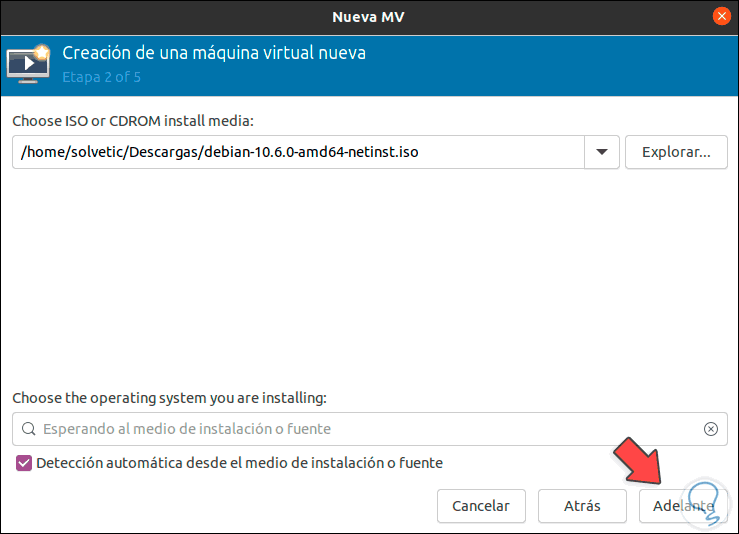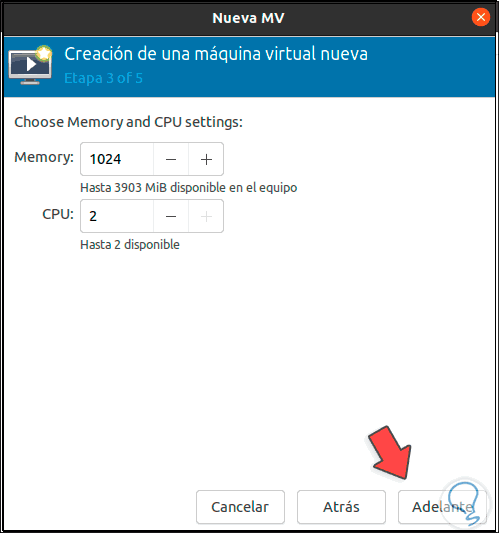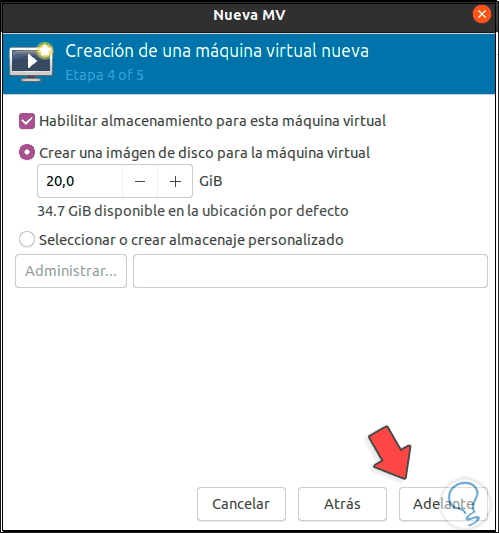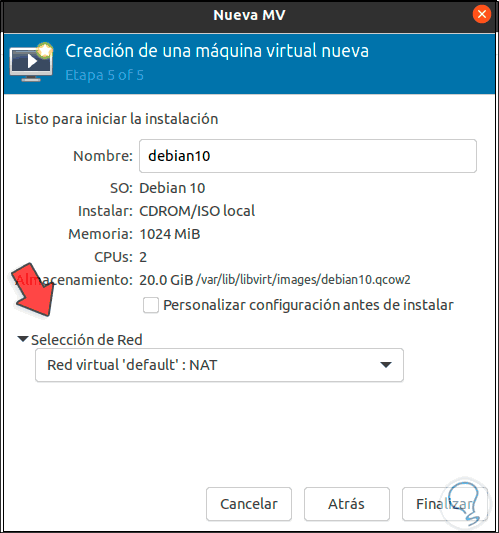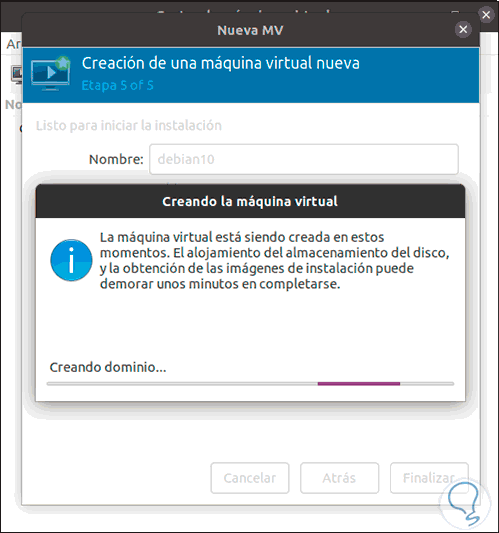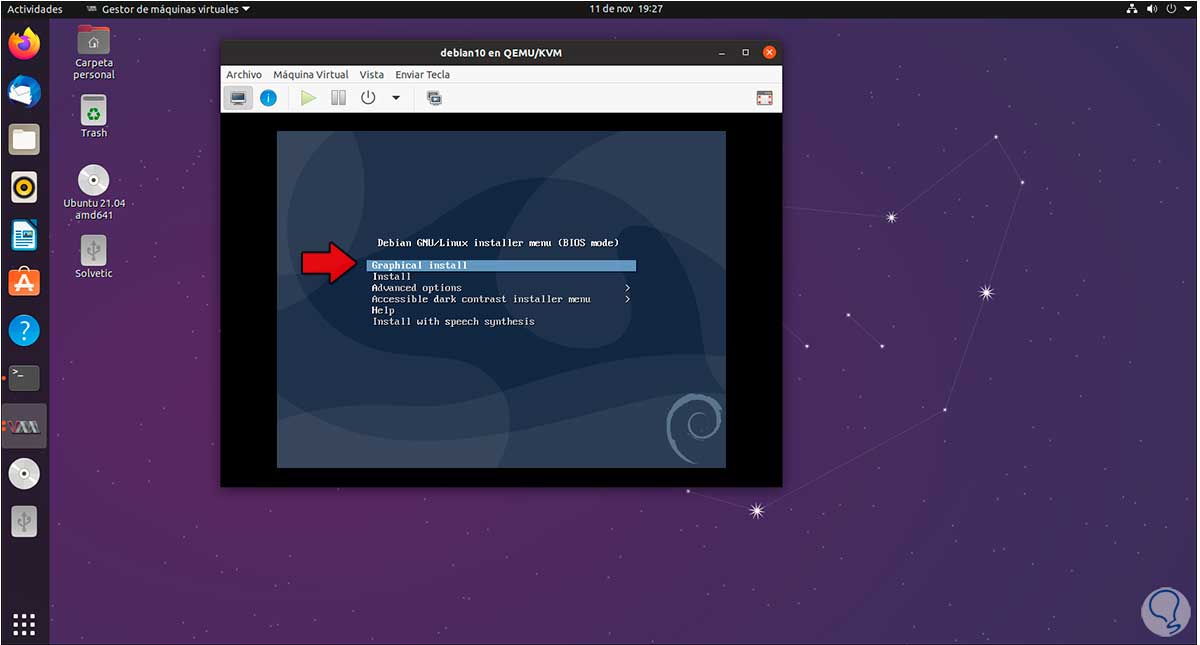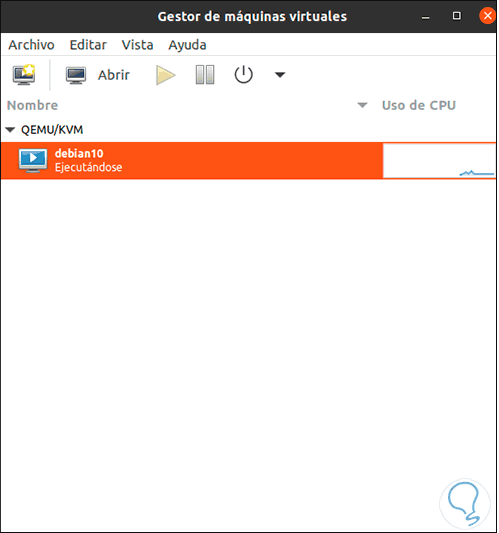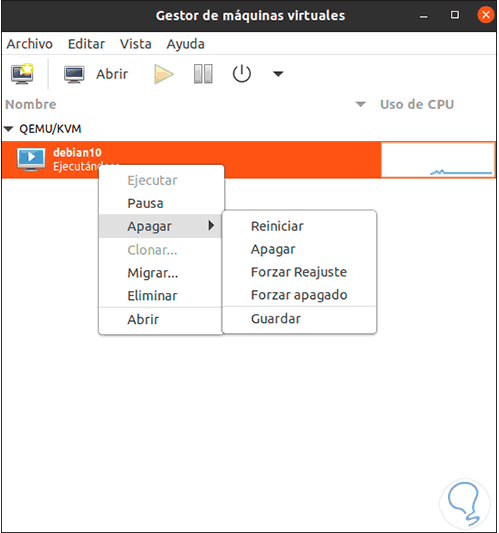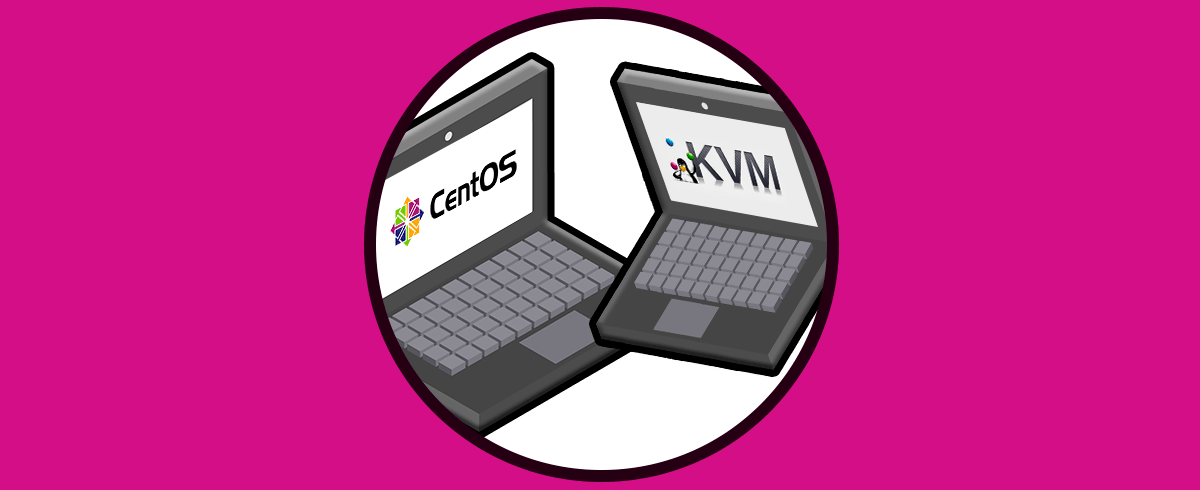La virtualización ha sido desarrollada con el fin de entregar al usuario una opción práctica para montar máquinas virtuales con sistema operativos recién salidos o que aún se encuentran en fase beta. Con la virtualización en Linux podemos evitar que un entorno real y productivo se vea afectado por cambios o fallos en estos sistemas. Además, cuando creamos una máquina virtual no usamos más recursos de los necesarios y podemos probar sistemas como Windows, Linux, Android o macOS aun cuando el sistema real no sea compatible. En Linux, la virtualización integrada es posible gracias a KVM.
KVM (kernel-based Virtual Machine) es desarrollado como una tecnología de virtualización open source la cual está integrada en el sistema operativo y gracias a ella se permite a Linux que trabaje como un hipervisor, allí la máquina de host puede ejecutar entornos virtuales aislados las cuales son las máquinas virtuales (VM).
La tecnología KVM está en la capacidad de convertir a Linux en un hipervisor de tipo 1 el cual no requiere sistema operativo. Esto lo mencionamos ya que los hipervisores necesitan componentes basados en el sistema operativo para ofrecerlos a las máquinas virtuales (componentes de E/S, controladores de dispositivos, ), de modo que KVM ya aloja estos valores al estar integrado directamente con el kernel de Linux.
Solvetic te explicara cómo instalar KVM en Ubuntu 21.04 y así sacar el máximo provecho a esta tecnología.
1. Cómo instalar KVM en Ubuntu 21.04
Lo primero es saber que estamos trabajando en Ubuntu 21.04, para ello en la terminal ejecutamos:
lsb_release -a
Ahora debemos comprobar si Ubuntu 21.04 es compatible con KVM, esto lo verificamos con el siguiente comando:
egrep -c '(vmx|svm)' /proc/cpuinfo
Si el resultado es mayor a cero (0), podemos disponer de KVM:
Ahora comprobamos que Ubuntu 21.04 pueda soportar KVM:
sudo kvm-ok
Al generarse este error, debemos instalar la utilidad que hace el análisis correcto, ejecutaremos:
sudo apt install cpu-checker
Ingresamos la letra S para confirmar la descarga e instalación de la utilidad:
Comprobamos de nuevo el soporte. Vemos que sí soporta KVM.
sudo kvm-ok
Con esto verificado, vamos a instalar KVM y sus dependencias con el siguiente comando:
sudo apt install -y qemu qemu-kvm libvirt-daemon libvirt-clients bridge-utils virt-manager
Al finalizar este proceso veremos lo siguiente:
Hemos instalado lo siguiente:
- El paquete qemu (emulador rápido), esta es una aplicación para habilitar la virtualización de hardware
- El paquete qemu-kvm el cual es el paquete KVM principal
- El libvritd-daemon el cual es el demonio de virtualización
- El paquete bridge-utils con el cual podemos establecer la conexión de puente para que otros usuarios tengan acceso a la máquina virtual
- El virt-manager con el cual podemos administrar máquinas virtuales a través de la interfaz gráfica de usuario
Comprobamos el estado del demonio libvirt:
sudo systemctl status libvirtd
Lo habilitamos con el arranque de Ubuntu 21.04:
sudo systemctl enable --now libvirtd
Comprobamos que los módulos KVM estén ejecutándose:
lsmod | grep -l kvm
Estamos listos para crear nuestra máquina virtual con KVM en Ubuntu 21.04. Podemos listar todos los sistemas y distribuciones compatibles con el siguiente comando:
osinfo-query os
Para instalar la máquina virtual podemos usar dos métodos, desde la terminal o de forma gráfica.
2. Crear máquina virtual en Ubuntu 21.04 desde Terminal
Para este proceso usaremos el comando “virt-install” de la siguiente forma:
sudo virt-install --name=Debian --os-variant=debian10 --vcpu=412 --ram=2048 --graphics spice --location=/home/solvetic/Descargas/debian-10.6.0-amd64-netinst.iso --network bridge:enp0s3
En este caso definimos. Esto creará la máquina virtual desde terminal.
- Nombre de la distribución o sistema
- Versión a usar
- Parámetros de hardware
- Ruta donde está el archivo ISO
3. Crear máquina virtual en Ubuntu 21.04 modo gráfico
Es un proceso más completo, en primer lugar, instalamos las dependencias requeridas:
sudo apt install uvtool
Ingresamos la letra S para confirmar la descarga:
Una vez instalado ejecutamos lo siguiente para acceder al administrador:
sudo virt-manager
Para crear la maquina desde aquí, vamos al menú “Archivo – Nueva máquina virtual”:
Establecemos el recurso desde donde haremos la instalación:
Damos clic en Examinar y elegimos la imagen ISO descargada:
Damos clic en “Elegir volumen” y veremos esta ruta integrada:
Damos clic en Adelante y ahora definimos memoria y CPU:
Clic en Adelante y definimos el tamaño del disco duro virtual:
De nuevo clic en Adelante y definimos el nombre de la máquina virtual y seleccionamos el adaptador de red a usar para ella:
Damos clic en Finalizar y se dará paso al proceso de creación de la máquina virtual:
Al completarse automáticamente la maquina será iniciada:
KVM nos entrega diferentes opciones para gestionar las máquinas virtuales:
Desde el menú la controlamos:
Vemos como KVM es una solución integral integrada al propio sistema operativo para trabajar con máquinas virtuales.