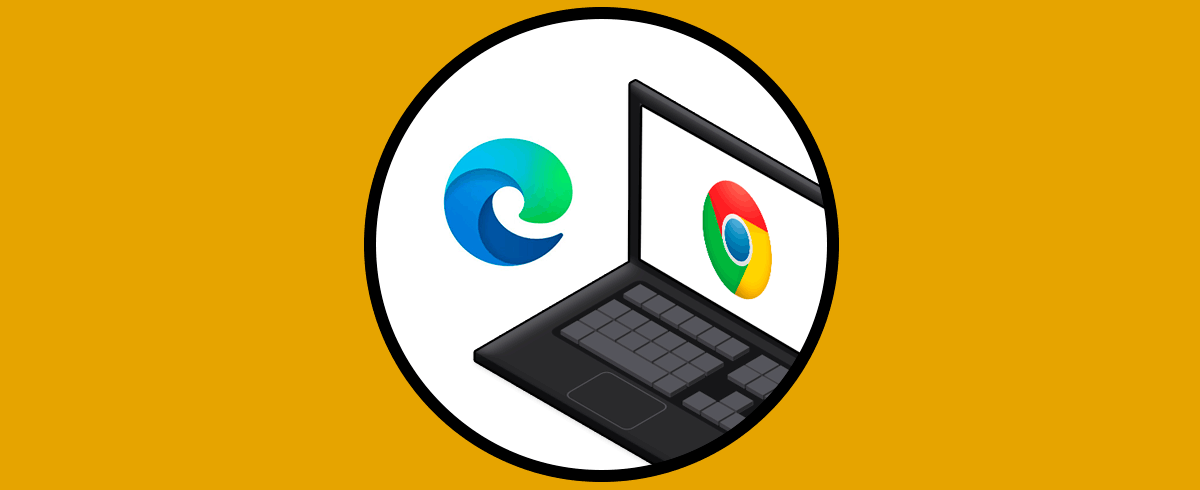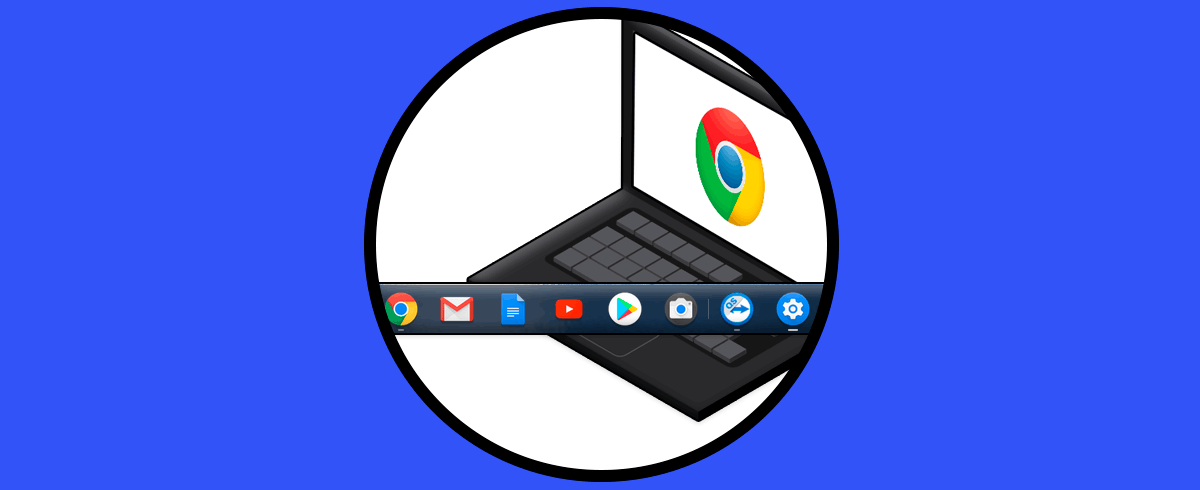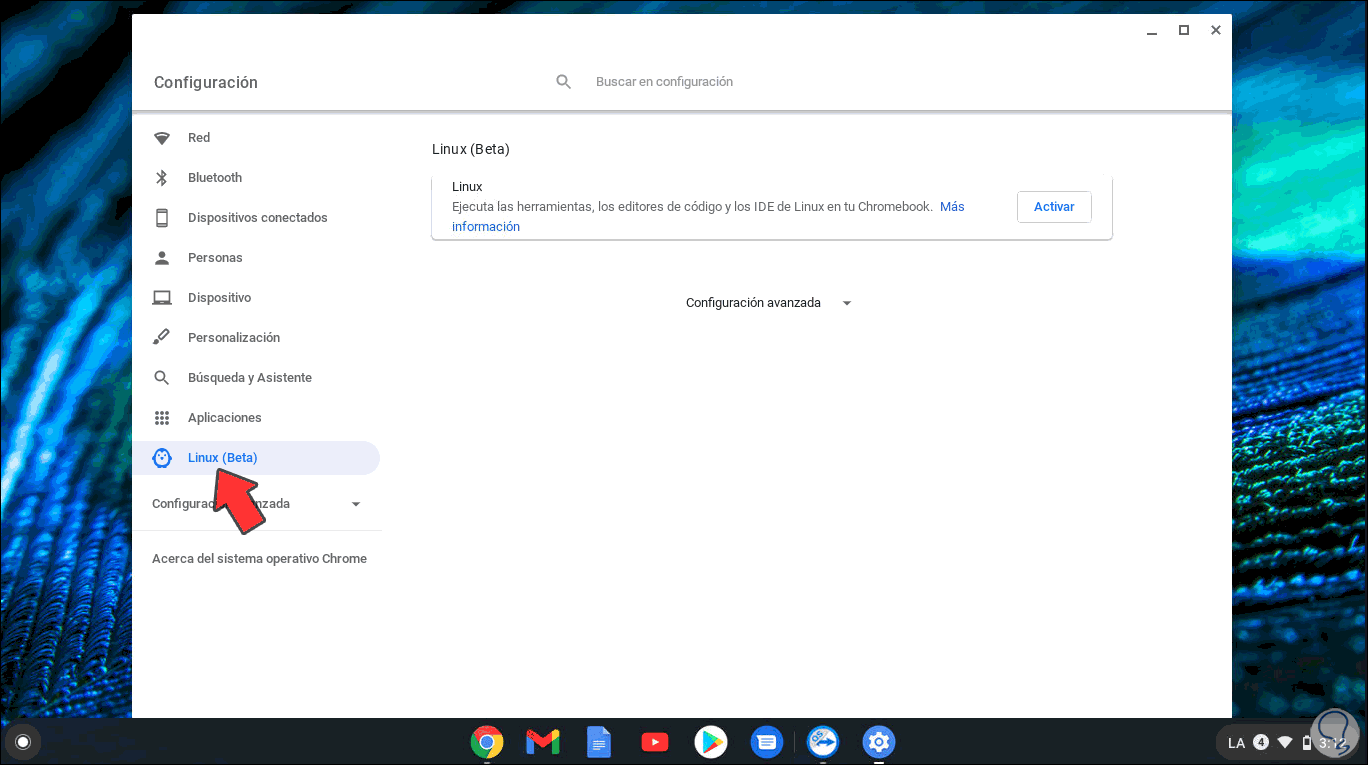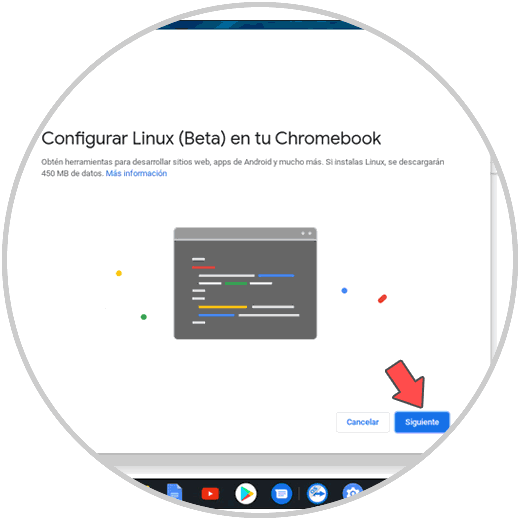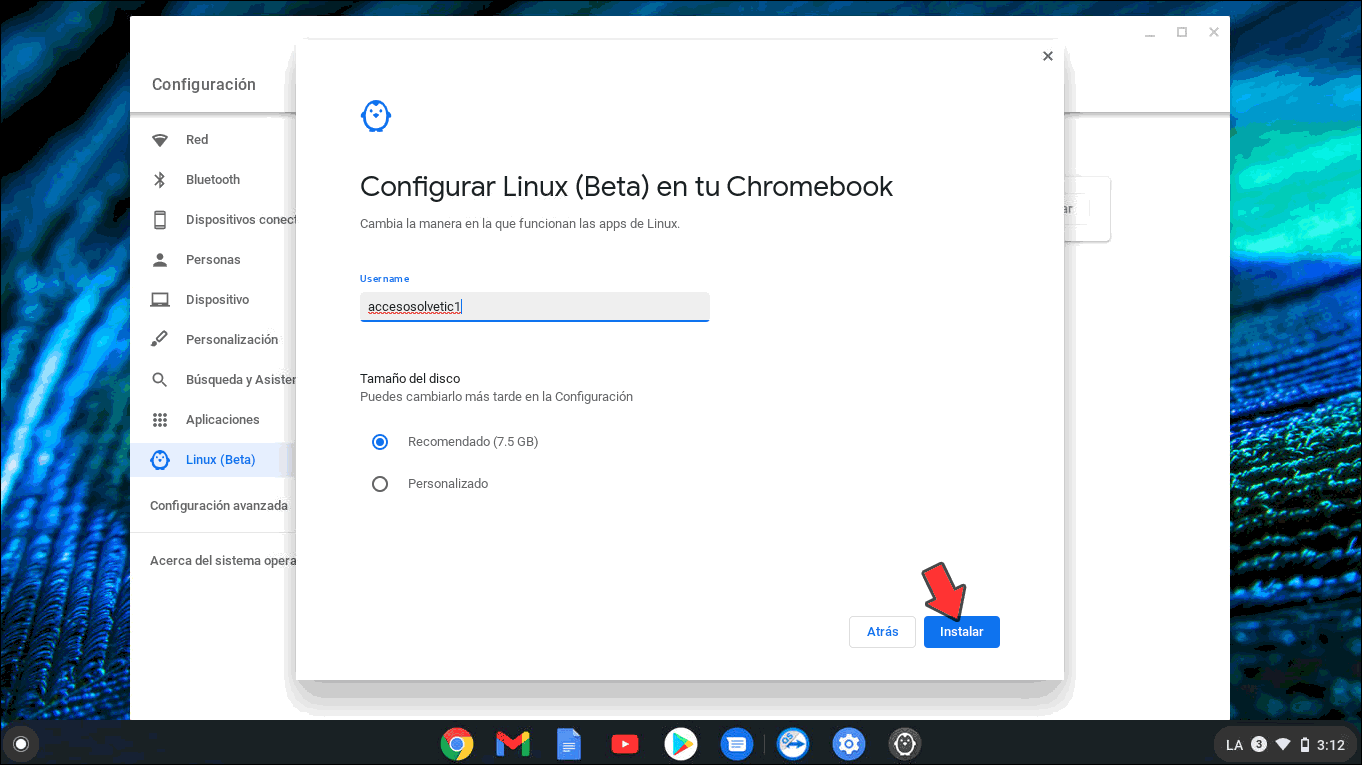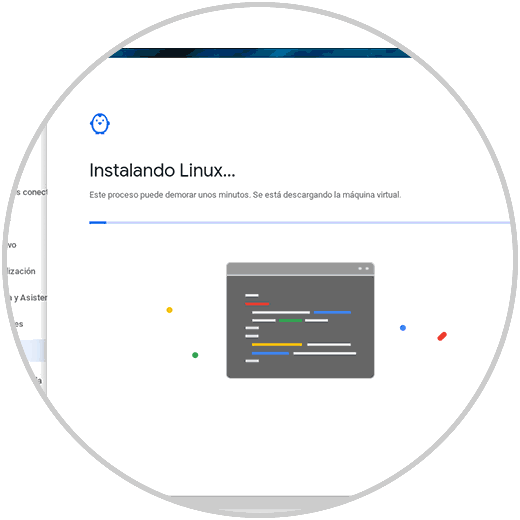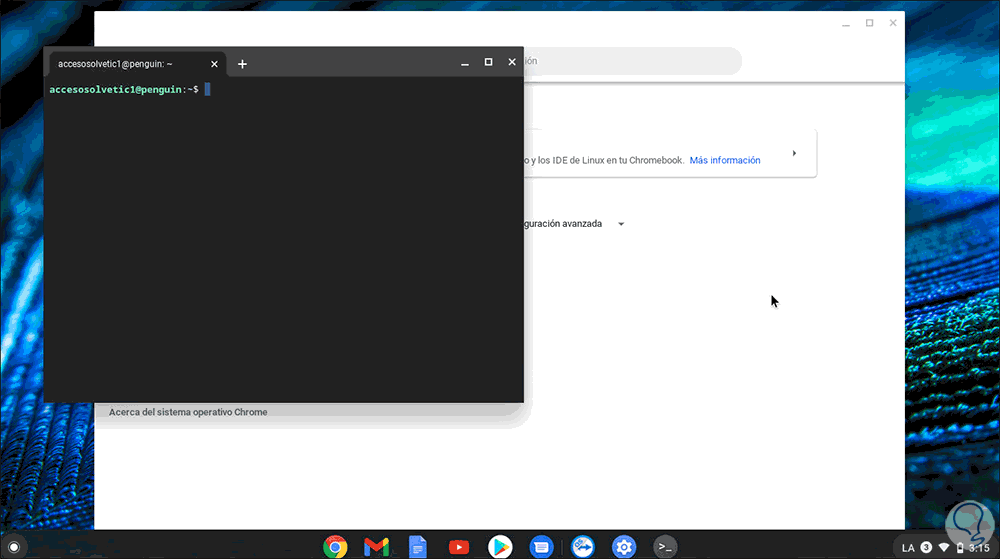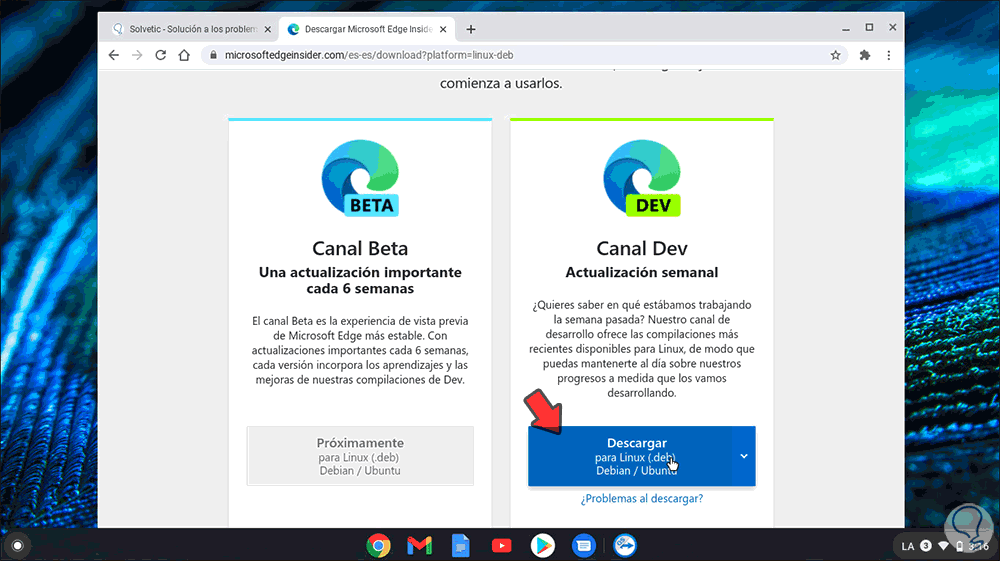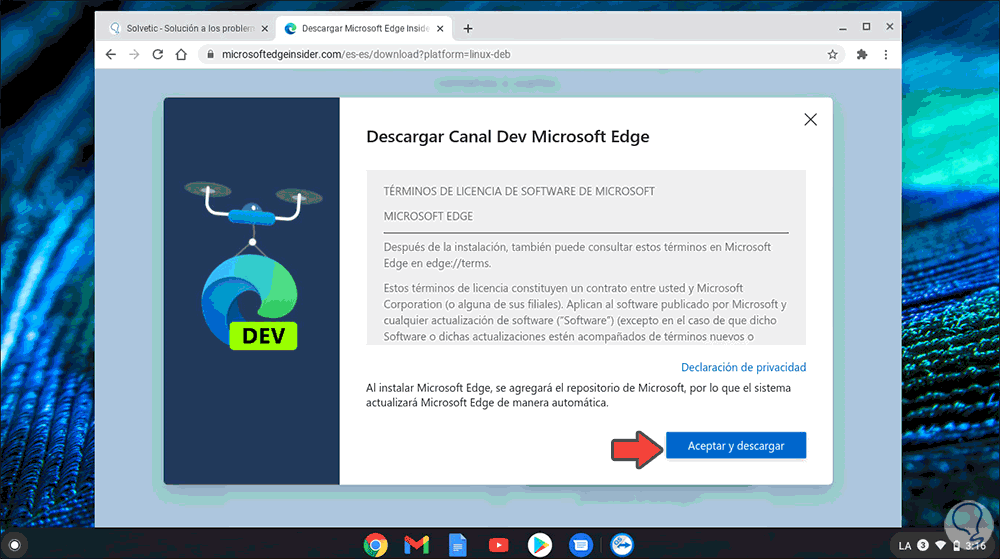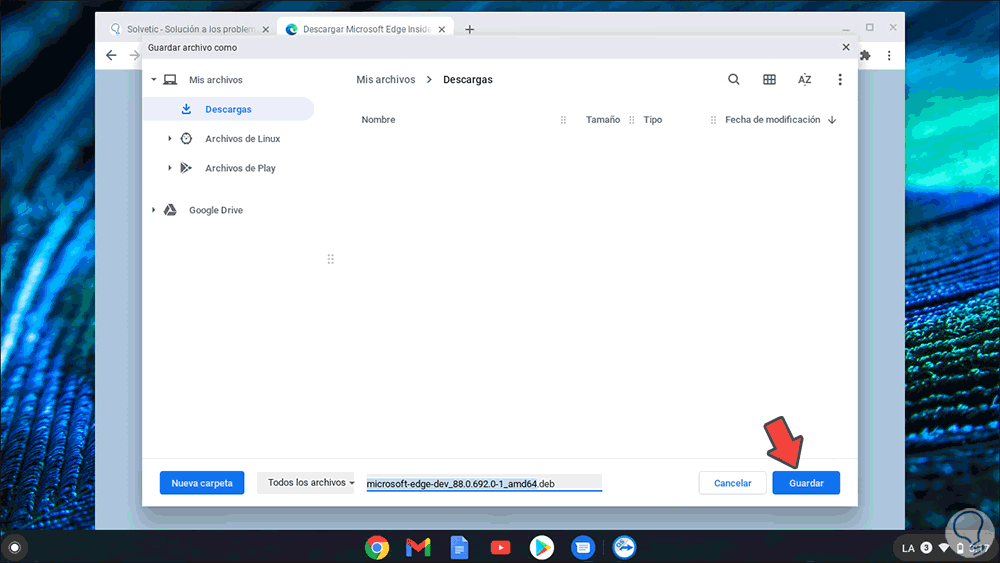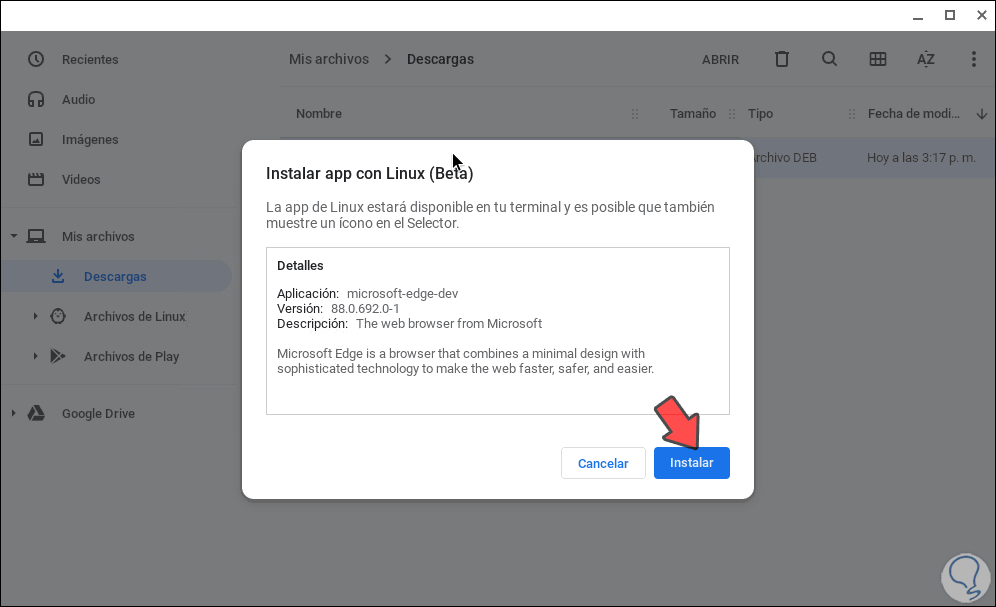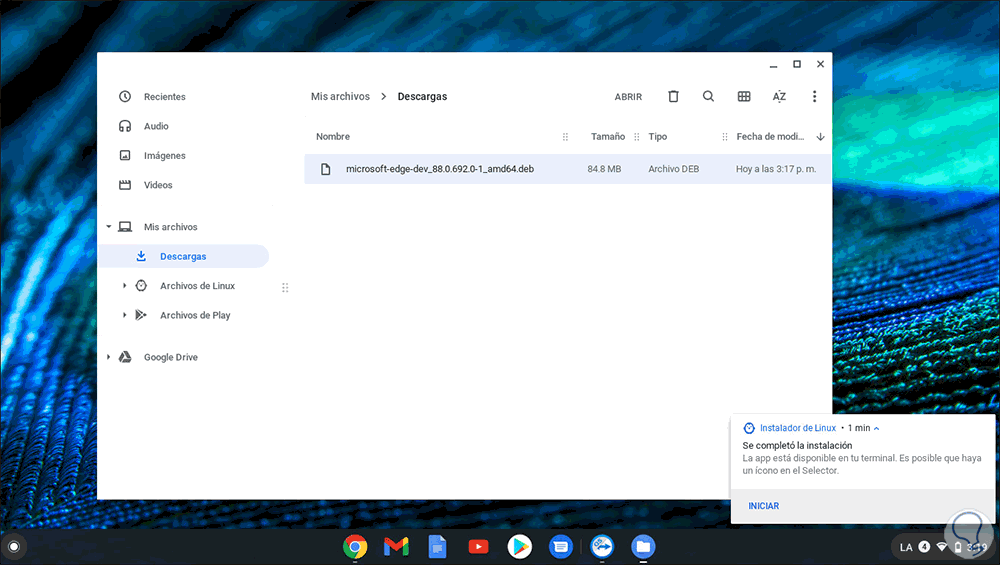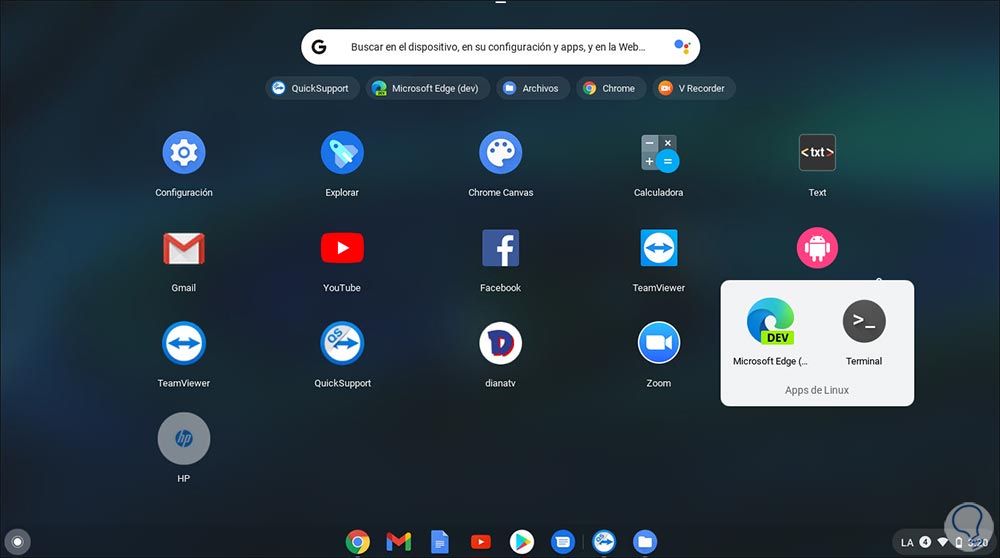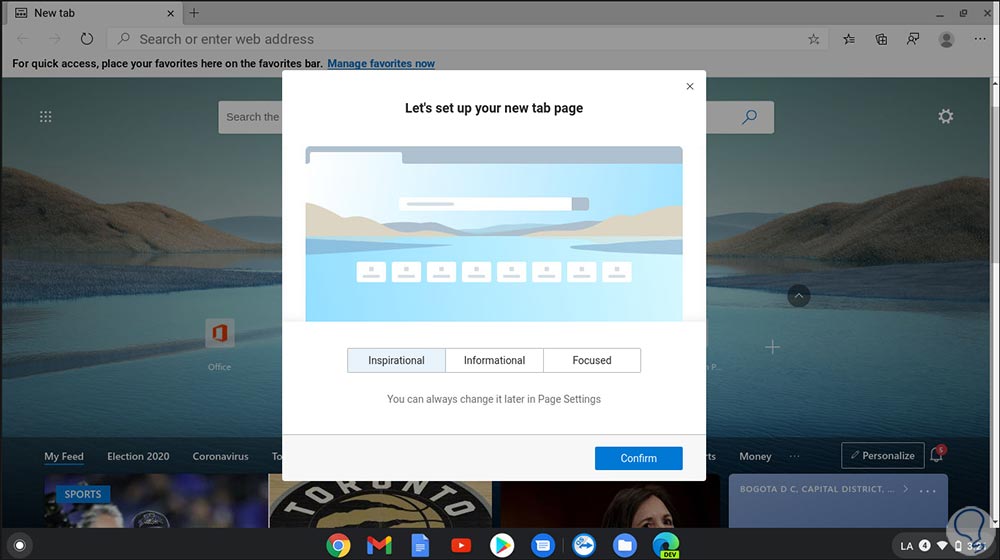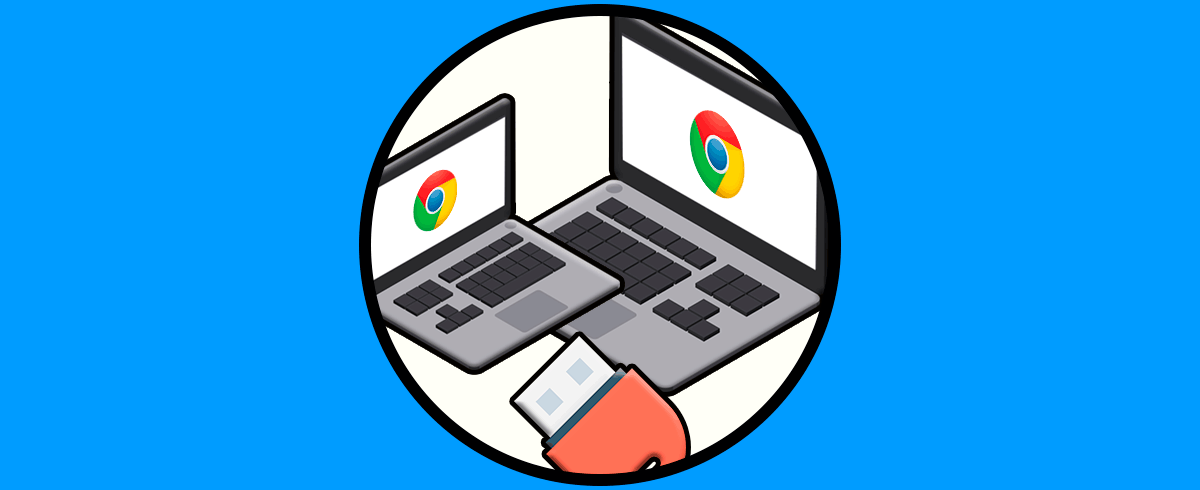Chromebook es un sistema que, como su nombre lo indica, está basado en el navegador Chrome. Es un sistema ligero y funcional con el cual basta con iniciar sesión con nuestra cuenta de Google para acceder a su contenido y realizar las tareas que sean necesarias allí.
Por defecto, Chromebook solo permite el uso de Chrome como navegador por defecto pero gracias a la función integrada de Linux (Beta) podemos instalar Microsoft Edge el cual es un navegador basado en Chromium con nuevas funciones ya que por sí solo no es compatible con Chromebook. De este modo vamos a tener la posibilidad de tener este navegador extra en nuestro Chromebook por si nos resulta necesario o preferimos esta opción.
Veamos cómo instalar Microsoft Edge en Chromebook.
Instalar Edge en Chromebook
Linux (Beta) está disponible por defecto en todos los dispositivos lanzados en el año 2019 hacia adelante y antes de esta fecha solo estará disponible en algunos modelos.
Para activar Linux (Beta), vamos a Ajustes rápidos:
Allí damos clic en Configuración y luego vamos a “Linux (Beta)”:
Damos clic en Activar y veremos lo siguiente:
Damos clic en Siguiente y definimos:
- Nombre de usuario
- Tamaño del disco
Damos clic en “Instalar” para iniciar el proceso:
Al finalizar se abrirá la terminal de Linux:
Ahora, después de esto, iremos al siguiente enlace:
Allí vamos a descargar la versión Canal Dev, veremos el siguiente mensaje:
Clic en “Aceptar y descargar” y lo guardamos localmente en Chromebook
Una vez guardado, validamos la descarga:
Damos doble clic sobre el archivo y se desplegara la siguiente ventana:
Esto se logra gracias a la integración de Linux (Beta), damos clic en “Instalar” y en segundo plano se ejecutara la instalación de Edge:
Al finalizar esto veremos lo siguiente:
Abrimos el buscador y en Apps de Linux veremos Microsoft Edge:
Damos clic en él y se abrirá el navegador Edge en Chromebook:
Damos clic en el botón de aceptar y accederemos al navegador para usarlo desde ahora:
Con estos pasos es posible instalar Microsoft Edge en Chromebook y así poder disfrutar de sus funciones y características.