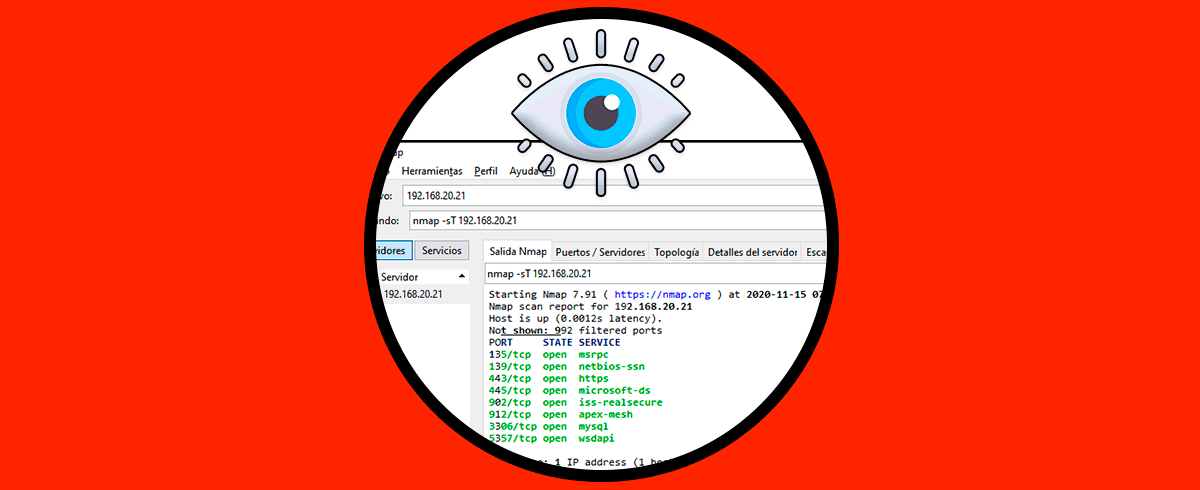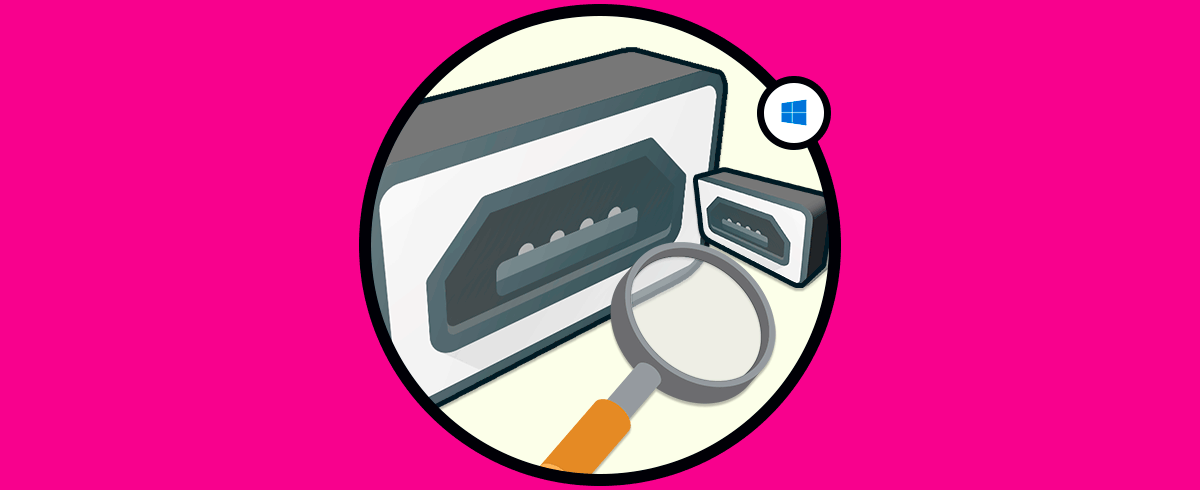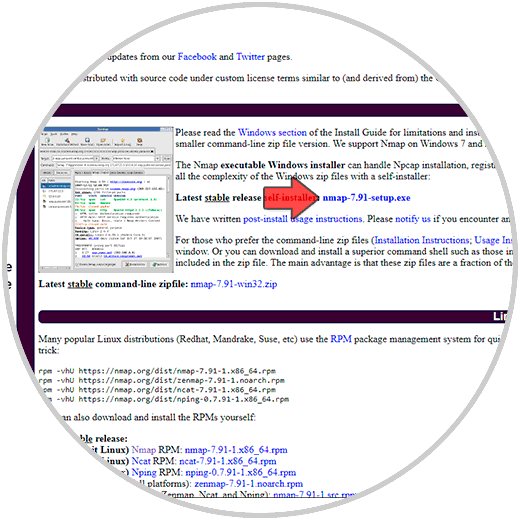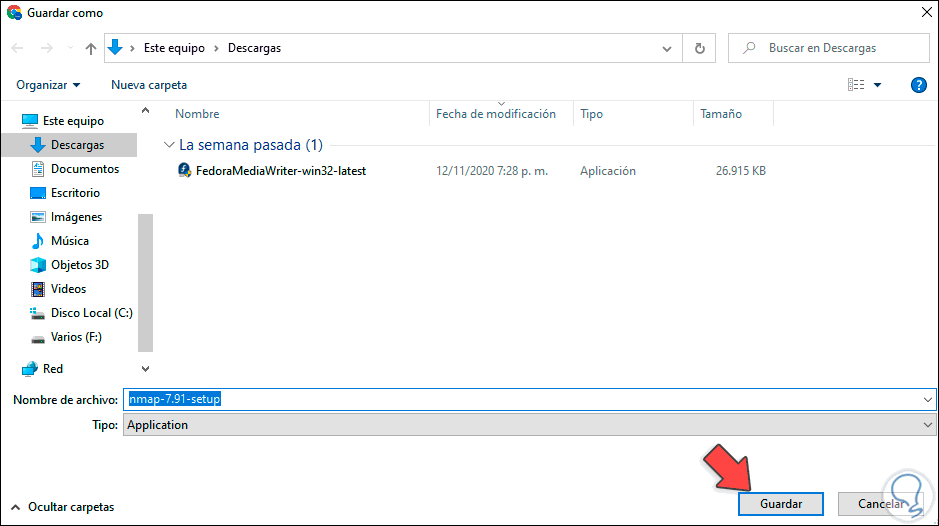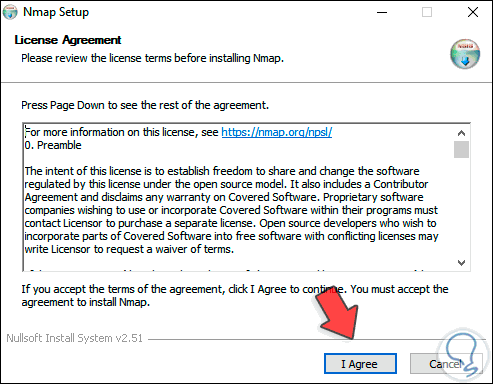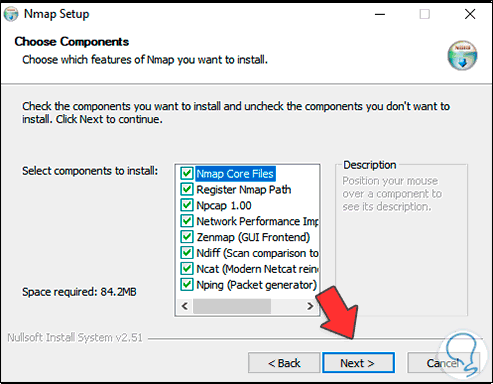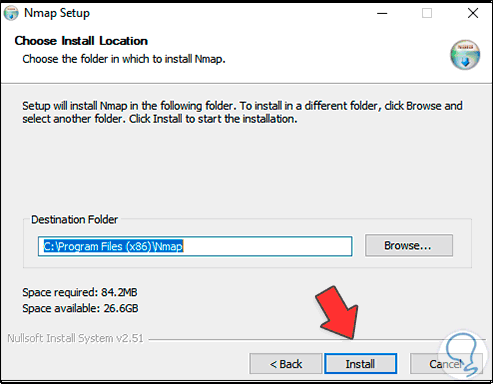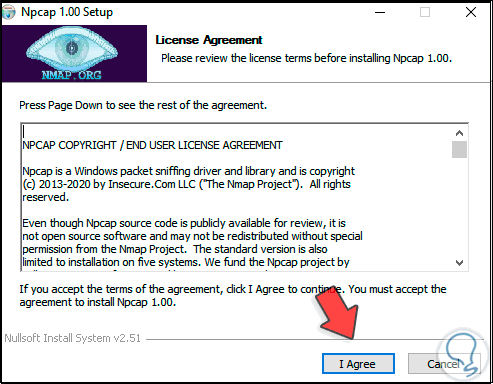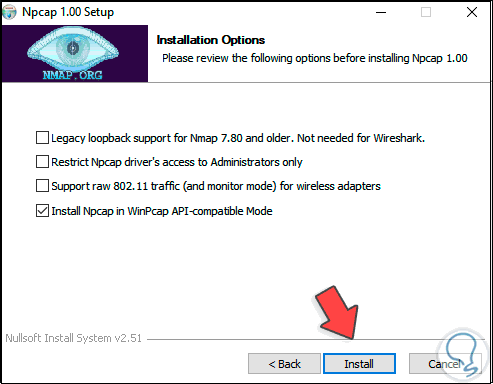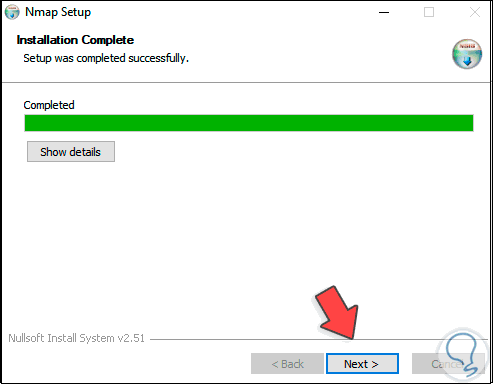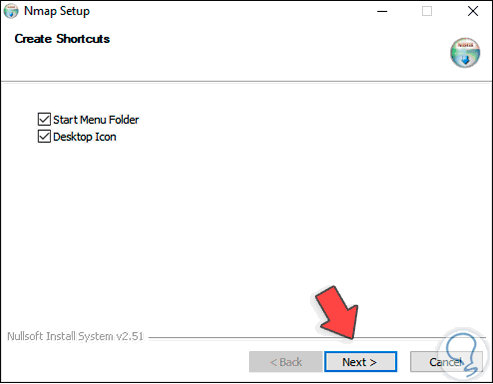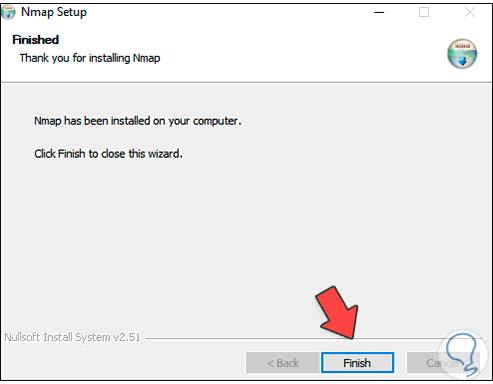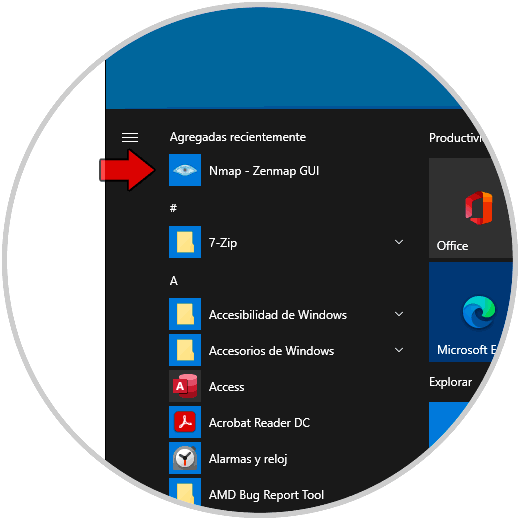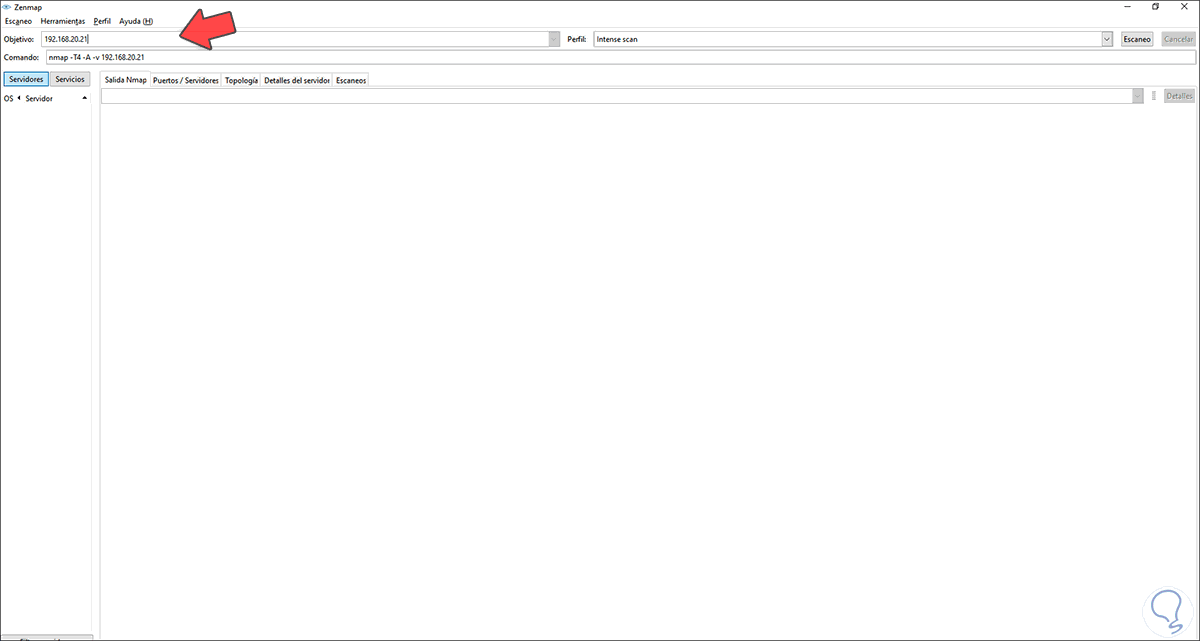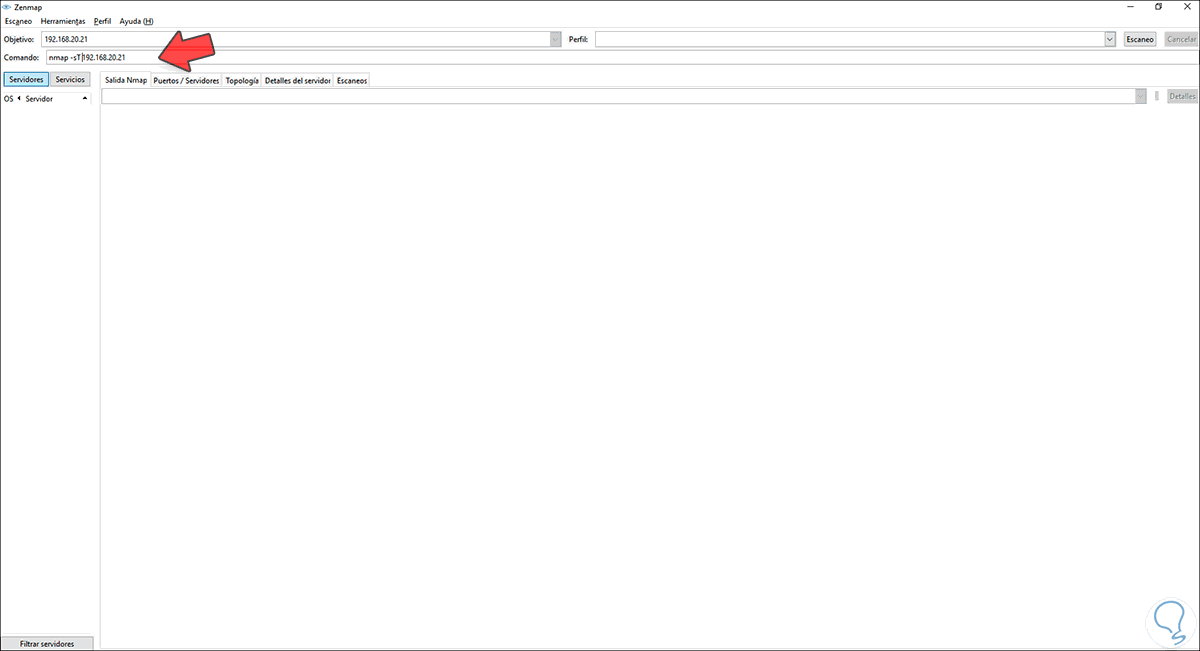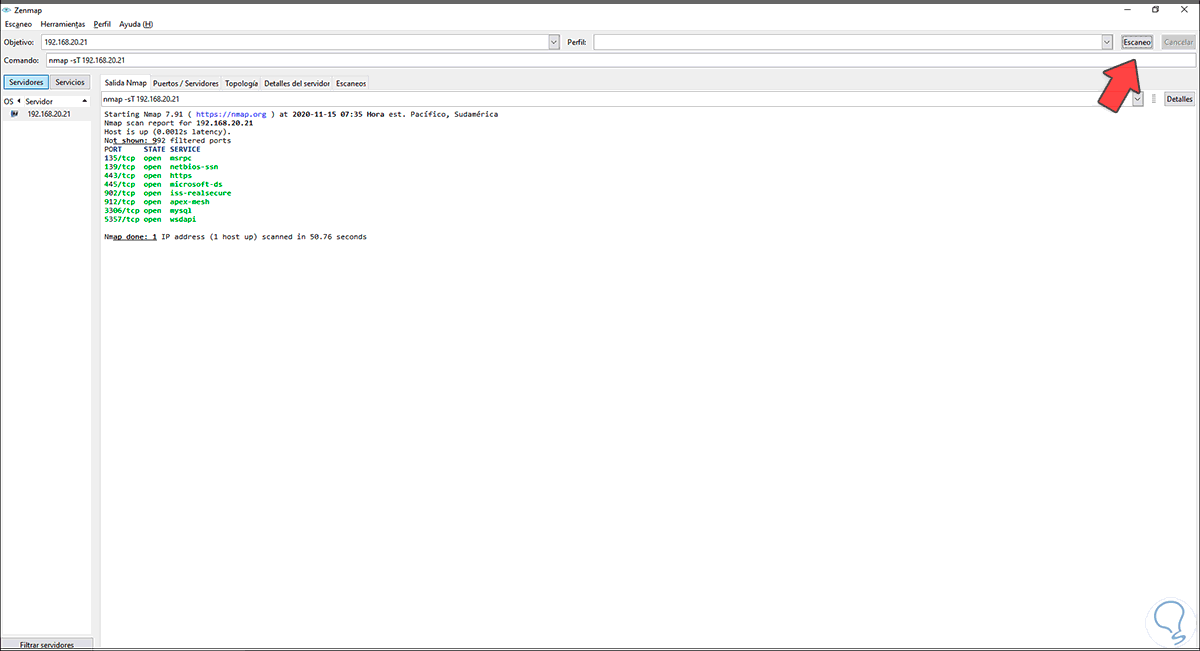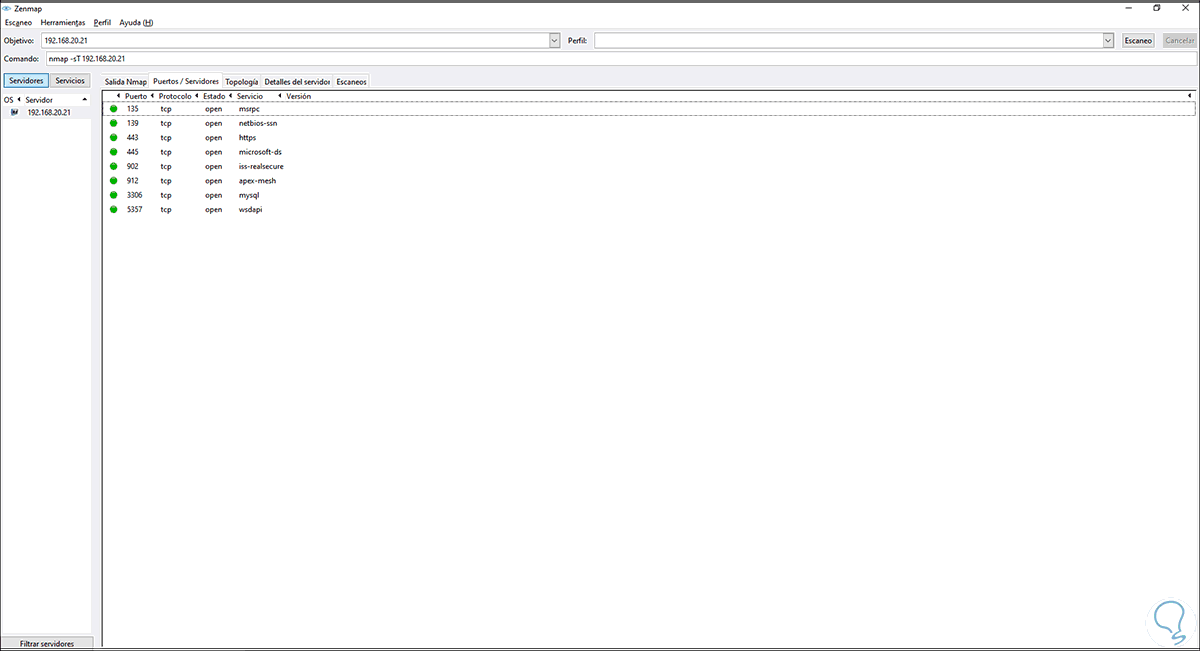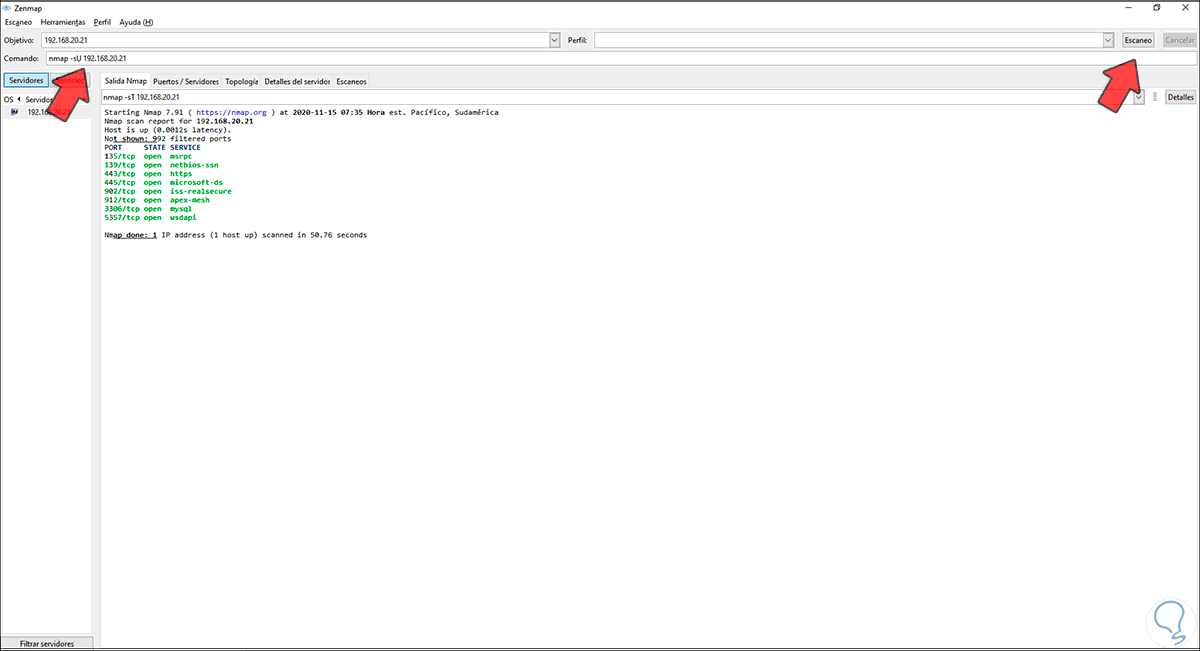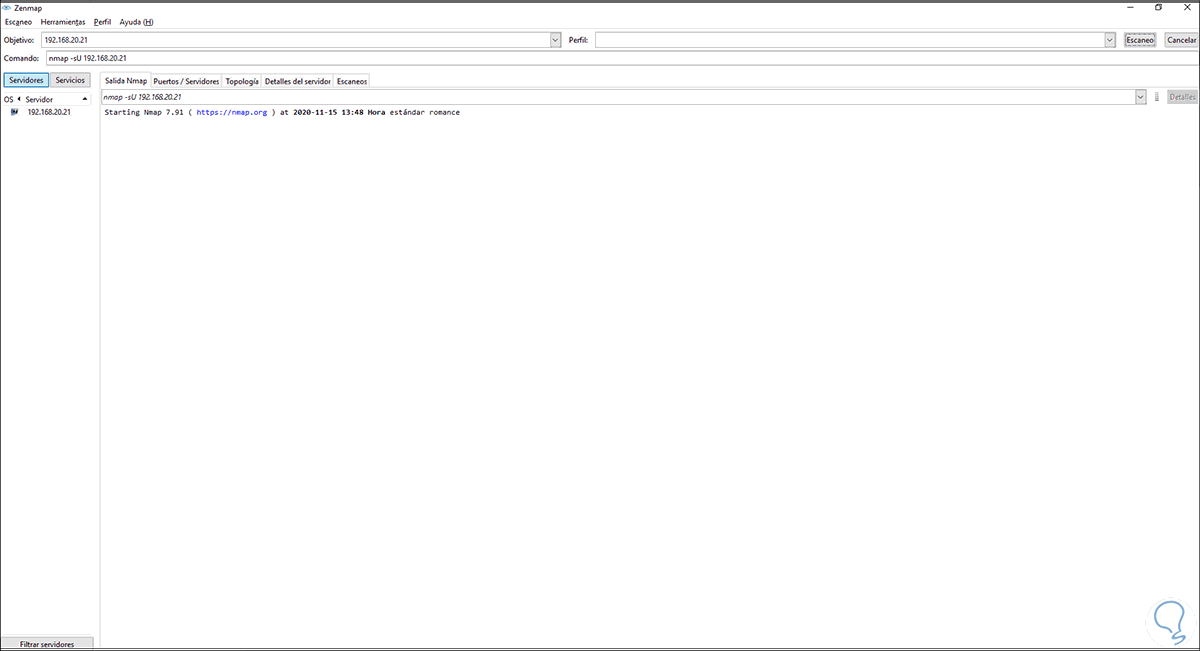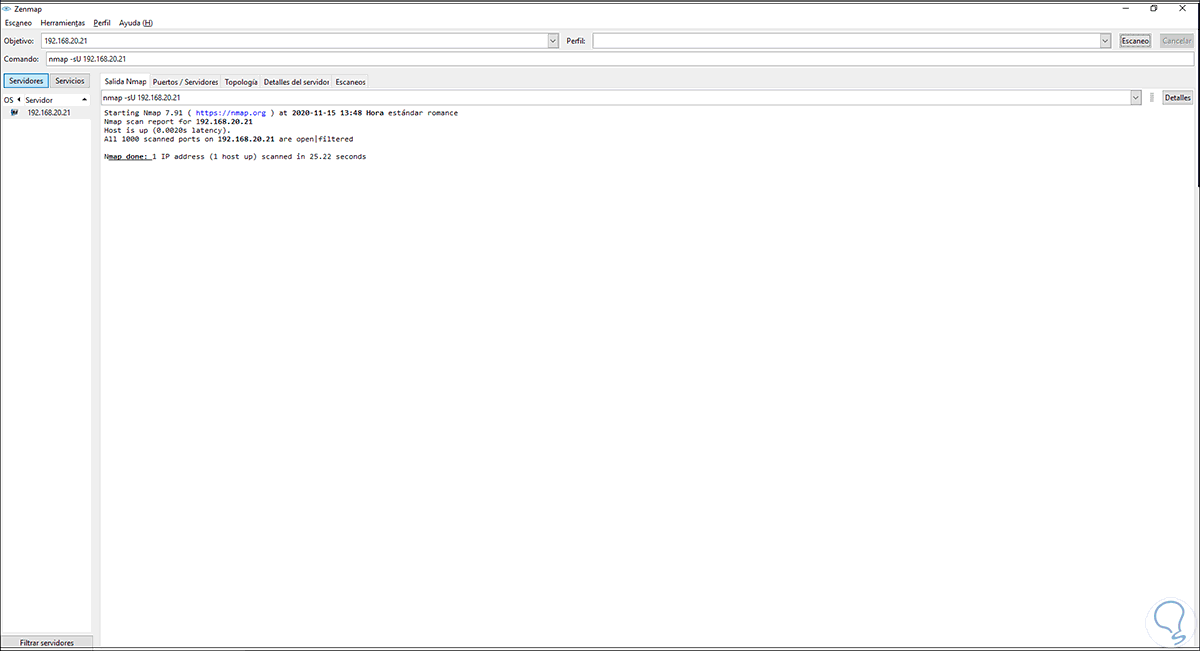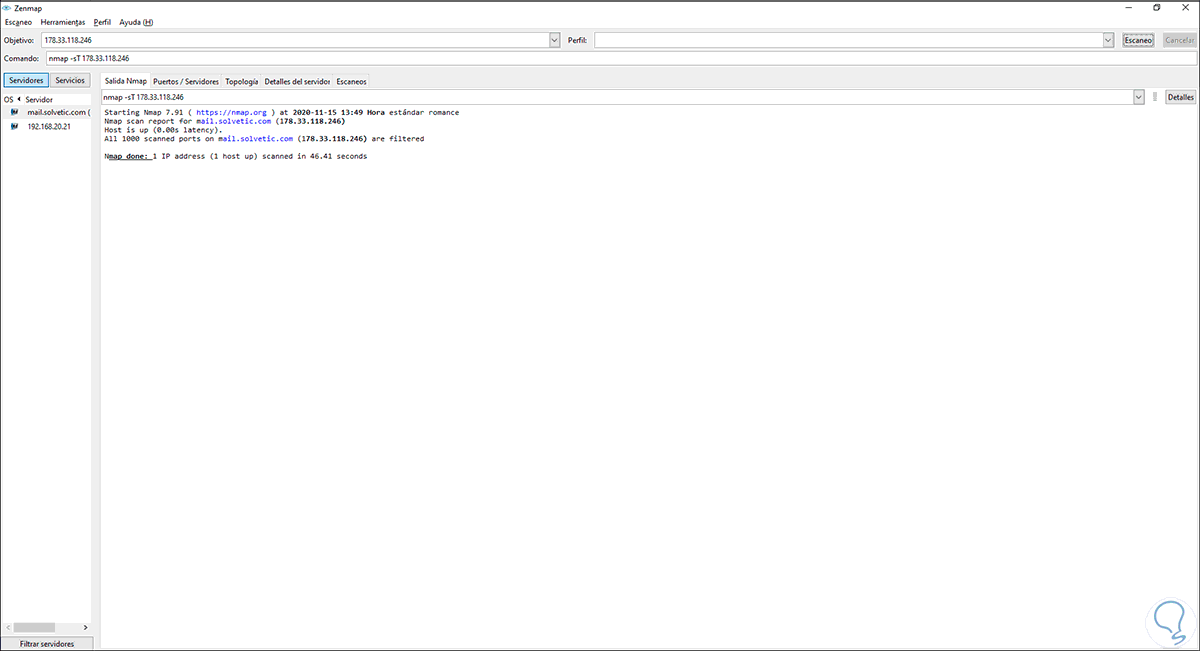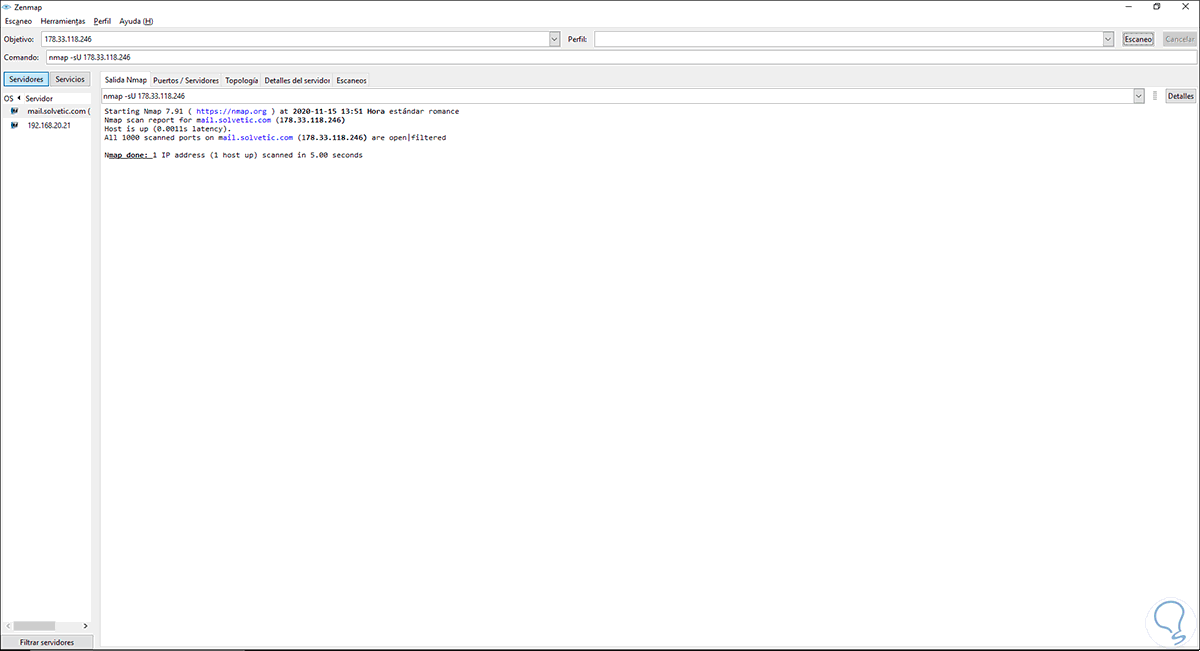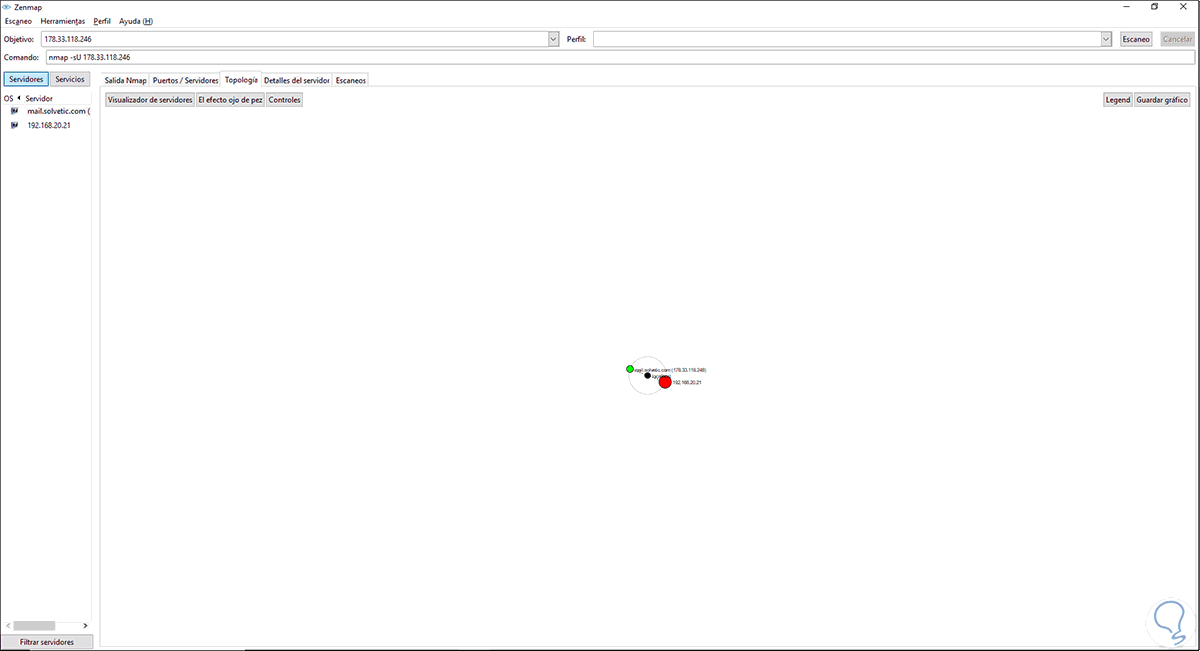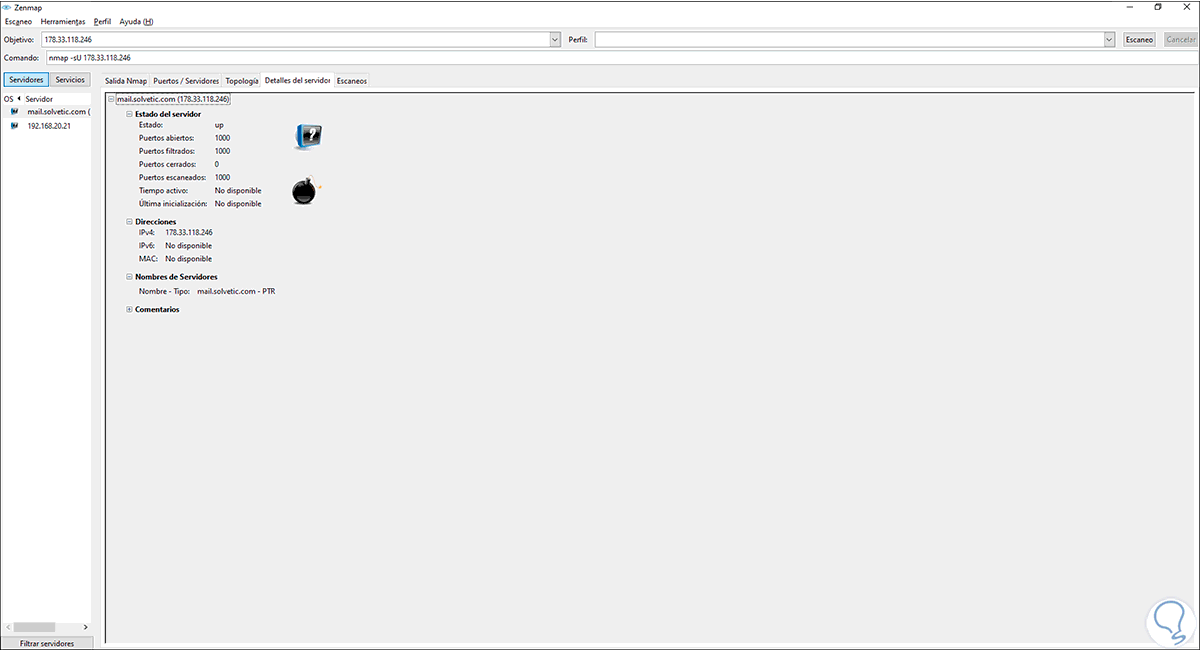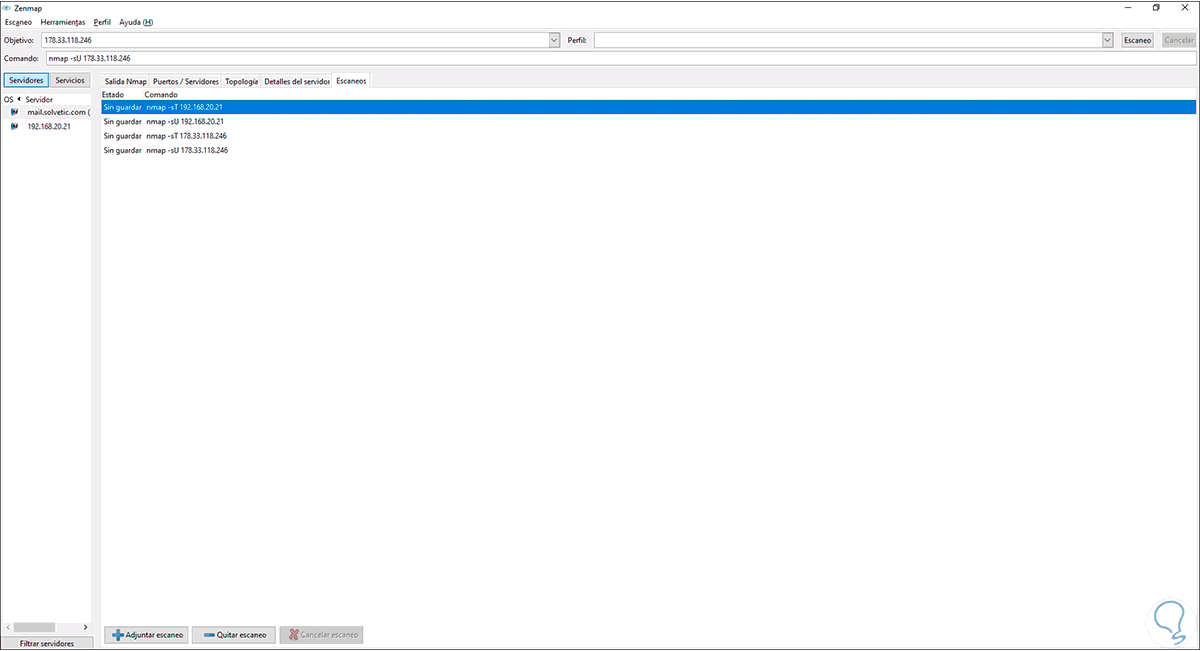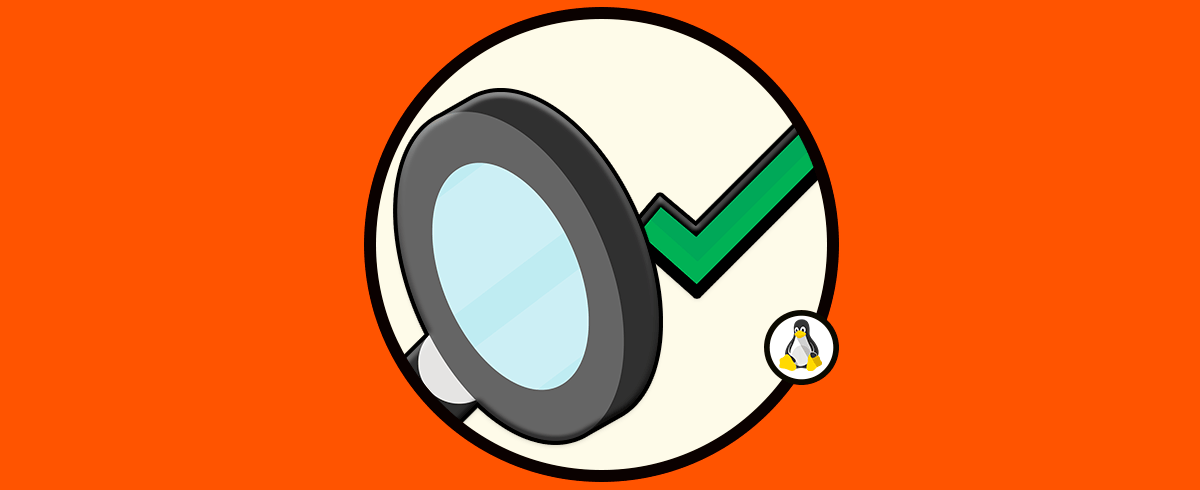Los puertos son parte esencial del segmento de red ya que ellos permiten que muchos programas, aplicaciones y servicios puedan comunicarse ya sea con la red externa o con procesos locales del equipo sin importar el sistema operativo usado. Los puertos pueden ser usados por protocolos específicos (como UDP o TCP) o bien para facilitar la interoperabilidad de procesos como comunicación de máquinas etc.
- HTTP: puerto 80;
- HTTPS: puerto 443;
- FTP: puerto 21;
- FTPS/SSH: puerto 22;
- POP3: puerto 110
- POP3 SSL: puerto 995
- IMAP: puerto 143
- IMAP SSL: puerto 993
- SMTP: puerto 25 (alternativas: puerto 26 / puerto 2525)
- SMTP SSL: puerto 587
Existen miles de puertos disponibles y por tareas administrativas es posible que sea necesario conocer qué puertos están abiertos ya sea en una dirección IP local o una externa y Solvetic te explicará cómo saber esto de una manera simple.
Al instalar Nmap, este hará uso de paquetes IP sin procesar con el fin de comprobar cuales equipos o hosts están disponibles en la red, los servicios activos en esos equipos con nombre y versión de la aplicación, los sistemas operativos usados, los filtros de paquetes y firewalls activos y mucho más con lo que la administración se torna de forma centralizada.
- Zenmap la cual es una GUI avanzada y un visor de resultados.
- Ncat la cual es una herramienta de depuración, redirección y transferencia de datos.
- Ndiff con la cual podemos comparar resultados de escaneo.
- Nping ideal para el análisis de respuesta y generación de paquetes.
Con Nmap podemos comprobar el estado de los puertos y validar si hay o no disponibles en direcciones IP locales y remotas.
Cómo ver puertos abiertos IP local y externa Windows 10
Lo primero es descargar Nmap en el siguiente enlace:
Allí descargamos la versión más reciente y la guardamos localmente:
Una vez descargado el instalador, lo ejecutamos y debemos aceptar los términos de la licencia:
Damos clic en I Agree y a continuación seleccionamos cuales complementos se han de instalar:
Damos clic en Next y veremos la ruta donde se instalará Nmap:
Damos clic en “Install” para iniciar el proceso y se desplegara el asistente de Npcap el cual es una biblioteca de rastreo y envío de paquetes de Nmap para Windows:
Aceptamos los términos de la licencia, seleccionamos las opciones de instalación:
Damos clic en Install:
Damos clic en Next para concluir la instalación de Nmap:
Damos clic en Next para concluir este proceso:
Clic en Finish para salir del asistente de instalación. Accedemos a Nmap:
Al abrir Nmap veremos el entorno y allí ingresamos en el campo “Objetivo” la dirección IP de destino, en este caso una local:
En la parte inferior se ve la sintaxis por defecto de Nmap para un análisis completo, en este caso buscaremos los puertos TCP, ingresamos lo siguiente:
nmap -sT IP_local
Damos clic en “Escaneo” para iniciar el proceso de análisis:
Allí veremos resultados completos como estado del host, tiempo de análisis, puertos y estados, para ver mejor los puertos vamos a la pestaña “¨Puertos / Servidores”:
Ahora, para buscar puertos UDP ejecutamos:
nmap -sU IP_local
Damos clic en Escaneo y se hará el análisis:
Veremos los resultados, es posible que no veamos puertos disponibles y activos:
Ahora, para validar los puertos TCP de una dirección IP externa ejecutamos:
nmap -sT IP_Externa
Clic en “Escaneo” para el análisis:
Para comprobar los puertos UDP ejecutamos:
nmap -sU IP_Externa
Podemos ver que existen pestañas adicionales como:
- Topología donde podemos ver la forma estructura de la red:
Detalles de servidor donde vemos información completa de las IP analizadas:
Escaneo donde vemos el estado de los procesos realizados:
Con Nmap será útil y sencillo descubrir los puertos abiertos tanto para direcciones locales o externas.