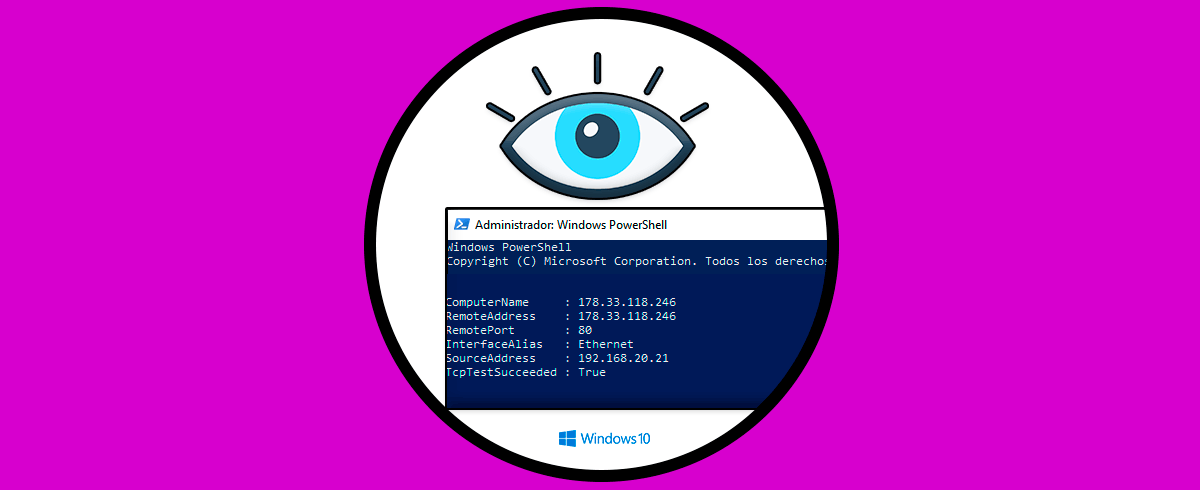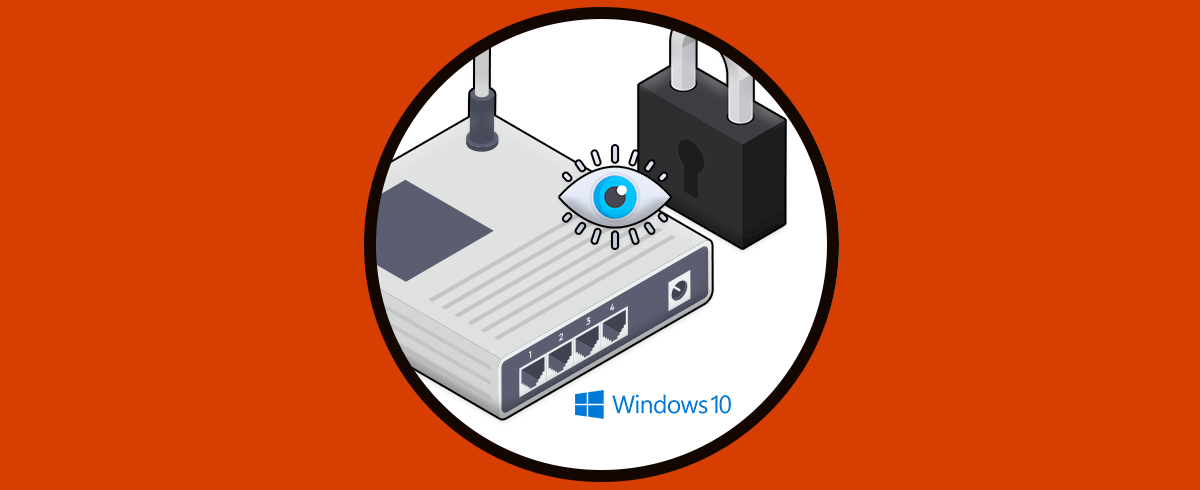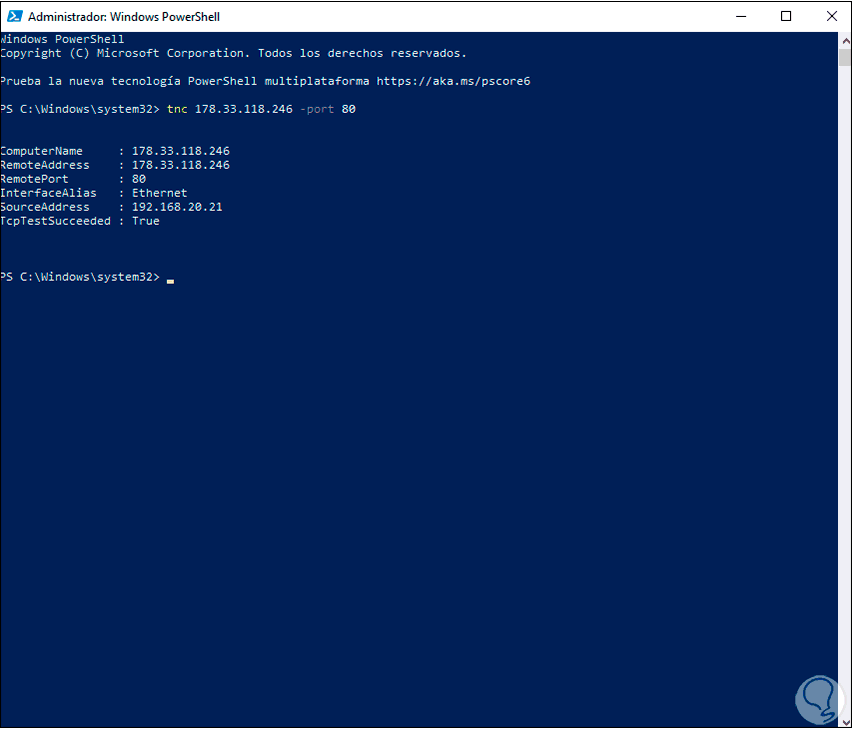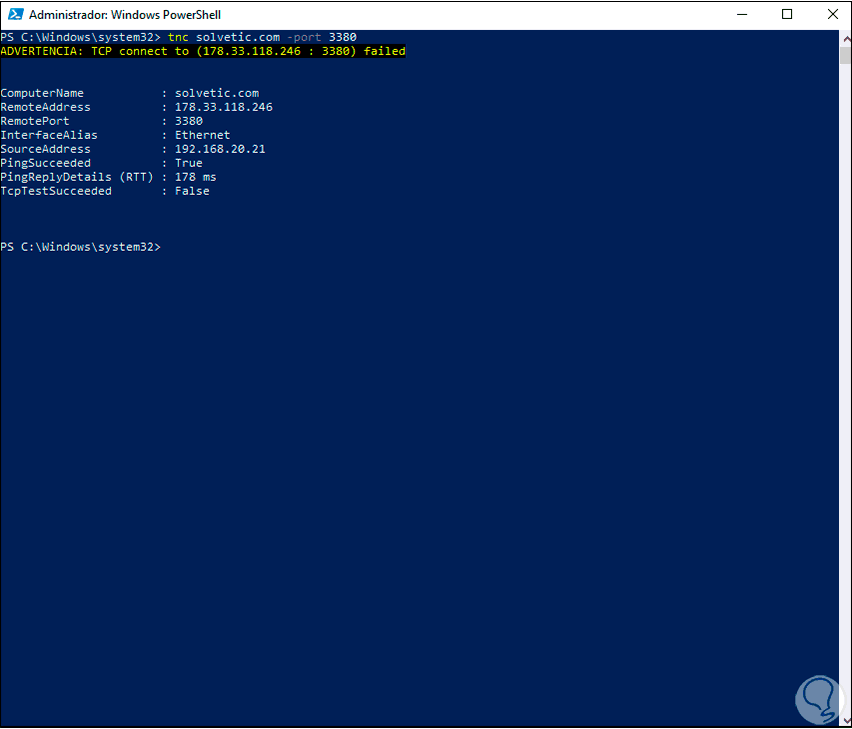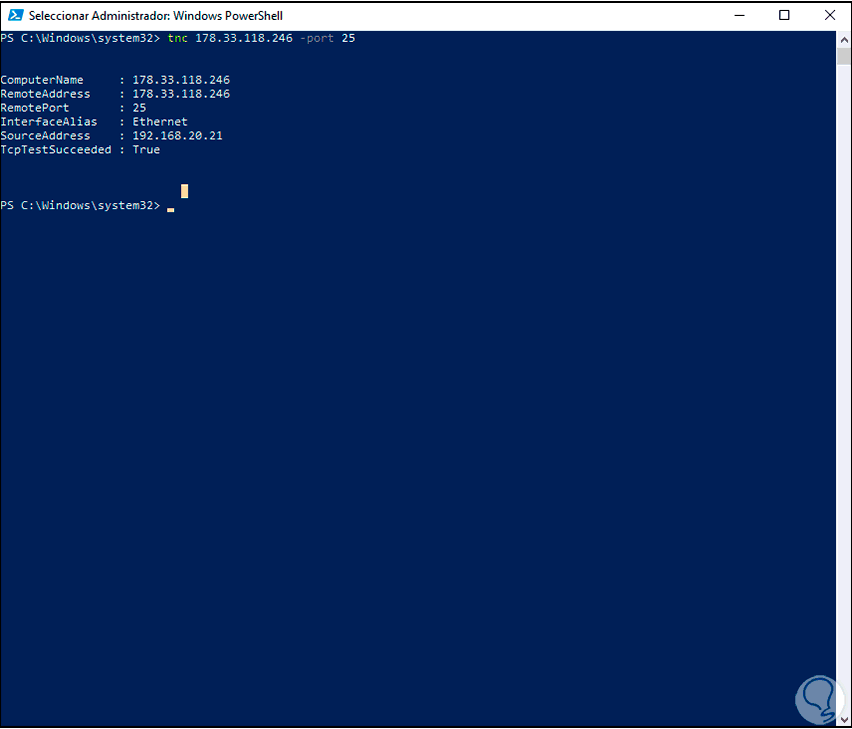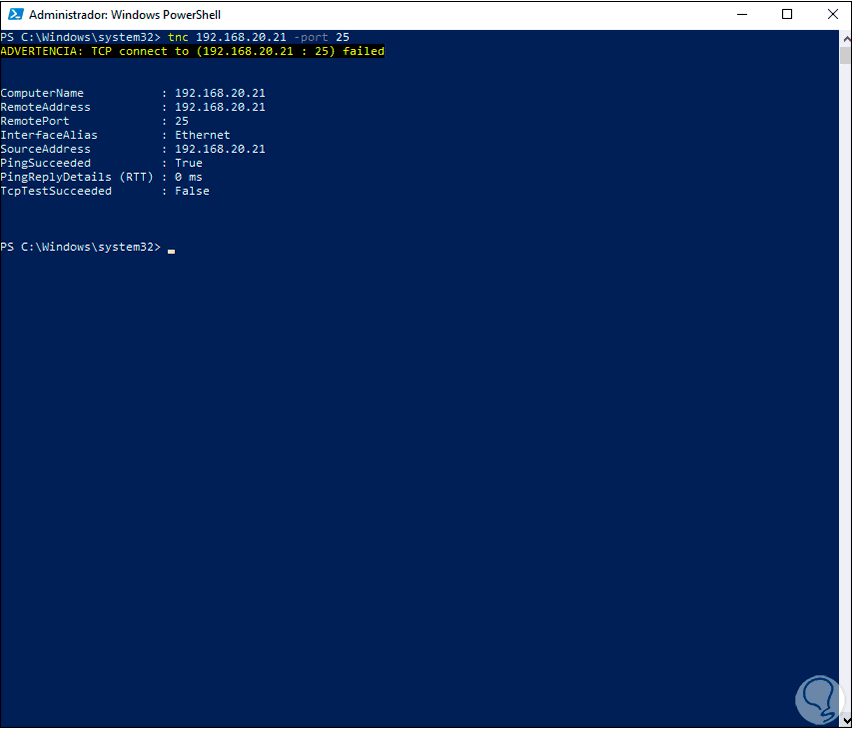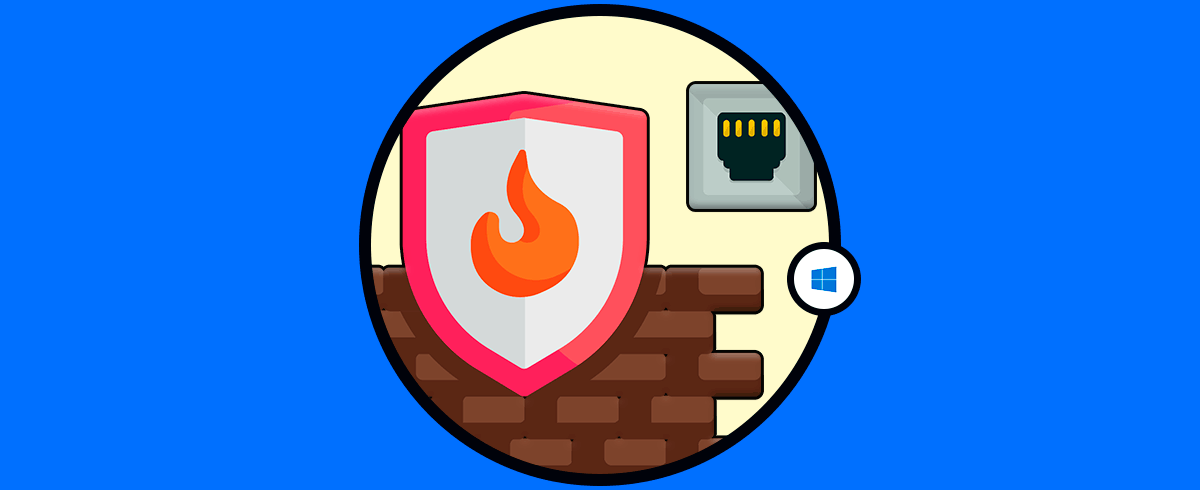Ver el estado de los puertos Windows 10 es una de las tareas de soporte más comunes cuando falla la conexión o cuando existen algún tipo de interferencia, esto a raíz de los puertos permiten una comunicación con servicios y procesos para que todo funcione de la forma esperada, Windows dispone de miles de puertos para ser usados siendo algunos de los más usados:
- Puerto 21: FTP
- Puerto 22: SSH y SFTP
- Puerto 25: SMTP
- Puerto 53: DNS
- Puerto 80: HTTP
- Puerto 443: HTTPS
- Puerto 143: IMAP y muchos mas
- True: abierto
- False: cerrado
Esta verificación es posible gracias al comando TNC (Test-NetConnection) el cual se despliega información de diagnóstico para una conexión, TNC soporta pruebas de ping, pruebas de TCP, rastreo de rutas y diagnósticos de selección de rutas. Vamos a ver cómo usar TNC en Windows PowerShell para verificar el estado de un puerto.
Comando verificar puerto abierto o cerrado Windows 10 con PowerShell
Lo primero es acceder como administradores a Windows PowerShell:
Una vez accedamos a la terminal ejecutaremos lo siguiente para una IP externa o web:
tnc 178.33.118.246 -port 80
Al pulsar Enter se hará el análisis del estado del puerto:
Después del análisis veremos el resultado del puerto seleccionado:
En este caso es True, es decir, el puerto este activo, probamos con otro puerto. En este caso este puerto no está activo.
tnc 178.33.118.246 -port 3380
Validamos el puerto SMTP esté activo (abierto).
tnc 178.33.118.246 -port 25
Este proceso lo podemos realizar con direcciones IP locales para ver los resultados precisos:
tnc 192.168.20.21 -port 25
Con TNC y PowerShell tenemos la capacidad de ver el estado de un puerto en tiempo real.