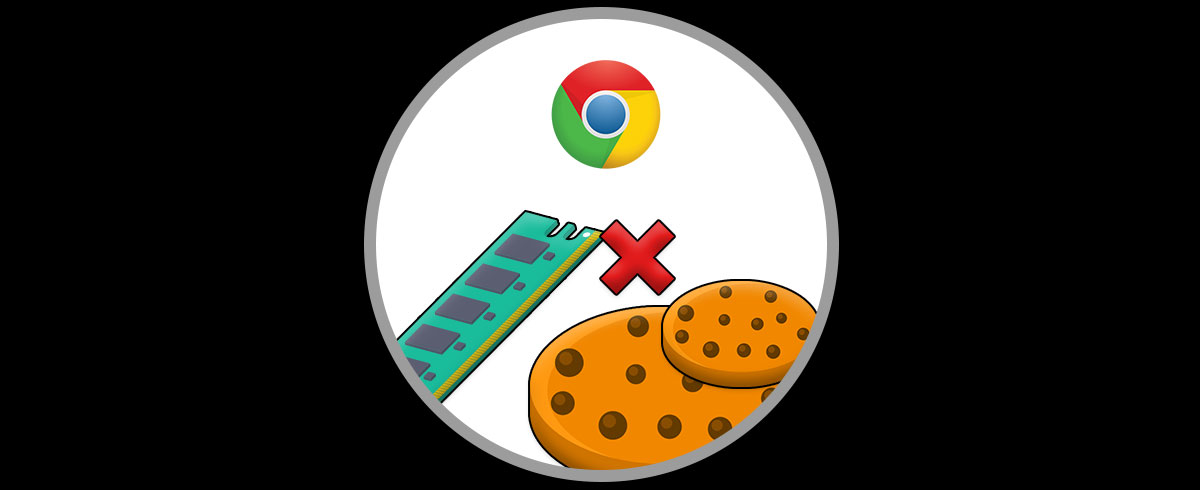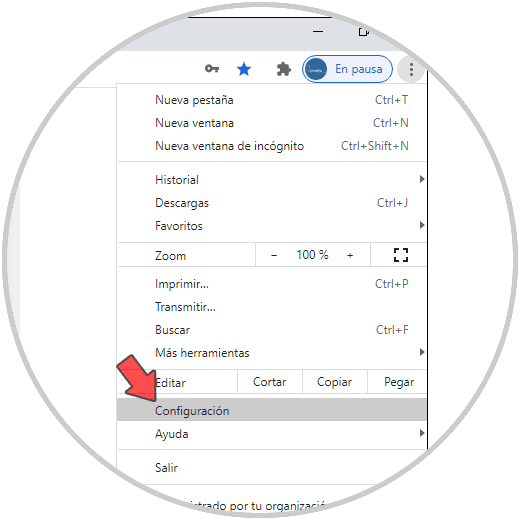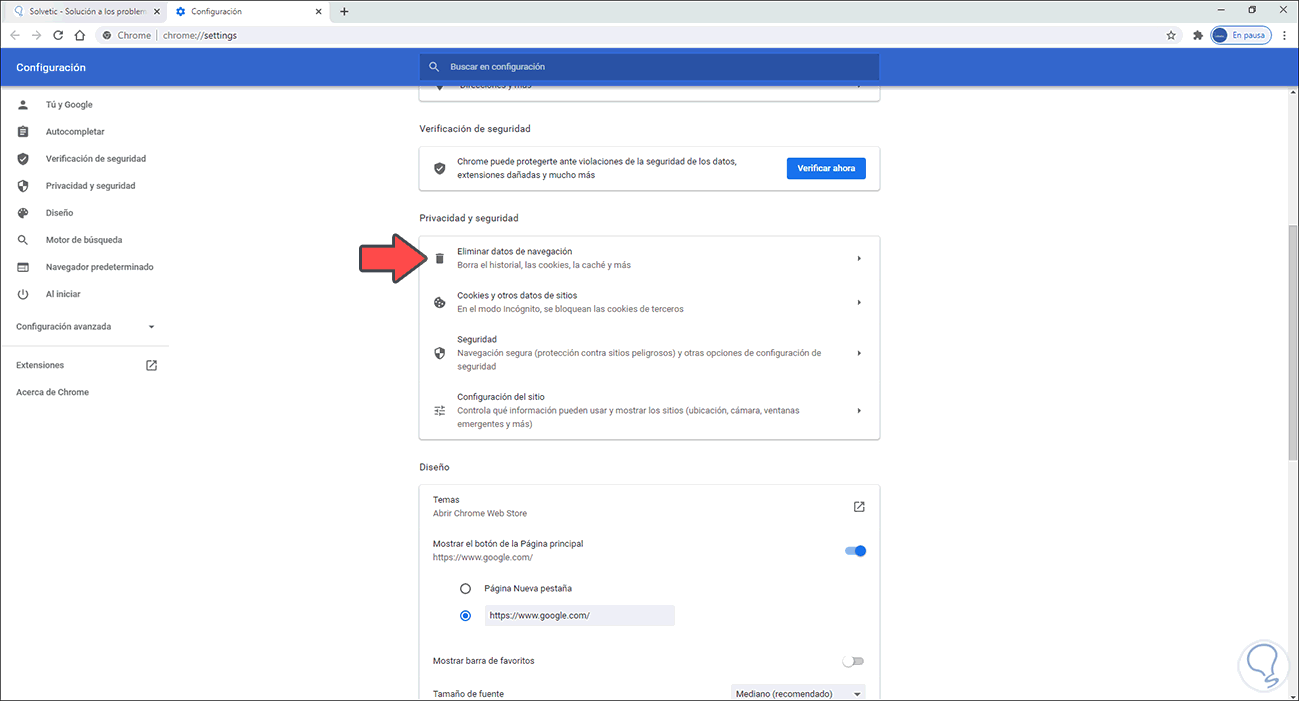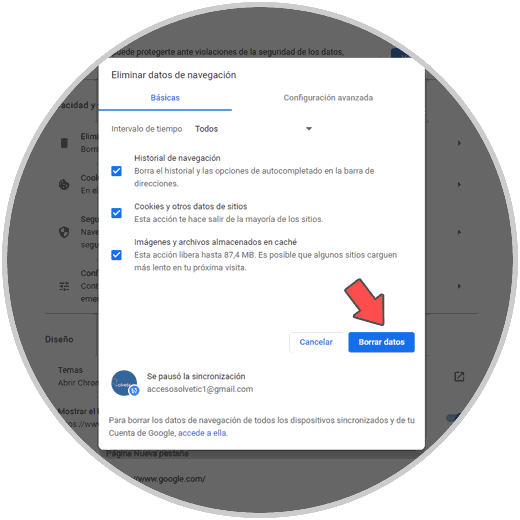Cuando usamos un navegador web, en este caso Google Chrome, en segundo plano son activos una serie de procesos y tareas para que al experiencia sea lo mejor posible, y no solo la experiencia sino el acceso y trabajo en los sitios. Dentro de estos procesos destacamos dos en especial, las cookies y la caché.
La caché es una forma de memoria de acceso rápido donde se guarda de manera temporal los datos que hemos trabajado o procesado y esto da como resultado que los sitios web carguen más rápido. Estas cookies son archivos diminutos que los sitios web transfieren al equipo para almacenar información personal y las preferencias que tenemos al usar dicho navegador. Esto finalmente puede tomar otro rumbo y ser usado para temas de publicidad.
Las cookies es otra forma de guardar los detalles técnicos del sitio web visitado. Cuando aceptamos las cookies se alojan datos como la IP, DNS, enrutadores y más del sitio, de esta forma, al visitarlo veremos que el acceso es mucho más rápido pero si el sitio cambia de IP o dominio el resultado será negativo para nosotros.
En ambos casos Solvetic te aconseja borrar tanto la caché como las cookies de Google Chrome y veremos como hacerlo de forma sencilla.
Cómo eliminar cookies y caché en Google Chrome
Abrimos Google Chrome y vamos al menú “Personaliza y controla Google Chrome”, luego vamos a “Configuración”:
Ahora, iremos a la sección “Privacidad y seguridad” damos clic en “Eliminar datos de navegación”:
Se abrirá una ventana emergente donde veremos lo siguiente:
Allí definimos:
- Activamos las casilla “Cookies y otros datos de sitio”
- Imágenes y archivos almacenados en cache”
- En el campo “Intervalo de tiempo” definimos con cual rango de borraran (ultima hora, últimas 24 horas, últimos 7 días, ultimas cuarto semanas o todo)
Para finalizar esto damos clic en “Borrar datos”.
Así de simple podemos borrar ls cookies y cache en Google Chrome. De este modo estaremos borrando todos los archivos temporales que no queramos tener almacenados en nuestro PC.