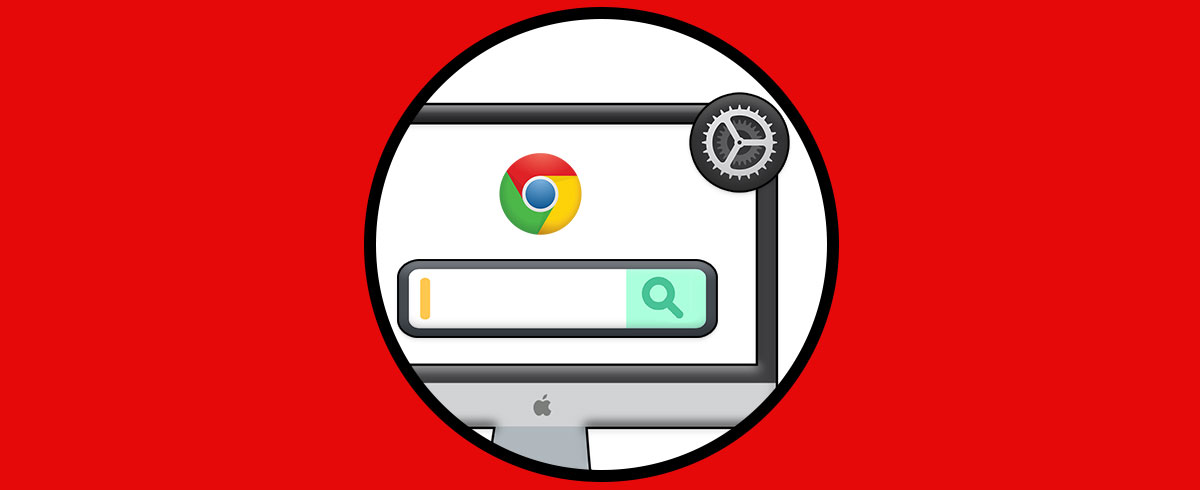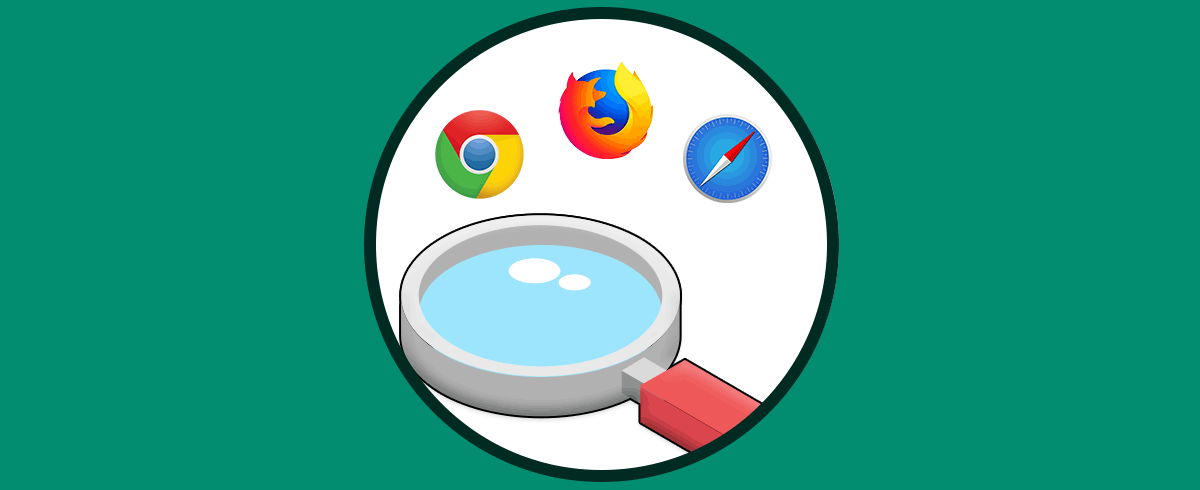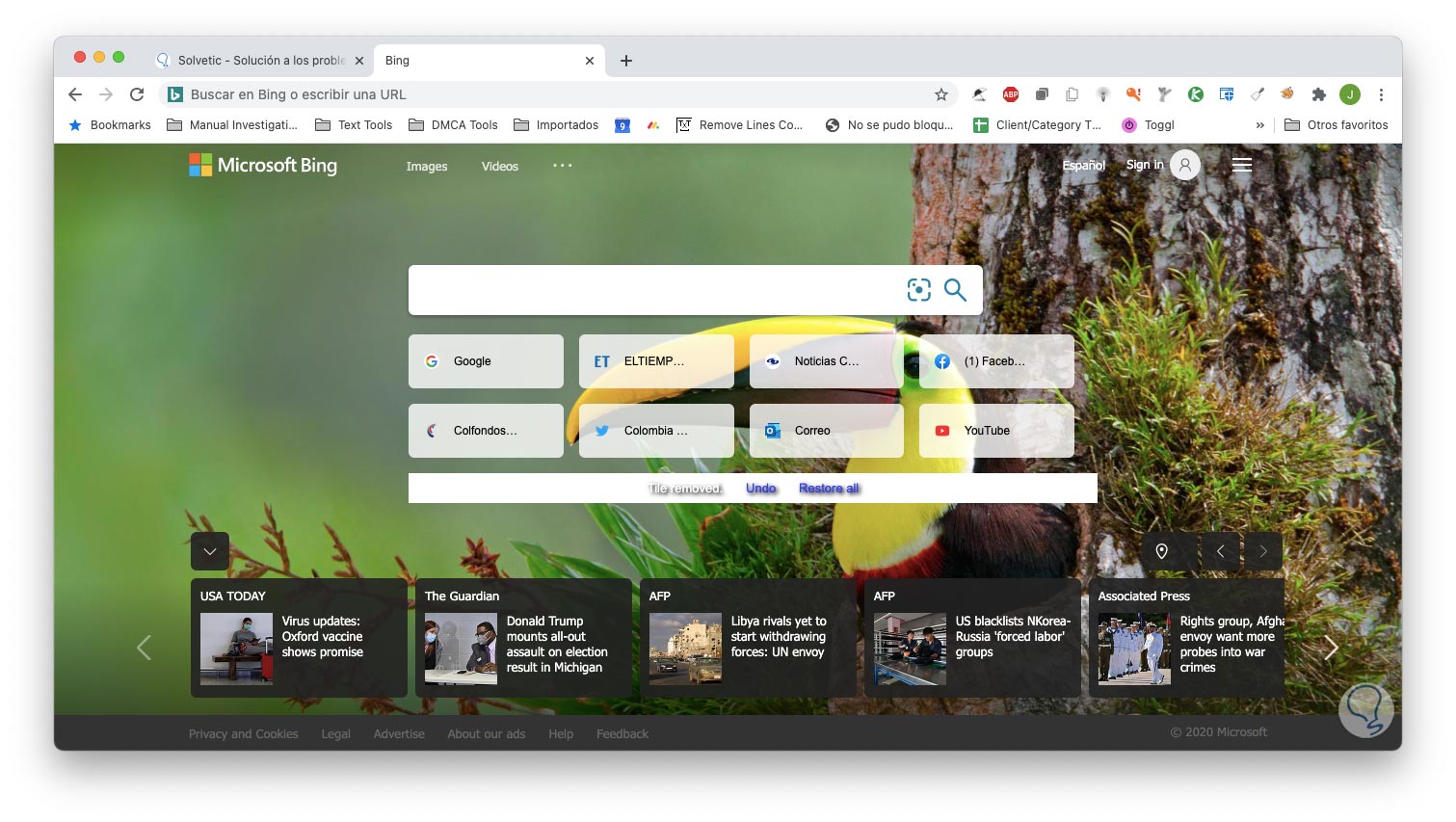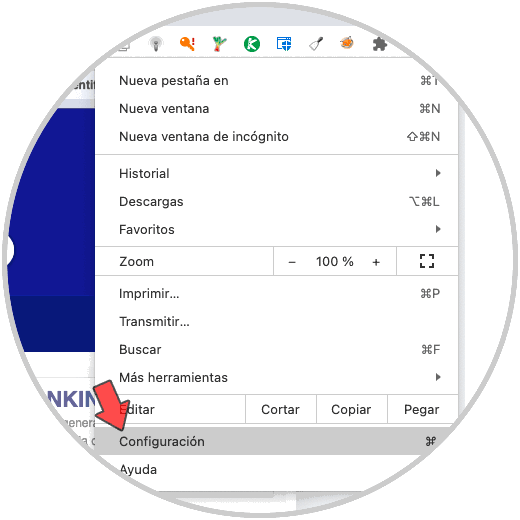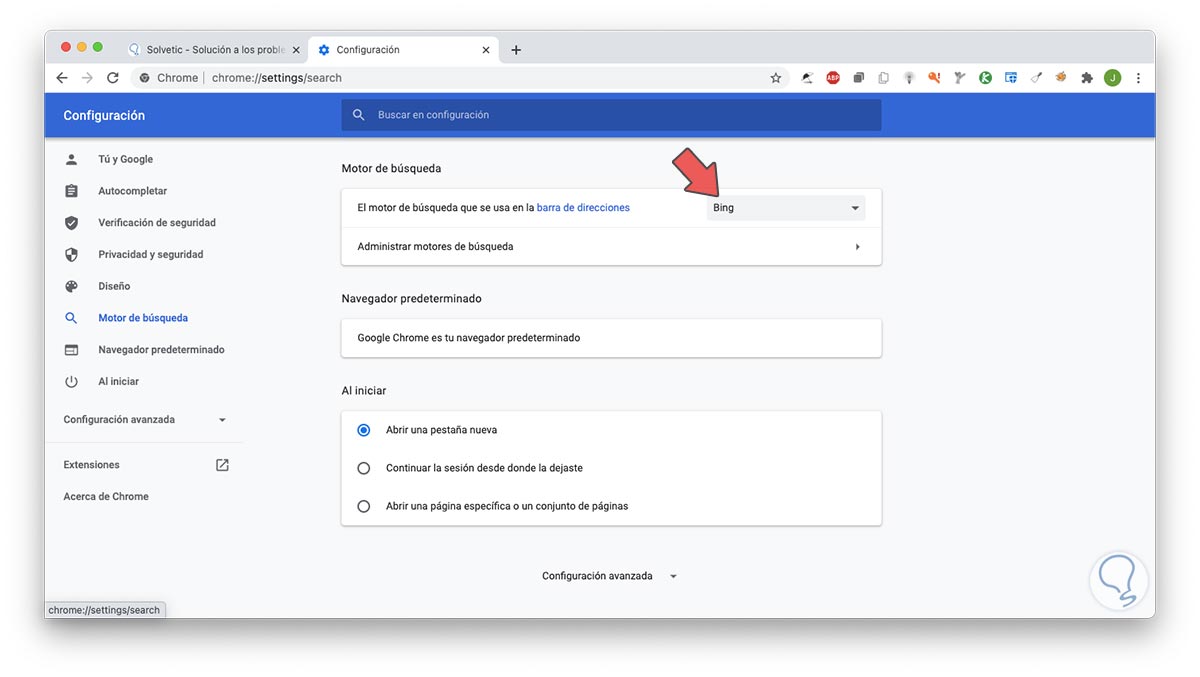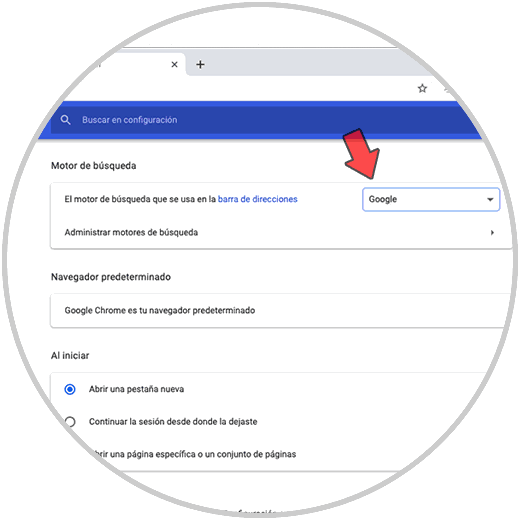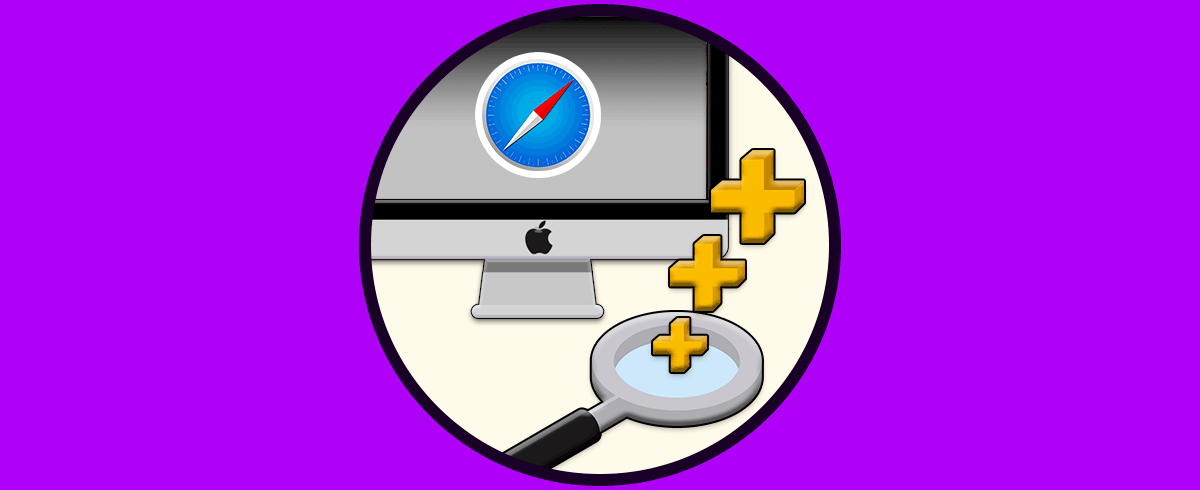Hoy en día realizamos cantidad de búsquedas en la web ya que en de este modo podemos acceder a cualquier tipo de información de manera sencilla y rápida. No cabe duda de que el gran groso de cualquier tipo de información podemos encontrarla en la web. Los buscadores son parte esencial de los navegadores ya que estos son los que arrojan los resultados de la búsqueda que ingresamos allí y cada uno de los buscadores modernos se destaca por ofrecer un entorno moderno, dinámico, seguir y funcional.
En el caso de Chrome en macOS, naturalmente el buscador por defecto es Google, muy popular entre millones de personas, pero es posible que por algunas circunstancias de configuración haya sido reemplazado por otros como Ning, Yahoo! o Duck Go.
Si deseas recuperar de nuevo a Google como el buscador predeterminado en Chrome para macOS, Solvetic te explicara la forma simple para lograr esto.
Cómo cambiar motor de búsqueda en Google Chrome a Google
Cuando abrimos Chrome y vamos a una nueva pestaña podemos ver que el motor de búsqueda no es Google:
Para modificar esto, vamos al menú “Personaliza y controla Google Chrome”, seleccionamos “Configuración”:
Ahora vamos a la sección “Motor de búsqueda” e iremos al campo “El motor de búsqueda que se usa en la barra de dirección” y notemos que no es Google:
Allí simplemente desplegamos el campo y seleccionamos Google:
Ahora, cuando abramos una nueva pestaña, el buscador por defecto será Google:
Con estos pasos simples podemos establecer de nuevo el buscador Google en Chrome para macOS.