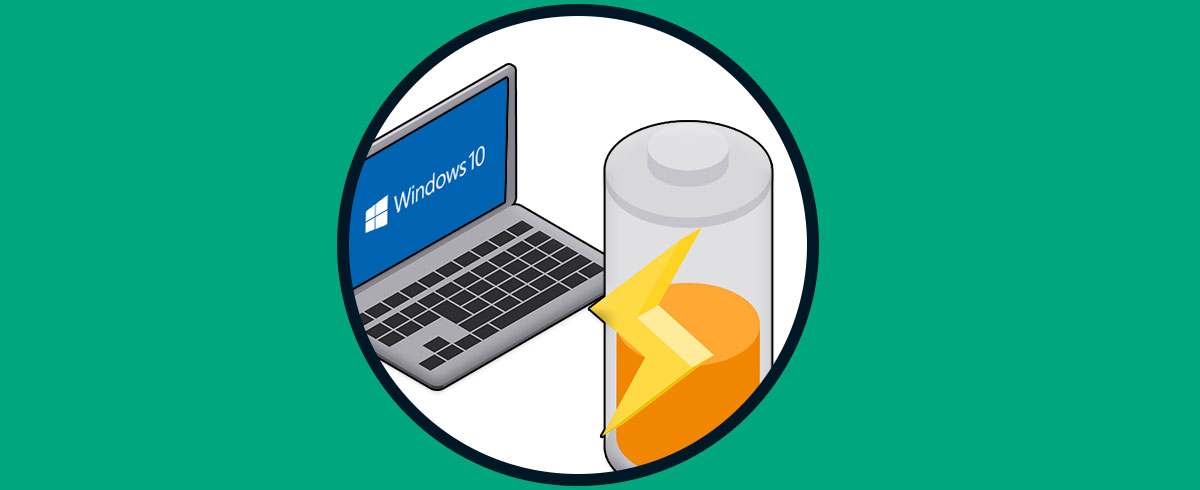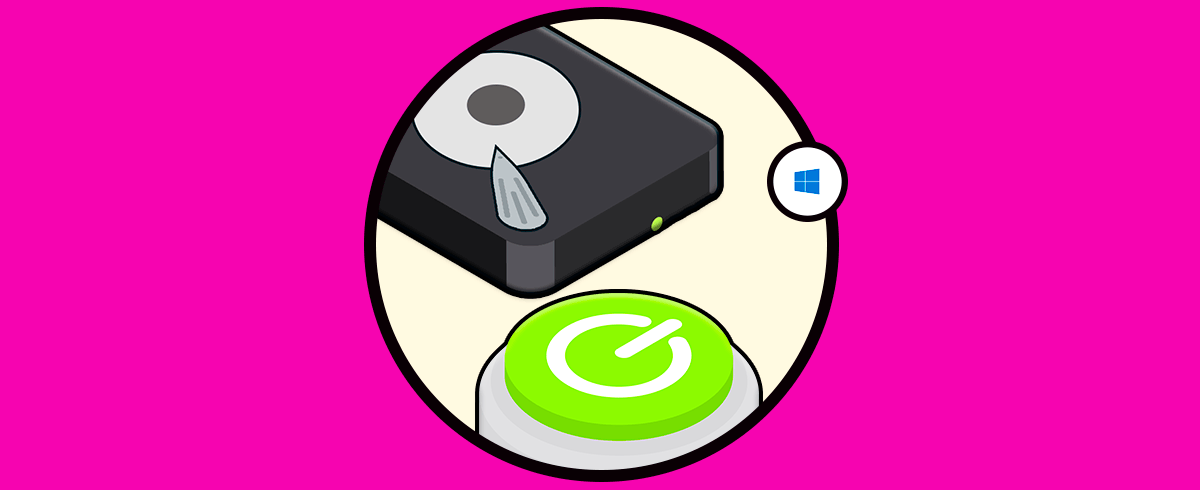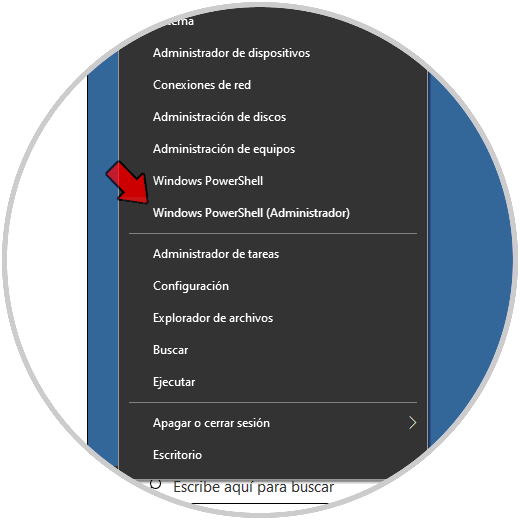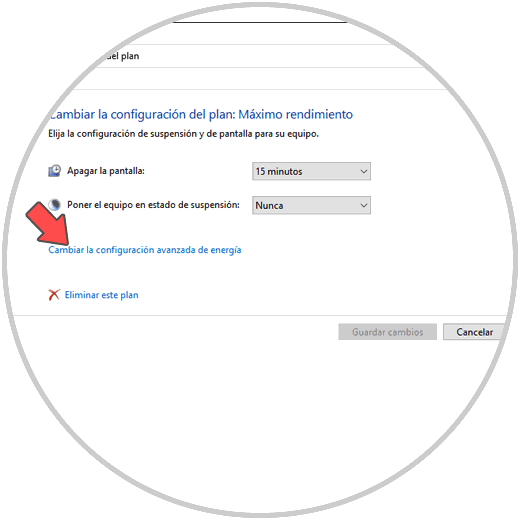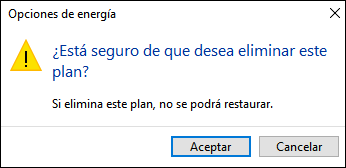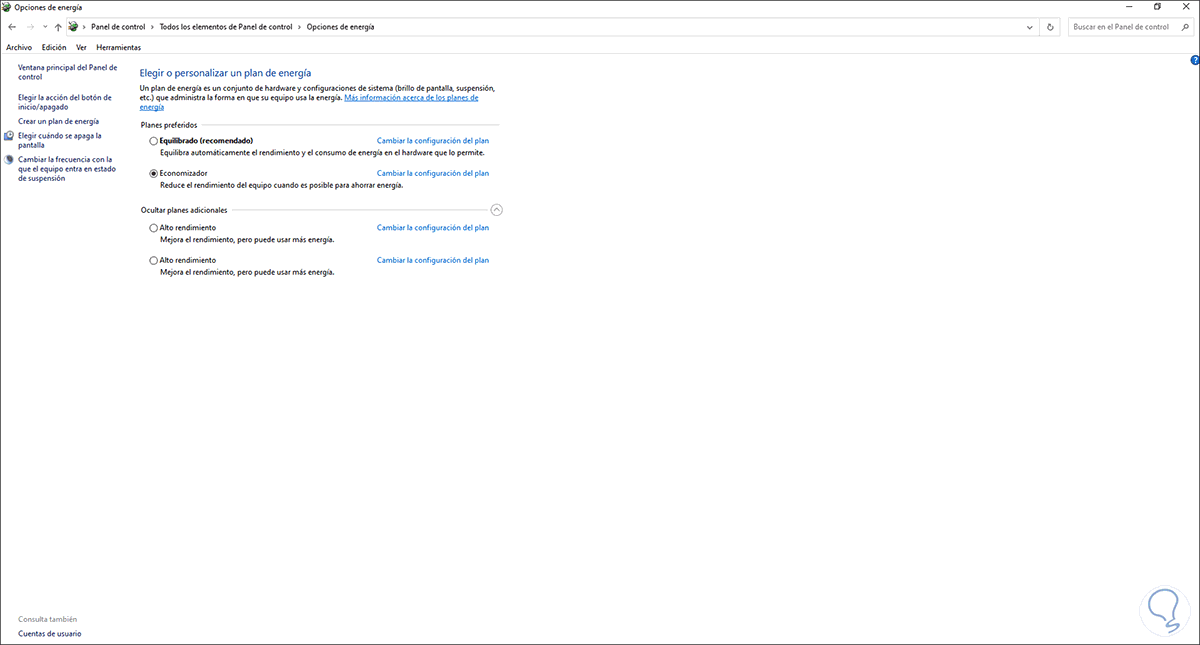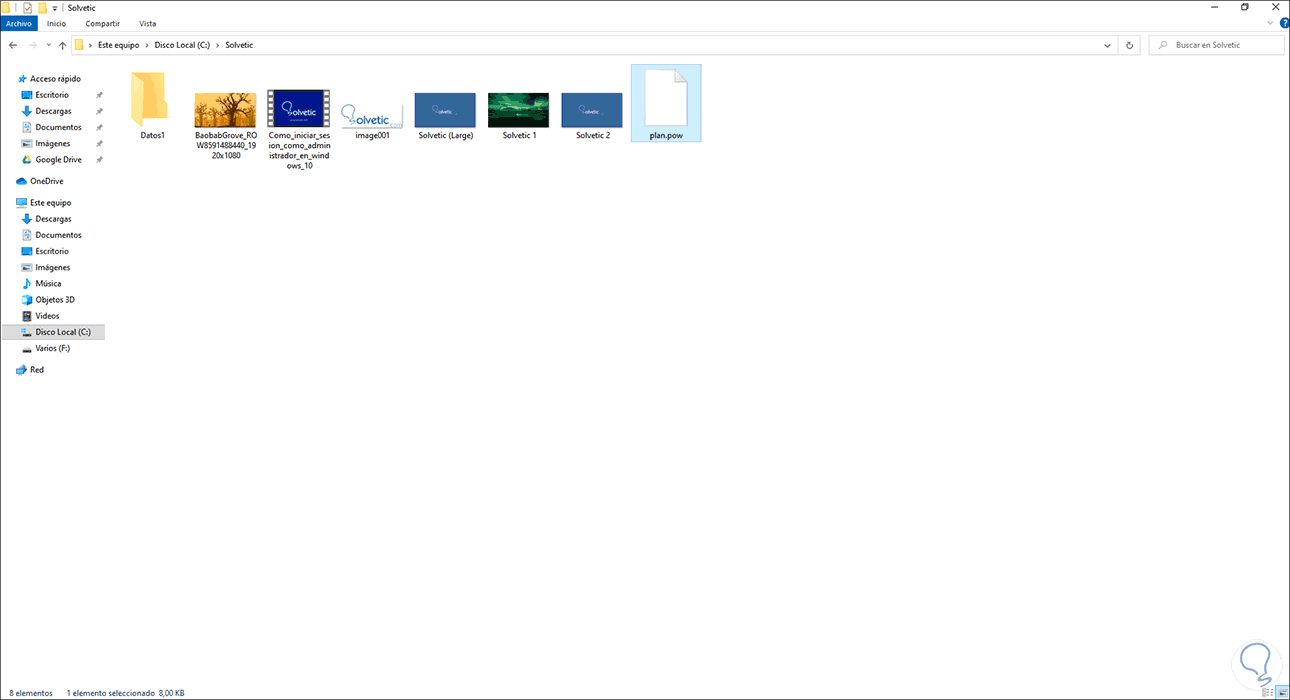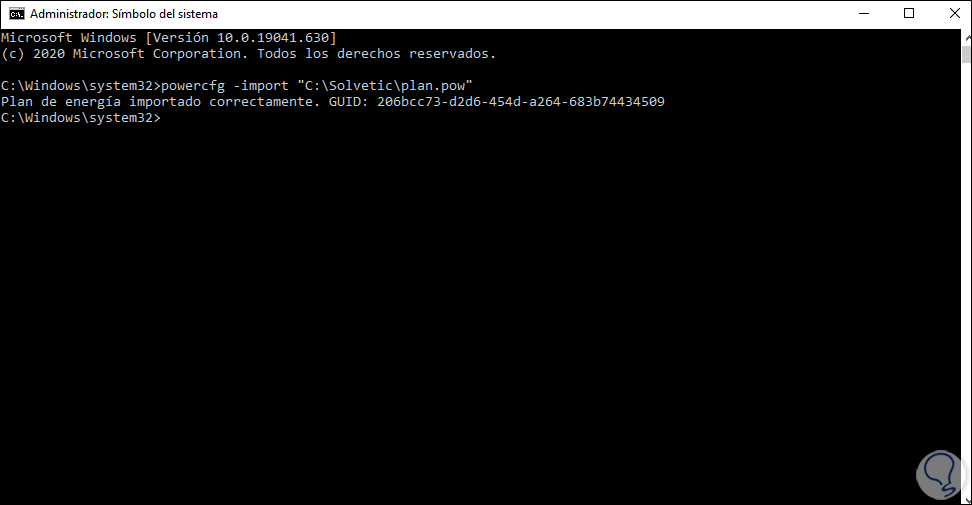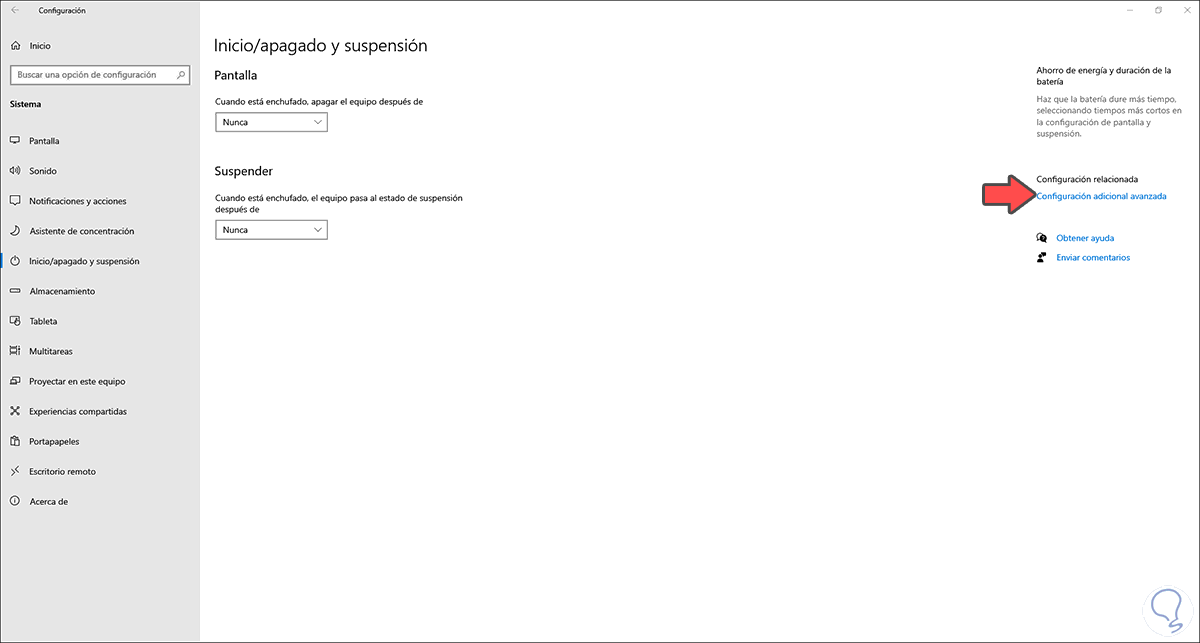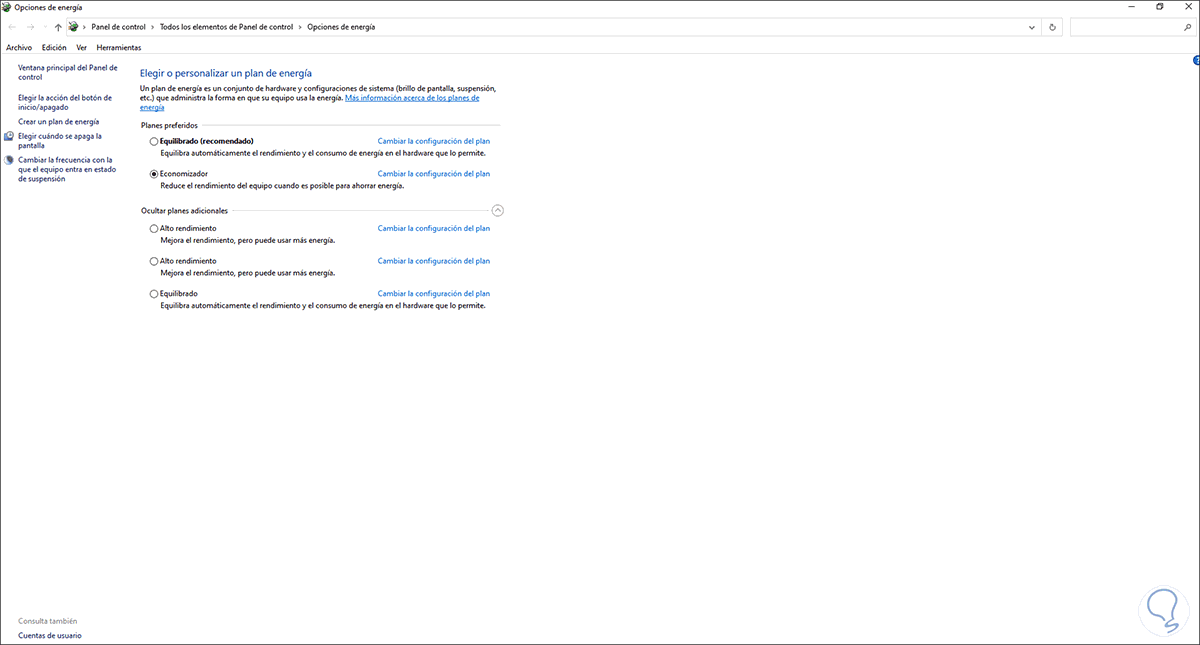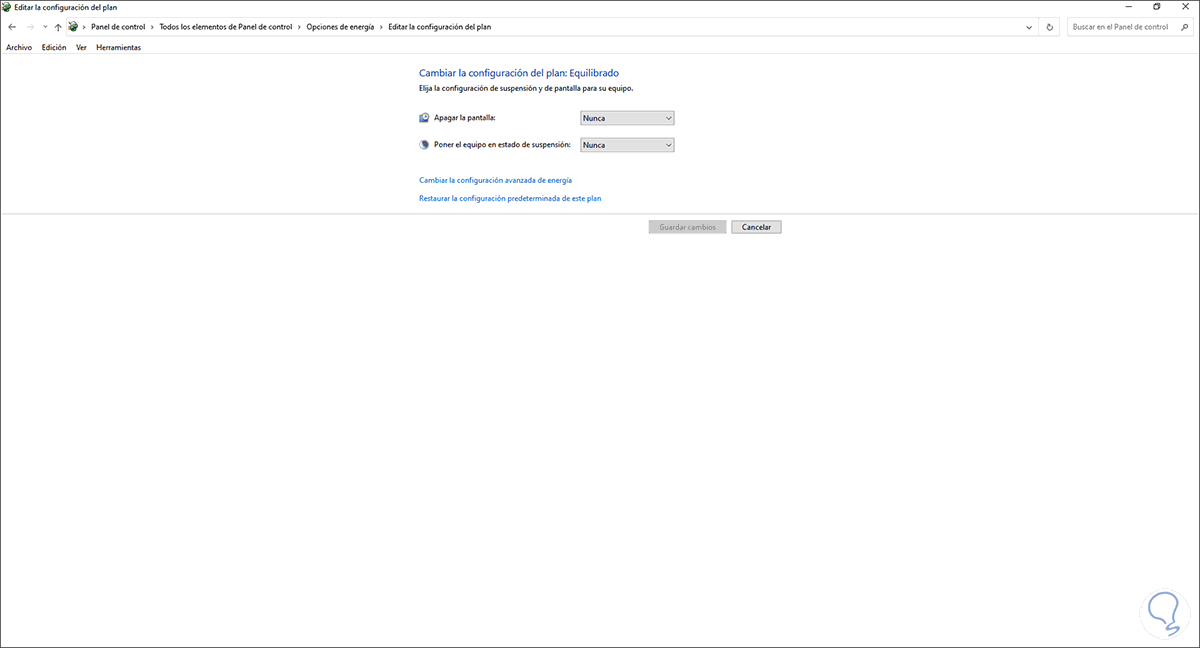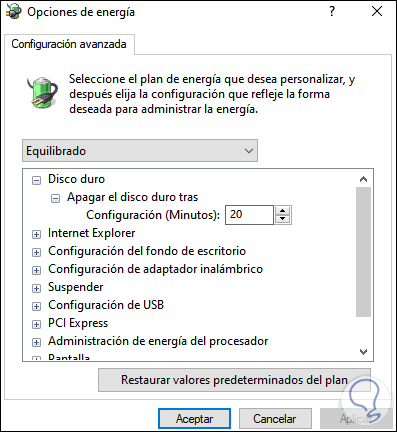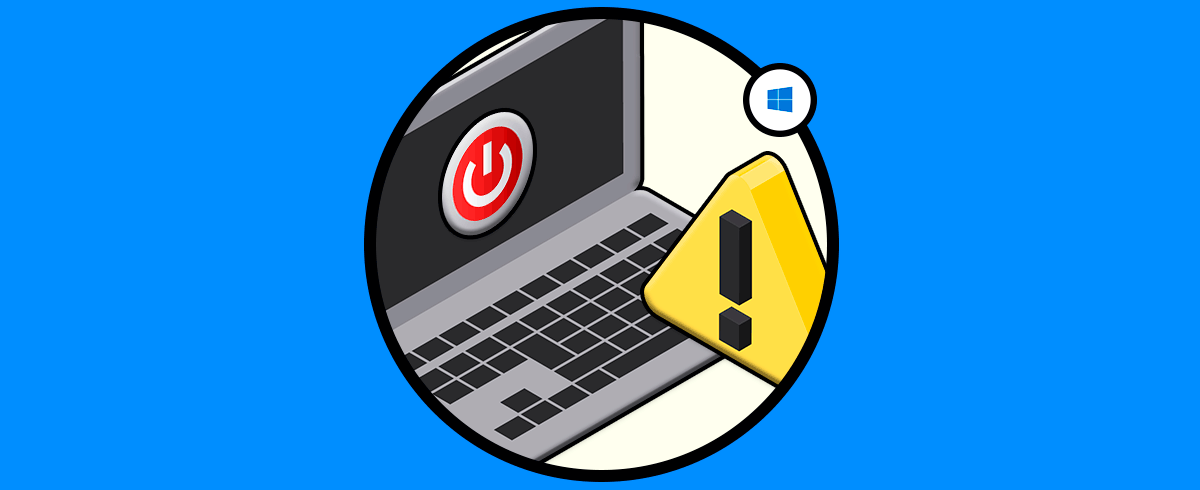Cuando trabajamos con el ordenador, resulta importante que este se encuentre configurado de la mejor manera posible y adaptado a nuestras necesidades para que la experiencia de uso sea los más satisfactoria posible. Es por ello que saber cómo optimizar nuestro PC, es una de las cosas que todos debemos y de este modo tener un buen funcionamiento.
Windows 10 nos ofrece una serie de opciones para ahorrar energía en su sistema operativo y en el equipo en elementos como USB, discos, pantalla, etc, esto es posible gracias a los planes de energía los cuales ya vienen por defecto en el sistema pero que podemos crear planes personalizados según sea requerido.
Ahora, los planes actuales también los podemos editar de diferentes formas y si en algún momento estos llegasen a fallar o han sido eliminados, podemos restaurarlos de dos formas que Solvetic te explicará en este tutorial de forma sencilla cómo llevar a cabo este proceso.
1. Cómo restaurar planes de energía en Windows 10 desde CMD o PowerShell
La primera opción a usar será desde PowerShell o CMD, para ello debemos acceder como administradores a PowerShell:
Una vez en PowerShell, vamos a restaurar los planes de energía ejecutando cada una de las siguientes líneas:
- Economizador: powercfg -duplicatescheme a1841308-3541-4fab-bc81-f71556f20b4a
- Equilibrado: powercfg -duplicatescheme 381b4222-f694-41f0-9685-ff5bb260df2e
- Alto rendimiento: powercfg -duplicatescheme 8c5e7fda-e8bf-4a96-9a85-a6e23a8c635c
- Maximo rendimiento: powercfg -duplicatescheme e9a42b02-d5df-448d-aa00-03f14749eb61
Después de esto salimos de la consola, esto hará que cada uno de estos planes esté disponible en la ruta:
- Panel de control
- Hardware y sonido
- Opciones de energía
Si alguno de estos planes no los hemos de usar, debemos dar clic sobre la línea “Cambiar la configuración del plan” en la esquina de cada uno de ellos y veremos lo siguiente:
Para eliminarlo damos clic en “Eliminar este plan” y se desplegara la siguiente ventana:
Confirmamos dando clic en Aceptar y repetimos este proceso con cada plan de energía a eliminar:
Ahora, otra de las opciones es usando CMD, para ello lo primero es haber creado una copia de seguridad del plan de energía deseado en el formato archivo.pow:
En este ejemplo hemos respaldado el plan actual de Windows 10 en un archivo llamado plan.pow, ahora abrimos la consola del CMD como administradores y allí ejecutamos la siguiente sintaxis:
powercfg -import "ruta.pow"
Vemos que el plan de energía se importó de forma correcta, lo siguiente era ir al Panel de control y seleccionar ese plan en especial.
Este es el método para restaurar planes de energía en Windows 10 desde CMD o PowerShell.
2. Cómo restaurar planes de energía en Windows desde Configuración
La siguiente opción a usar es desde Configuración, para esto vamos a la siguiente ruta:
- Inicio
- Configuración
- Sistema
- inicio/apagado y suspensión
Allí damos clic en la línea “Configuración adicional avanzada” y seremos redireccionados a la siguiente ventana:
Allí damos clic en “Cambiar la configuración del plan” en el plan que deseamos restaurar y veremos lo siguiente:
Damos clic en la opción “Cambiar la configuración avanzada de energía” y será desplegada la siguiente ventana:
Damos clic en “Restaurar valores predeterminados del plan” y se lanzara la siguiente advertencia. Confirmamos el proceso dando clic en Si.
Así, tenemos dos opciones funcionales para restaurar uno o más planes de energía en Windows 10.