Cuando trabajamos con el ordenador, nos gusta tenerlo configurado y personalizado de acuerdo a nuestros gustos y necesidades, ya que de este modo nos sentiremos más cómodos durante su uso. Es por ello que conocer diferentes aspectos que podemos personalizar resulta interesante siempre.
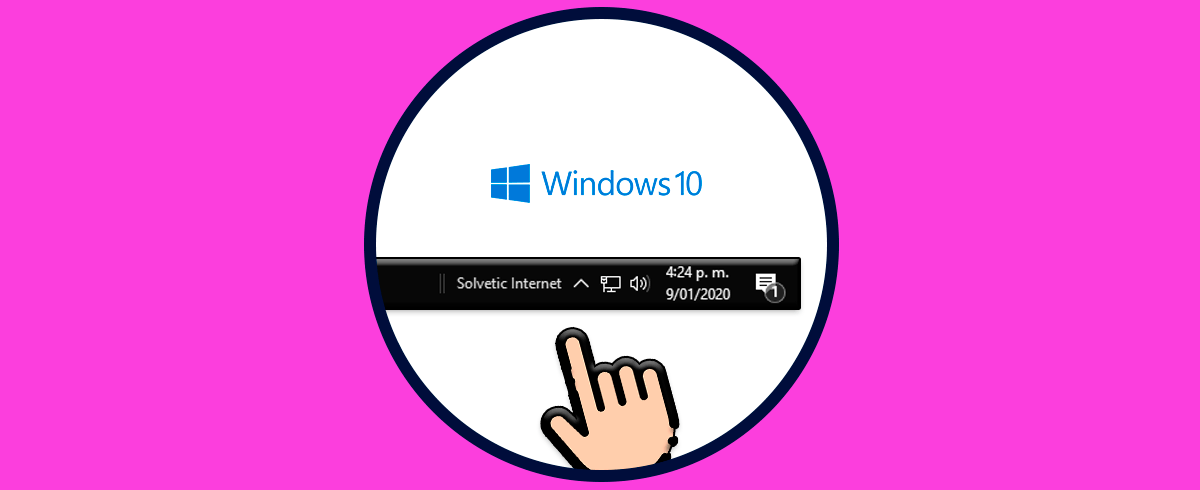
La barra de tareas en Windows ha estado presente desde las primeras ediciones de este sistema permitiendo al usuario tener una accesibilidad completa a programas, archivos y herramientas que podemos anclar para un acceso mucho mas rápido.
Esta barra puede ser personalizada de algunas formas de personalización y una de las más llamativas es la capacidad de que la barra de tareas sea total o parcialmente transparente, esto da un enfoque mucho mas llamativo del fondo de pantalla establecido sin perder los iconos de acceso que ya hemos establecido.
Solvetic te dará los pasos para que la barra de tareas sea transparente en Windows 10.
Cómo establecer barra de tareas transparente en Windows 10
El primer paso a dar será acceder desde el buscador de Inicio y abrir el editor de registros regedit:
En el editor iremos a la siguiente ruta:
HKEY_CURRENT_USER\Software\Microsoft\Windows\CurrentVersion\Explorer\AdvancedAllí damos clic derecho en algún lugar libre y seleccionamos “Nuevo – Valor de DWORD (32 bits)”:
Este valor lo llamamos “TaskbarAcrylicOpacity”:
Modificamos su valor y establecemos para una total transparencia 0:
Aplicamos los cambios, ahora vamos al Administrador de tareas y allí reiniciamos el Explorador de archivos de Windows 10:
Al reiniciarlo podemos ver el cambio en la barra de tareas:
Para definir el nivel de transparencia, podemos usar un rango entre 0 y 255:
Podemos ver el nivel de transparencia asignado después de reiniciar el explorador:
Con este sencillo proceso podemos establecer el nivel de transparencia en la barra de tareas de Windows 10.

