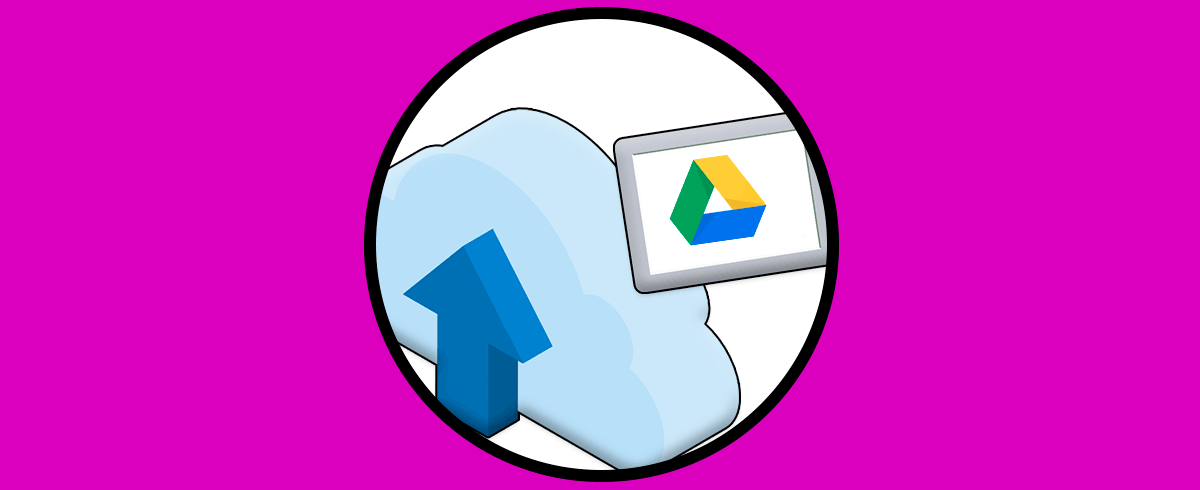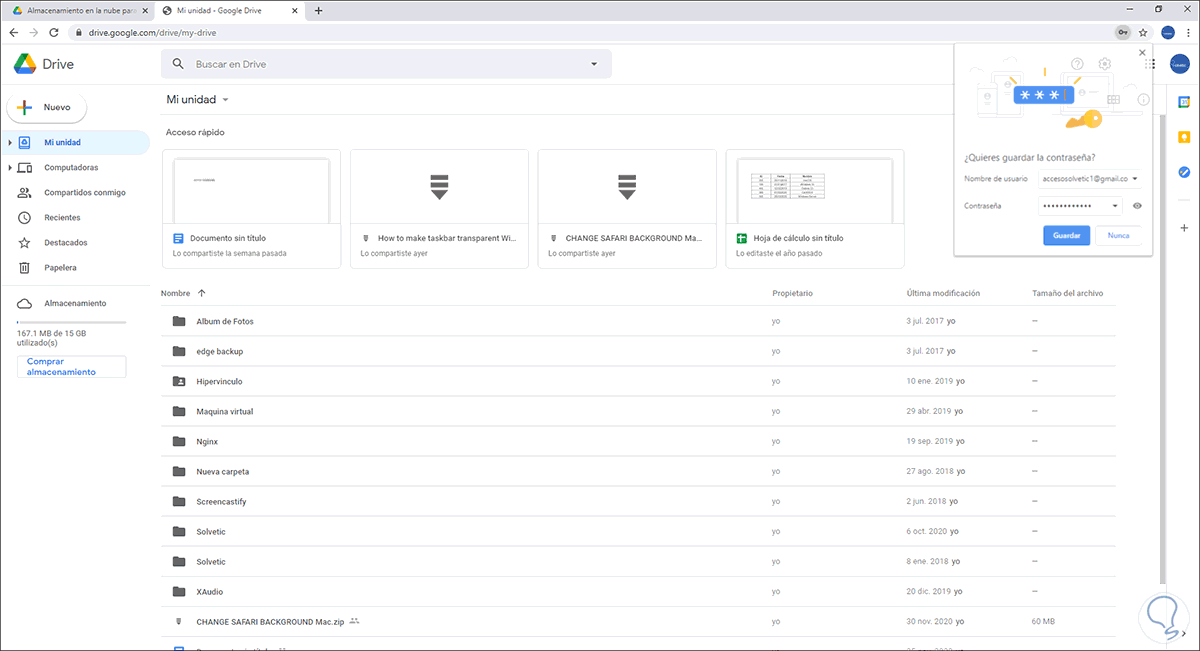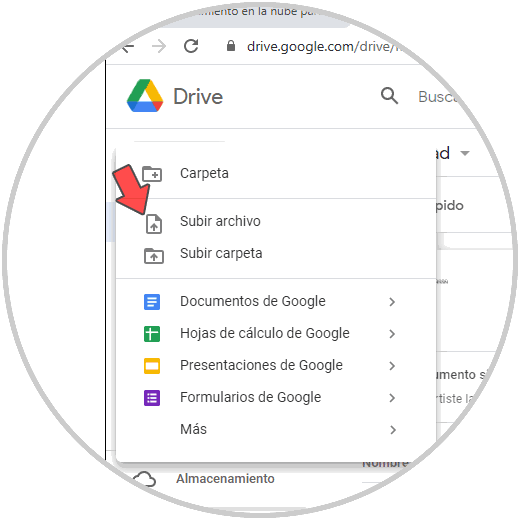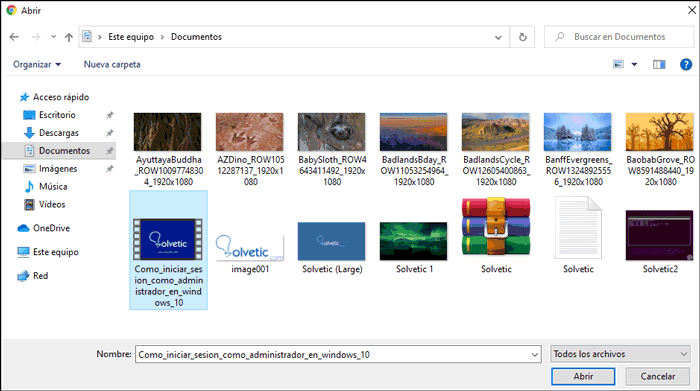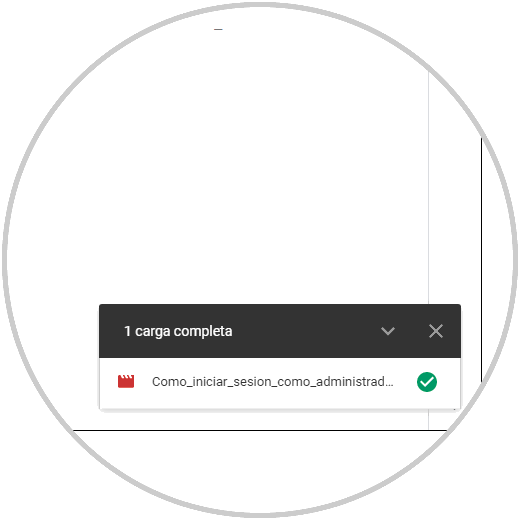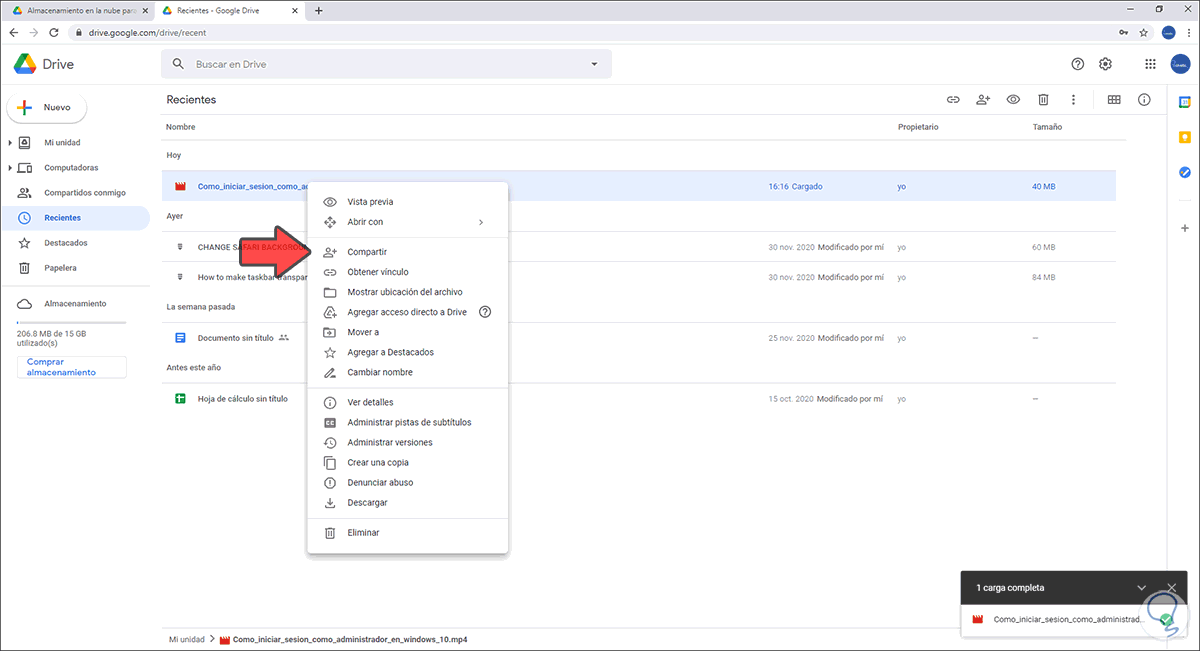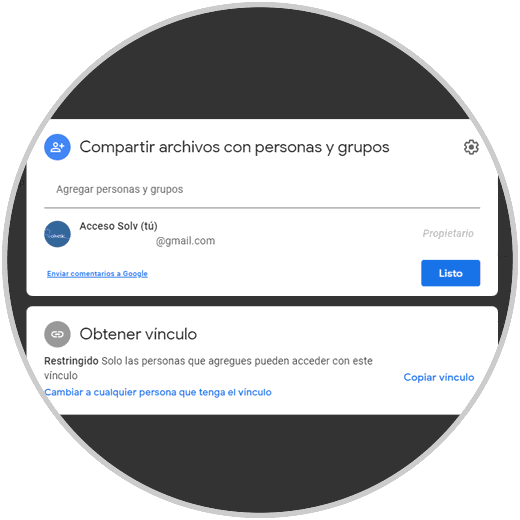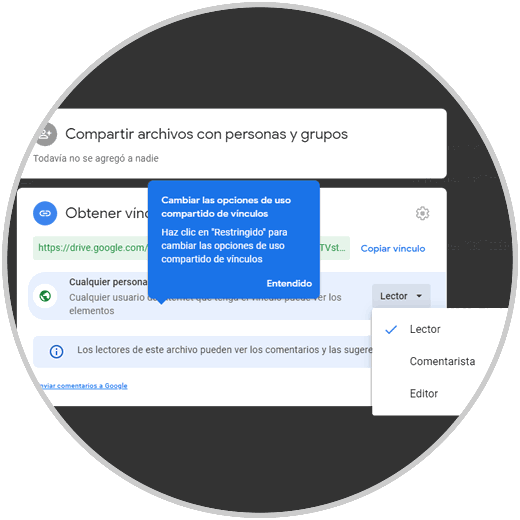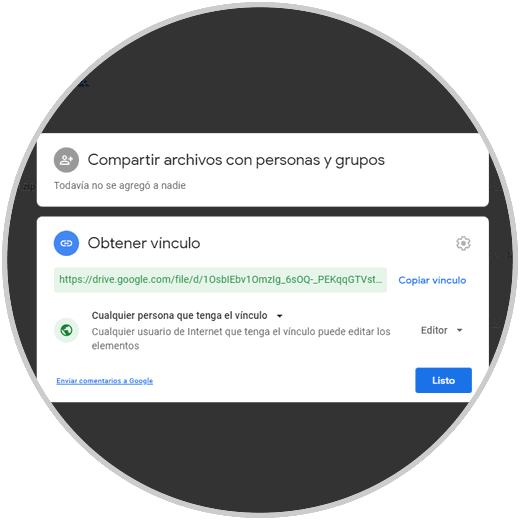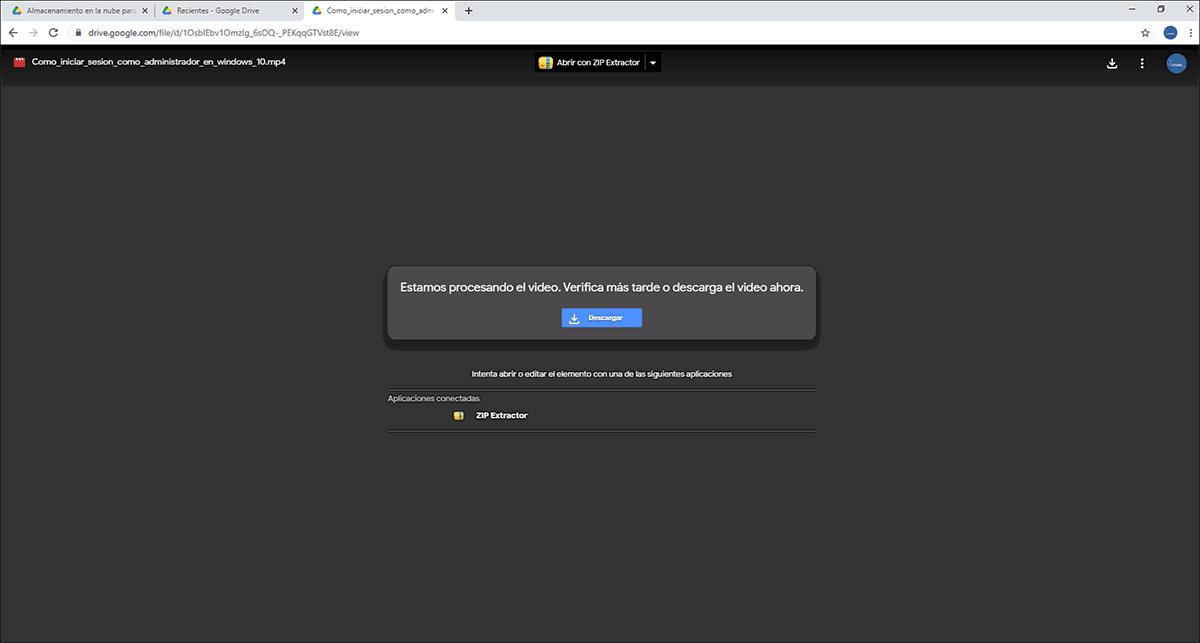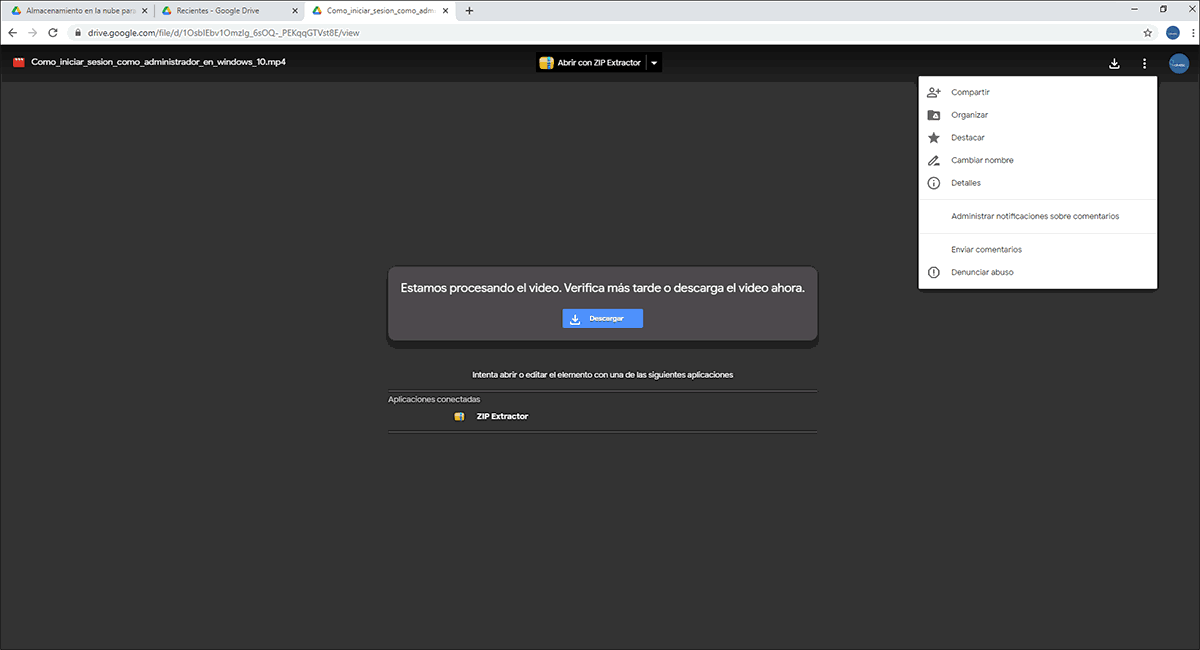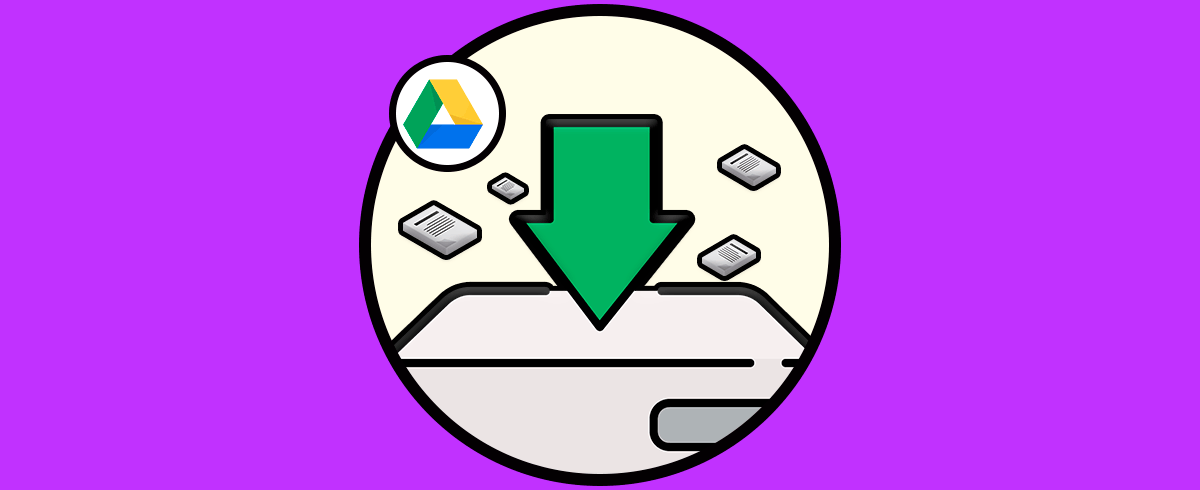La cantidad de documentos y archivos que almacenamos hoy en día es bastante amplio, ya que gestionamos y creamos diferente contenido desde nuestro ordenador, que más tarde tiene que ser guardado o compartido con otros usuarios en la mayoría de los casos.
Google Drive es la oferta que Google dispone para sus millones de usuarios con el fin de contar con un recurso en la nube donde se pueden alojar hasta 15 GB de datos (con opciones de aumentarlo con planes de pago) pero con funciones de seguridad mejoradas, nuevas opciones de sincronización y muchas funciones extras para que el trabajo sea completo.
Una de estas, quizás la base de Google Drive es subir archivos a la nube y compartirlos con otros usuarios para temas de colaboración en línea. Si aún no eres experto en cómo lograr esto, Solvetic te dará el paso a paso para lograrlo de la forma adecuada.
Cómo subir y compartir archivos en Google Drive
Los pasos que debes seguir son los siguientes.
Vamos al siguiente enlace y entramos con nuestra cuenta de Google.
Damos clic en Siguiente para iniciar sesión y este será el entorno de Google Drive:
Para subir nuestro archivo, damos clic en “Nuevo” y en el listado desplegado damos clic en “Subir archivo”:
Elegimos el archivo a subir. Damos clic en “Abrir” para seleccionarlo y se dará paso al proceso de subida de este archivo a Google Drive.
Una vez el proceso finalice, vamos a la sección Reciente y veremos lo siguiente:
En primer lugar encontramos el archivo que acabamos de subir, para compartir ese archivo damos clic derecho sobre el y en el listado desplegado seleccionamos “Compartir”:
Esto abrirá la siguiente ventana emergente:
Por defecto se ve el usuario con el cual se ha iniciado la sesión en Google, allí podemos dar clic en “Cambiar a cualquier persona que tenga el vínculo” y veremos que se cambia el propietario del enlace, en la sección de permisos es posible elegir entre Editor, Comentarista o Lector para definir que poder tendrá el destinatario sobre este archivo en Drive:
Definimos el permiso adecuado y se establecerá en Google Drive. Damos clic en “Copiar vinculo” y podremos enviarlo por diferentes métodos como correo, mensaje, etc,
Podemos pegar ese enlace en una nueva ventana y veremos lo siguiente:
Por defecto esta disponible para descargar el archivo, pero en las opciones generales podemos realizar algunas tareas extras como:
- Seleccionar con cual aplicación se abrirá
- Compartirlo desde allí
- Editar el nombre del archivo seleccionado
- Acceder a detalles de este
- Agregar comentarios
- Organizar el archivo
- Denunciar abuso en caso de plagio
Este es el método que Google Drive nos ofrece para subir y compartir archivos de una manera simple pero segura y funcional 100%.