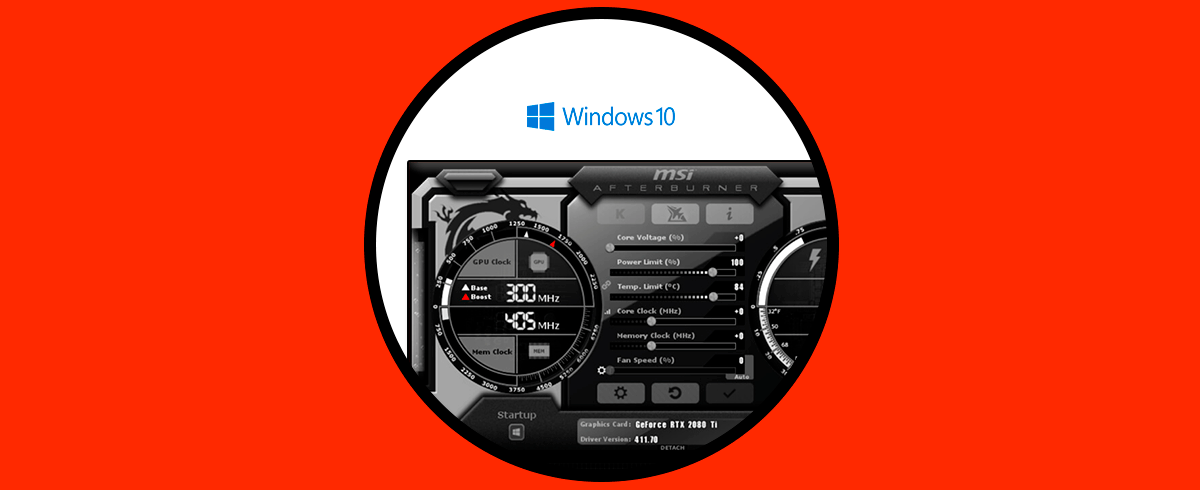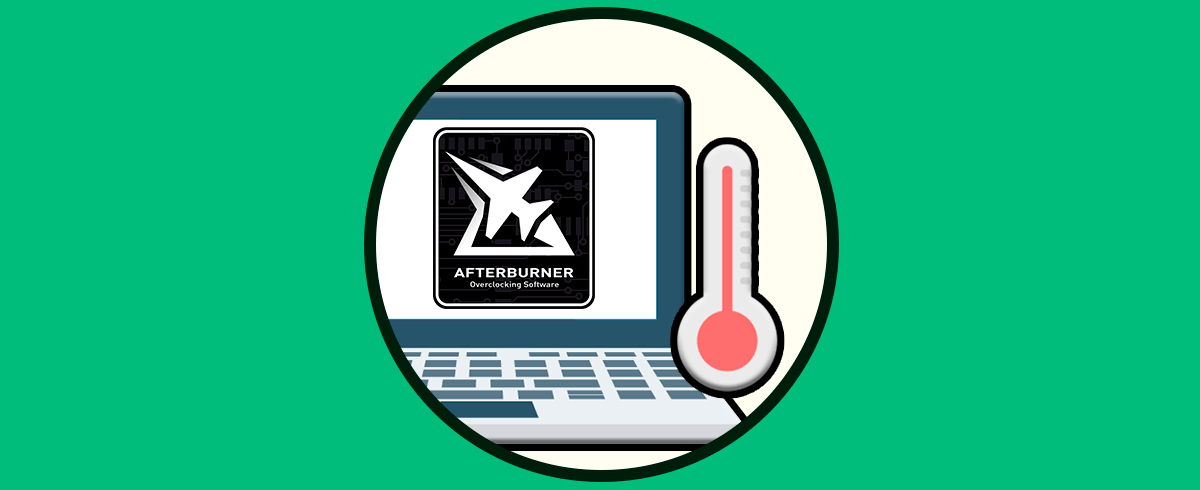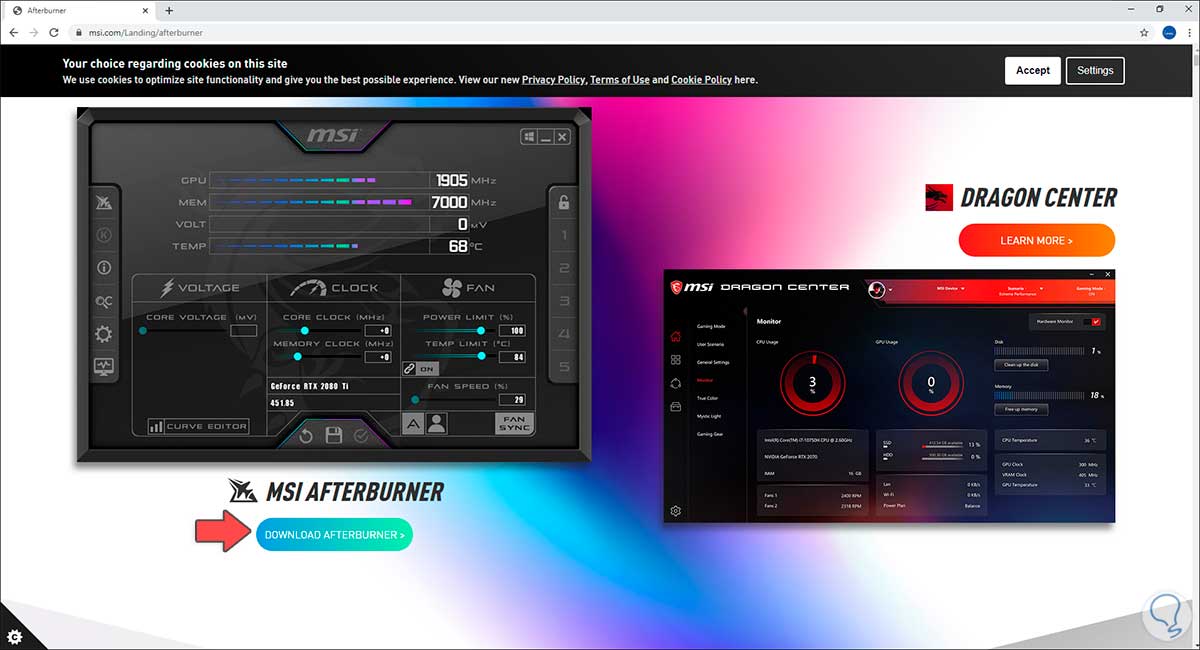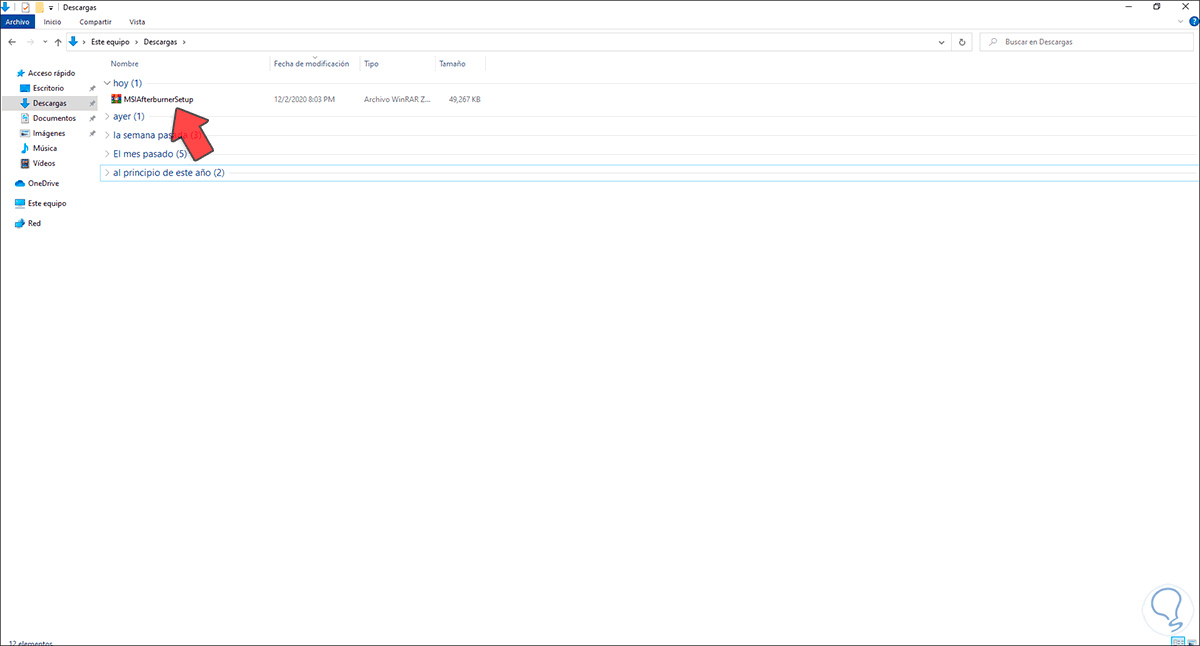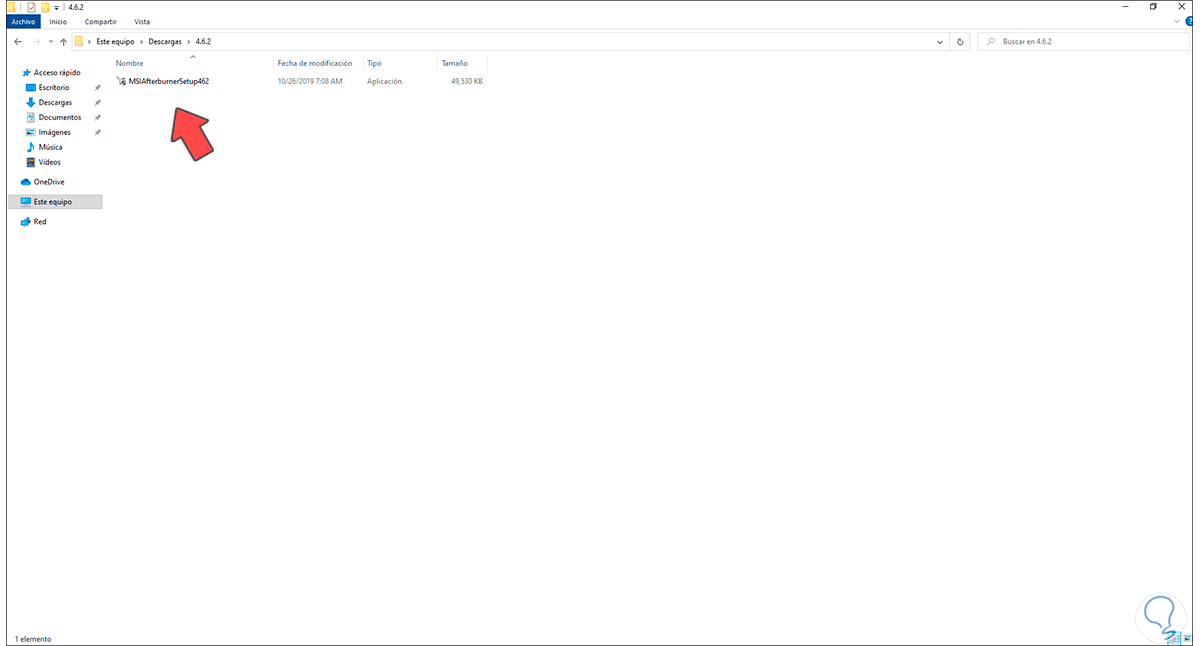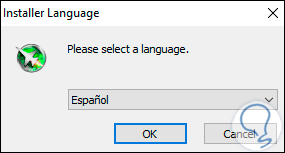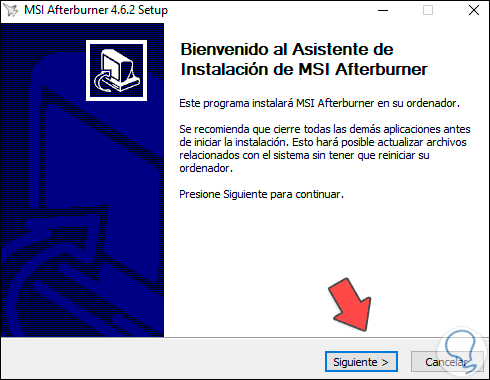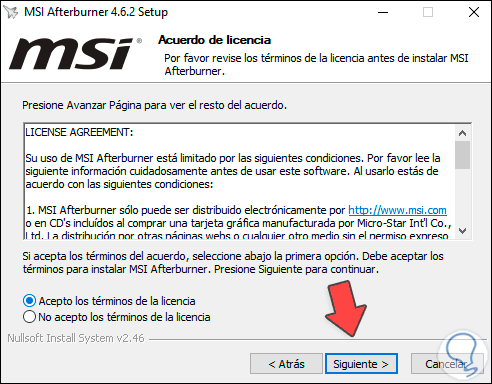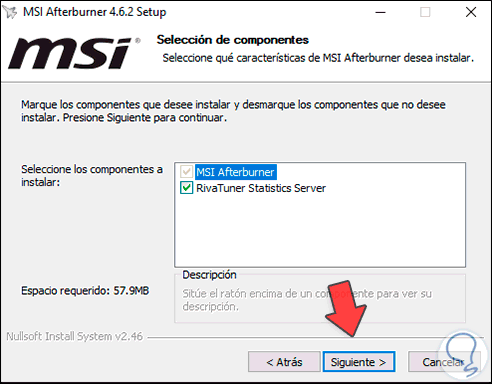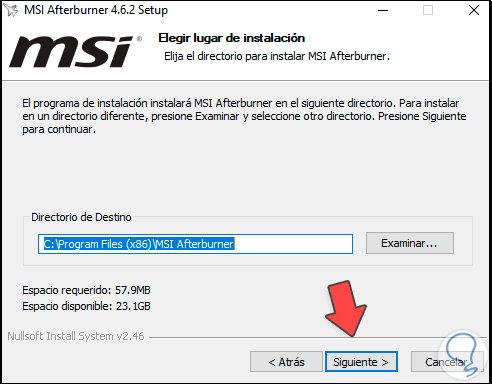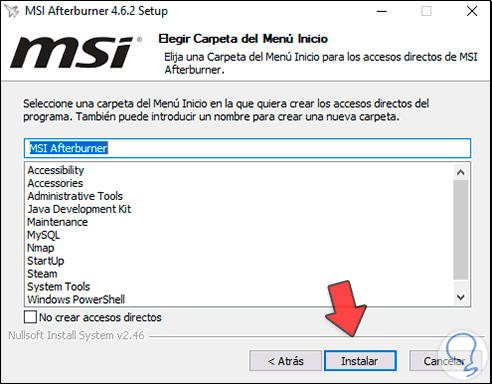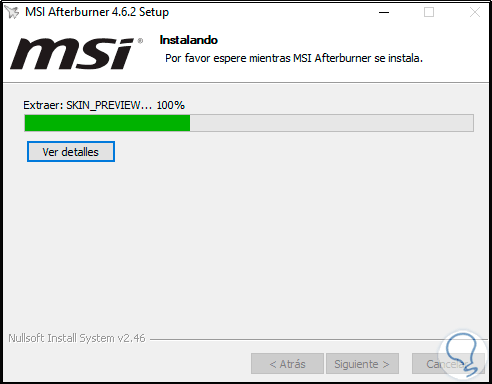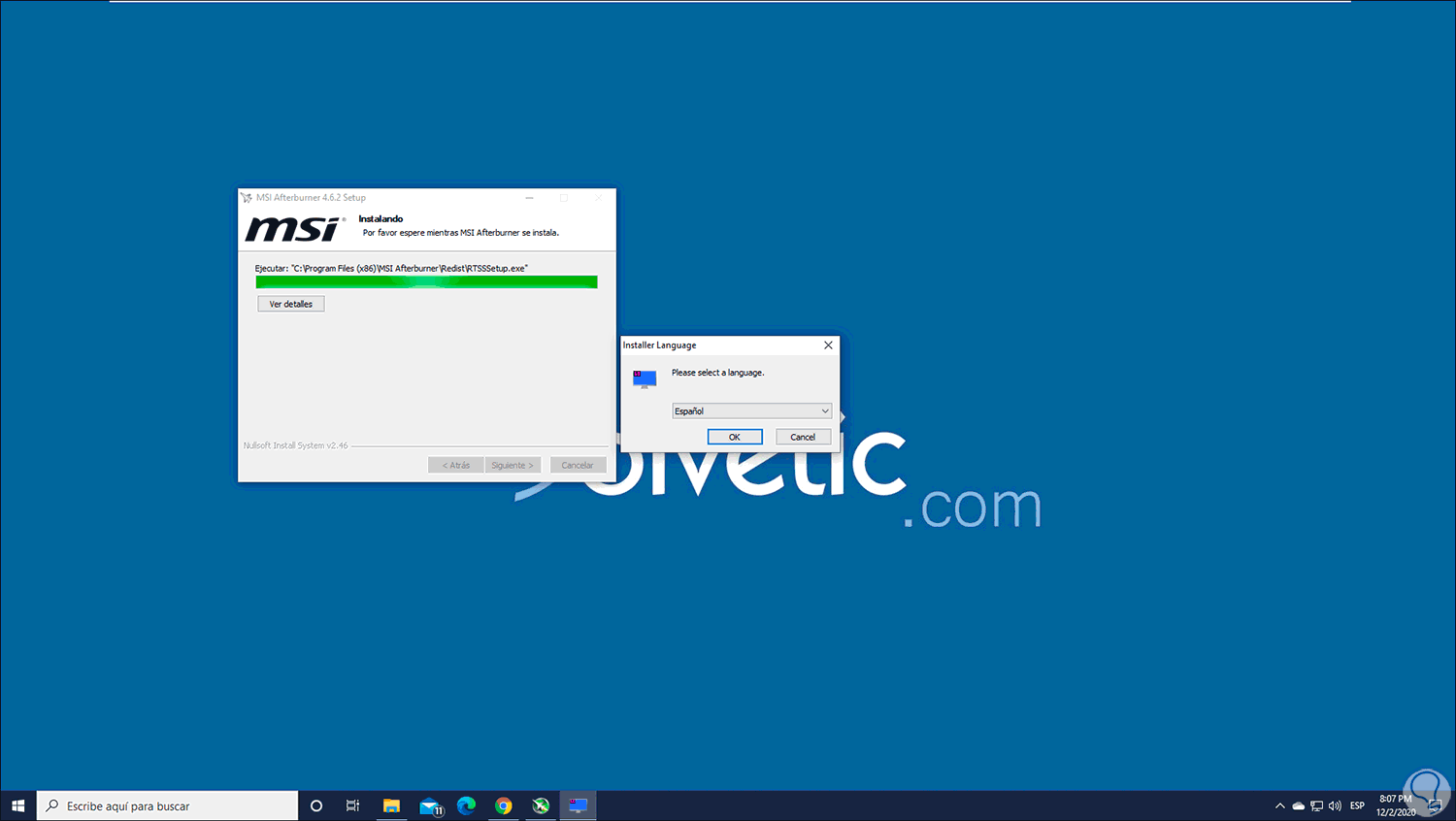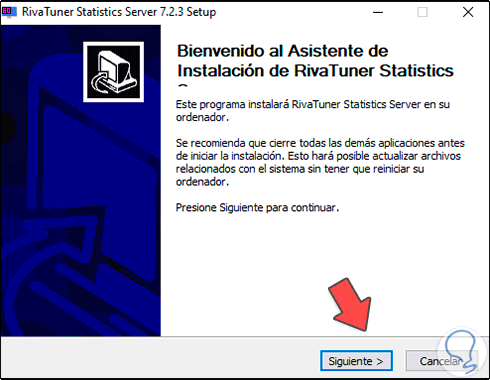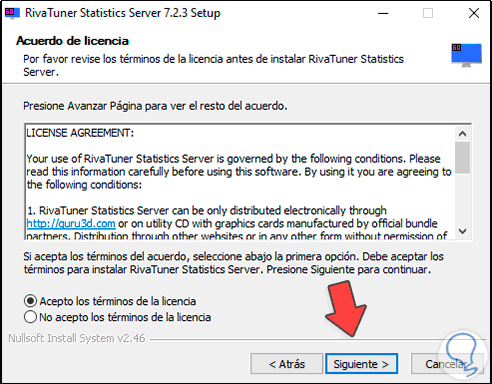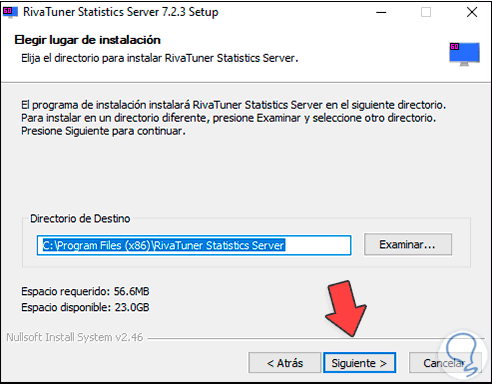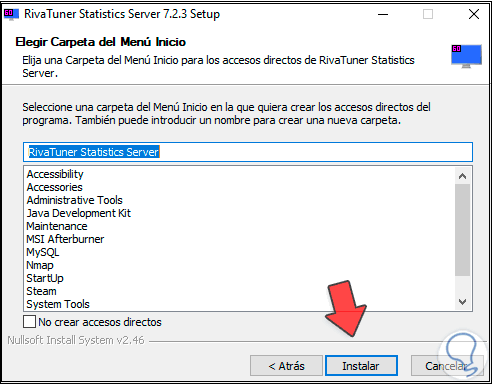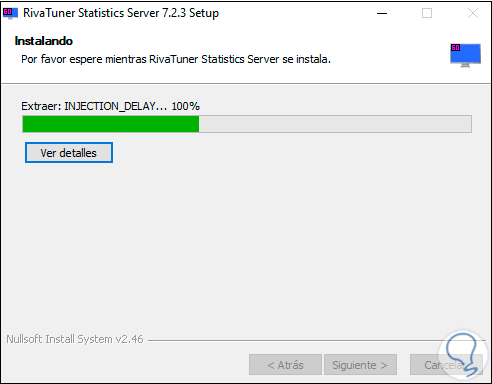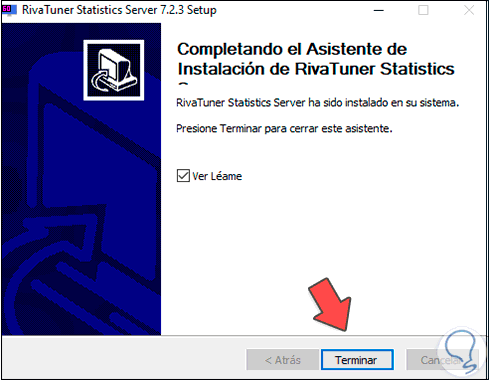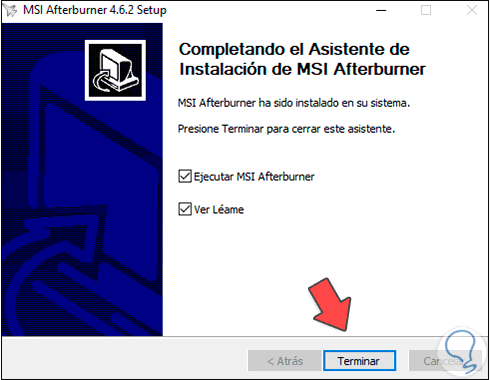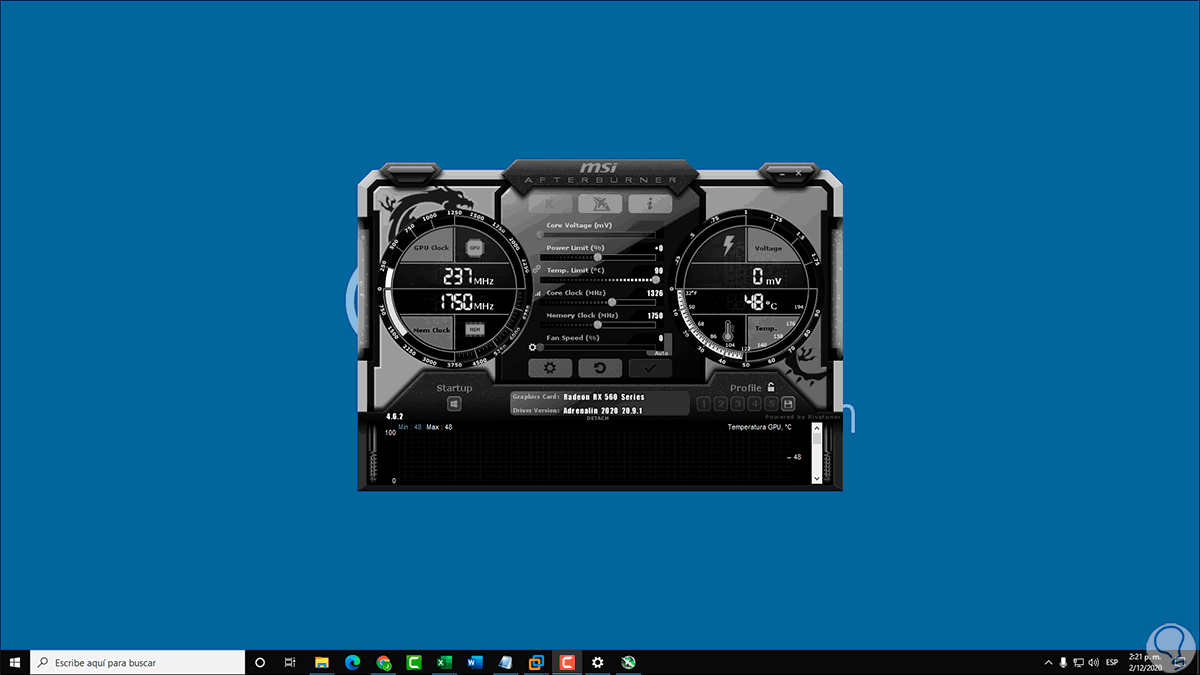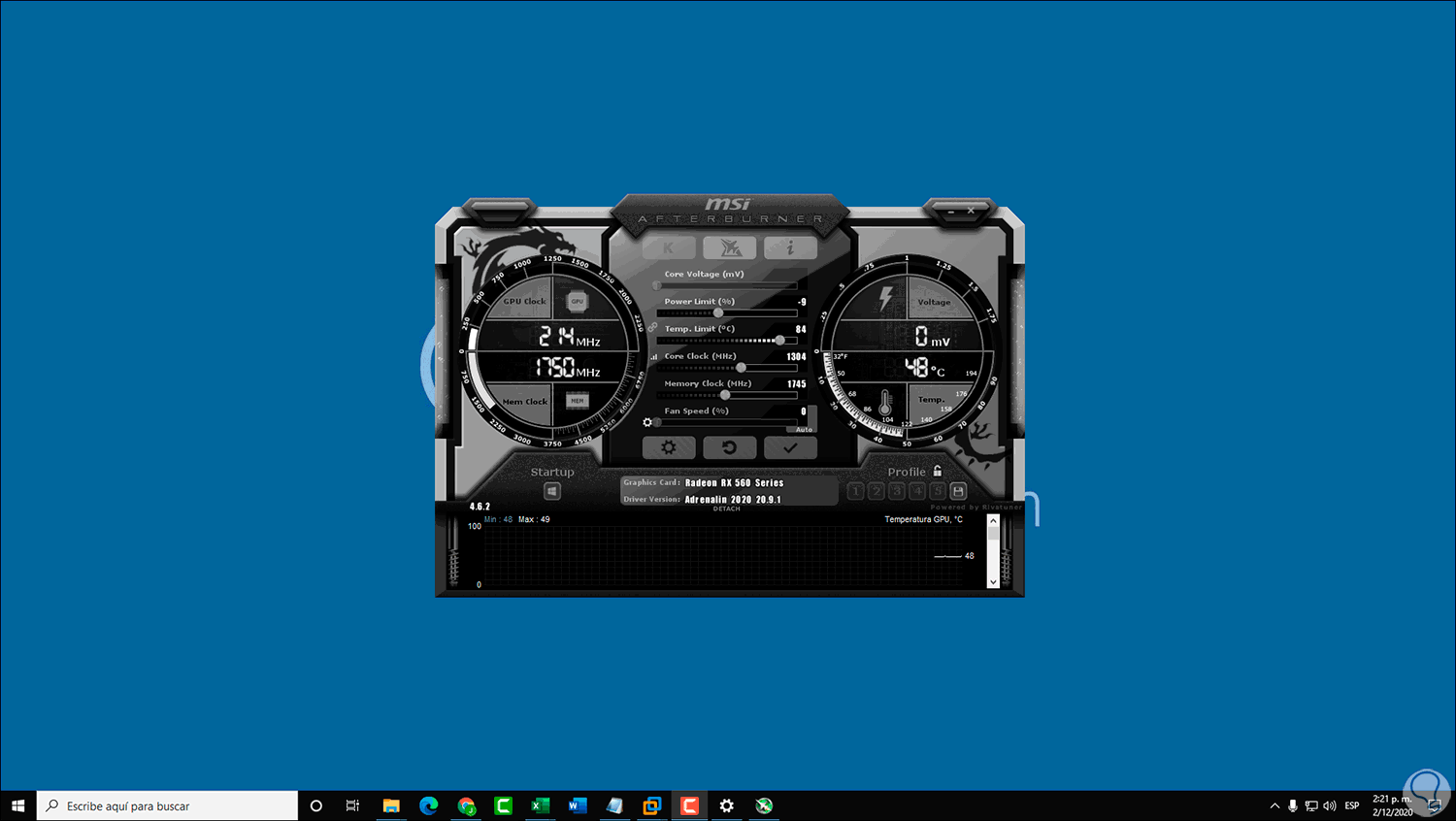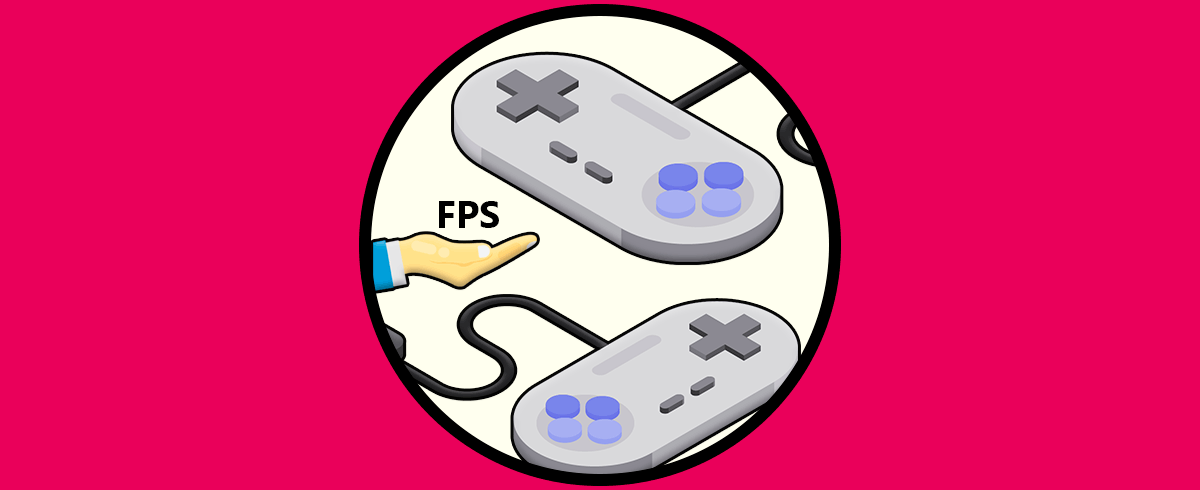La GPU es una de las tantas partes de hardware que tiene un rol esencial en la forma como trabajamos en un equipo, esto gracias a que una buena GPU nos garantiza gráficos de la más alta calidad y un desempeño sin igual en juegos o en aplicaciones que requieren de este tipo de segmentos.
MSI Afterburner se ha desarrollado como una utilidad de overclocking de tarjetas gráficas más popular con la cual tendremos un control total de las tarjetas gráficas instaladas en el equipo. además de ello, nos ofrece detalles del hardware e integra características como la personalización de perfiles de ventilador, evaluación comparativa y grabación de video.
MSI Afterburner puede ser descargada de forma gratuita en el siguiente enlace:
- Cuenta con herramientas MSI Afterburner Overclocking con las cuales es posible aumentar la frecuencia y el voltaje del reloj de la GPU, gestionar el control de velocidad del ventilador y más.
- Integra la función de Monitor de hardware la cual nos da información sobre el hardware en tiempo real como la temperatura, uso, velocidad del reloj y voltaje.
- Función de sobrevoltaje triple la cual nos da control preciso sobre los voltajes del núcleo, la memoria y el PLL.
- Permite crear perfiles personalizados de los ventiladores.
- Soporta sistemas de 64 bits.
- posee contador de FPS para los juegos.
Solvetic te explicará cómo instalar MSI Afterburner en Windows 10 para gestionar tus tarjetas gráficas.
Cómo instalar MSI Afterburner en Windows 10
En la URL de MSI encontramos lo siguiente:
Allí descargamos la utilidad MSI Afterburner, luego de esto comprobamos la descarga:
Allí extraemos el contenido del archivo ZIP, vemos la carpeta creada:
Damos doble clic sobre el instalador y en primer lugar definimos el idioma a usar:
Damos clic en OK y se abrirá el asistente de instalación:
Damos clic en Siguiente y debemos aceptar los términos de la licencia:
Damos clic en Siguiente y luego definimos que componentes se han de instalar:
Damos clic en Siguiente y definiremos la ruta de instalación:
Clic en Siguiente y ahora definimos en cual carpeta se ha de integrar el acceso directo:
Damos clic en Instalar para iniciar la instalación de MSI Afterburner en Windows 10:
Después de esto se instalar un componente adicional (RivaTuner), seleccionamos el idioma:
Damos clic en OK y veremos el asistente:
RivaTuner permite acceder a estadísticas del estado de los componentes en tiempo real, damos clic en Siguiente y aceptamos la licencia:
En la próxima ventana seleccionamos la ruta donde se instalar MSI Afterburner:
Clic en Siguiente y definimos la carpeta en la cual se añadirá el acceso:
Damos clic en Instalar para ejecutar el proceso:
Cuando este proceso finalice veremos lo siguiente:
Damos clic en terminar y seremos redireccionados al asistente inicial:
Damos clic en Termina y al ejecutar MSI Afterburner veremos lo siguiente:
Allí encontramos los detalles en tiempo real de la GPU y en el panel central encontramos las opciones que podemos establecer según sea necesario de Overclock o ajustes globales como:
- voltajes
- temperatura
- reloj de la memoria
- velocidad de los ventiladores
- creación de los perfiles de los ventiladores
En la parte inferior podemos ver el modelo de la tarjeta gráfica usada si como la versión del controlador:
MSI Afterburner es una de las soluciones más completas para un trabajo integral en la GPU de Windows 10.