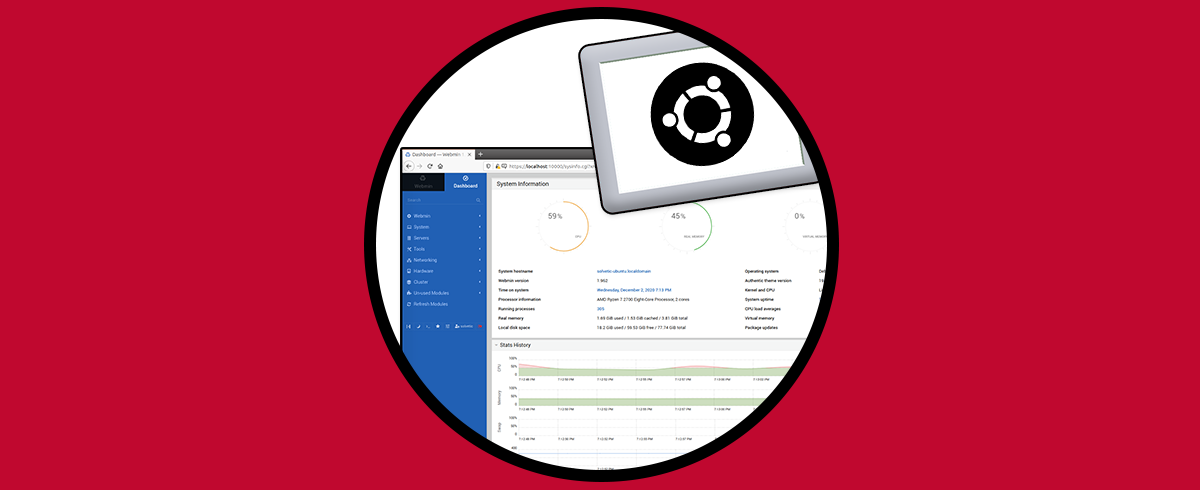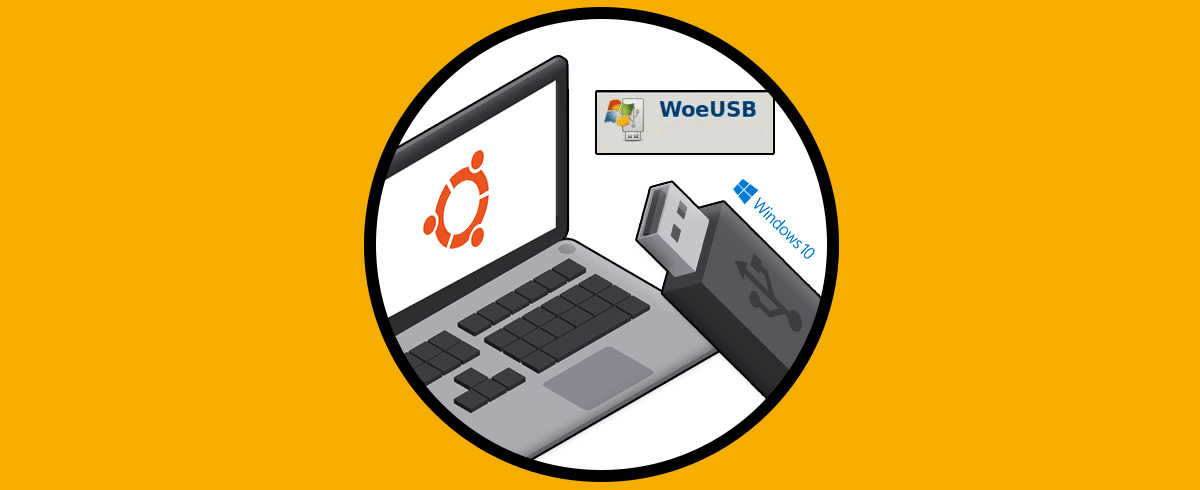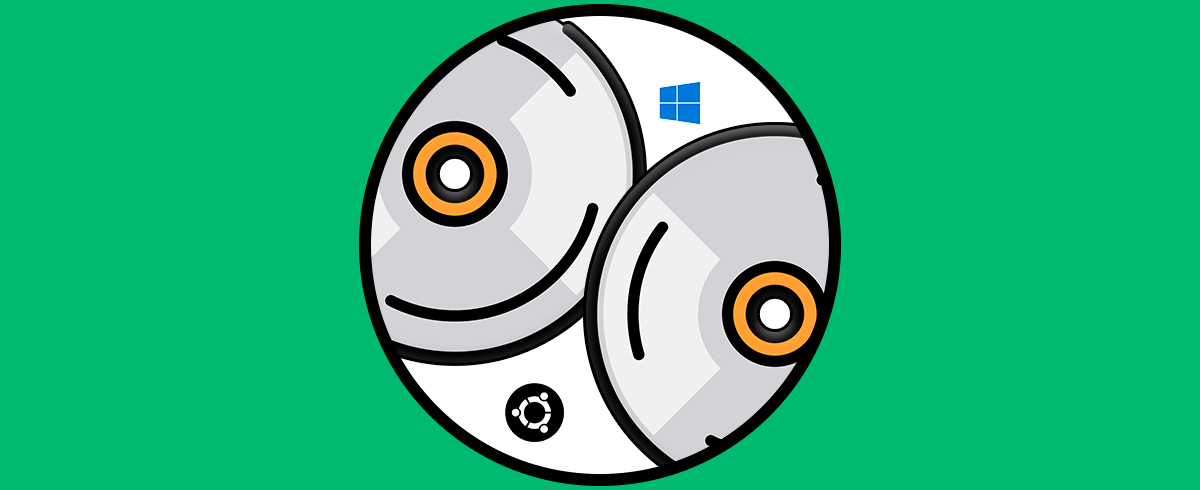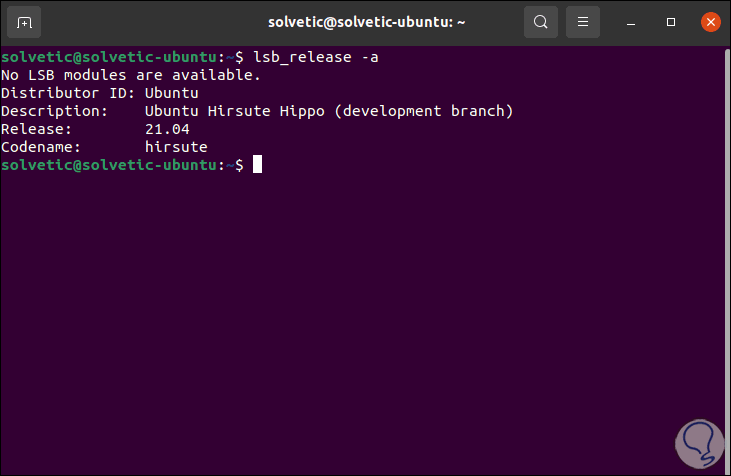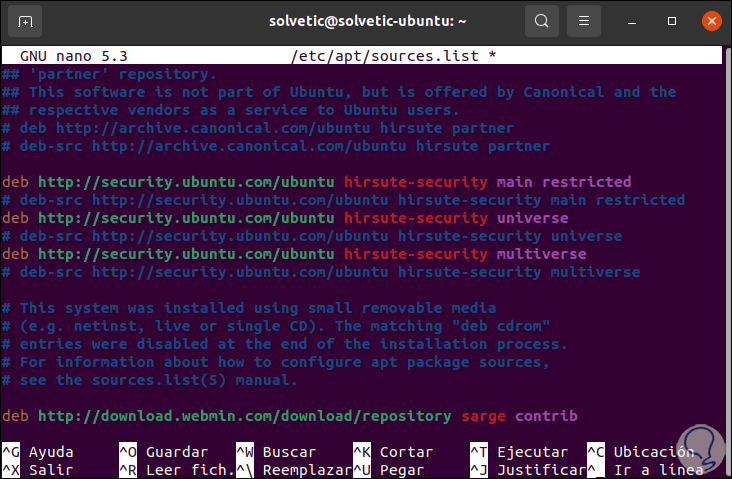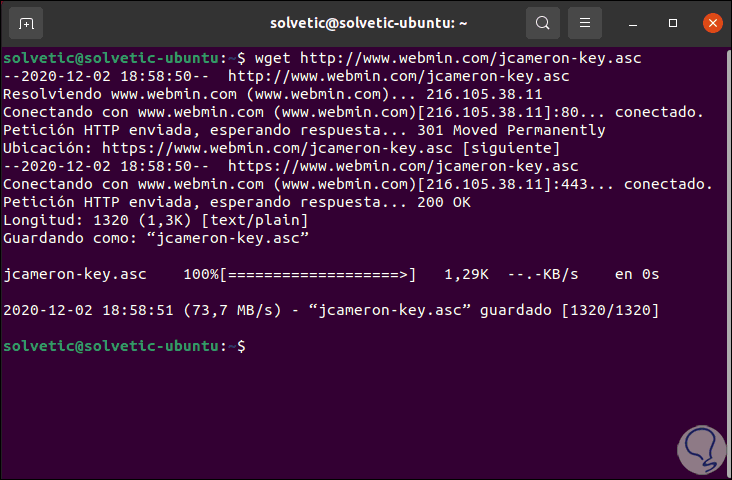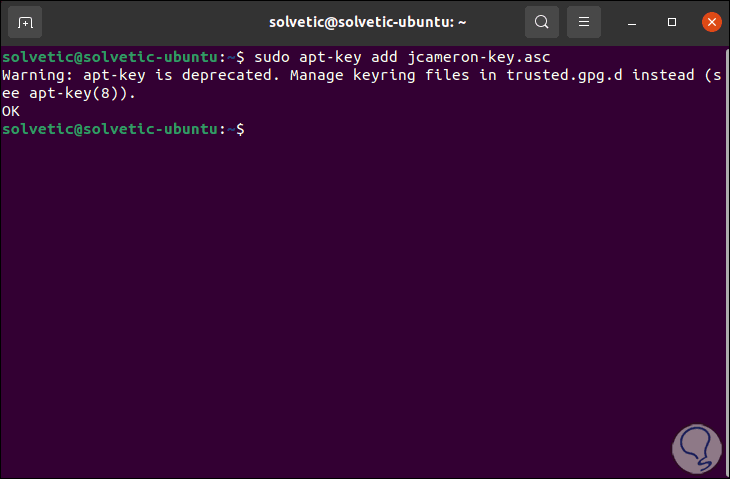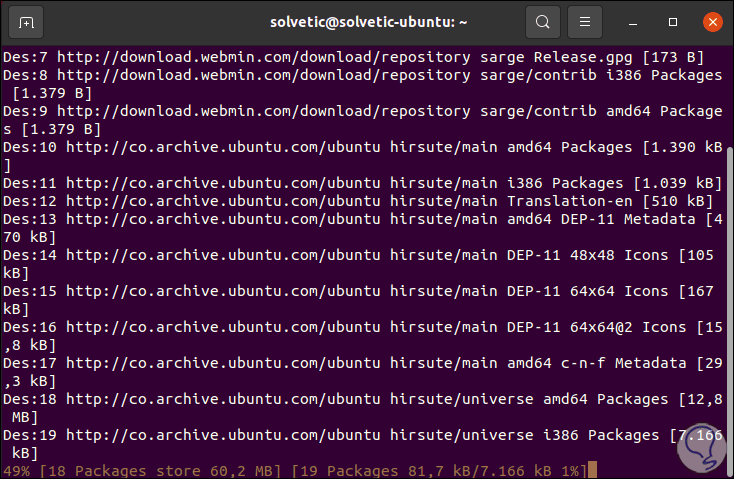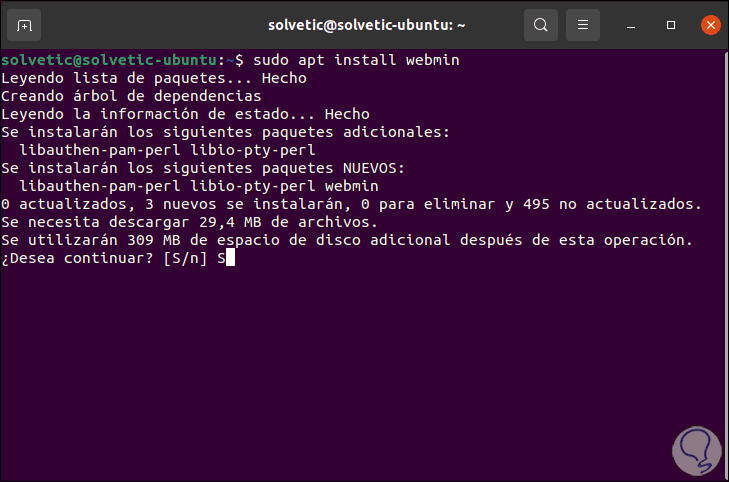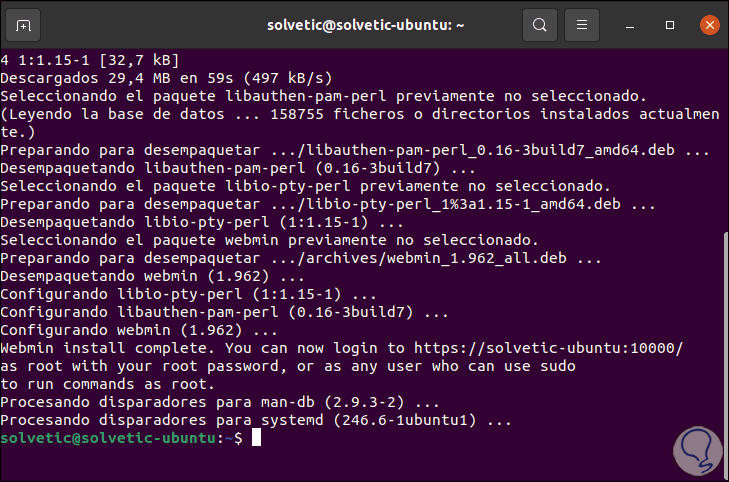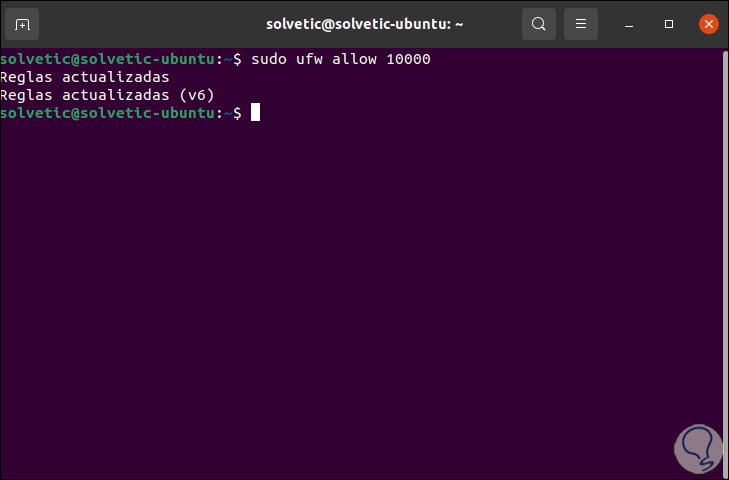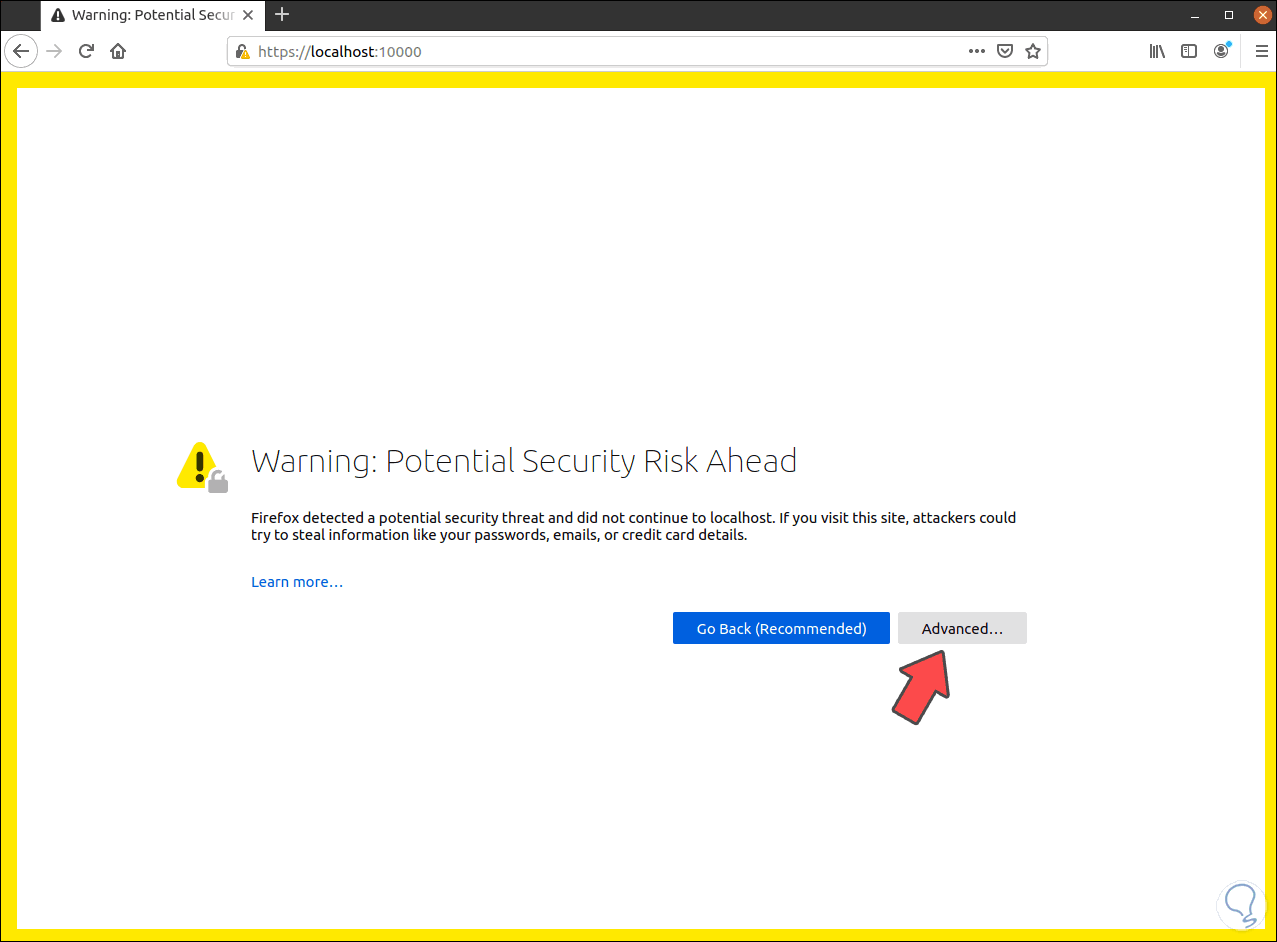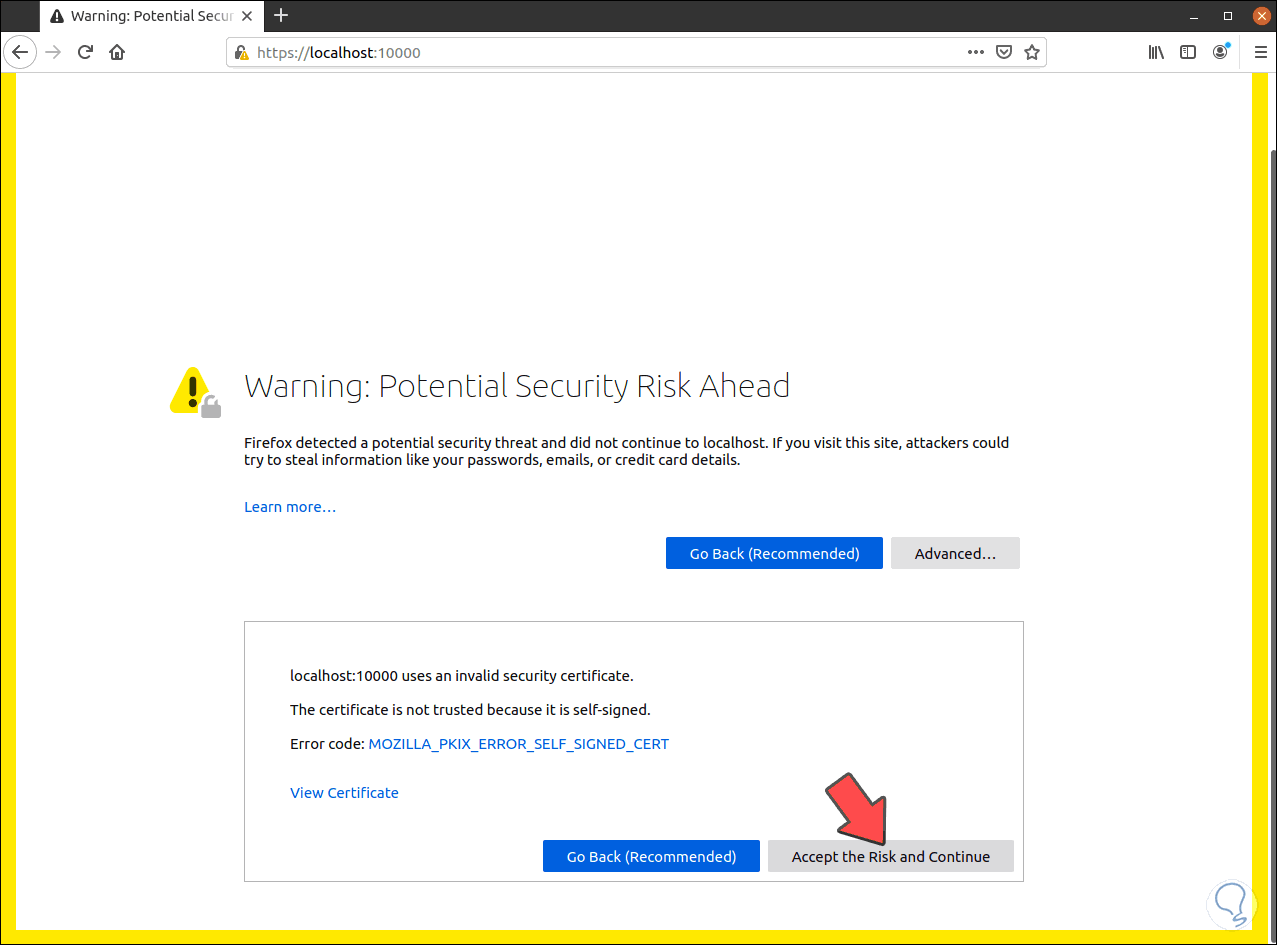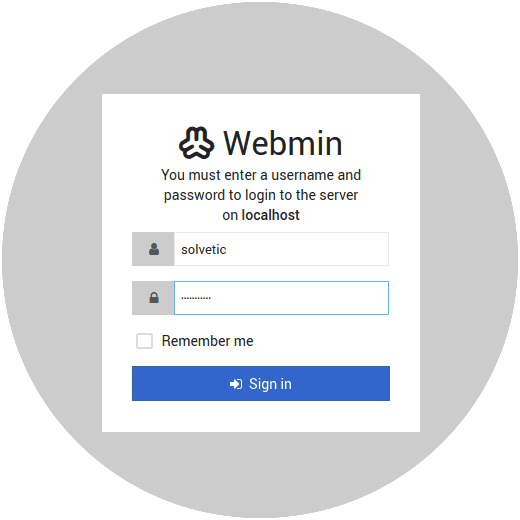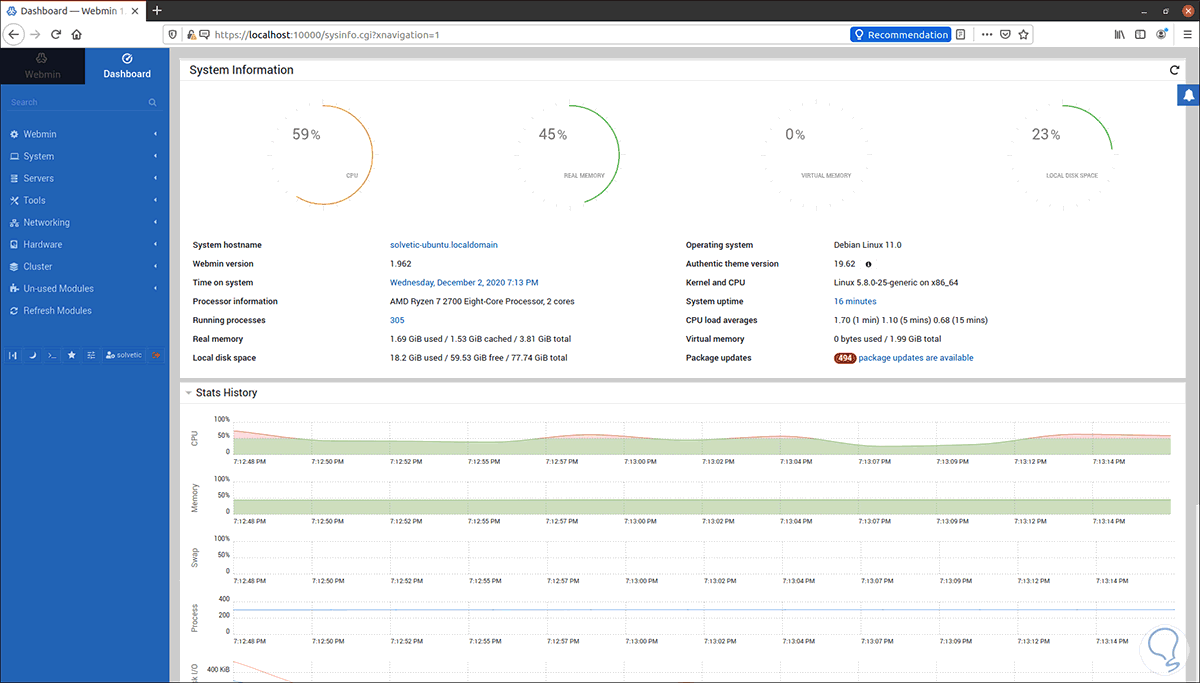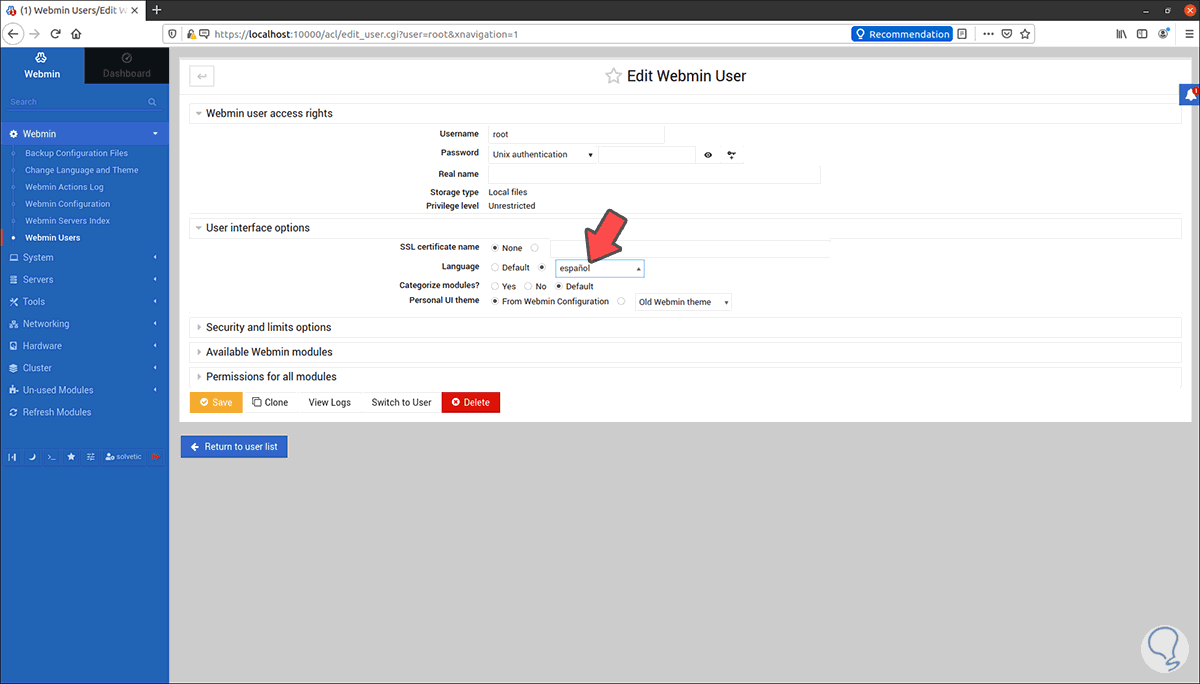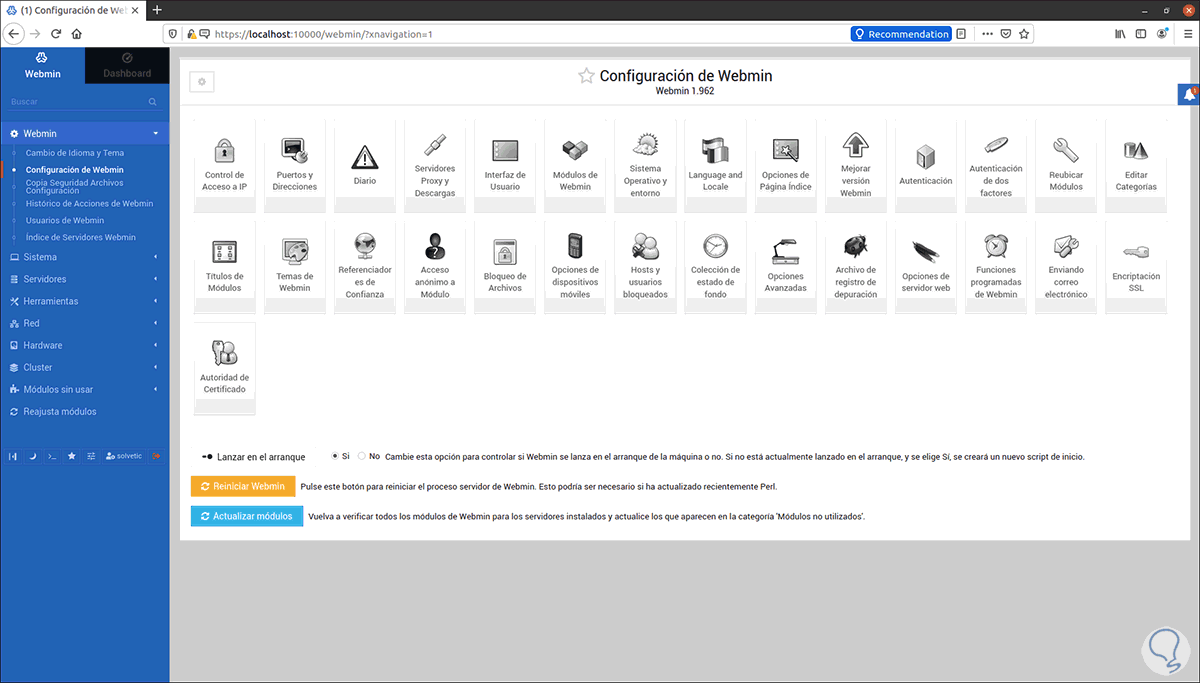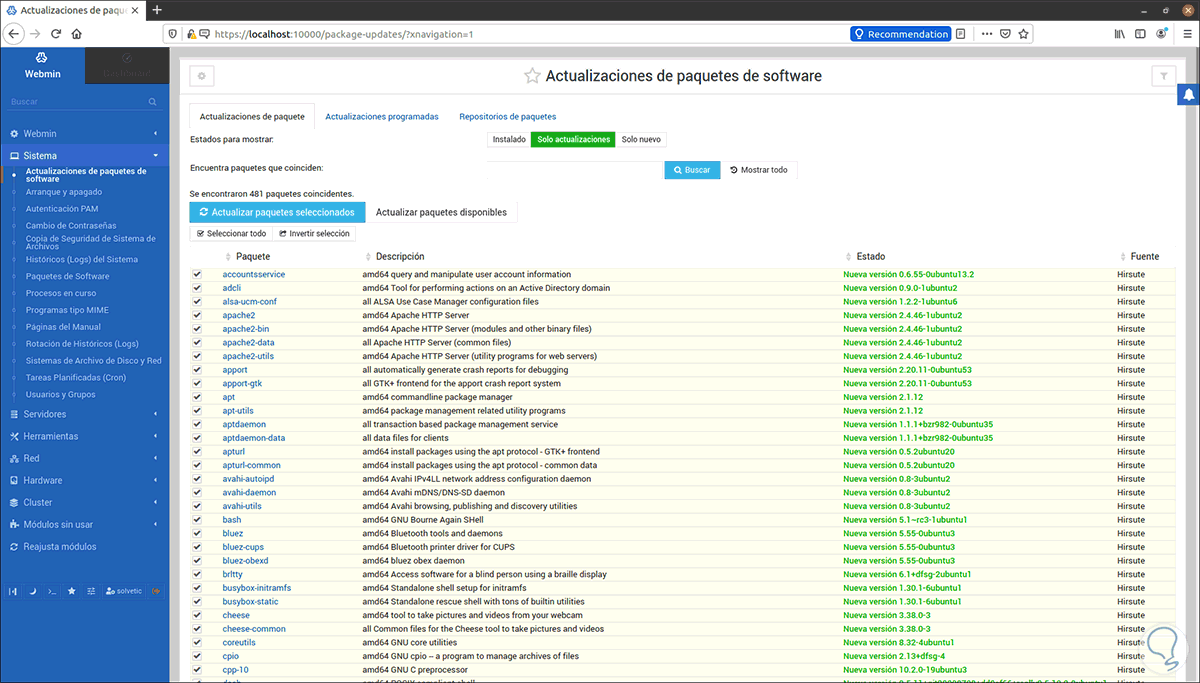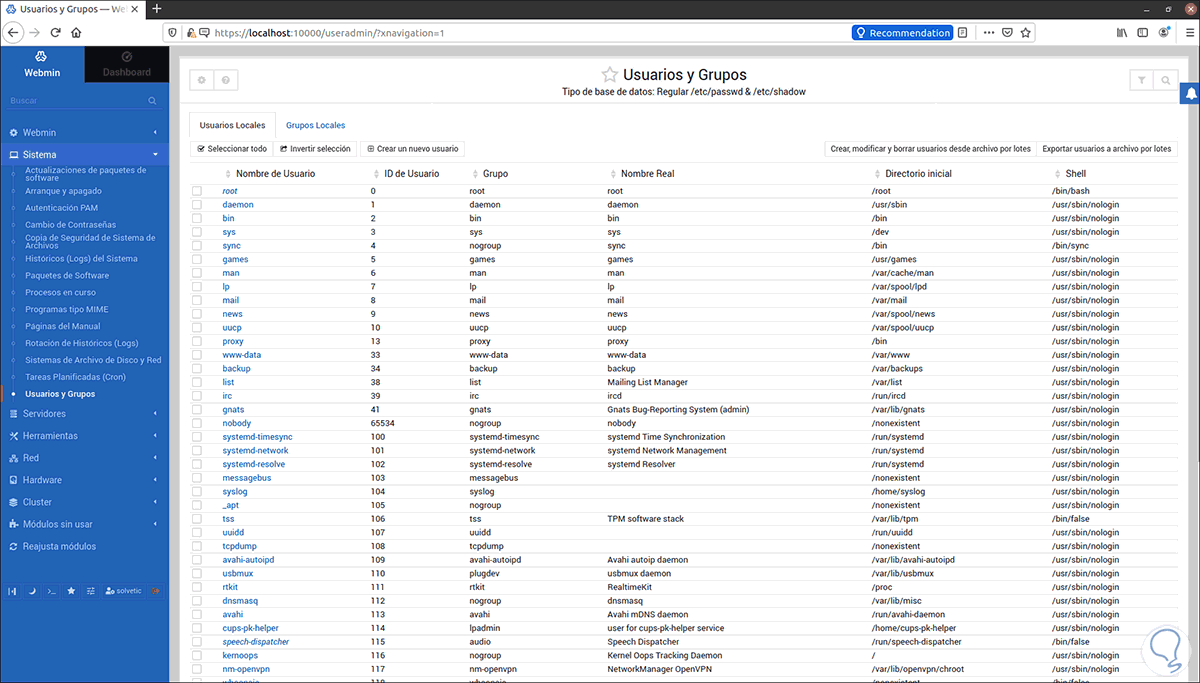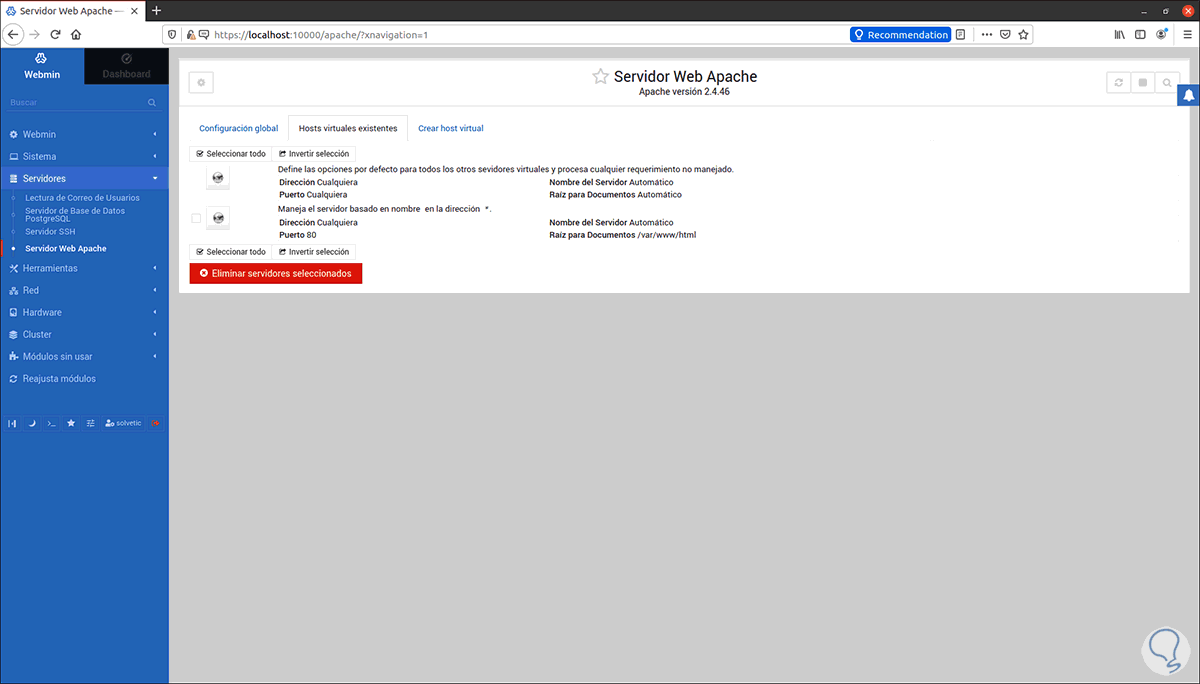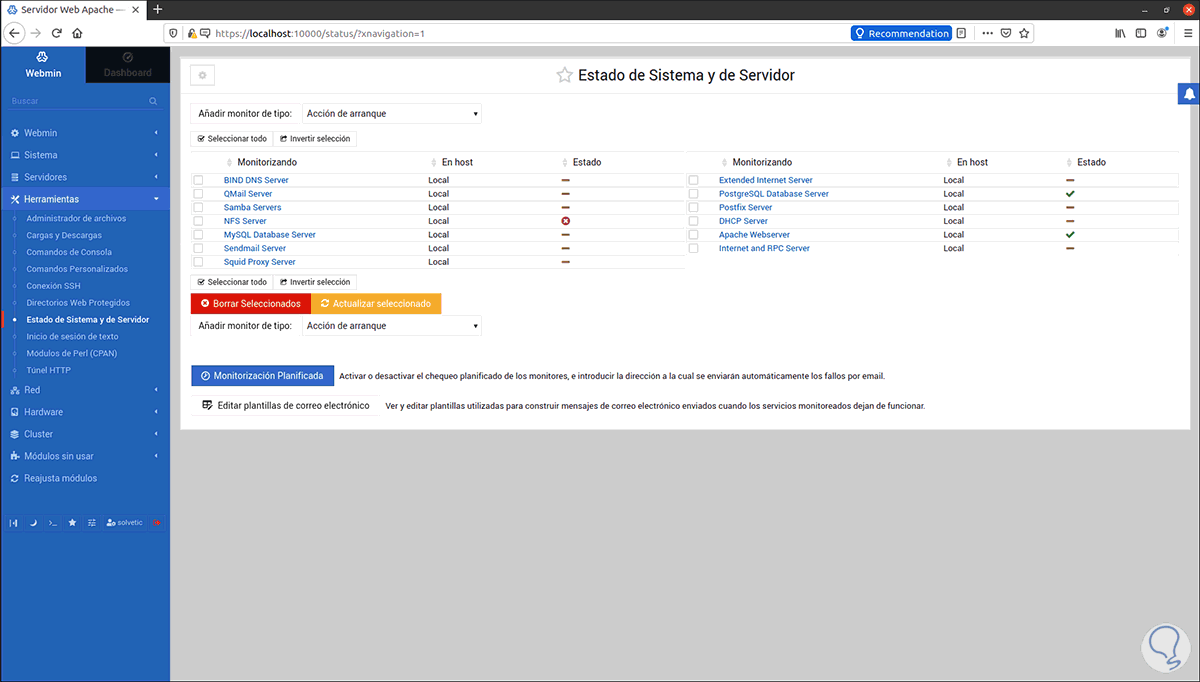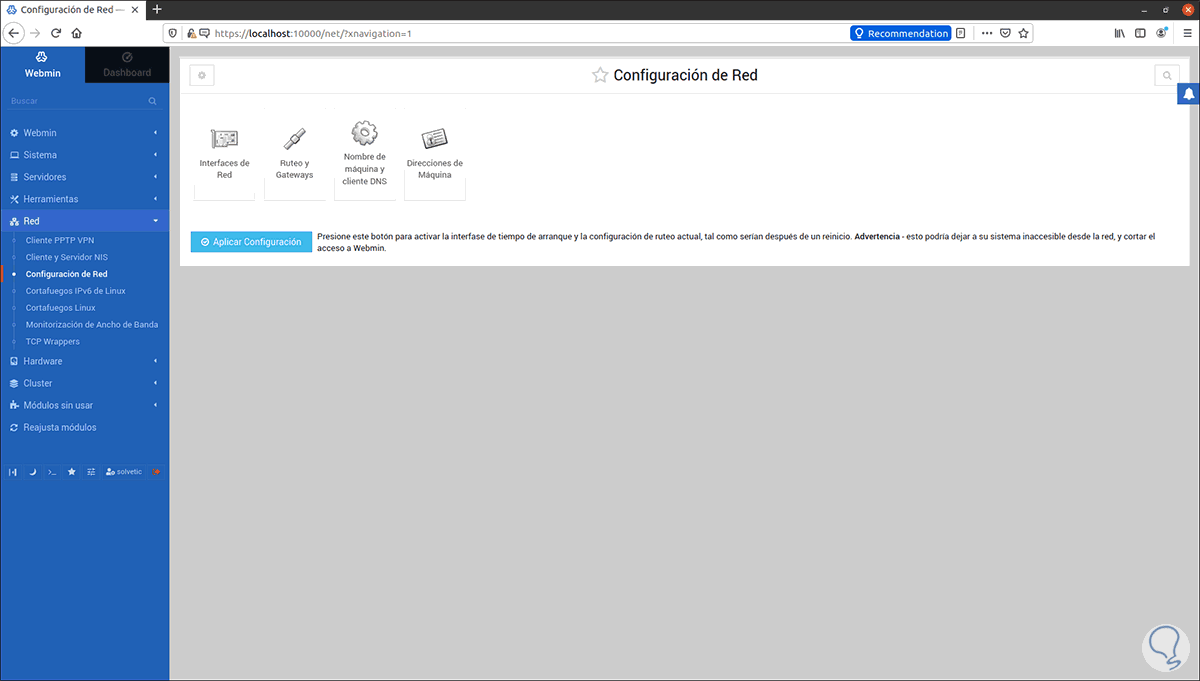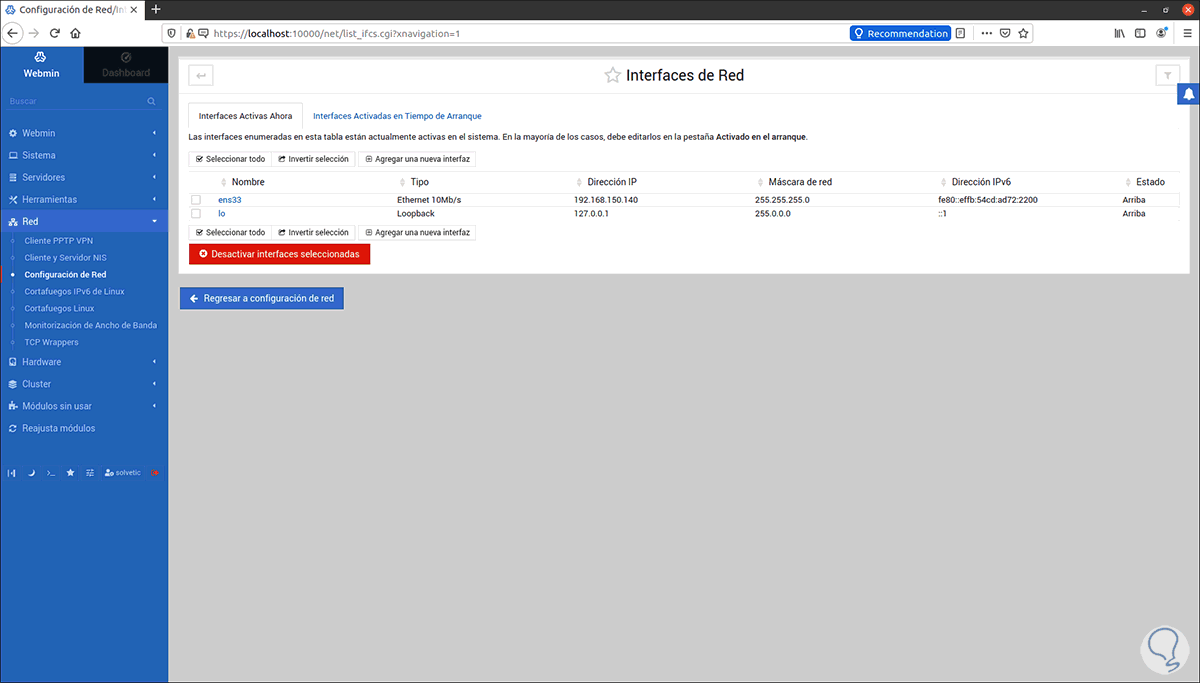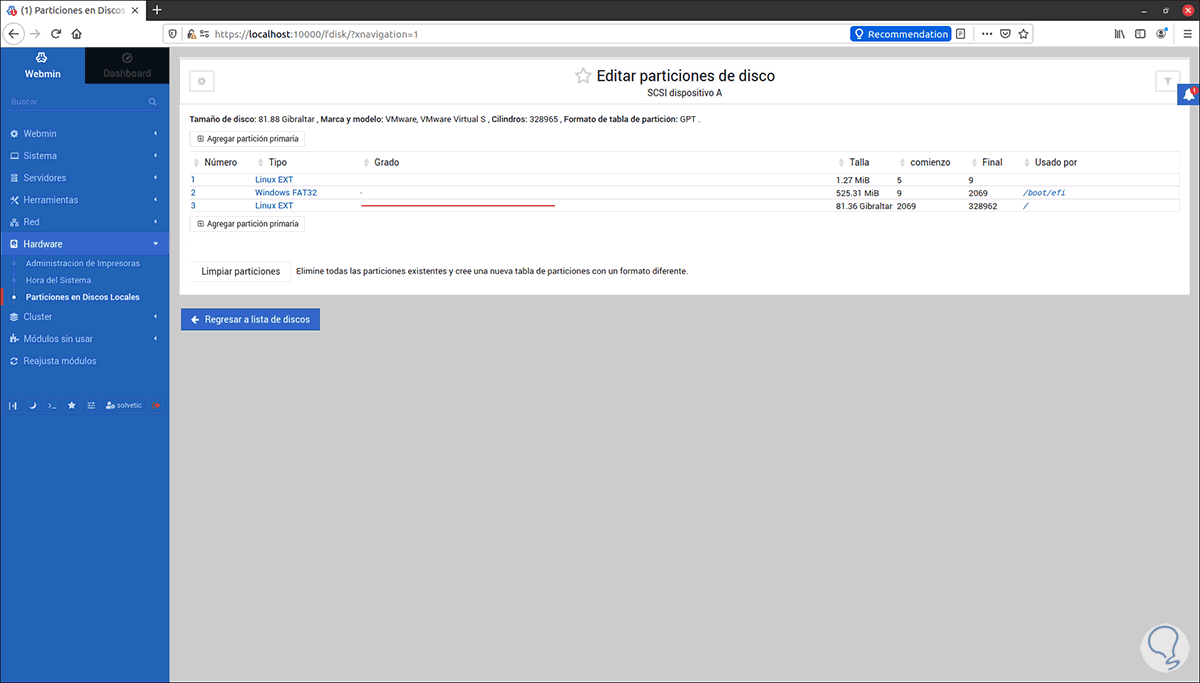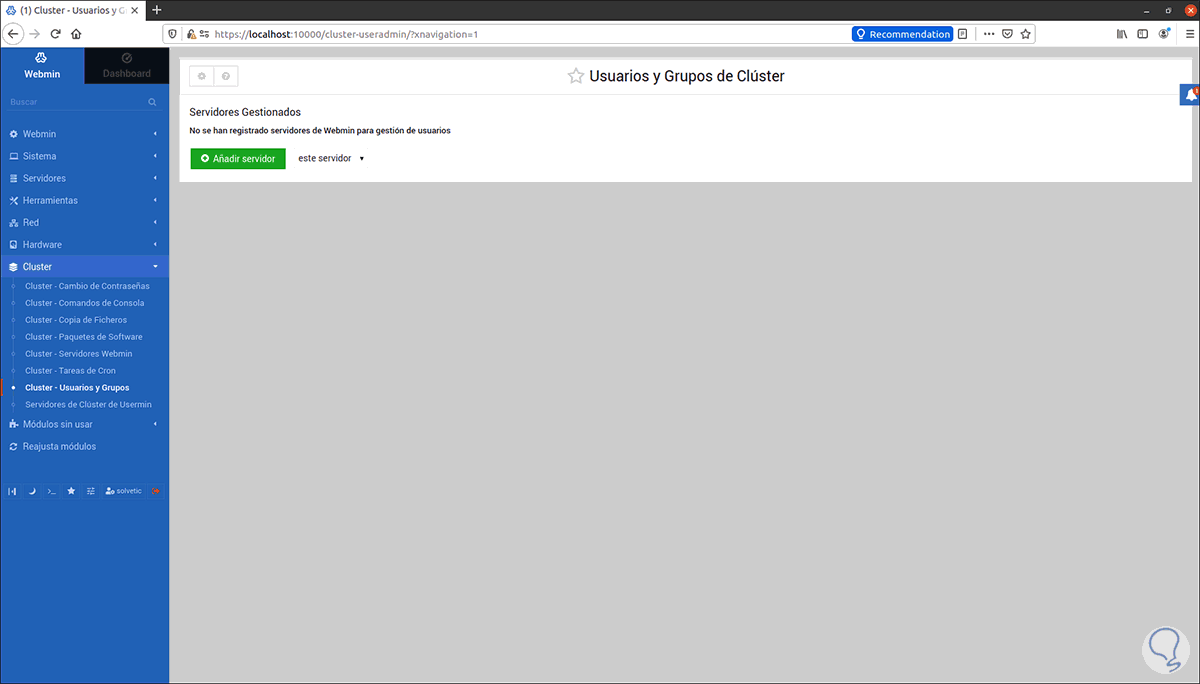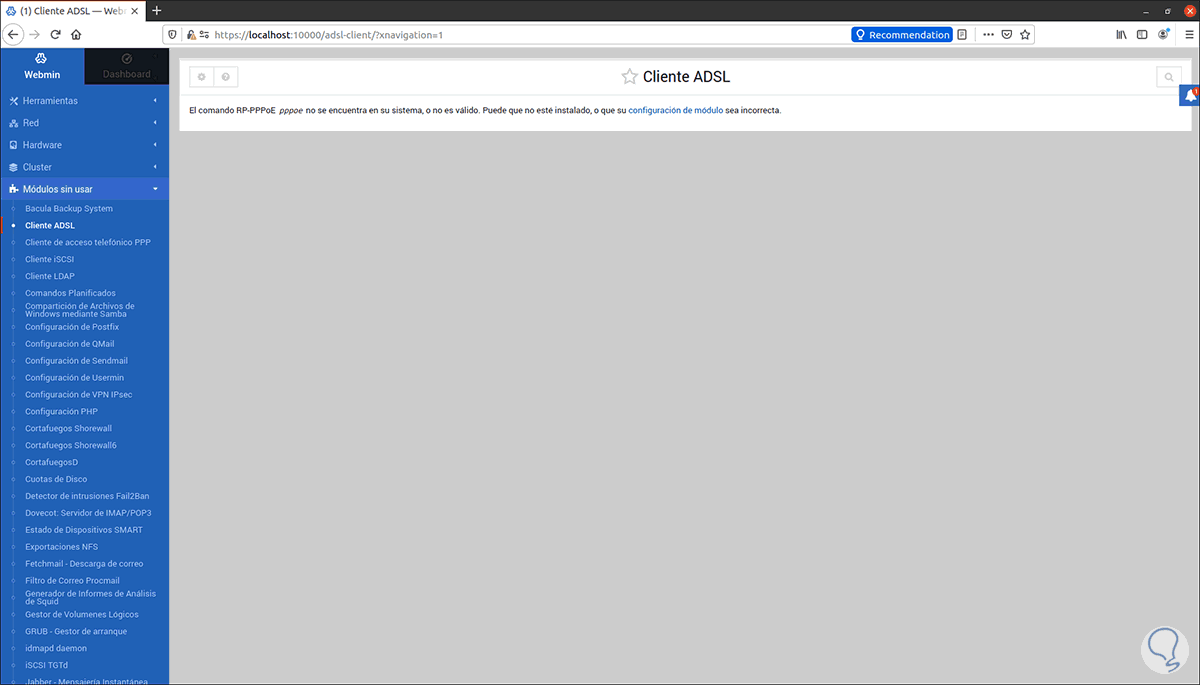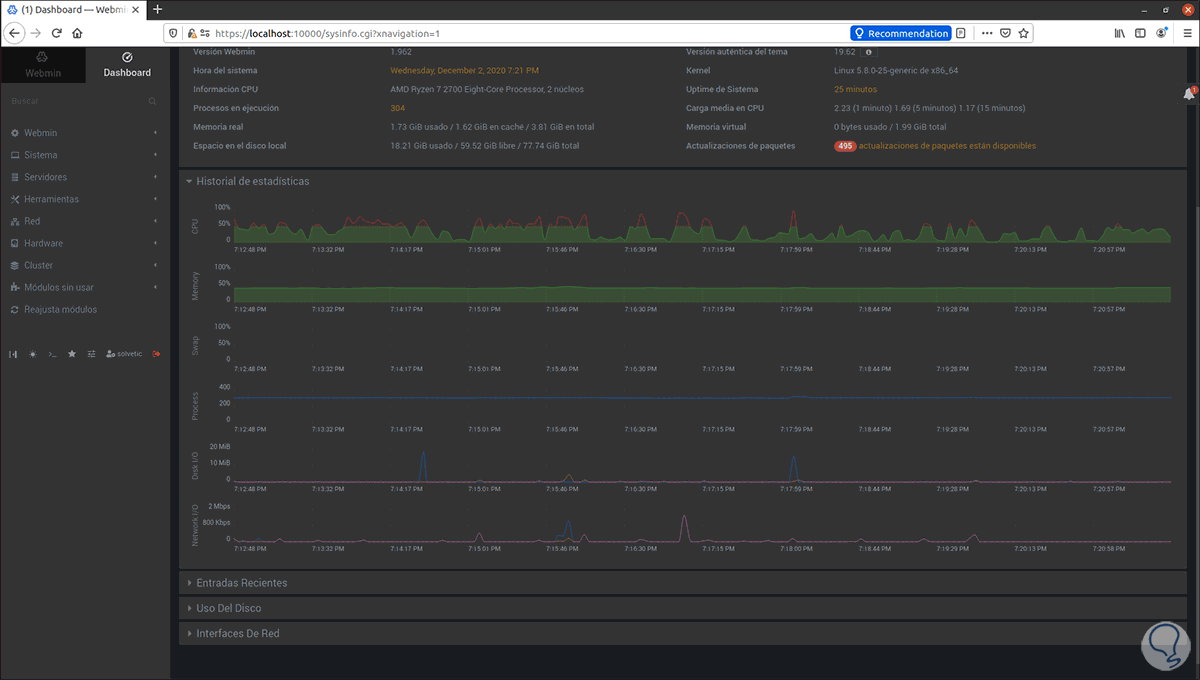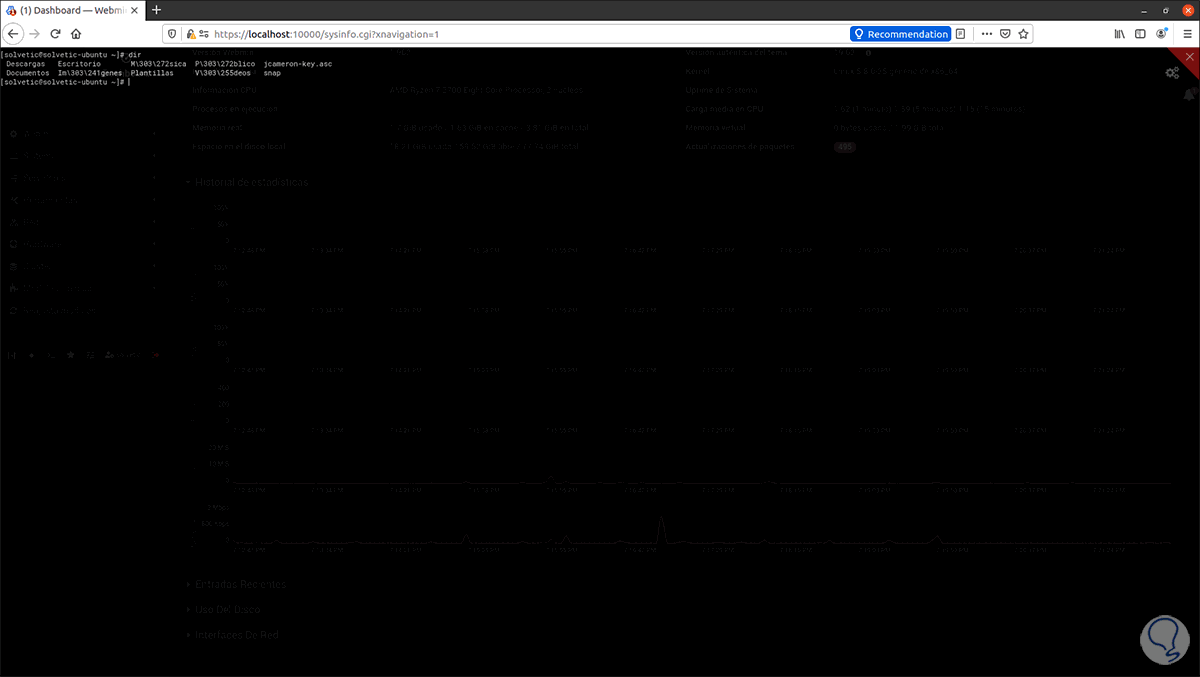Administrar un servidor o sistema Linux puede llegar a ser una tarea realmente compleja debido a la cantidad de servicios, reglas y procesos que allí están presentes, como administradores debemos estar al tanto de usuarios, grupos, reglas del Firewall, red, hardware, etc y si no contamos con las herramientas adecuadas esto se convierte en algo dramático.
Para ayudar a solventar y aligerar estas cargas disponemos de Webmin el cual ha sido desarrollado para que los administradores y usuarios de Linux dispongan de una de las mejores herramientas para gestionar Linux y todo lo que ello conlleva.
Webmin está integrado por un servidor web y por un conjunto de programas CGI los cuales administran archivos del sistema como /etc/inetd.conf y /etc/passwd, tanto el servidor web como los programas CGI están escritos en Perl versión 5 y por lo tanto no hacen uso de módulos Perl no estándar.
- Amazon Linux
- APLINUX
- Asianux
- Asianux Server
- CentOS Linux
- Citrix Hypervisor
- CloudLinux
- Cloudrouter Linux
- Cobalt Linux
- Darwin
- Debian Linux
- Fedora Linux
- FreeBSD
- Generic Linux
- Gentoo Linux
- IBM AIX
- Linux Mint
- LinuxPPC
- Lycoris Desktop/LX
- Mac OS X
- macOS Catalina
- macOS High Sierra
- macOS Mojave
- macOS Sierra
- Mandrake Linux
- Mandrake Linux Corporate Server
- Mandriva Linux
- Mandriva Linux Enterprise Server
- Mepis Linux
- Pardus Linux
- pclinuxos Linux
- Playstation Linux
- Raspbian Linux
- Redhat Enterprise Linux
- Redhat Linux
- Redhat Linux Desktop y muchos más
Instalación de Webmin en Ubuntu 21.04
Accedemos a la terminal y validamos que estamos usando Ubuntu 21.04 con el siguiente comando:
lsb_release -a
Ahora, vamos a añadir el repositorio de Webmin para estar en la capacidad de instalar y actualizar Webmin usando el administrador de paquetes, para añadir este repositorio debemos agregarlo al archivo /etc/apt/sources.list, usamos el editor deseado para ello:
sudo nano /etc/apt/sources.listAl final del archivo ingresamos la siguiente línea:
deb http://download.webmin.com/download/repository sarge contrib
Guardamos los cambios con las teclas Ctrl + O y salimos del editor con las teclas Ctrl + X.
Después de esto vamos a añadir la clave PGP de Webmin para que el sistema este en la capacidad de acceder al repositorio y realizar la descarga, usaremos el siguiente comando:
wget http://www.webmin.com/jcameron-key.asc
Instalamos esta clave con el siguiente comando:
sudo apt-key add jcameron-key.asc
Después de esto vamos a actualizar los paquetes del repositorio de Webmin con el siguiente comando:
sudo apt update
Una vez los paquetes estén actualizados será posible instalar Webmin en Ubuntu 21.04, para ello ejecutamos lo siguiente:
sudo apt install webmin
Ingresamos la letra S para confirmar la descarga, al finalizar este proceso es posible identificar la forma de acceder al panel de Webmin:
Es posible con alguna de las siguientes sintaxis:
https://Direccion_IP:10000/ https://nombre_equipo:10000/ https://localhost:10000/
Antes de acceder debemos otorgar los permisos necesarios en el Firewall de Ubuntu 21.04, este permiso debe concederse al puerto 10000 con el siguiente comando:
sudo ufw allow 10000
Una vez la autorización del Firewall este listo vamos a un navegador y estaremos listos para acceder a Webmin, al ingresar alguna de las opciones disponibles veremos lo siguiente:
Damos clic en “Advanced” y será desplegado lo siguiente:
Damos clic en “Accept the risk and Continue” y luego debemos ingresar las credenciales con las cuales accedemos al sistema Ubuntu 21.04:
Damos clic en Sign In y en primer lugar veremos el tablero (Dashboard) de Webmin donde veremos detalles como:
- Nombre del equipo
- Versión usada de Webmin
- Tiempo de uso del sistema
- Información del procesador
- Memoria RAM actual
- Espacio en disco duro
- Sistema operativo usado
- Versión del kernel
En la parte inferior podemos ver el historial de datos así como uso del disco o de las interfaces de red.
Por defecto esta en inglés, podemos dar clic sobre el nombre de usuario en la parte inferior y asignar el idioma deseado, en este ejemplo español:
Guardamos los cambios para que los cambios se apliquen.
En la sección Webmin encontramos parámetros como:
- Configuración de Webmin a nivel global
- Ajustar la interfaz y lenguaje de la utilidad
- Configuración de copias de seguridad
- Configuración de usuarios de Webmin
- Histórico de acciones
- Sistema operativo y más opciones
En la sección Sistema encontramos parámetros como:
- Ver los procesos actuales del servidor o equipo
- Cambiar contraseñas de los usuarios
- Ver y actualizar paquetes de software
- Ajustar tareas programadas
- Configuración PAM
- Acceder a los eventos del sistema a nivel general o en un rango de tiempo
- Ejecutar respaldos de la información
- Ver usuarios y grupos del sistema
En la sección de Usuario y grupos será posible ver cada usuario con sus grupos y asimismo crear, editar o eliminar un usuario de allí:
En la sección Servidores tenemos:
- Gestionar los correos de los usuarios
- Editar el servidor SSH
- Administrar el servidor de base de datos
En Herramientas encontramos:
- El administrador de archivos
- Una consola de comandos
- Acceso a comandos personalizados
- Establecer conexiones SSH
- Visualizar el estado del sistema y el servidor
- Acceder a directorios web protegidos
- Usar el túnel HTTP para aumentar la seguridad de acceso
Esta sección es de gran ayuda (Estado del servidor) ya que provee un panorama global de como se encuentra Ubuntu 21.04.
En la sección Red encontramos:
- Gestión del firewall
- Configuración general de las interfaces de red activas en el equipo
- Gestionar el ancho de banda usado
- Configurar el cliente y servidor NIS
Allí podemos dar clic en “Interfaces de red” para ver la configuración completa y actualizada de las tarjetas de red:
En la sección Hardware encontramos:
- Gestión de impresoras
- Gestionar los volúmenes lógicos
- Configurar la hora del sistema
- Trabajar en el RAID de Linux
- Configuración iSCSI
- Ver las particiones del disco duro
La sección Clúster es dedicada para trabajar en todos los parámetros del clúster activo en el equipo tal como:
- Cambiar contraseñas
- Crear nuevos usuarios o grupos
- Comprobar los servidores
- Copiar ficheros
En la sección “Módulos sin usar” encontramos todos los módulos obsoletos que ya no tienen actividad en el equipo:
En la parte inferior podemos establecer el modo oscuro o claro según sea nuestra preferencia:
Disponemos de una terminal integrada para ejecutar comandos desde allí:
Webmin es una de las soluciones mas completas que podemos encontrar en la actualidad para trabajar de forma integral en un equipo Linux en este caso puntual Ubuntu 21.04.