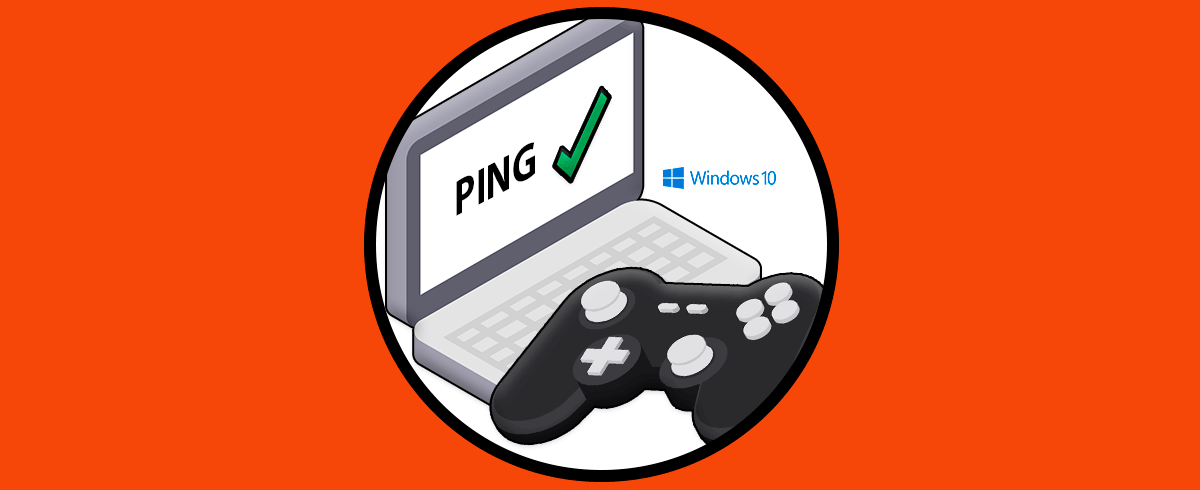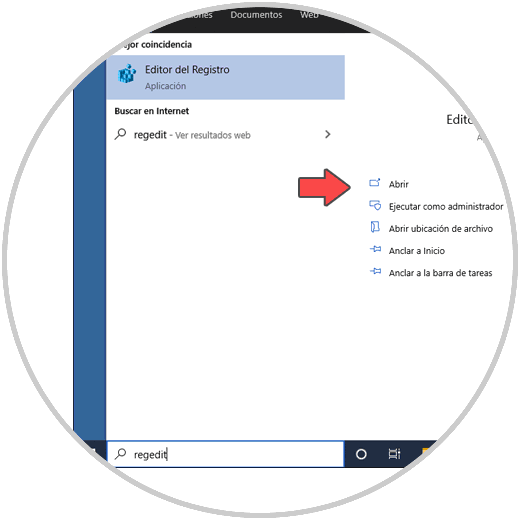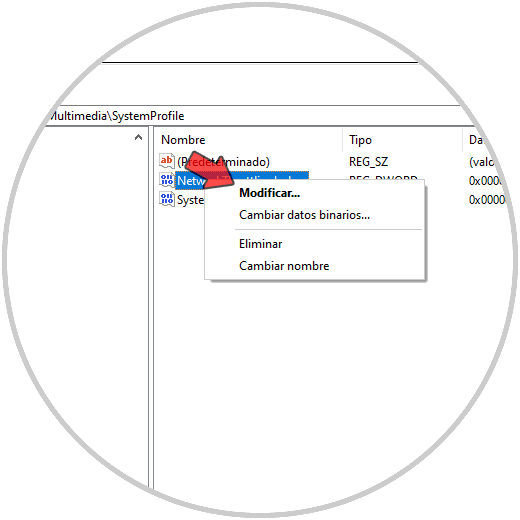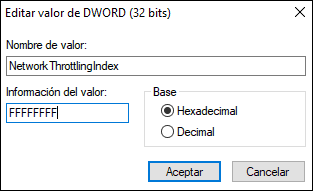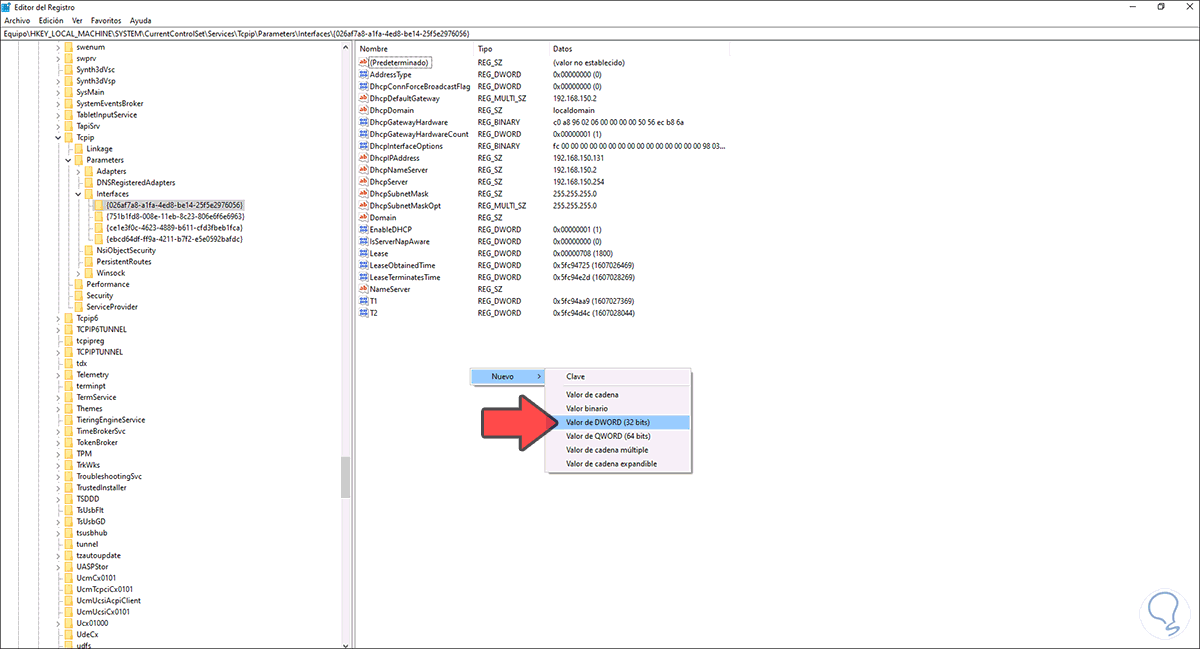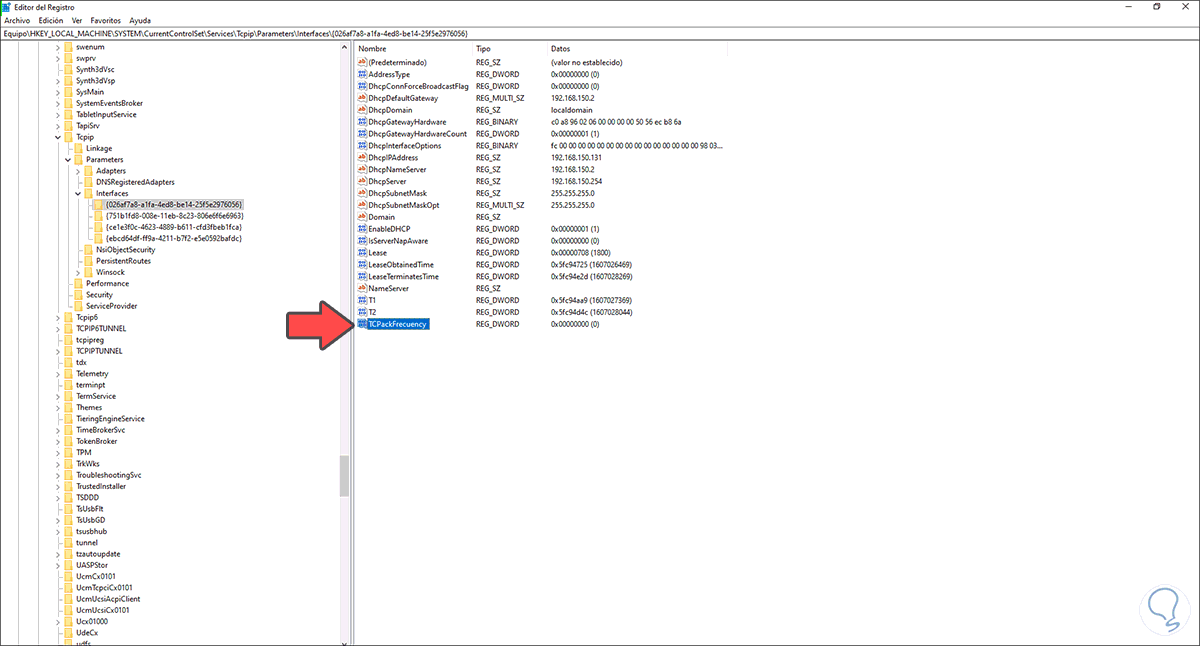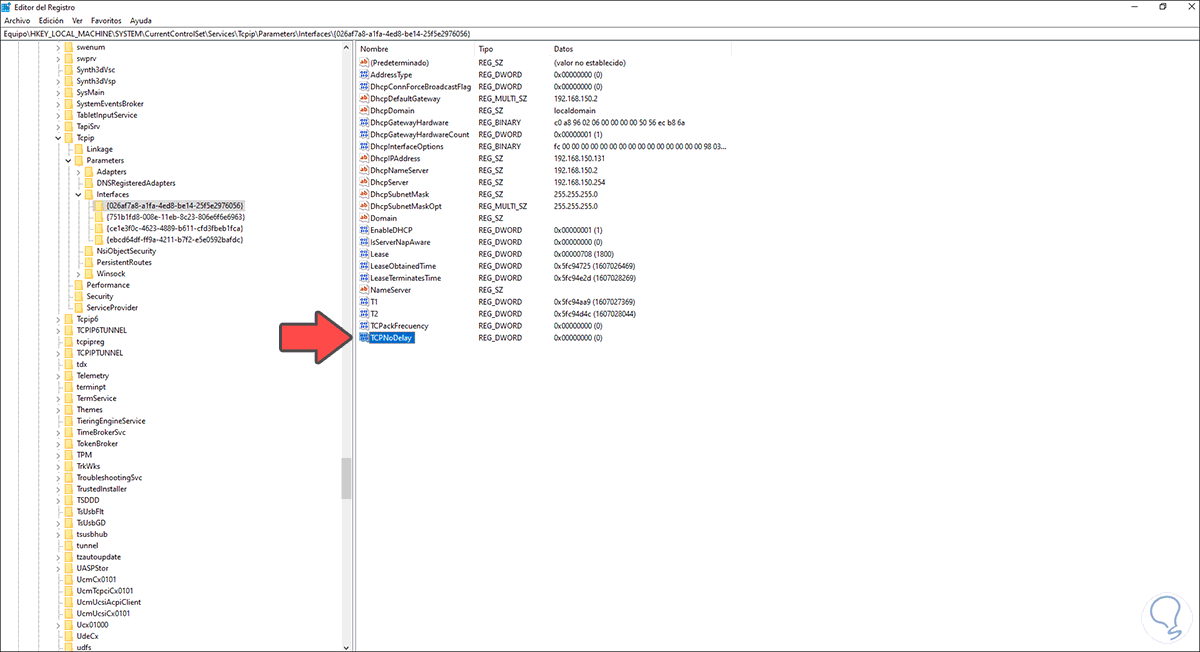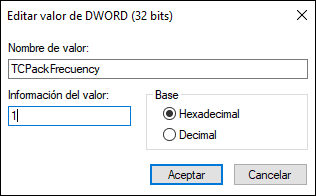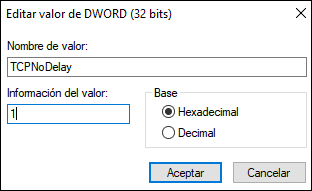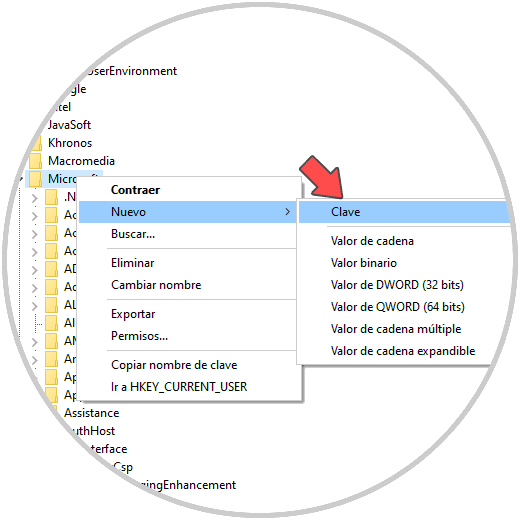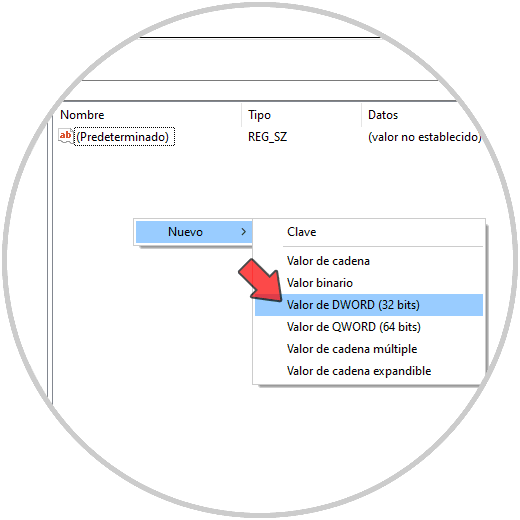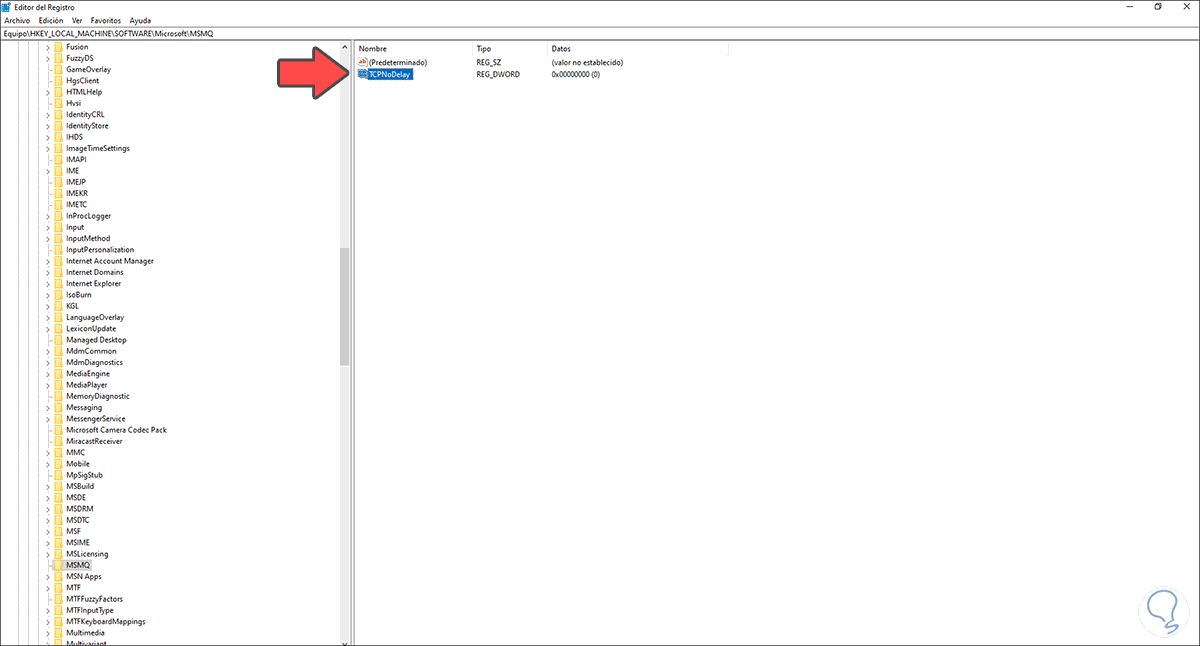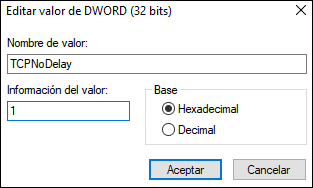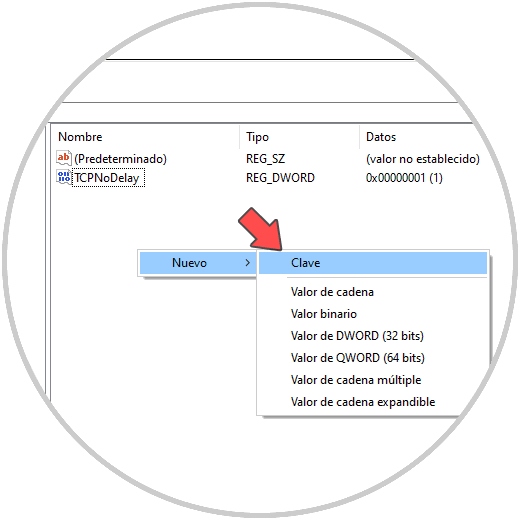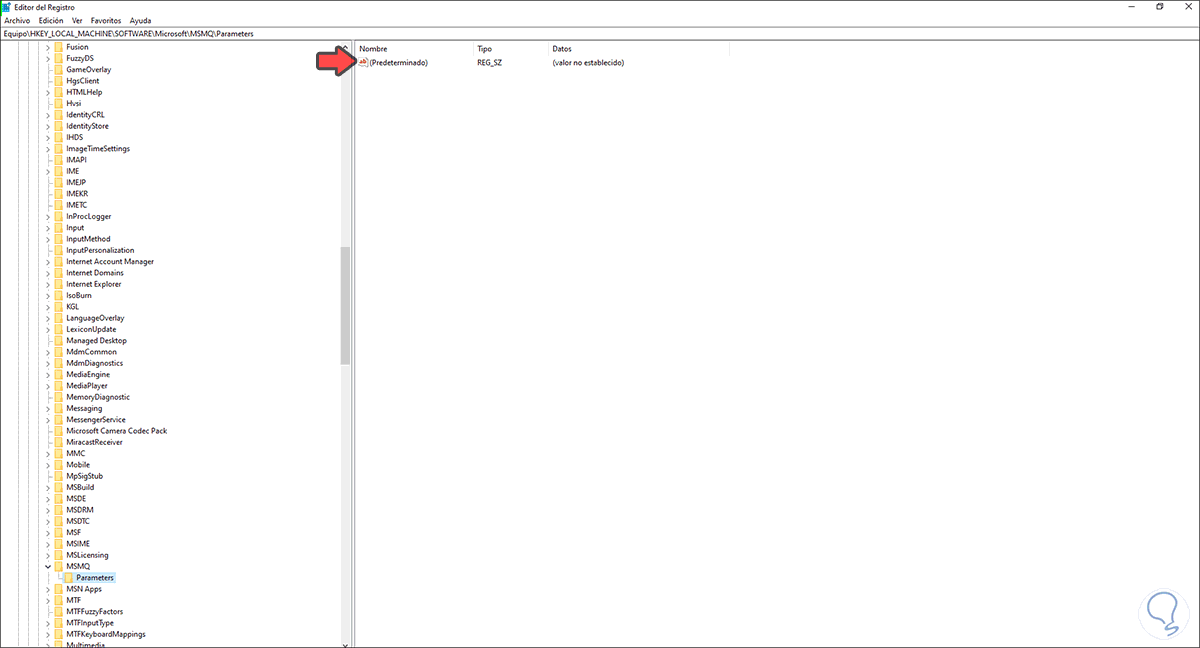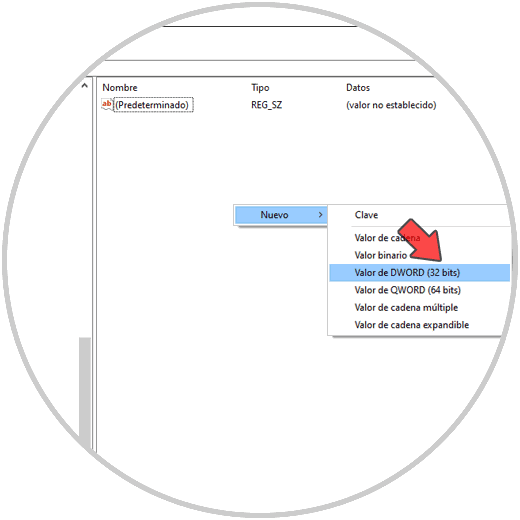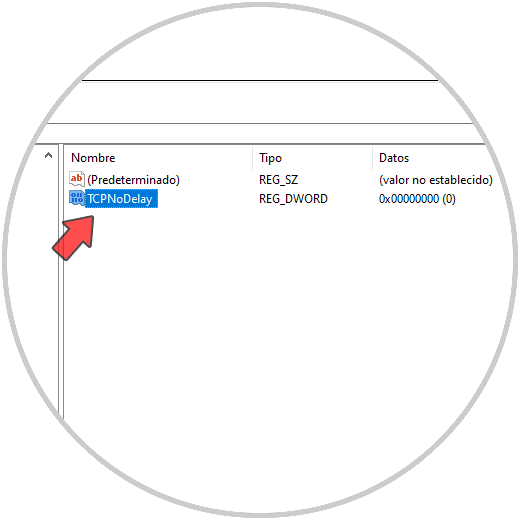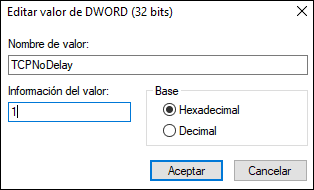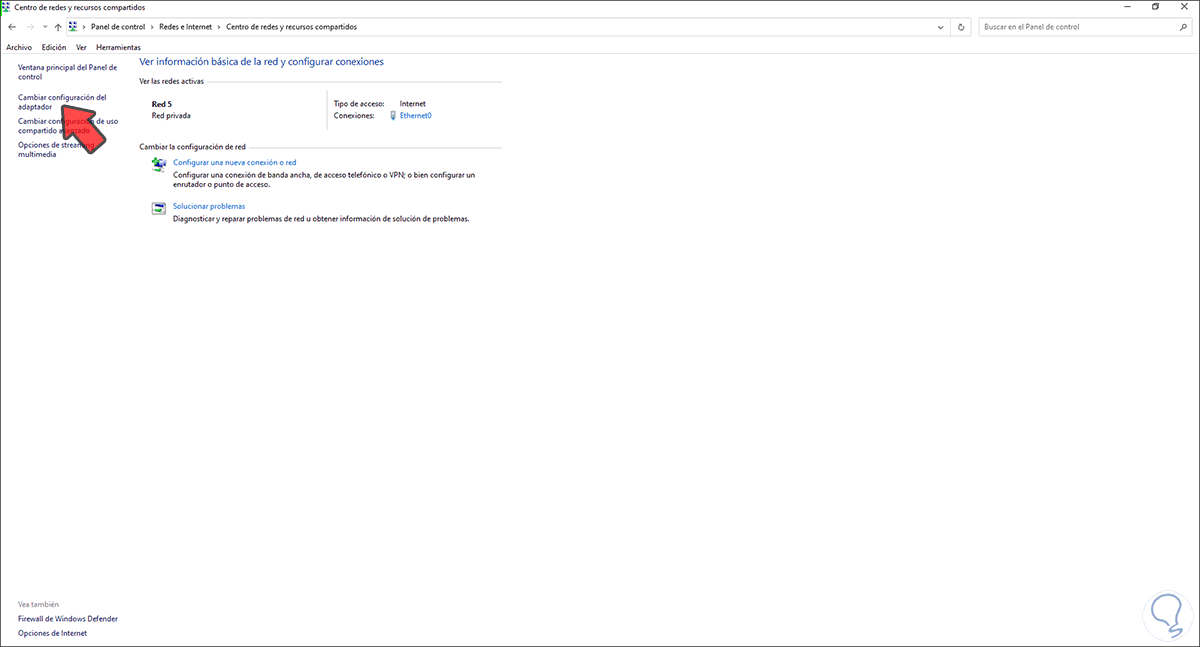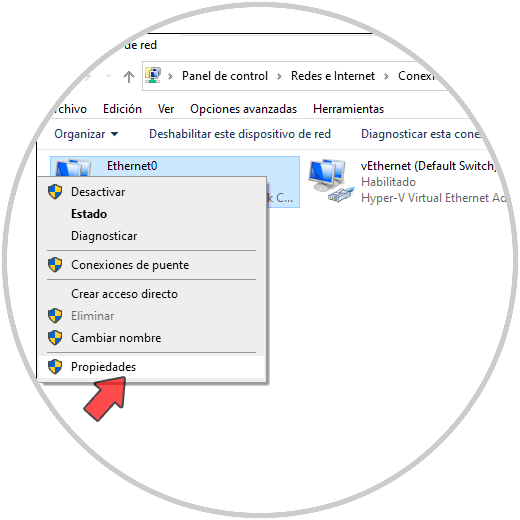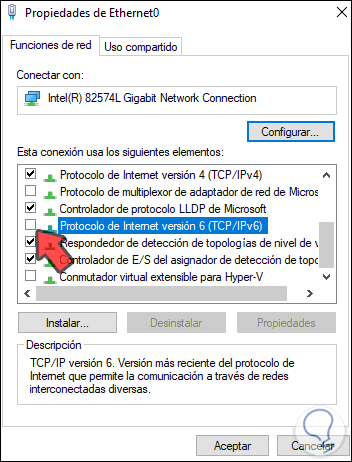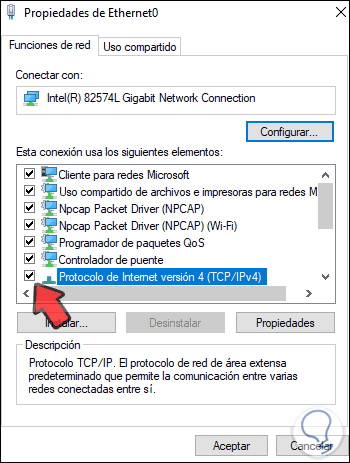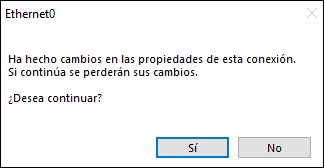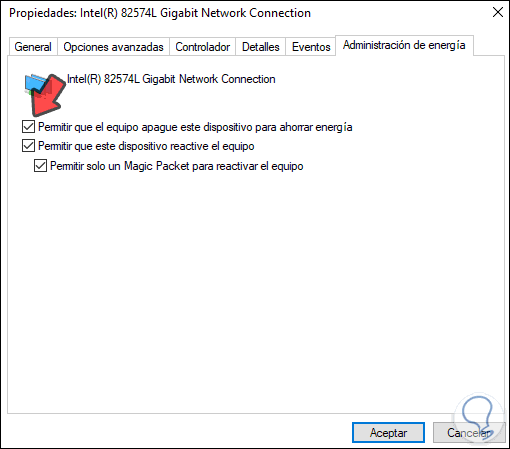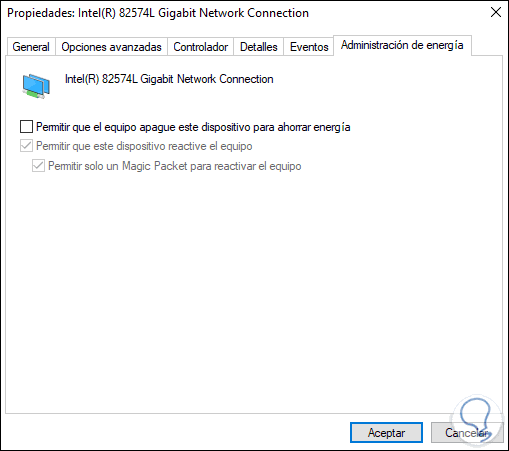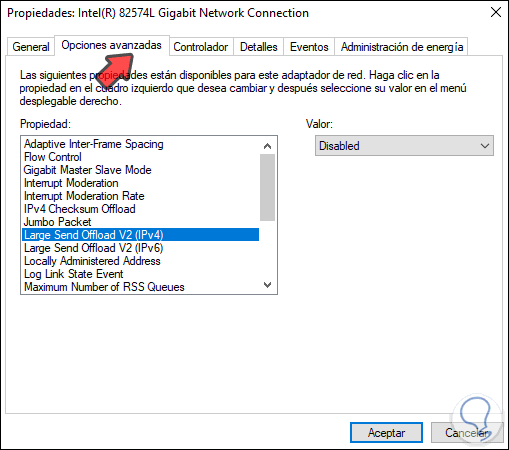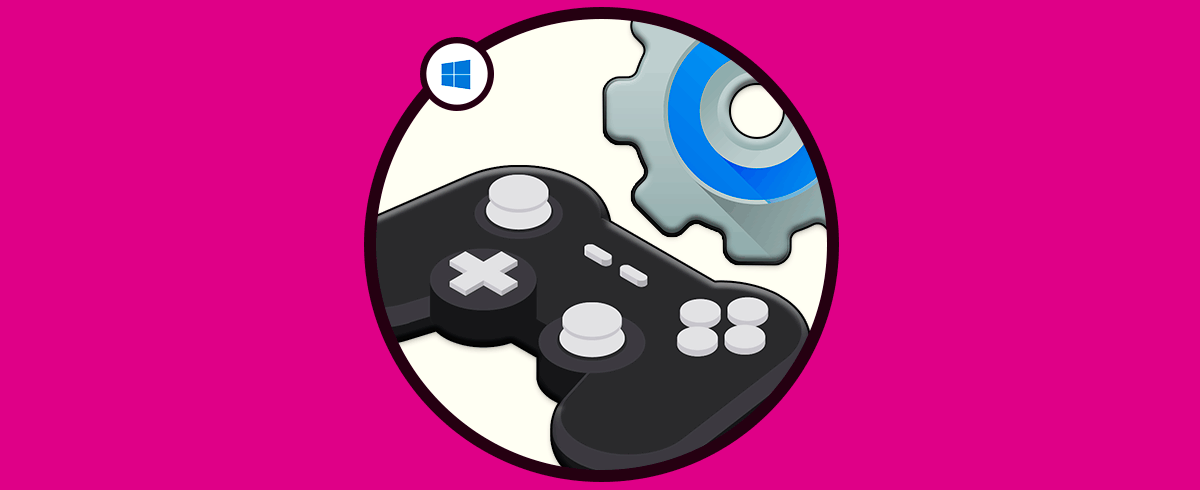Al jugar en línea, muchos de nosotros nos preocupamos por las estrategias, jugadores, equipos o demás componentes del juego seleccionado, pero nunca nos detenemos a pensar que detrás de todo ello existe una serie de variables que permiten que los juegos se desarrollen de forma fluida y uno de estos componentes es el ping.
Por ello si el ping en Windows 10 es muy alto, Solvetic ha creado este tutorial para ayudarte a mejorarlo y así disponer de juegos fluidos.
1Mejorar Ping desde el editor de registros de Windows 10
Antes de cualquier cambio, es aconsejable crear una copia de seguridad o un punto de restauración para cualquier eventualidad, luego accedemos al editor de registros desde el menú Inicio:
En el editor iremos a la siguiente ruta:
HKEY_LOCAL_MACHINE\SOFTWARE\Microsoft\Windows NT\CurrentVersion\Multimedia\SystemProfileAllí damos clic derecho sobre el valor “NetworkThrottlingIndex” y seleccionamos “Modificar”:
En la ventana desplegada establecemos el valor y aplicamos los cambios.
FFFFFFFF
Ahora vamos a la siguiente ruta:
HKEY_LOCAL_MACHINE\SYSTEM\CurrentControlSet\Services\Tcpip\Parameters\InterfacesAllí seleccionamos el ID de la tarjeta de red adecuado, damos clic derecho en algún lugar libre y seleccionamos “Nuevo – Valor de DWORD (32 bits)”:
Este valor lo llamaremos “TCPack Frecuency”:
Creamos otro valor DWORD y lo llamaremos “TCPNoDelay”:
Editamos el primer valor y establecemos su valor en 1:
Aplicamos los cambios y realizamos el mismo proceso en el otro valor DWORD:
Luego de esto vamos a la siguiente ruta:
KEY_LOCAL_MACHINE\SOFTWARE\MicrosoftDamos clic derecho sobre Microsoft y seleccionamos “Nuevo –Clave”:
Esta clave la llamaremos “MSQM”, damos clic derecho en algún lugar libre y seleccionamos “Nuevo – Valor de DWORD (32 bits)”:
Este valor será llamado “TCPNoDelay”:
Editamos sus valores y lo establecemos en 1.Aplicamos los cambios.
Allí mismo damos clic derecho y seleccionamos “Nuevo – Clave”:
Esta clave la llamamos “Parameters”:
En esta clave damos clic derecho y seleccionamos “Nuevo – Valor de DWORD (32 bits)”:
Esta valor DWORD lo llamamos “TCPNoDelay”:
Editamos este valor y establecemos 1 como su valor:
Aplicamos el cambio.
Con este proceso corregiremos el ping desde el editor de registros de Windows 10.
2Mejorar el Ping desde el menú gráfico Windows 10
Esta opción nos permite hacer el uso del Panel de control para realizar algunos ajustes. iremos a la siguiente ruta:
- Panel de control
- Redes e Internet
- Centro de redes y recursos compartidos
Damos clic en “Cambiar configuración del adaptador” y daremos clic derecho sobre el adaptador actual y elegimos Propiedades:
En la ventana de propiedades en primer lugar desactivamos la casilla del protocolo IPv6:
Luego seleccionamos el protocolo Pv4 y daremos clic en “Configurar”:
Se desplegará lo siguiente:
Damos clic en Sí, en la ventana emergente vamos a la pestaña “Administración de energía” donde observaremos esto:
Desactivamos la casilla “Permitir que el equipo apague este dispositivo para ahorrar energía”:
Luego vamos a la pestaña “Opciones avanzadas” y allí desactivamos las diversas opciones (varían según el tipo de adaptador de red) de carga de trabajo. Aplicamos los cambios.
Con estos pasos mejoraremos el ping en Windows 10 para juegos mucho más dinámicos.