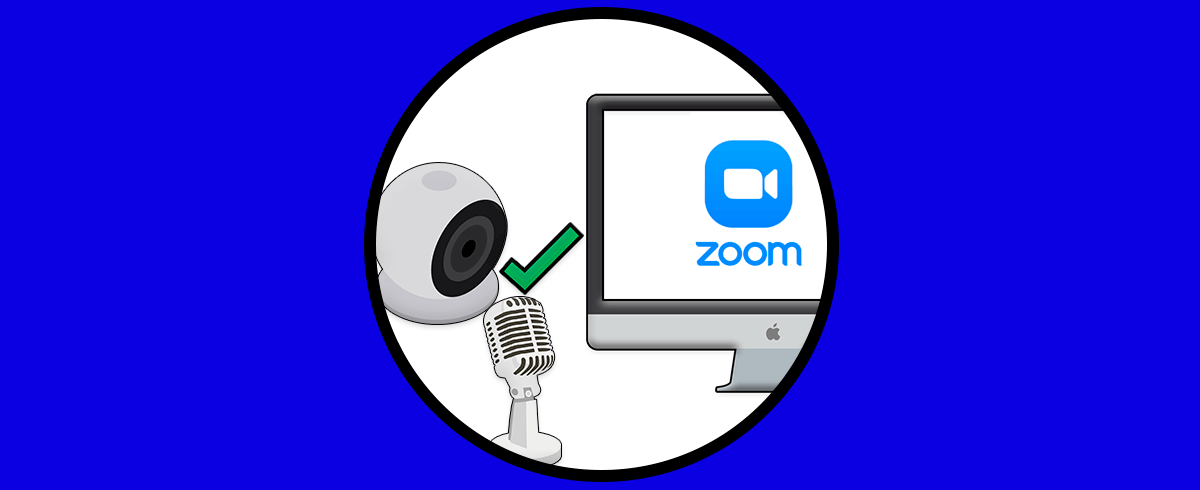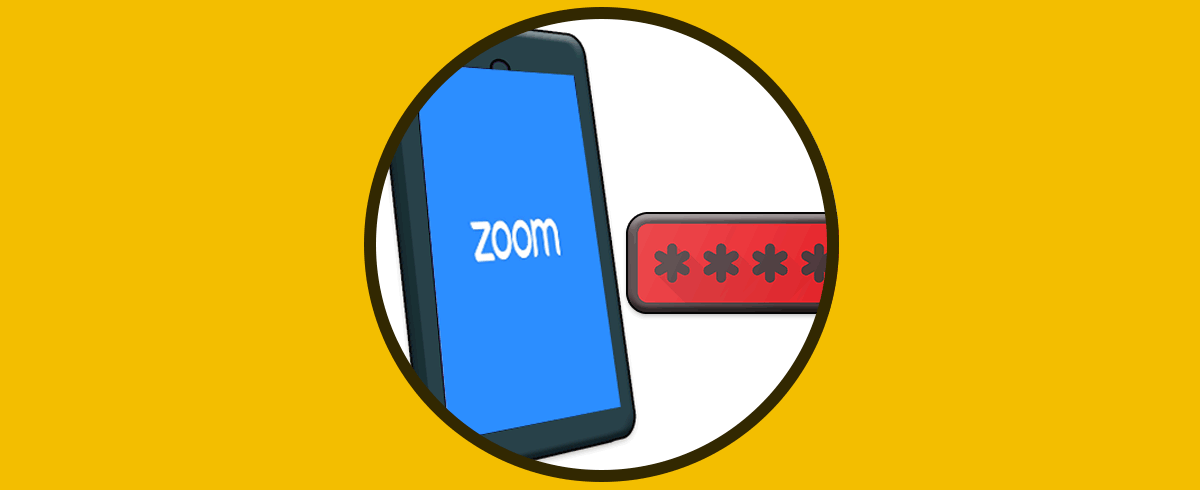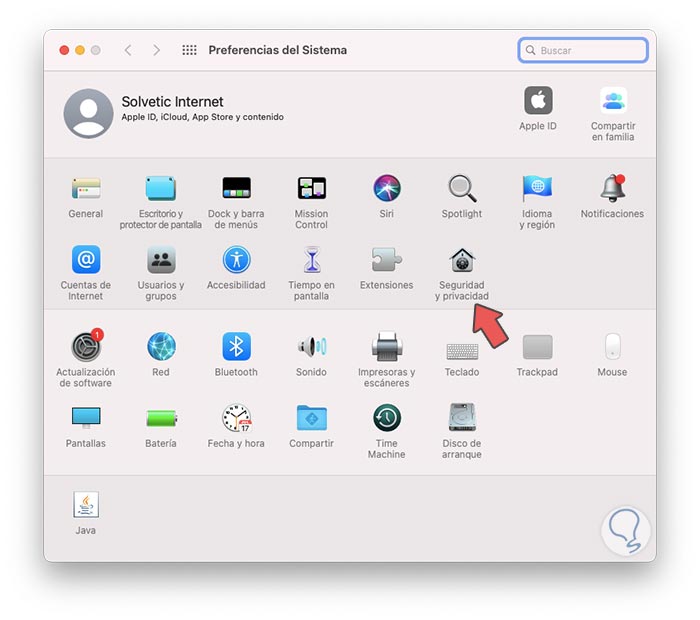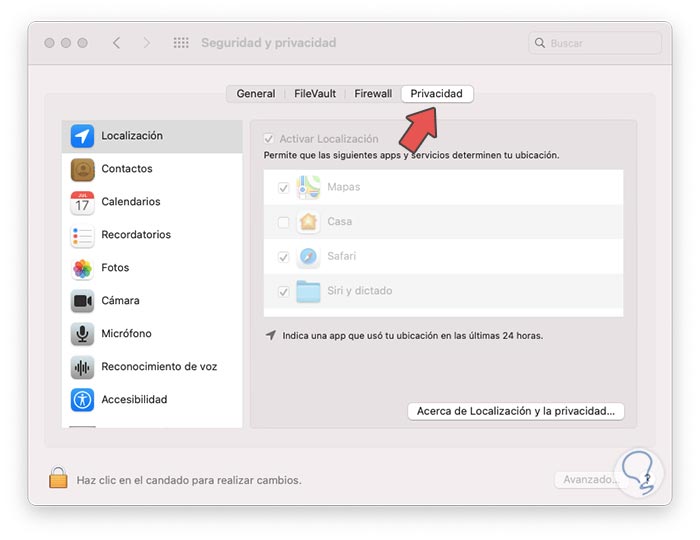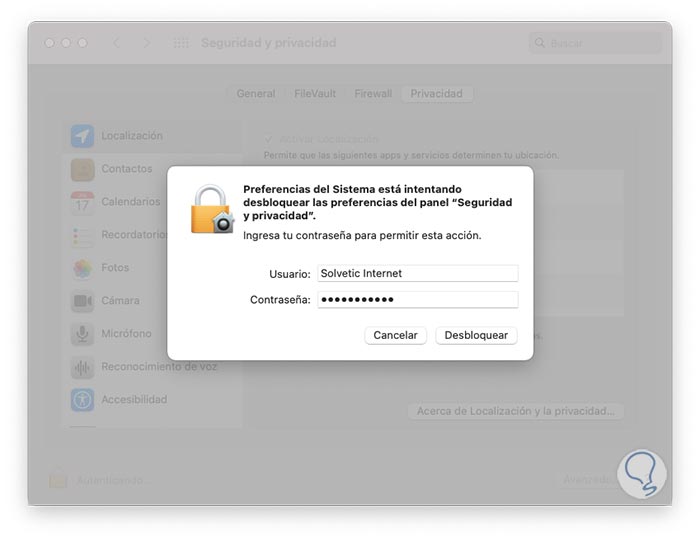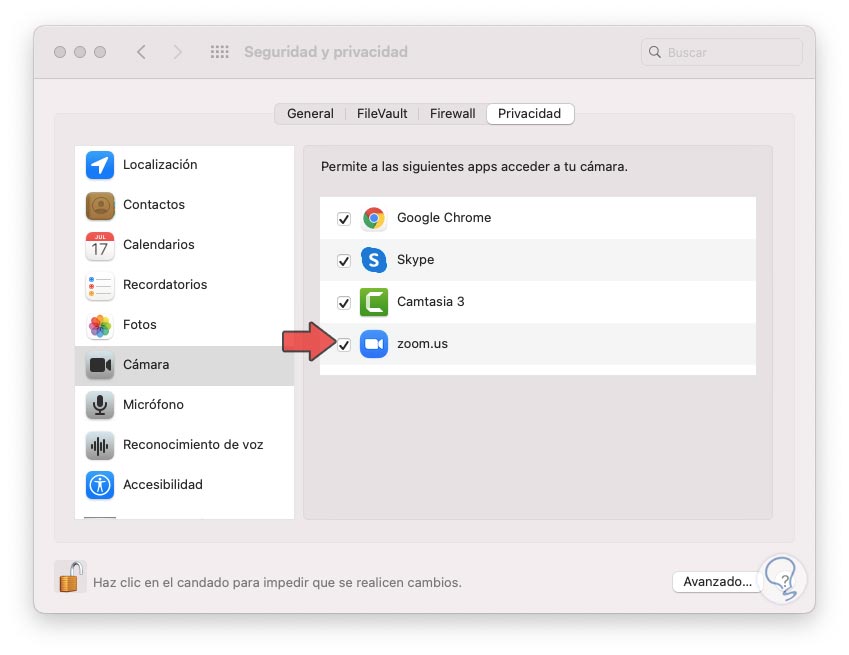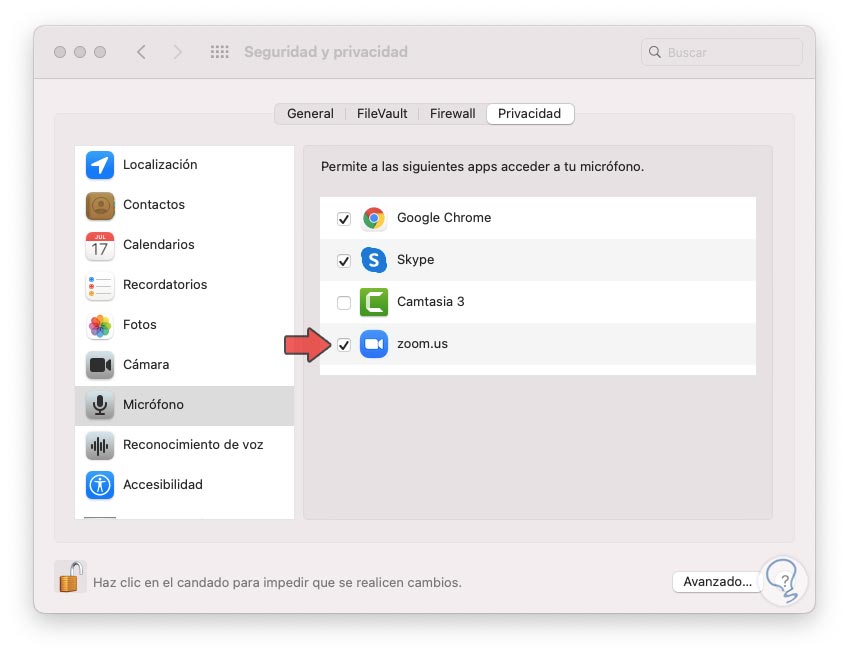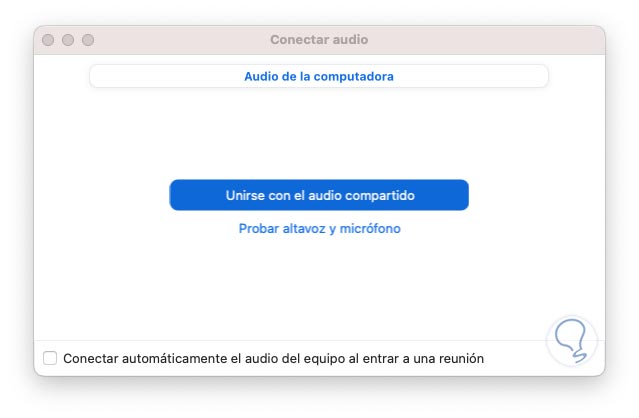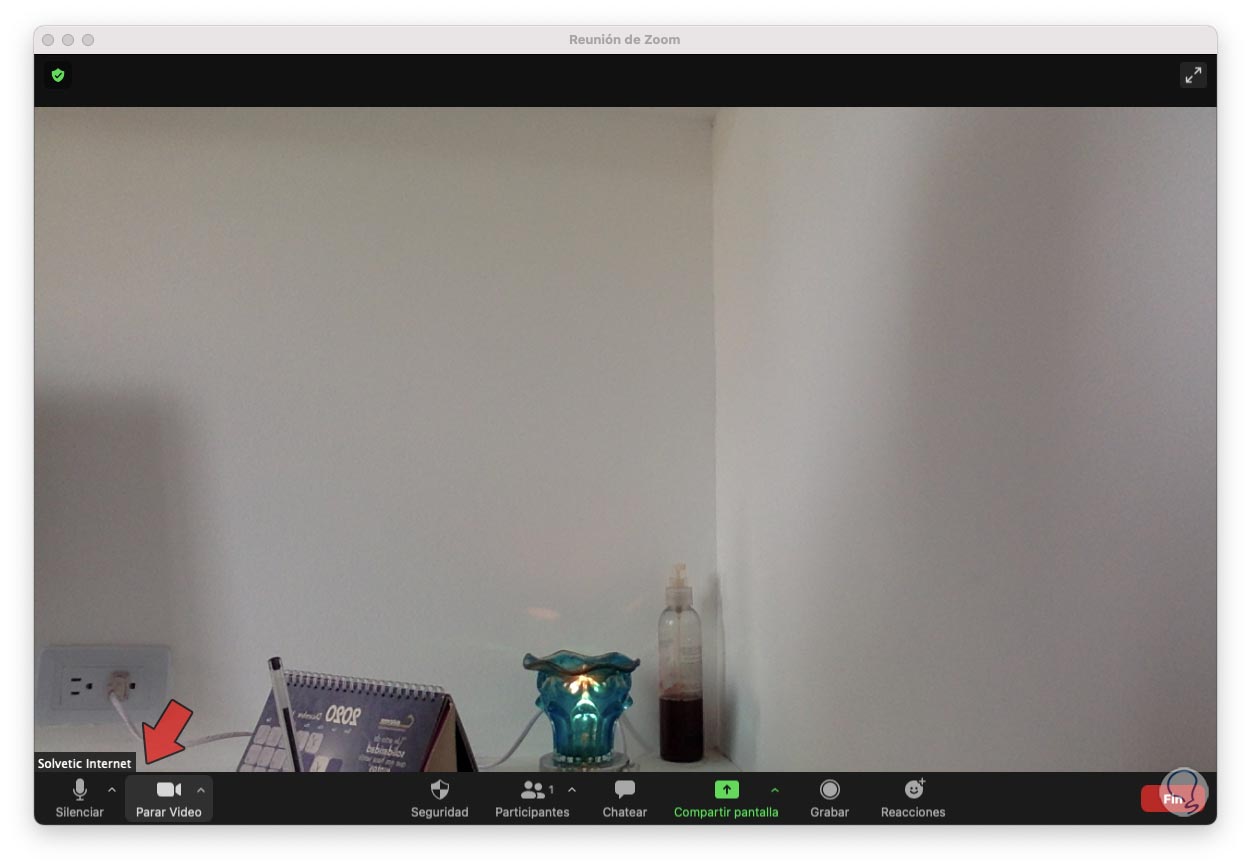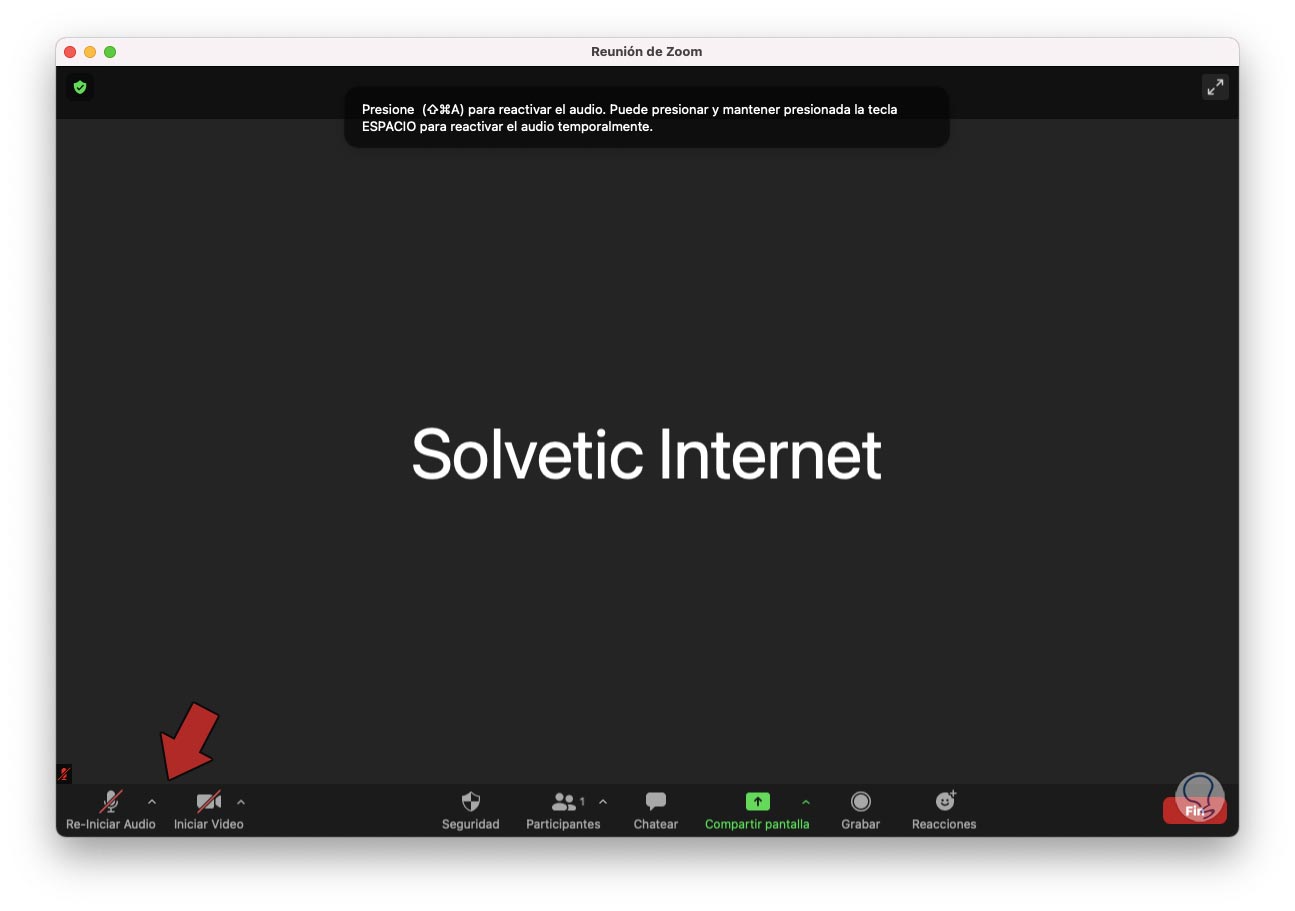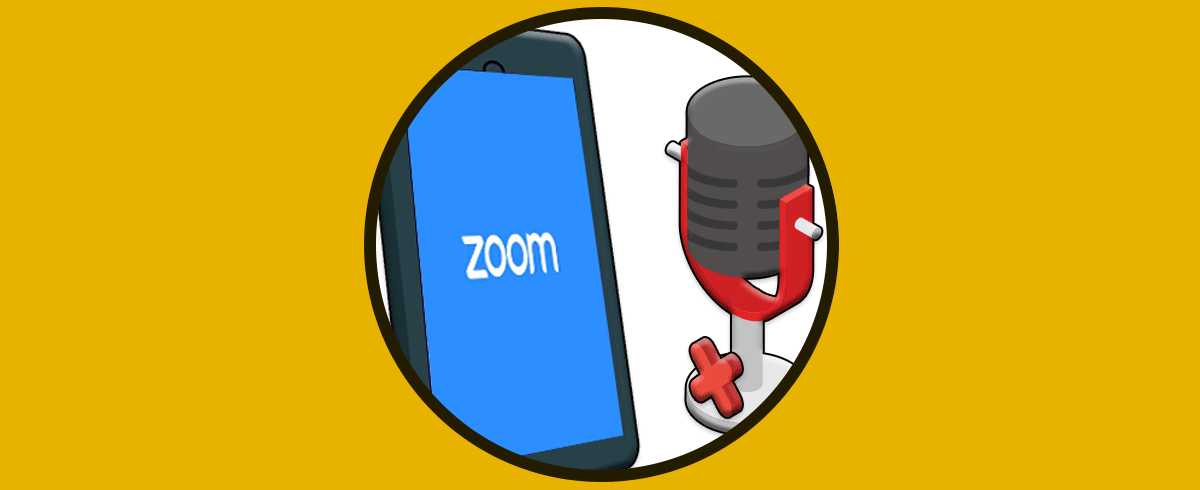Zoom es la aplicación más popular en estos días para conectarnos a reuniones escolares, laborales o con familiares y amigos gracias a sus funciones integradas de seguridad, diseño, accesibilidad y desempeño global. Zoom nos permite disponer de hasta 40 minutos en su versión gratuita o si necesitamos más tiempo debemos adquirir un plan de pago.
Debemos tener en cuenta que es importante que tanto la cámara como el micrófono se encuentre activo. Esto es debido a que un gran porcentaje de las reuniones deben ser de forma que nos veamos o interactuemos en la charla, por ello son claves estos dos componentes.
Zoom esta disponible para macOS y si allí esta fallando alguno de estos dos, en Solvetic hemos preparado este tutorial para explicarte cómo activar la cámara y el micrófono para Zoom en macOS.
Activar cámara y micrófono en Zoom macOS
Vamos a Preferencias del sistema usando alguna de las siguientes opciones:
- Dando clic en el icono en el Dock
- Desde el menú de Apple
- Desde Spotlight
En la siguiente ventana vamos a la pestaña “Privacidad”:
Damos clic en el icono de candado para habilitar los cambios y debemos ingresar la contraseña de administrador:
Una vez habilitados los cambios vamos a la sección Cámara y comprobamos que Zoom este habilitado (casilla activa):
Ahora vamos a la sección Micrófono y realizamos la misma validación con Zoom:
Podemos cerrar el panel de Preferencias del sistema.
Accedemos a Zoom y creamos una nueva reunión para probar, será lanzado el siguiente mensaje. Allí damos clic en el botón “Unirse con el audio compartido” para hacer uso de la cámara y micrófono integrado de macOS:
En la parte inferior de la pantalla de Zoom están los controles de cámara y micrófono, es posible que veas lo siguiente en algún momento:
Para activar estos dos elementos, debemos dar clic en las opciones “Re-iniciar audio” para activar el micrófono y en “Iniciar video” para activar la cámara en Zoom:
Esta es la forma más simple para activar tanto la cámara como el micrófono de Zoom en macOS.