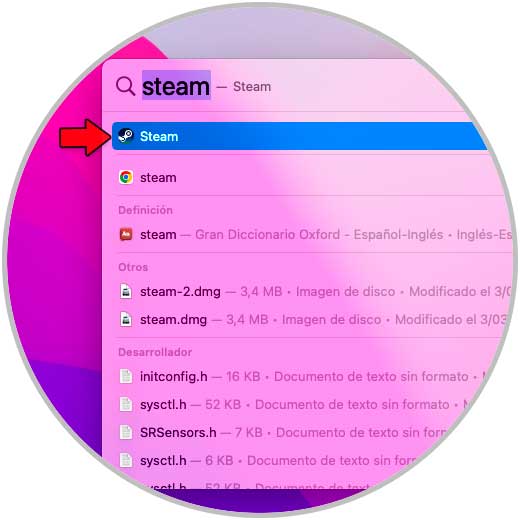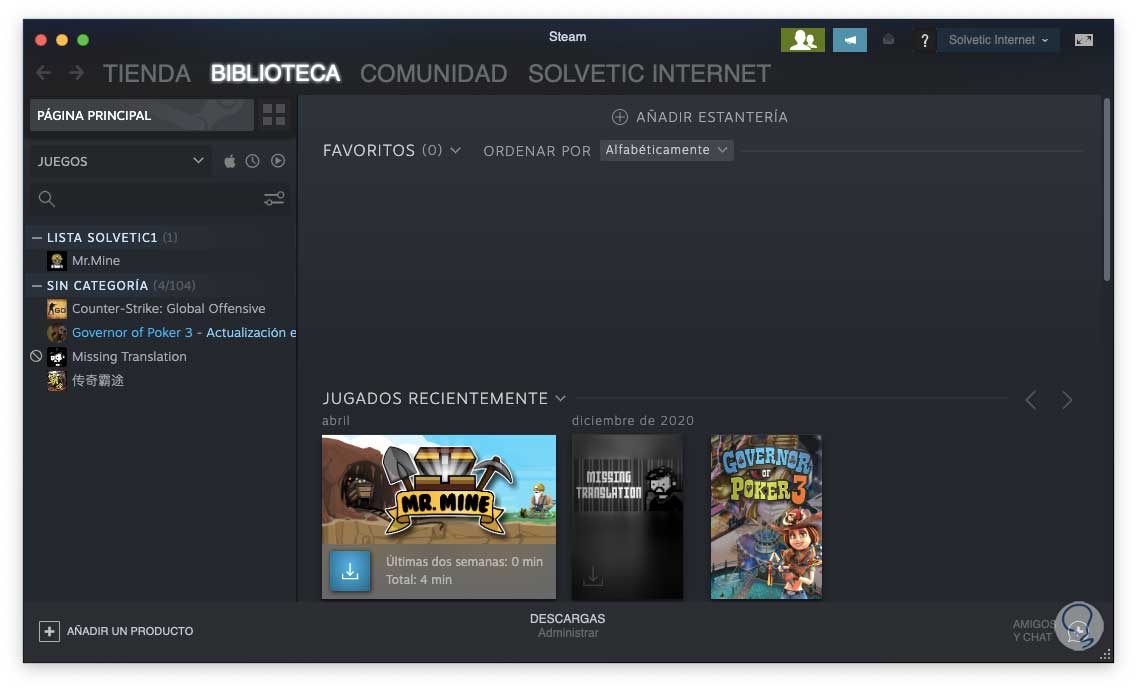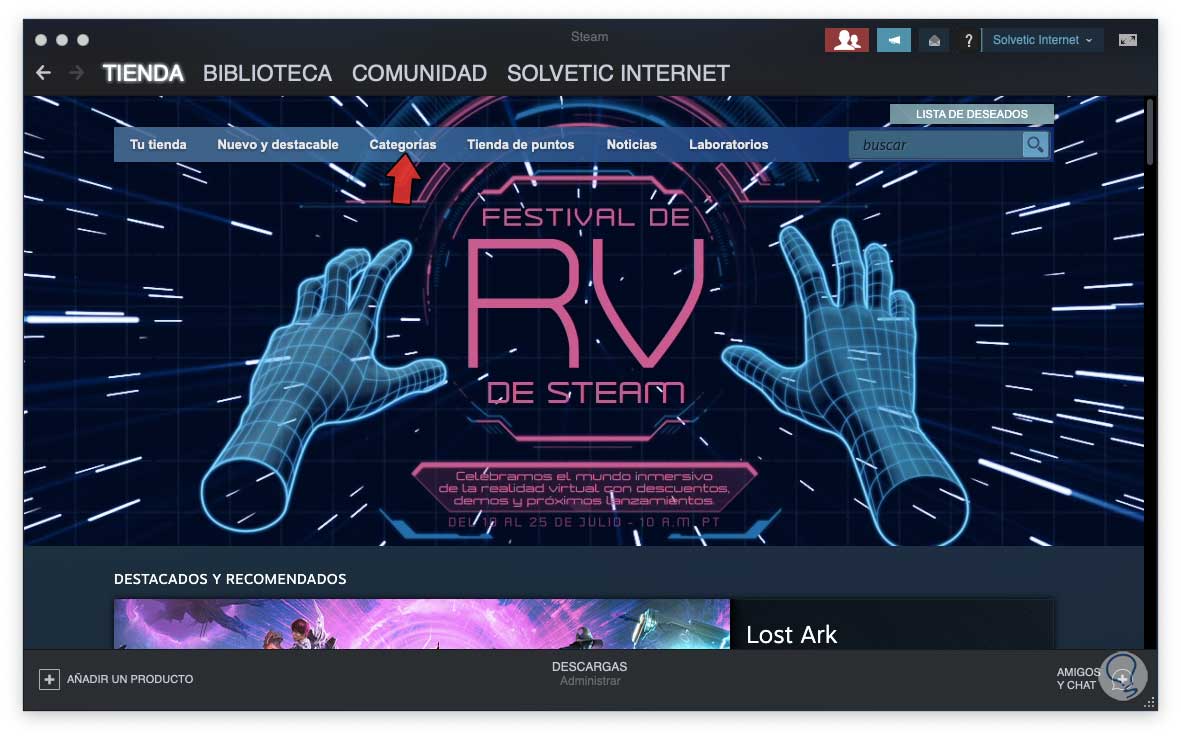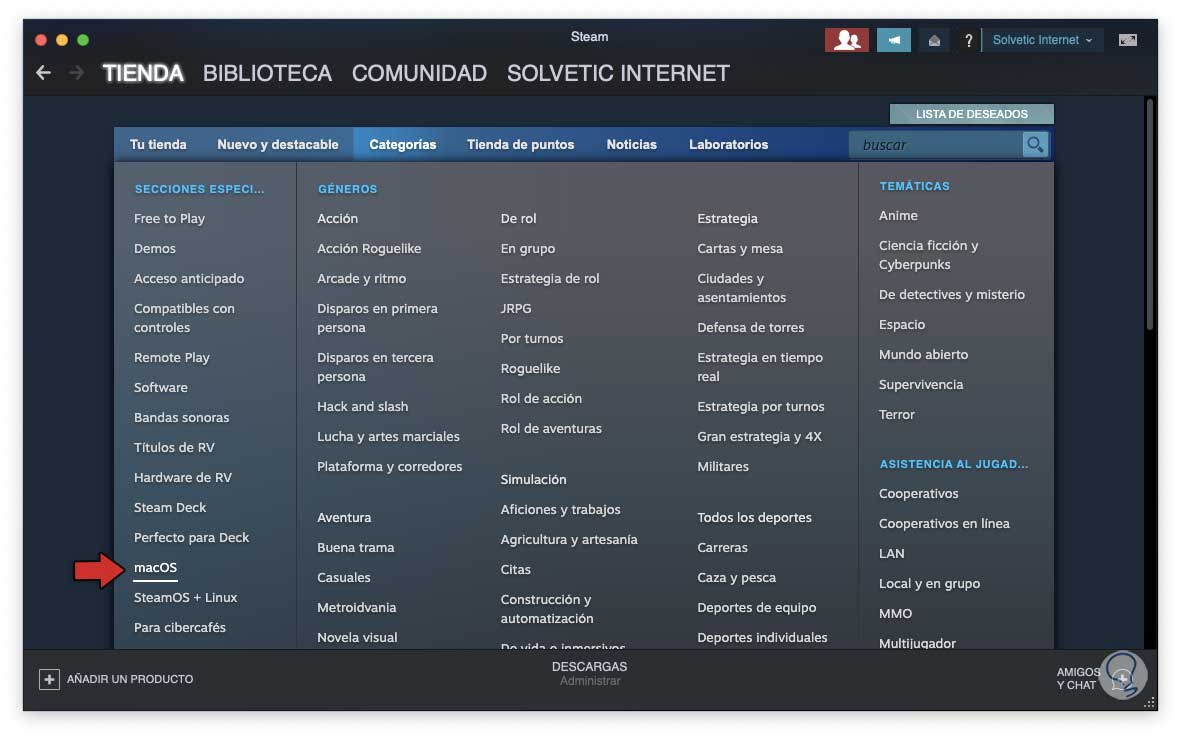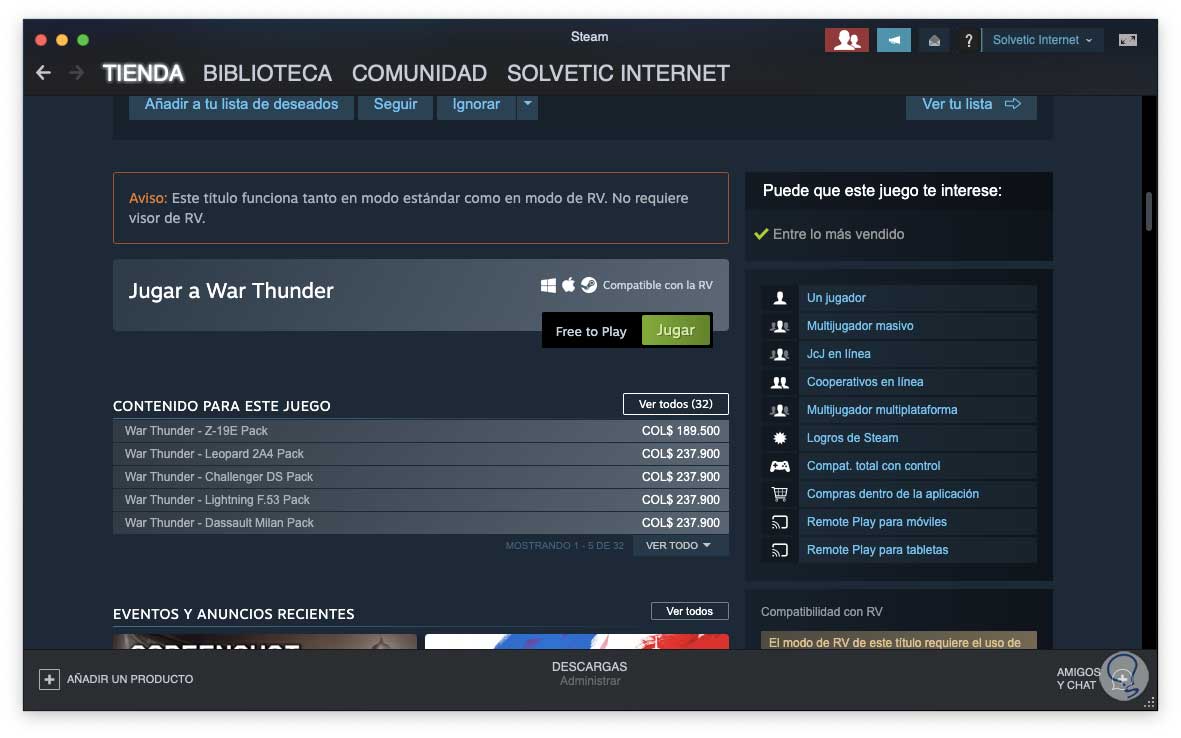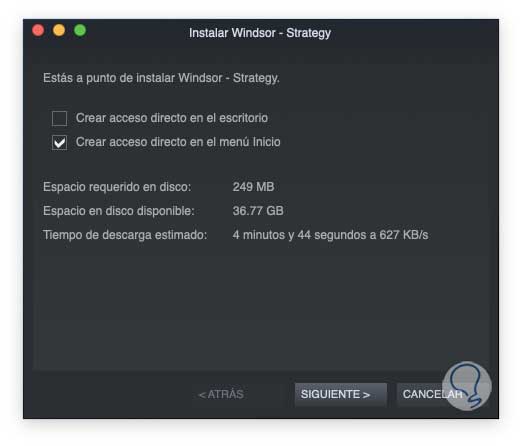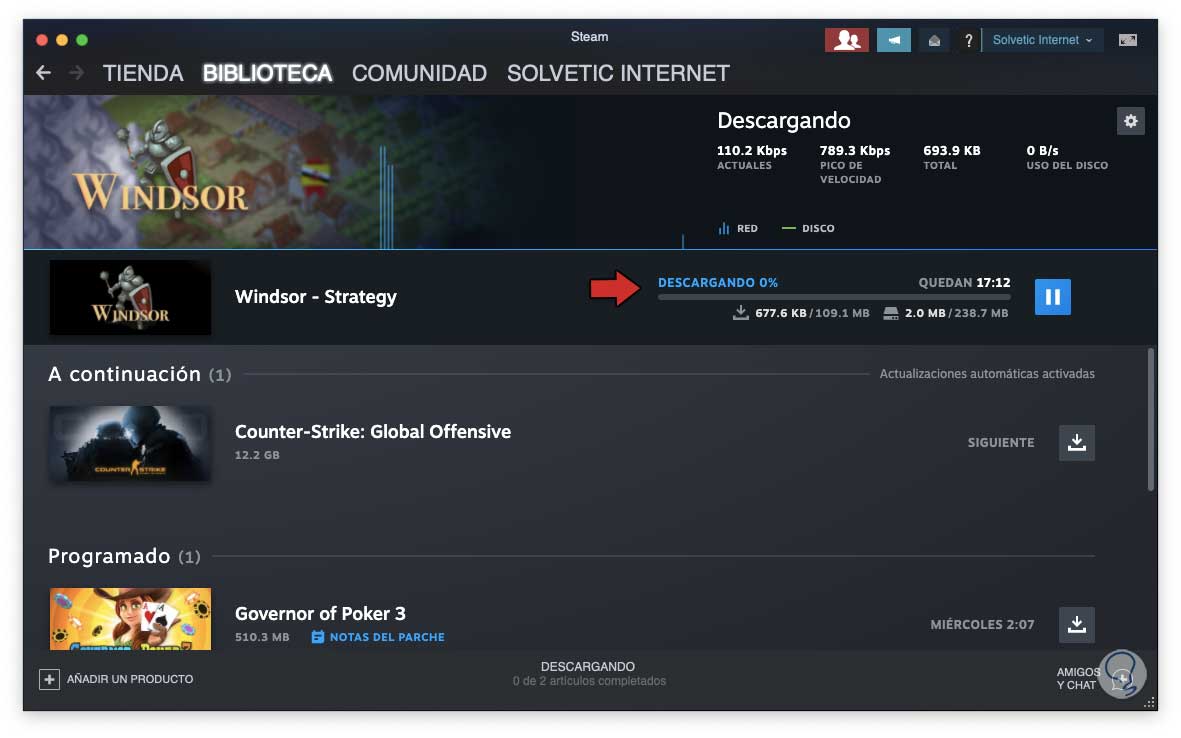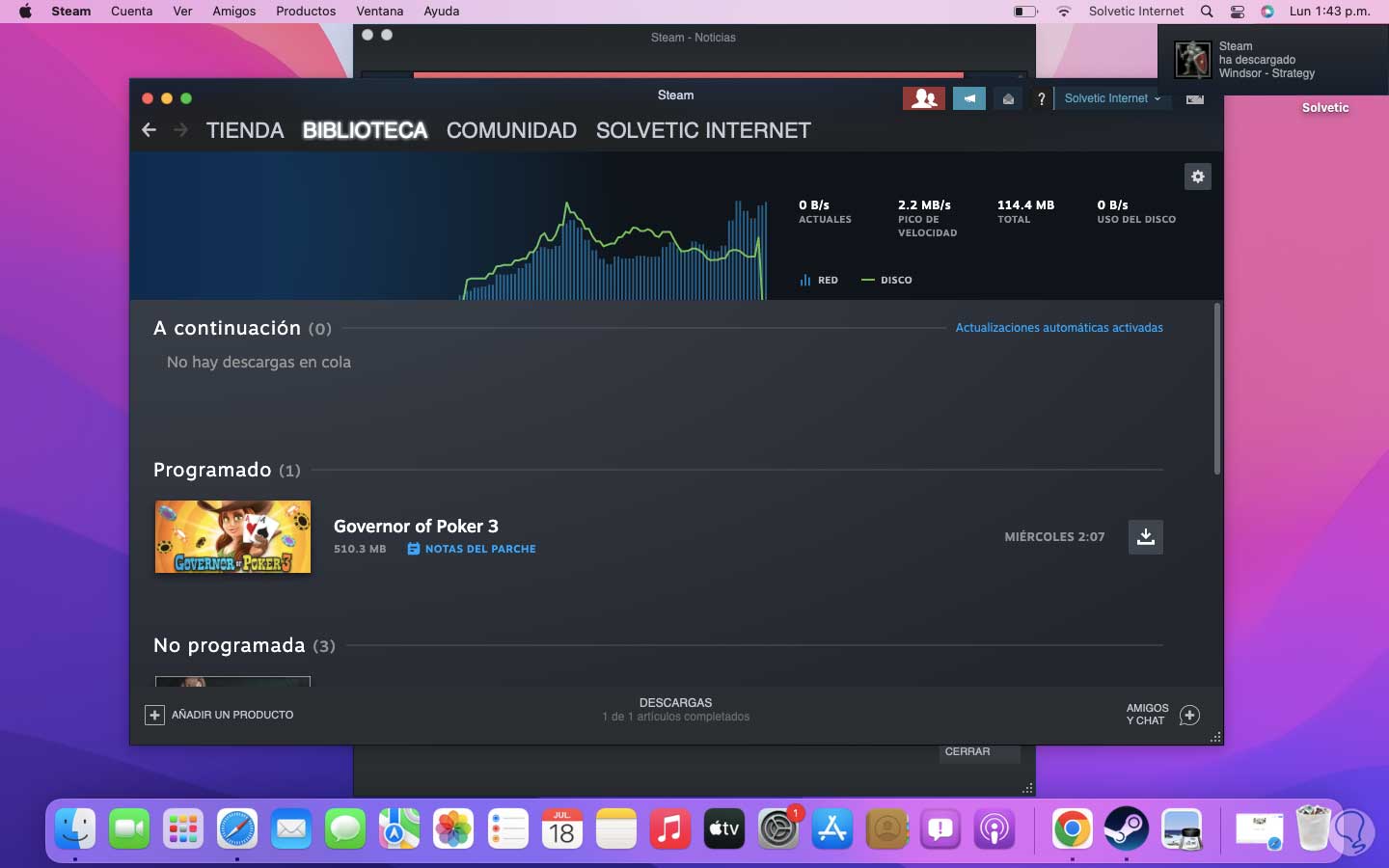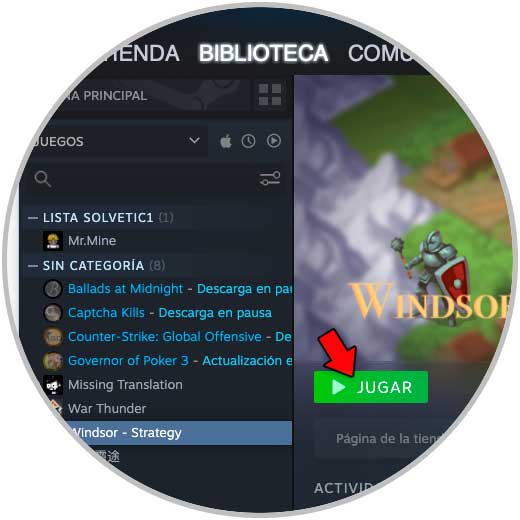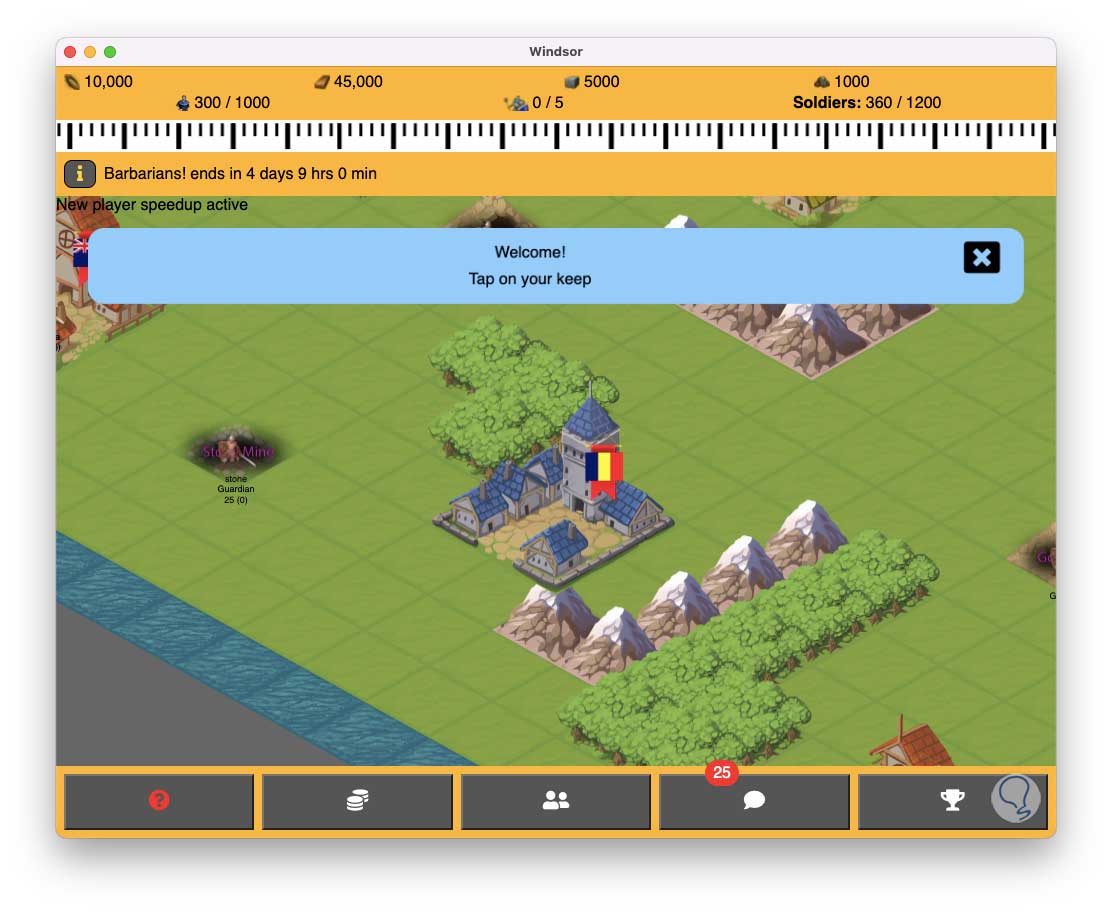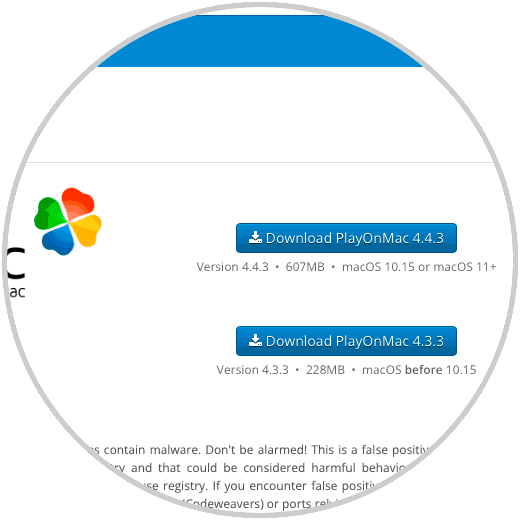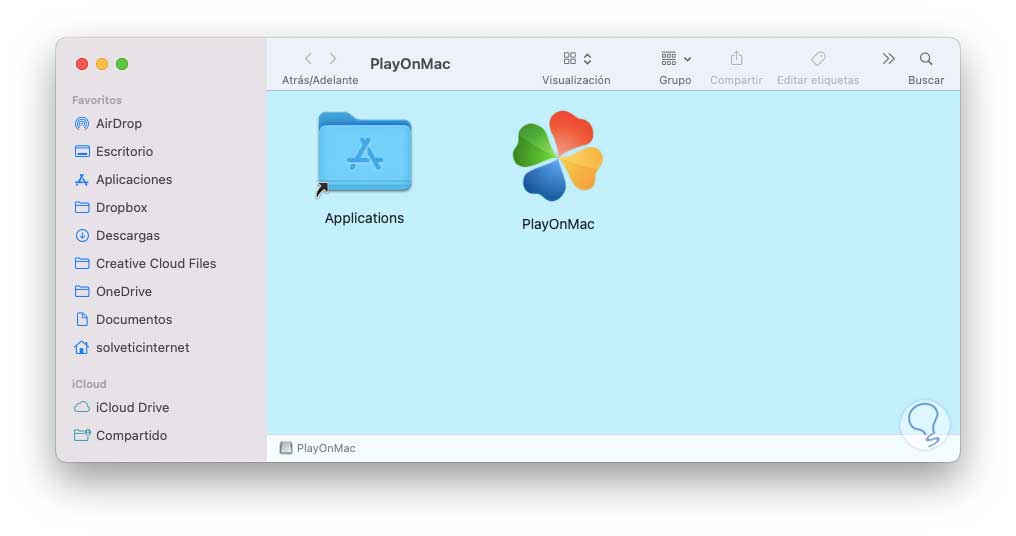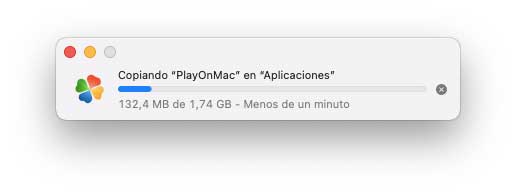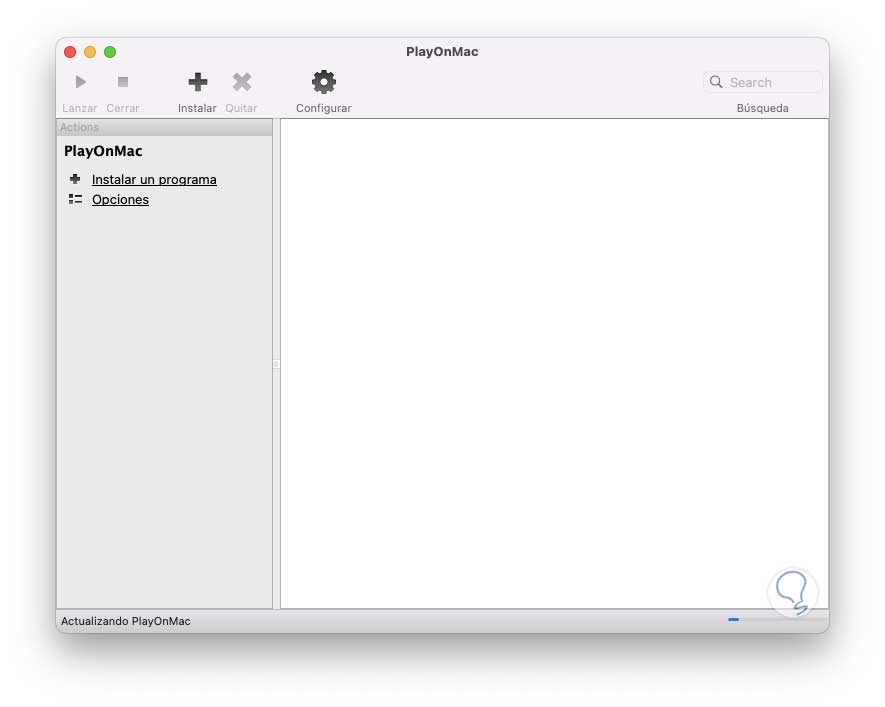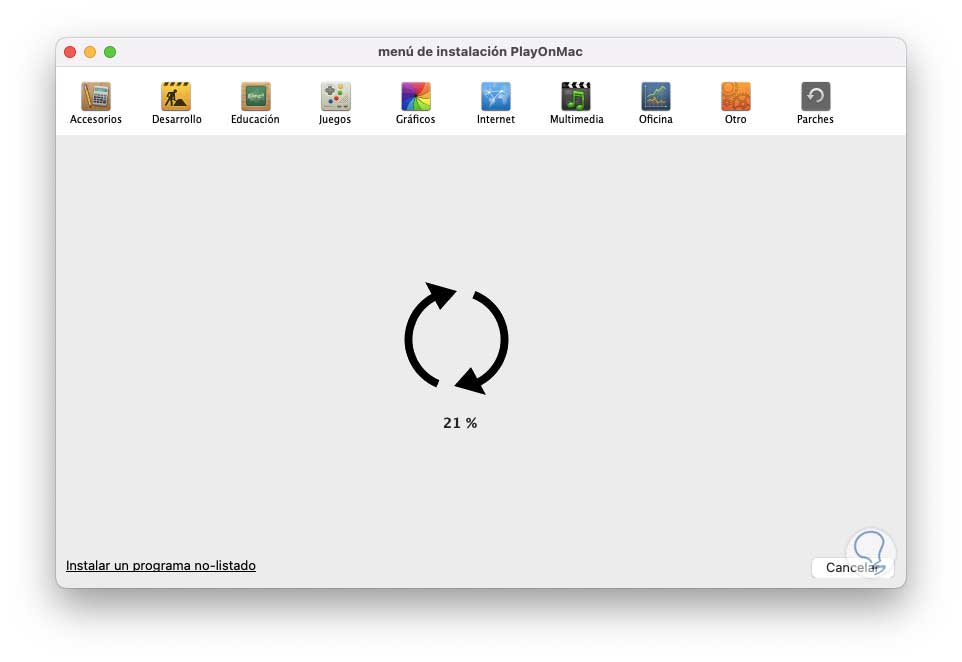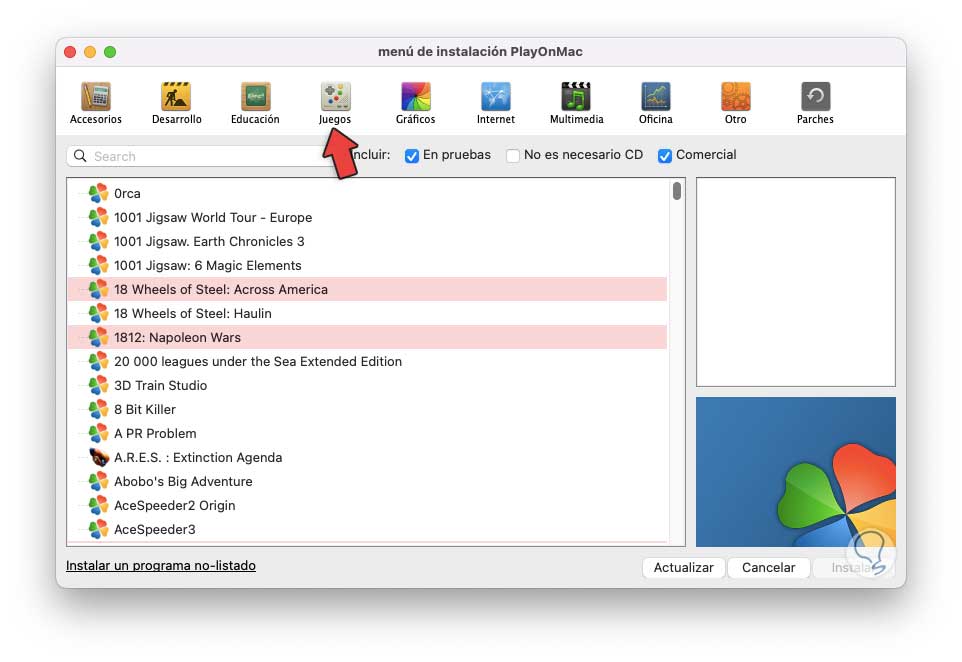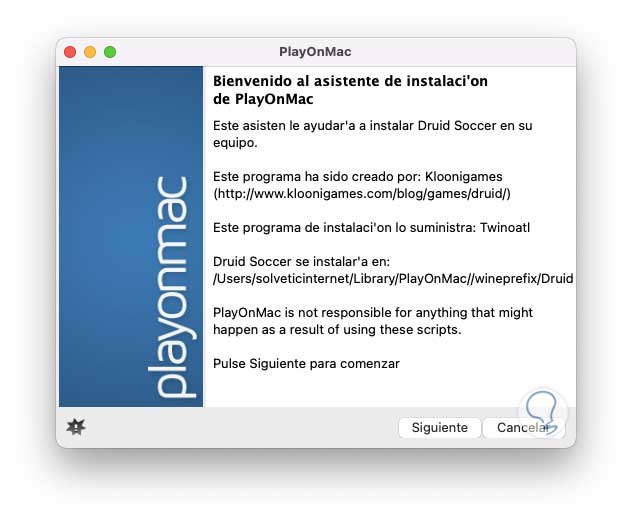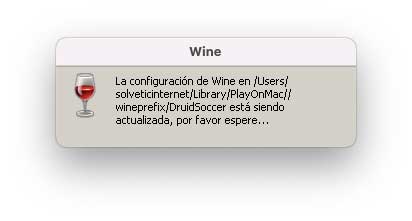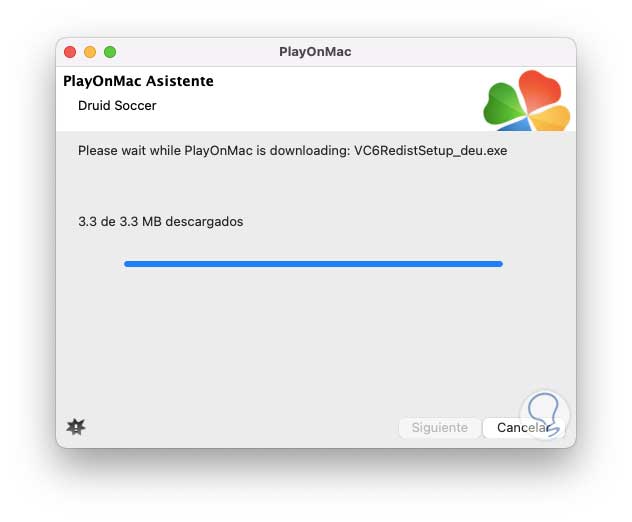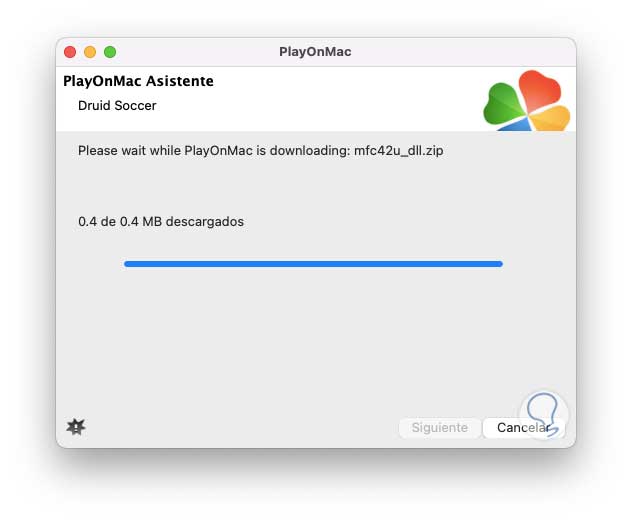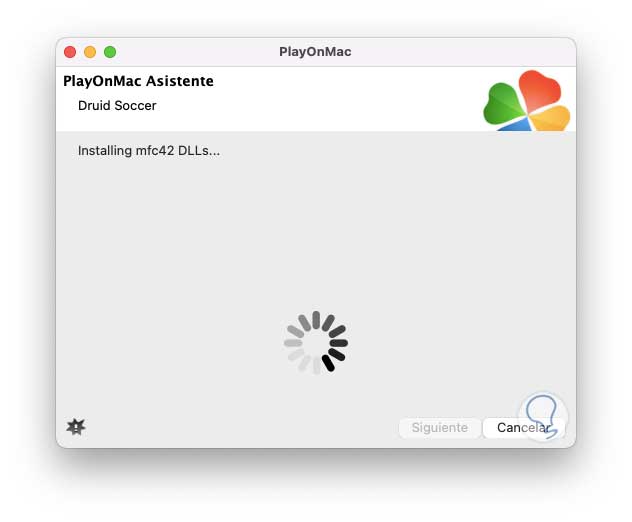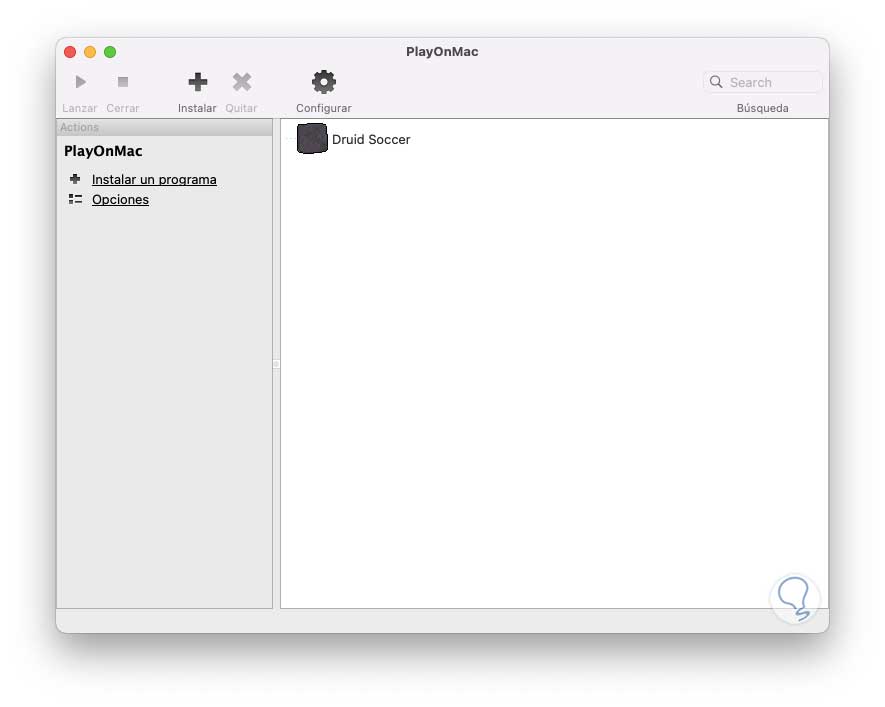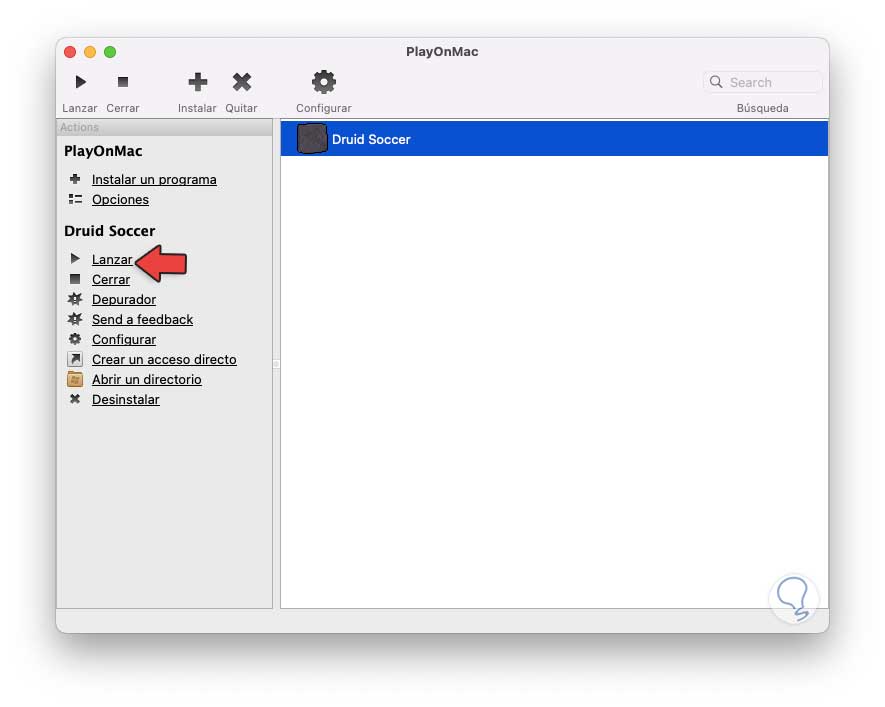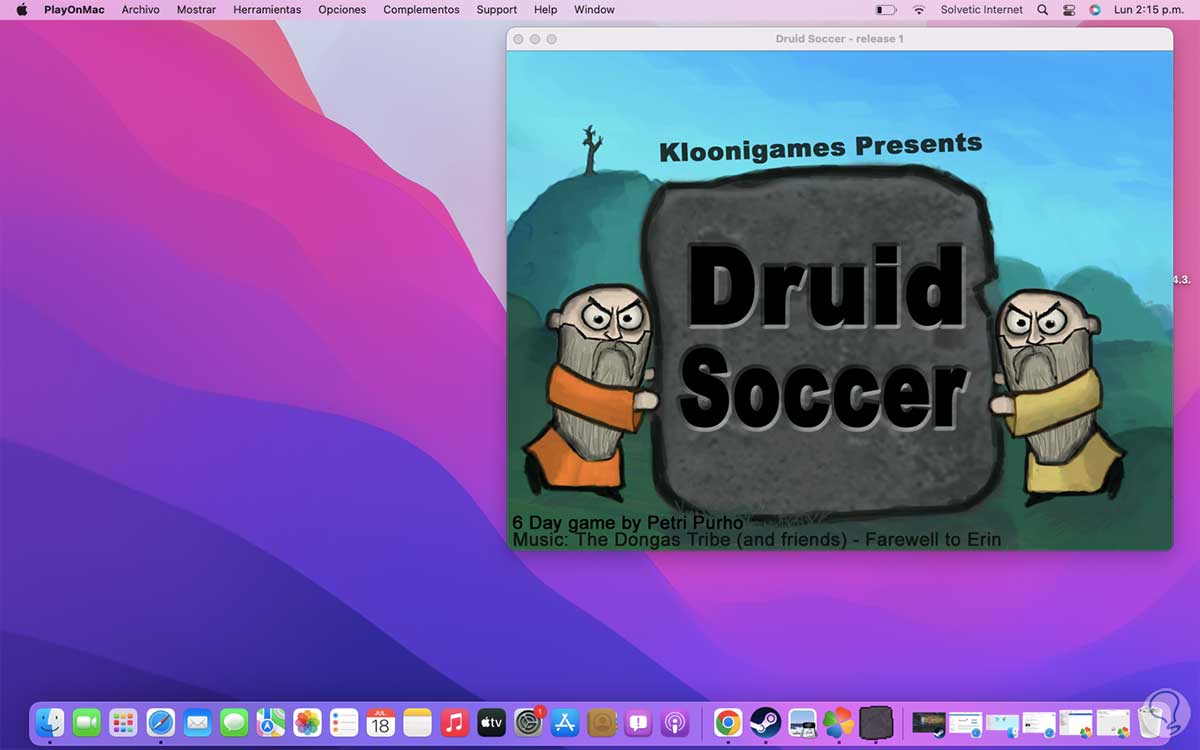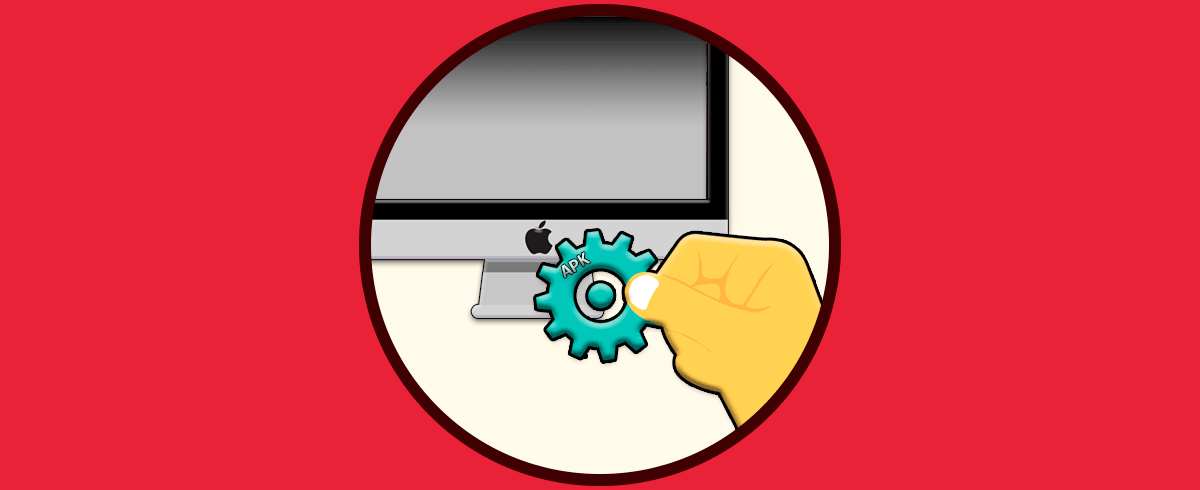Sabemos muy bien sobre la incompatibilidad entre macOS y Windows para ejecutar aplicaciones localmente, la razón de esto es que macOS ejecuta archivos .DMG mientras que Windows lo hace con archivos .EXE, el sistema de archivos de ambos sistemas al ser incompatibles (NTFS en Windows y APFS en macOS) hará que no sea posible ejecutar algún archivo de Windows en macOS y viceversa, pero cuando disponemos de un equipo con macOS y deseamos jugar algún juego que es popular en Windows, ¿estamos limitados?, la respuesta es NO ya que Solvetic te explicara dos formas para jugar juegos de Windows en macOS.
Steam es una de las plataformas actuales más usadas por millones de personas para acceder a miles de juegos (de pago o gratuitos) y con ello compartir con otros usuarios estos juegos o bien creando servidores especiales para hacer de las partidas algo único.
Steam está disponible para diferentes sistemas operativos pero sin duda que tiene un enfoque especial en Windows, más disponibilidad de juegos y mejores prestaciones de la aplicación que en macOS.
1Cómo jugar Juegos de Windows en Mac | Actualizado con Steam
Steam es una plataforma de juegos donde encontramos mas de 30 mil juegos entre gratuitos y de pago listos para ser descargados y jugados.
- Cuenta con Steam Controller y con la tecnología de RV la cual usa HTC con el fin de mejorar la experiencia de juegos
- Integra Steamworks el cual se ha desarrollado como un grupo de herramientas y servicios para que los desarrolladores puedan publicar juegos
- Integra chat de voz y texto
- Es posible retransmitir una partida
- Es posible contar con acceso anticipado a juegos
- Steam es compatible con controles de PlayStation, Xbox y Nintendo
La descarga de Steam para macOS esta disponible en el siguiente enlace:
Para jugar un juego de Windows en macOS con Steam abrimos Steam desde Spotlight:
Se abrirá Steam:
Vamos a "Tienda":
Damos clic en “Categorías” y en el listado desplegado damos clic en “macOS”:
Veremos todos los juegos de Windows disponibles para macOS:
Ubicamos o buscamos el juego deseado, damos clic en "Jugar" y veremos las propiedades del mismo:
Damos clic en Siguiente y esperamos que sea descargado:
Al terminar de descargarse se instalará y veremos que el proceso fue exitoso:
Una vez instalado será posible jugar este juego de Windows en macOS:
Damos clic en Jugar y el juego se abrirá sin problemas en macOS:
2Cómo jugar Juegos de Windows en Mac | Actualizado con PlayOnMac
PlayOnMac se ha desarrollado como un software gratuito con el cual es posible instalar y usar diversas aplicaciones, juegos y software que son exclusivos de Windows, algunas de sus funciones más destacadas son:
- No se requiere el uso de licencias de Windows
- Hace uso de Bash y Python
- Esta app está basada en Wine con lo cual se ofrece la mayoría de funciones del entorno de Windows
Importante tener en cuenta que no todos los juegos son compatibles o que es posible notar en momentos un bajo rendimiento.
Su descarga gratuita está disponible en el siguiente enlace:
Descargamos el archivo de macOS y será necesario permitir la descarga:
Una vez descargado damos clic sobre el para ver lo siguiente:
Copiamos PlayOnMac a las aplicaciones de macOS:
Una vez se haya copiado la aplicación damos doble clic sobre PlayOnMac y veremos lo siguiente:
Damos clic en Yes para que se cargue la ventana principal:
Damos clic en "Instalar un programa" y esperamos un momento que se carguen todos los repositorios:
Una vez se carguen vamos a la sección "Juegos":
Seleccionamos el juego de Windows a usar:
Damos clic en "Instalar" y se abrirá lo siguiente:
Damos clic en Siguiente y esperamos que sea creada la unidad virtual:
Esta unidad permite que puedan leerse los componentes del archivo de Windows en macOS, podemos ver que para esto se hace uso de Wine:
Ahora serán descargados algunos archivos del juego:
Cada uno de estos archivos es esencial para el funcionamiento del juego en macOS:
Se instalarán los componentes necesarios:
Después de descargar los archivos se creará el acceso directo del juego tanto en el escritorio como en PlayOnMac:
Damos clic sobre el juego para acceder al grupo de opciones de este:
Damos clic en "Lanzar" para jugar ese juego de Windows en macOS:
Podemos ver como estas dos opciones son simples pero realmente funcionales para poder jugar juegos de Windows en macOS algo que por defecto es imposible.