Discord permite que como usuarios podamos crear salas o servidores para que otros usuarios tengan acceso a las diferentes sesiones de juegos. Discord integra chat y texto en diferentes entornos con mejoras de seguridad, compatibilidad y funcionamiento para las sesiones.
Características
Algunas de sus características son
- Función Discord Xbox Connection
- Función Discord Spotify Connection
- Pausa automática de Spotify
- Interfaz de usuario personalizada
- Búsqueda de usuarios global
- Cambio de datos del lector de pantalla
- Compatible con Go Live para la transmisión de juegos
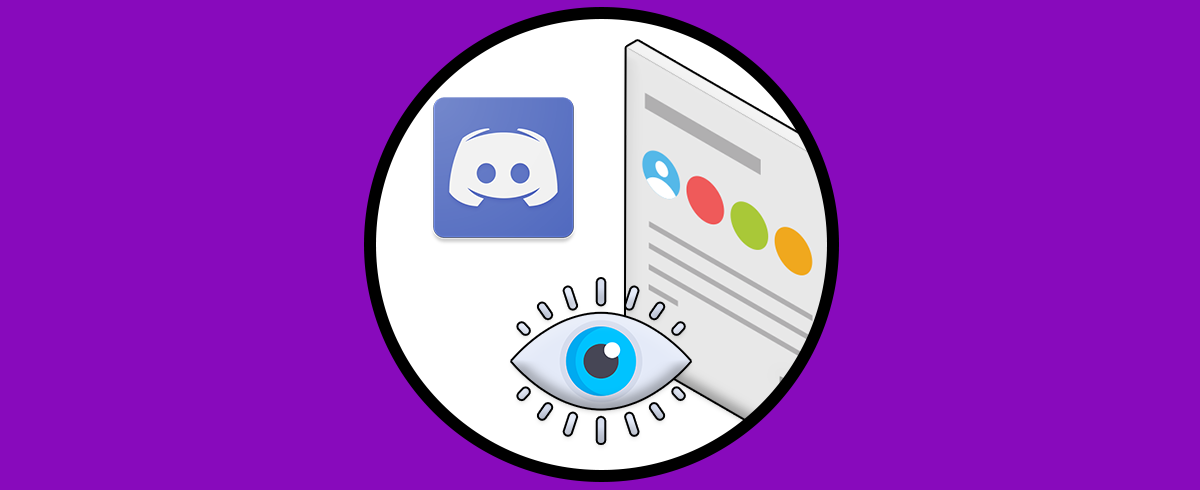
Tutorial con vídeo para saber cómo ver ID de Servidor, ID Canal e ID Usuario Discord paso a paso.
Para usar cada una de las funciones de Discord debemos crear una cuenta ya que sin ella será imposible acceder y hacer uso de cada una de sus funciones. Es por esta razón que te explicaremos cómo crear una cuenta de Discord en Windows 10 en este caso pero aplica para los diversos sistemas compatibles.
Cómo crear una cuenta en Discord
Paso 1
Vamos al siguiente enlace de Discord:
Paso 2
Allí descargamos la versión para Windows (en este caso) y una vez descargada damos doble clic sobre ella y se inicia el proceso de actualización de Discord:
Paso 3
Una vez este finalice veremos lo siguiente:
Paso 4
Allí damos clic en la línea “Registrarse” y en la siguiente ventana ingresamos:
- Correo electrónico de registro
- Nombre de usuario
- Contraseña
- Fecha de nacimiento
Paso 5
Damos clic en “Continuar” y accederemos a Discord pero como vemos en la parte superior es necesario validar la cuenta:
Paso 6
Para esto abrimos el correo y el mensaje que recibimos de Discord:
Paso 7
Damos clic en “Verificar correo electrónico” y esto abrirá otra ventana donde podemos ver que la cuenta ha sido verificada de forma correcta en Discord:
Paso 8
Damos clic en “Continuar a Discord” y veremos lo siguiente:
Paso 9
Damos clic en “Abrir Discord” y esta vez vemos que la cuenta ya está activa y verificada:
Estamos listos para crear servidores y administrar todas las opciones disponibles de Discord.
Tutorial con vídeo para instalar Discord Windows 10 o desinstalar Discord Windows 10 de forma completa.
